
See artikkel on pühendatud Camtasia Studio 8 programmi rullide säilitamisele. Kuna tegemist on tarkvara, millel on professionaalsus, siis vormindavad ja seadistused suur summa. Me püüame aru saada kõik protsessi nüansid.
Camtasia Studio 8 pakub mitmeid võimalusi videorulli salvestamiseks, peate ainult kindlaks määrama, kus ja kuidas seda kasutatakse.
Video salvestamine
Avaldamise menüü helistamiseks jätkake menüüsse "Fail" ja valige "Loo ja avaldas" või vajutage Hot võtmeid Ctrl + P. . Screenshot ei ole nähtav, kuid peal, otsetee paneelil on nupp "Toote ja jagada" Võite klõpsata.

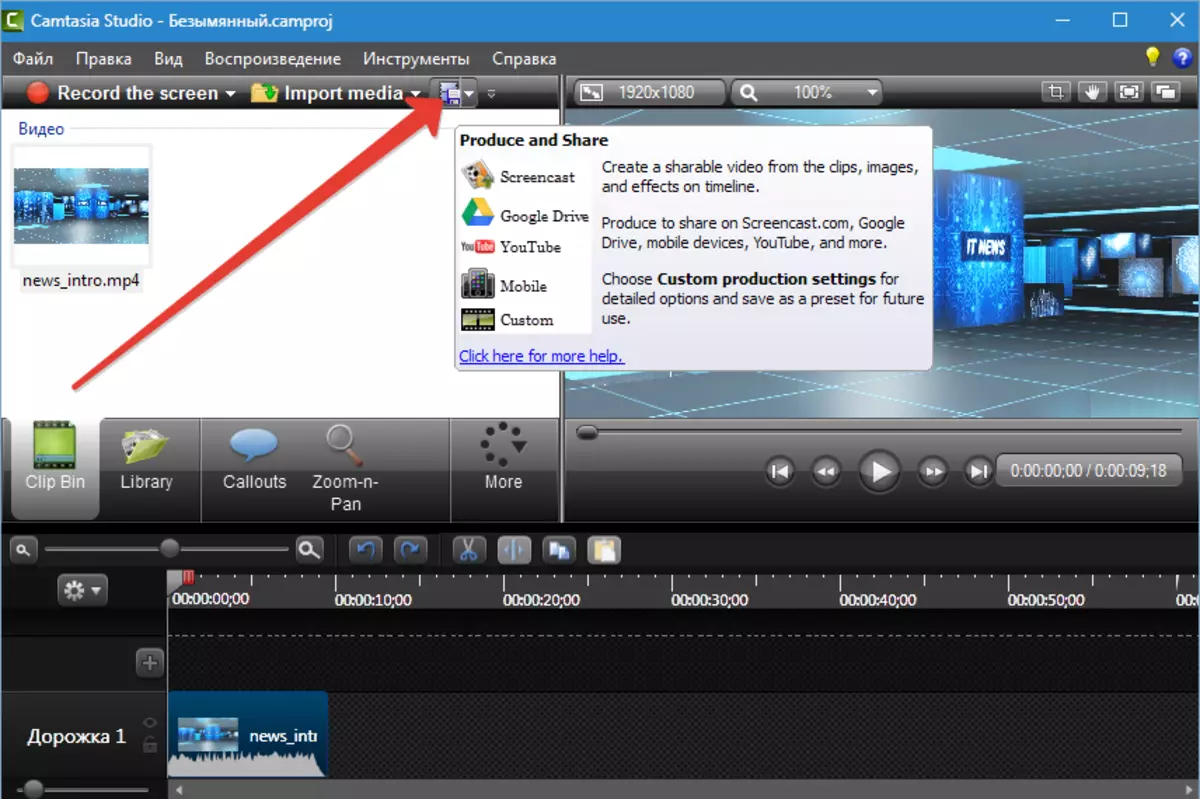
Avanevas aknas vaadake eelseadistatud seadete (profiilide) rippmenüüd. Need, kes on inglise keeles allkirjastatud, ei erine vene keeltest, vaid parameetrite kirjeldusest sobivas keeles.
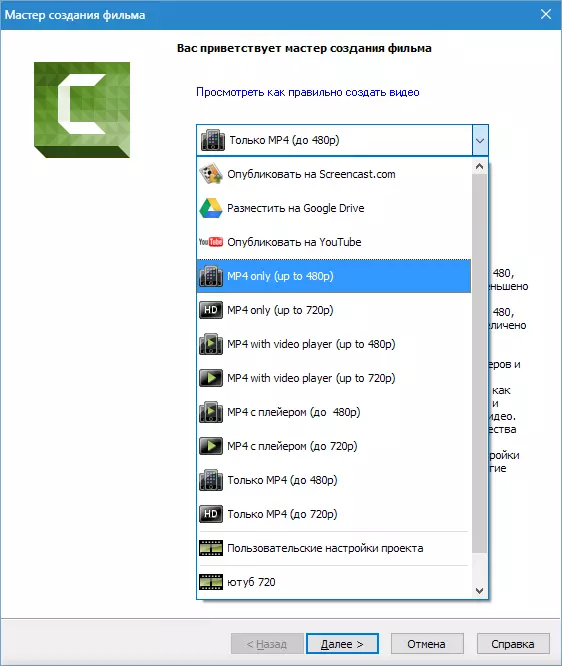
Profiilid
Ainult MP4
Kui see profiil on valitud, loob programm ühe videofaili mõõtmetega 854x480 (kuni 480p) või 1280x720 (kuni 720p). Video reprodutseeritakse kõikides lauaarvutitel. Samuti sobib see video YouTube'i ja muu hostimise avaldamiseks.
Mp4 mängijaga
Sellisel juhul luuakse mitu faili: otse rull ise, samuti HTML-lehekülje ühendatud stiililehtede ja muu juhtimisega. Leht on juba ehitanud mängija.

See valik sobib teie veebisaidile video avaldamiseks, see on piisav kausta paigutamiseks serverisse ja luua link loodud lehele.
Näide (meie puhul): http: // minu sait / nimetamata / unnamed.html.
Kui klõpsate brauseri lingil, avaneb lehekülg mängijaga.
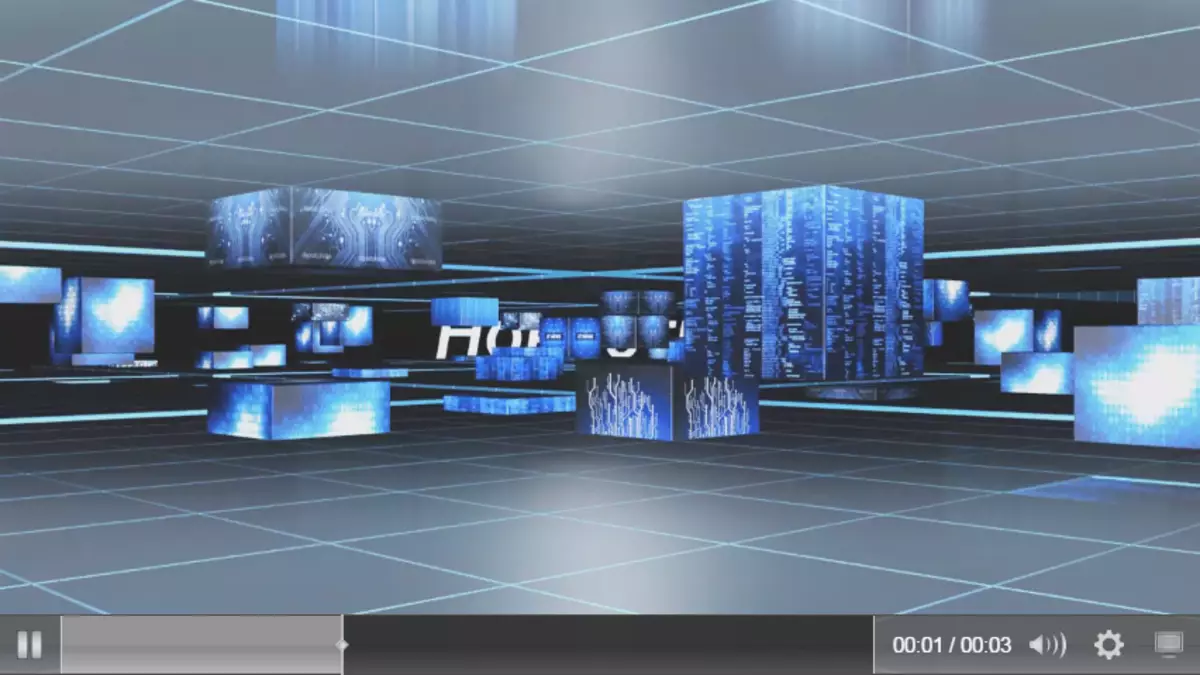
Majutus Screencast.com, Google Drive ja YouTube
Kõik need profiilid võimaldavad automaatselt avaldada videoid asjaomastes kohtades. Camtasia Studio 8 loob ja allalaadimine video.
Kaaluge näites YouTube'i.
Esimene samm on sisestada teie YouTube'i konto kasutajanimi ja parool.
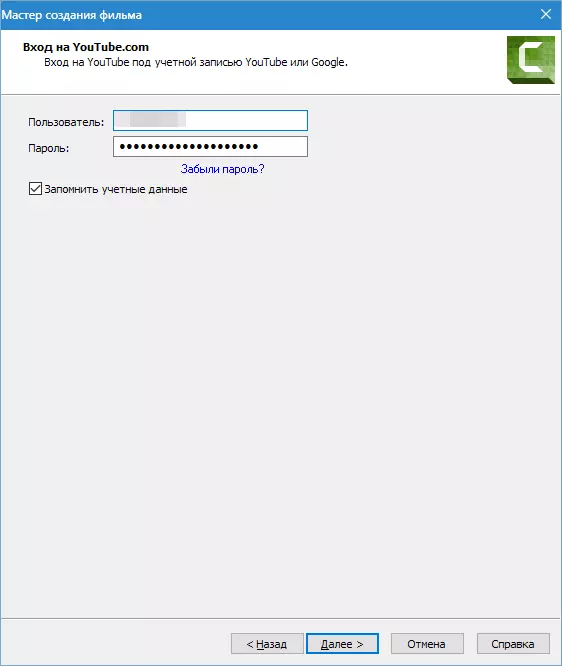
Lisaks on kõik standardne: lase rulli nimi koostada kirjelduse, valige sildid, märkida kategooria, konfigureerida konfidentsiaalsust.


Kanalile ilmub valitud parameetritega rull. Kõvaketas ei päästa midagi.
Kohandatud projekti seaded
Kui eelseadistatud profiilid ei sobi, saab video parameetreid käsitsi seadistada.
Vali vorming
Esiteks loendis läheb "MP4 Flash / HTML5 mängija".
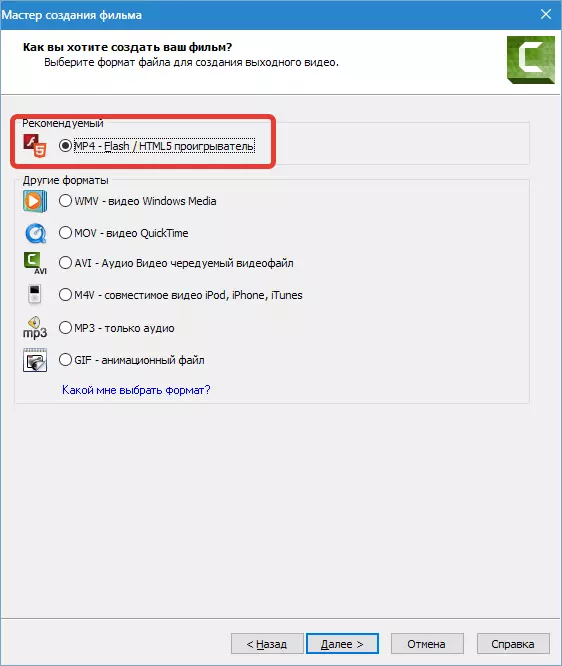
See formaat sobib mängijate mängimiseks ja internetis avaldamiseks. Kokkupandamisel on väike suurus. Enamikul juhtudel kasutatakse seda vormi, nii et me peame seda rohkem.
Kontrolleri seadistamine
Sisaldama funktsiooni "Tooge kontrolleriga" See on mõttekas, kui kavatsete saidil video avaldada. Välimus on konfigureeritud kontrollerile (teema),
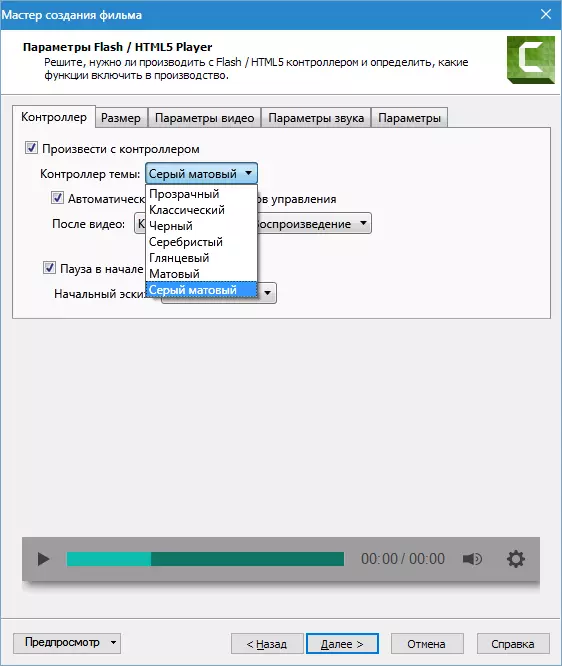
Meetmed pärast video (peatus ja taasesitusnupp, video peatus, pidev taasesitus, üleminek konkreetsele URL-aadressile),

Esialgne visand (siis pildil, mis kuvatakse mängija enne taasesituse käivitamist). Siin saate valida automaatse seadistuse, sel juhul kasutab programm rulli esimese raamina visandina või valige eelnevalt ettevalmistatud pilt arvutis.
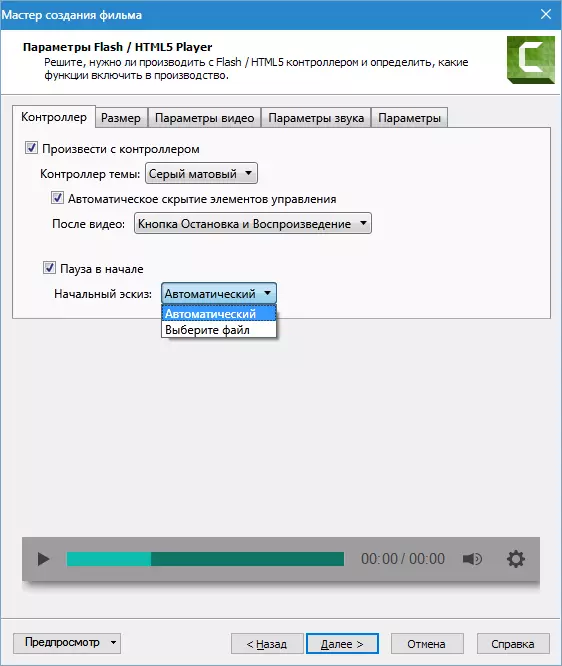
Video suurus
Video kuvasuhe reguleeritakse siin. Kui taasesitus on aktiveeritud kontrolleriga, muutub võimalus saadaval. "Sisestage suurus" mis lisab väiksema rulli koopia madala ekraani load.
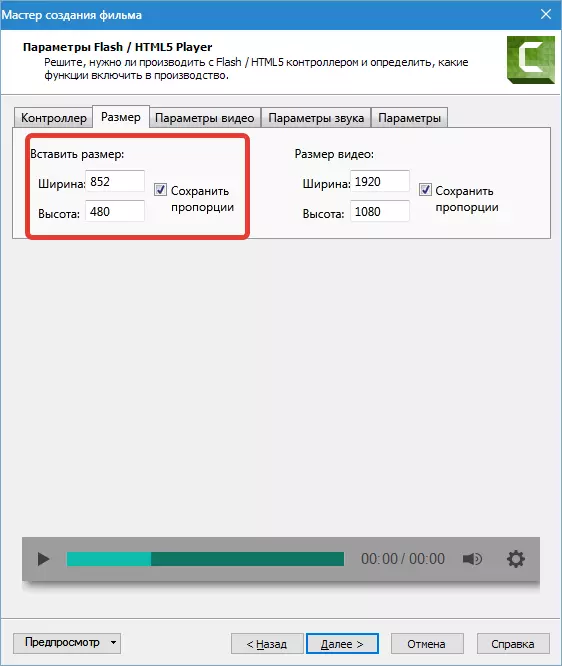
Video seaded
Selles vahekaardil on saadaval video kvaliteedi seaded, kaadrisagedus, profiil ja tihendustasemed. H264. . Ei ole raske ära arvata, et suurem raamide kvaliteet ja sagedus, seda suurem on sihtfaili suurus ja selle muutmise aeg (loomine) video, mistõttu kasutatakse erinevaid väärtusi erinevatel eesmärkidel. Näiteks ekraanipilte (ekraani salvestamine) piisavalt ja 15 kaadrit sekundis ja dünaamilisema video jaoks on see vajalik 30.
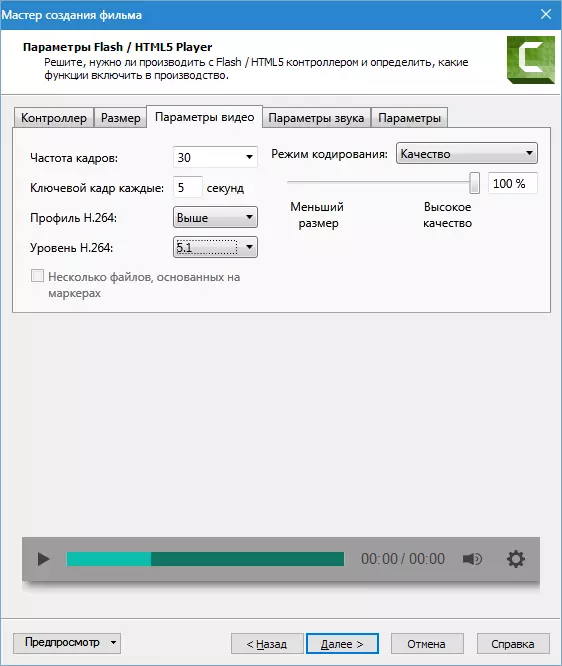
Heli parameetrid
Heli jaoks Camtasia Studio 8 saate seadistada ainult ühe parameetri bitrate. Põhimõte on sama, mis video jaoks: seda suurem on bitikiirus, raskekaalu fail ja pikem renderdamine. Kui ainult hääl kõlab teie rullis, siis 56 kbps on piisav ja kui on olemas muusika, ja on vaja pakkuda kvaliteetset heli, siis vähemalt 128 kbps.
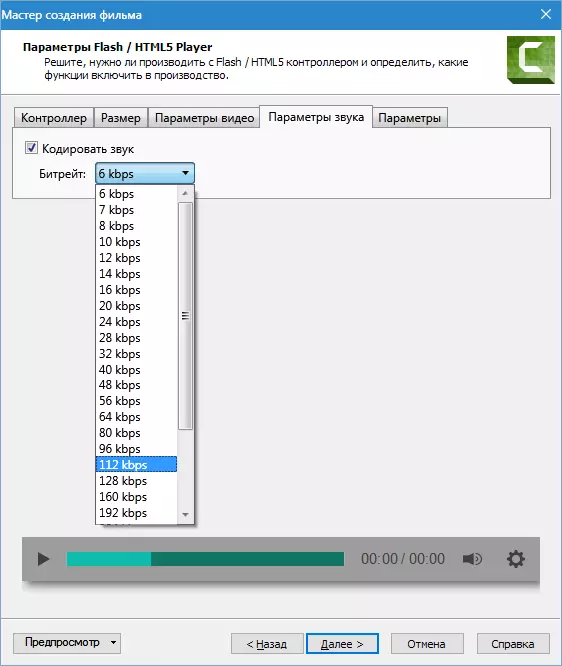
Sisu seadistamine
Järgmine aken pakub lisage videoteavet (nimi, kategooria, autoriõigus ja muud metaandmed), loovad SCORM-i tavalise õppetunnipaketi (kaugõppesüsteemide materjalide standard), lisage video vesimärk, seadistage HTML.

On ebatõenäoline, et lihtne kasutaja on vaja luua õppetunde kaugõppe süsteemide, nii et me ei räägi SCORM.
Metaandmed kuvatakse mängijate, esitusloendites ja failide omadustes Windows Exploreris. Mõned andmed on peidetud ja seda ei saa muuta ega kustutada, mis võimaldab mõningatel ebameeldivatel juhtudel video õiguste deklareerimiseks.

Vesimärgid laaditakse kõvakettale programmi ja reguleerige ka. Seaded Paljud: liikumine üle ekraani, skaleerimise, läbipaistvuse ja nii edasi.
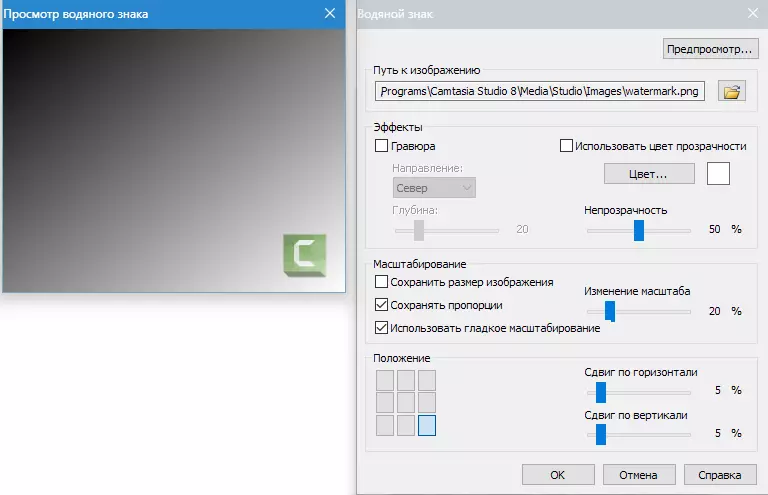
HTML-il on ainult üks seade - lehe pealkirja muutmine (pealkiri). See on brauseri vahekaardi nimi, kus leht on avatud. Otsingu robotid näevad ka pealkirja ja väljaandmist, nagu Yandex, see teave kustutatakse.
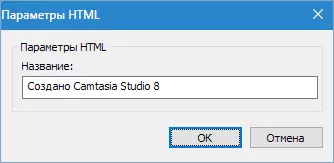
Lõppseadete plokis peate andma kõne nime, määrake salvestamise asukoha, määrake, kas kuvada renderdamine ja mängimine, kui video reprodutseeritakse protsessi lõpuleviimisel.
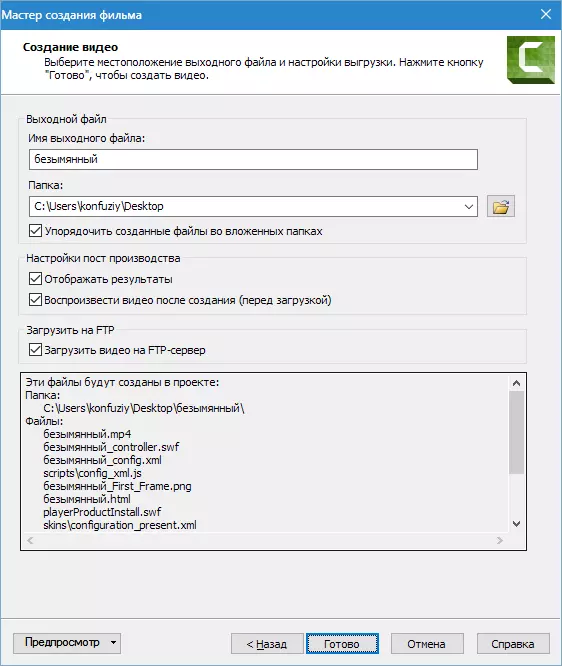
Samuti saab video alla laadida FTP-serverisse. Enne renderdamise alustamist palub programm teie ühenduse andmete täpsustamiseks täpsustada.
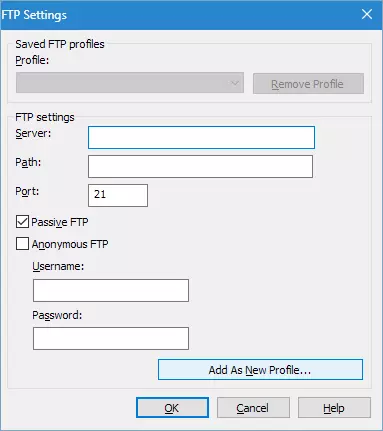
Seaded Muud formaadid on palju lihtsamad. Video seaded on konfigureeritud ühes kahes aknas ja ei ole nii paindlik.
Näiteks formaat Wmv : Profiili seadistamine

video suuruse muutmine.
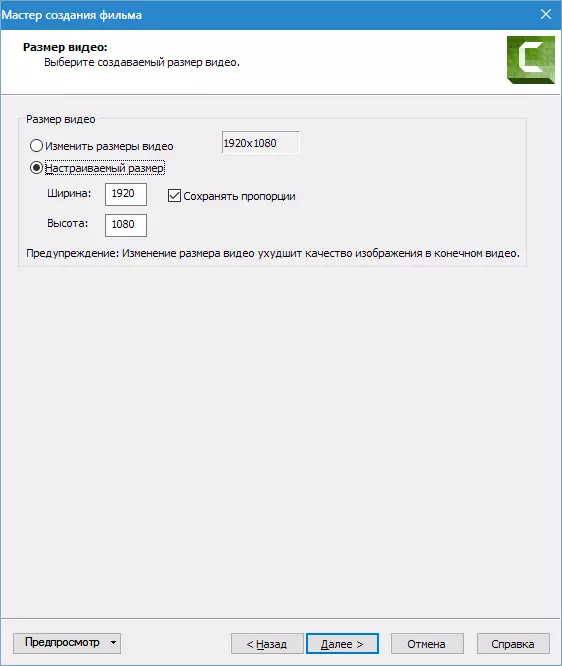
Kui te arvasite, kuidas konfigureerida "MP4-Flash / HTML5 mängija" Teiste formaatidega töö ei põhjusta raskusi. See on väärt ainult öelda, et formaat Wmv Kasutatakse Windowsi süsteemide mängimiseks, Kiire aeg - Apple'i operatsioonisüsteemides, M4v. - Mobile Apple'i operatsioonisüsteemides ja iTunes'is.
Praeguseks on serva kulunud ja paljud mängijad (näiteks VLC Media Player, näiteks) iga videoformaate.
Formaat AVI. Märkimisväärne, kuna see võimaldab teil luua tihendamata video originaal kvaliteediga, vaid ka suure suurusega.
Lõik "MP3-AINULT AUDIO" Võimaldab salvestada ainult helirada rullist ja toode "GIF - Animatsioonifail" Loob GIF video (fragment).
Praktika
Vaatame, kuidas salvestada video Camtasia Studio 8, et vaadata video hosting arvuti ja avaldades.
1. Helistage väljaande menüüle (vt eespool). Mugavuse ja kiiruse klõpsamiseks klõpsake Ctrl + P. ja valige "Kohandatud projekti seaded" Klõpsutama "Edasi".
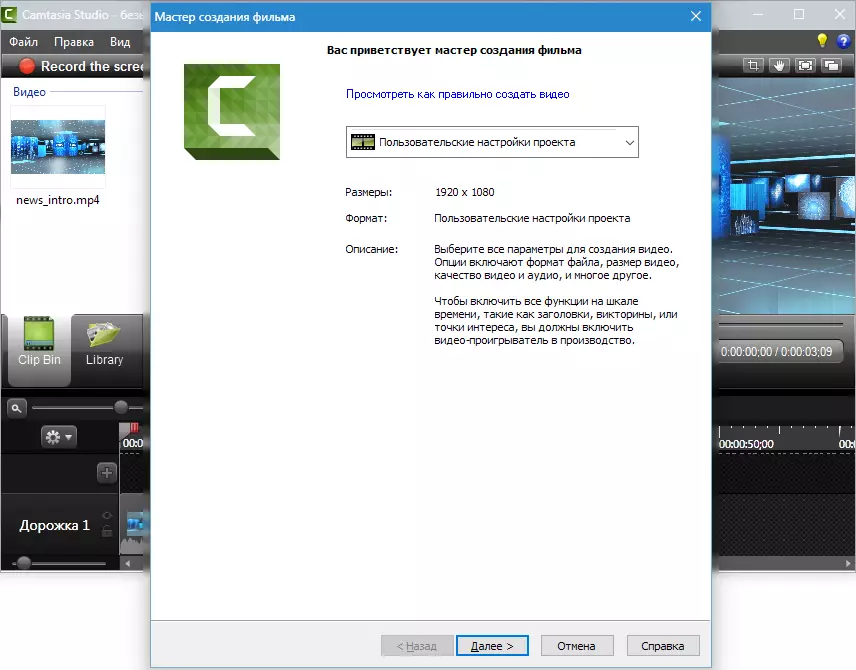
2. Me märgime formaat "MP4-Flash / HTML5 mängija" , Zhmem jälle "Edasi".
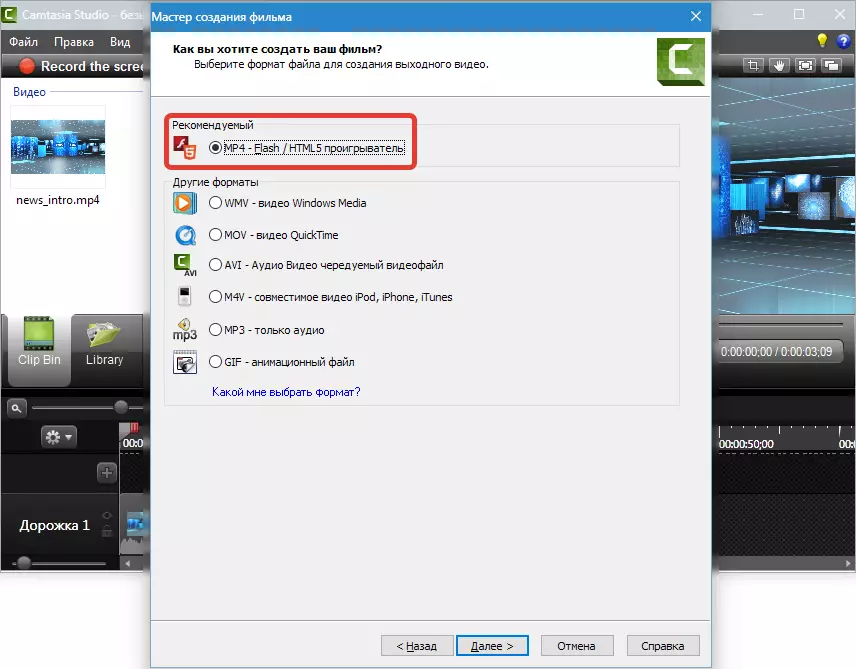
3. Võtke paak vastupidi "Tooge kontrolleriga".
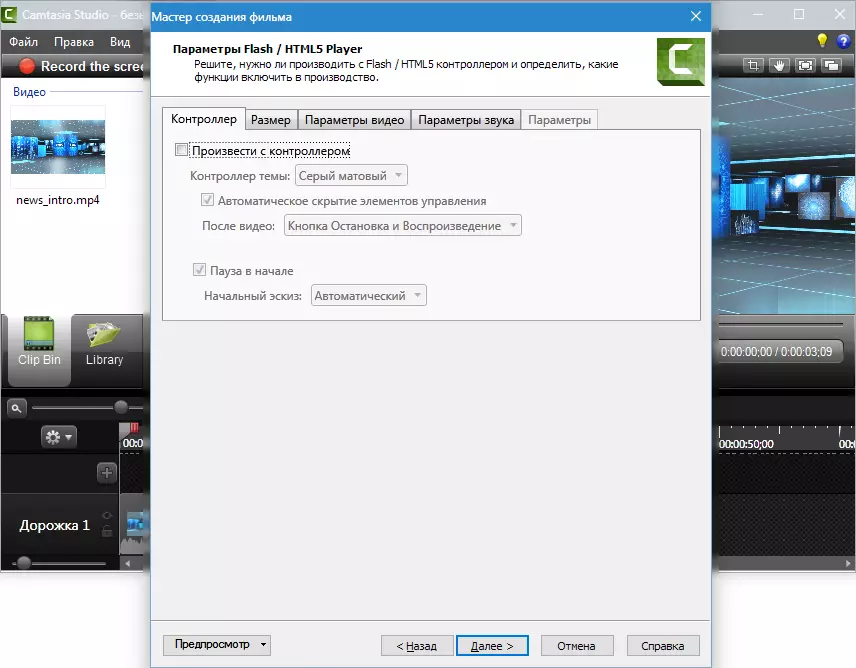
4. Vahekaardil "Suurus" Me ei muuda midagi.

Viis. Video seadete konfigureerimine. Raamid sekundis pannakse 30, kui video on üsna dünaamiline. Kvaliteeti saab vähendada 90% -ni, visuaalselt ei muutu midagi ja renderdamine liigub kiiremini. Key personali optimaalselt korraldada iga 5 sekundi järel. Profiil ja H264 tase, nagu ekraanipilt (sellised parameetrid nagu YouTube).

6. Heli kvaliteedi jaoks valige parem, sest ainult video helisid. See on üsna sobiv 320 kbps, "Edasi".
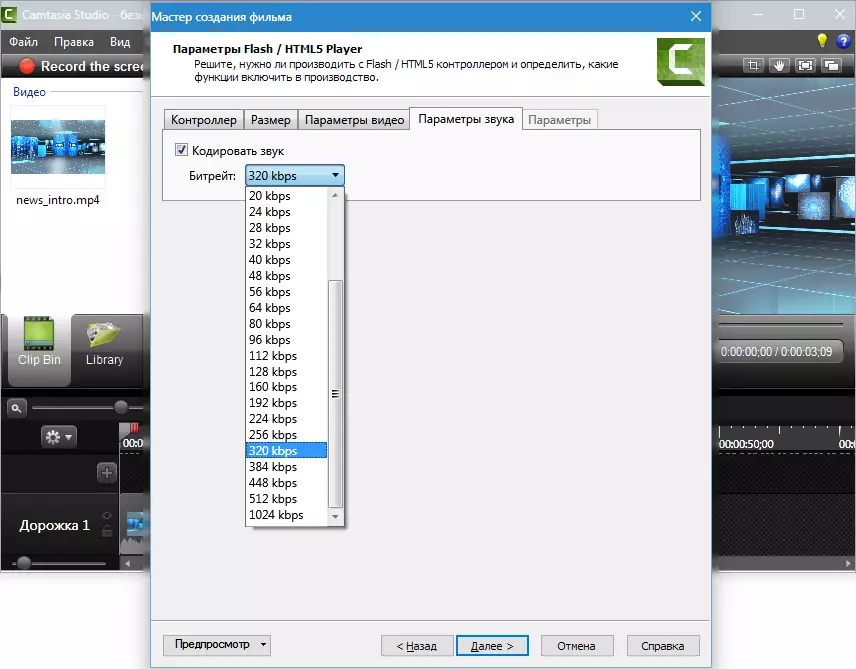
7. Tutvustame metaandmeid.
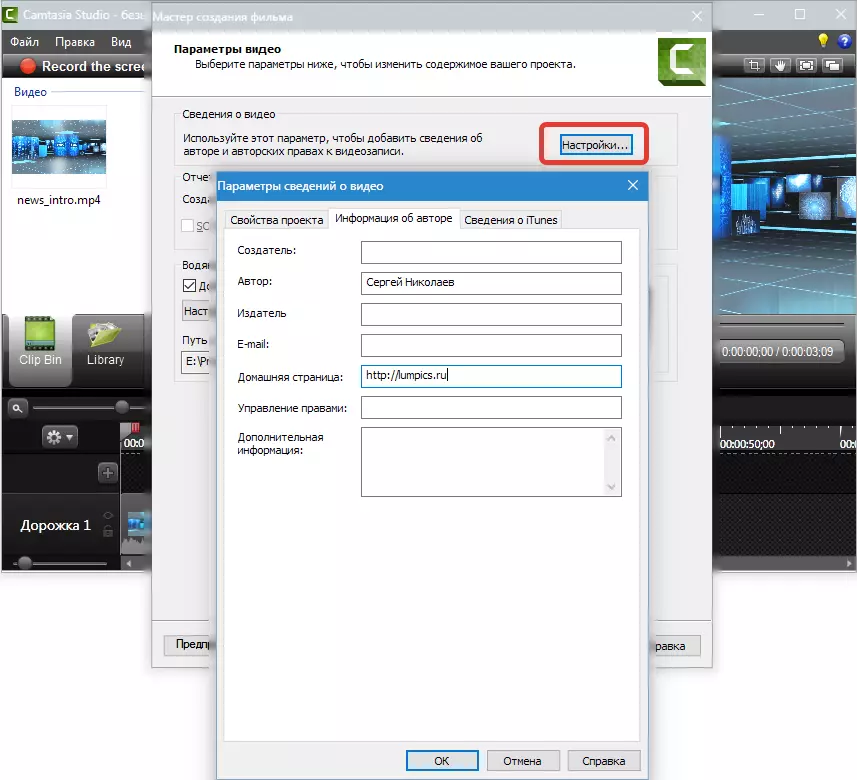
kaheksa. Me muudame logo. Vajutama "Seaded ...",
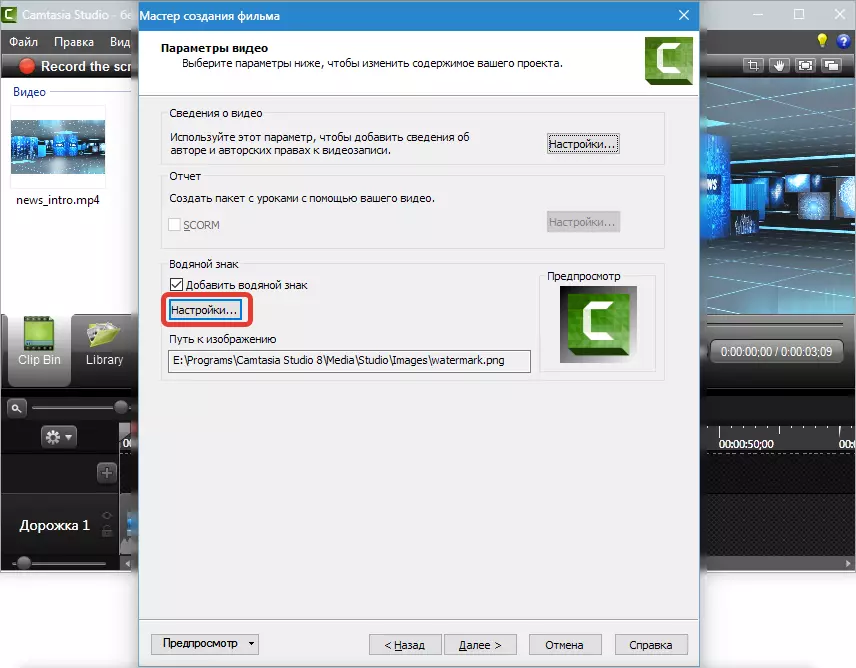
Valige oma arvutis pilt, liigutage seda vasakpoolsesse nurka ja veidi veidi. Vajutama Okei ja "Edasi".
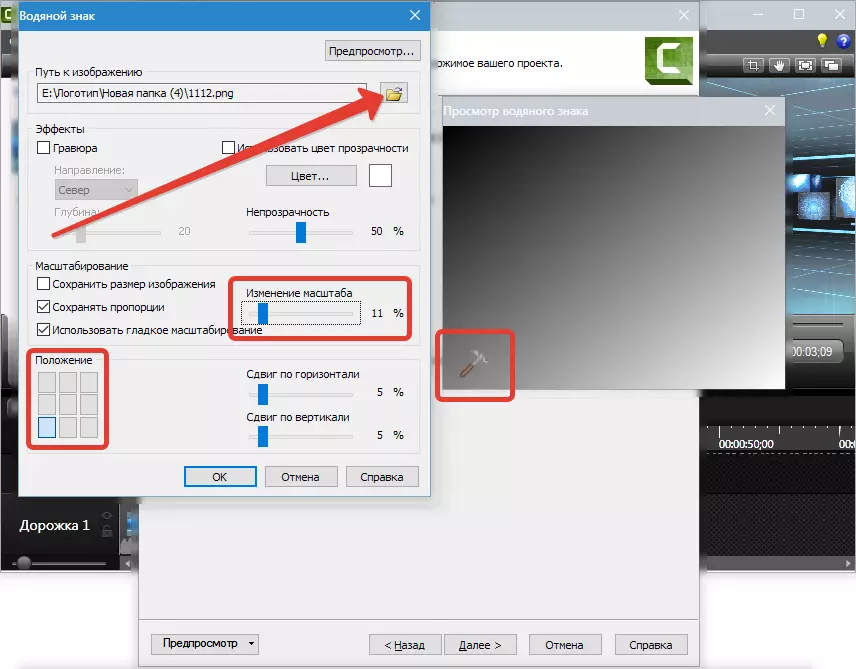
üheksa. Andke video ja määrame salvestamise kausta. Me paneme daws, nagu ekraanipilt (mängida ja laadida FTP me ei ole) ja klõpsake "Valmis".

kümme. Protsess läks, ootab ...

üksteist. Valmis.

Saadud video on kausta, et me märkisime alajooksu seaded video nimega.

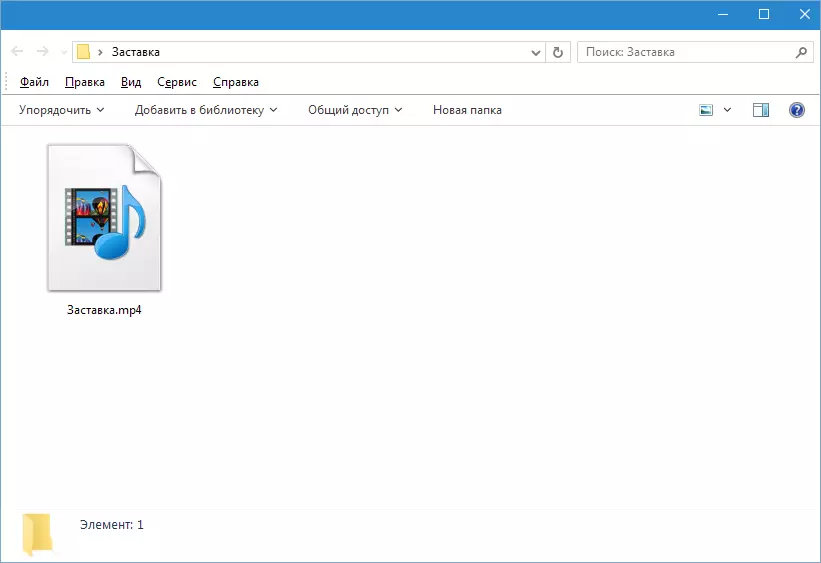
See on see, kuidas video salvestatakse CAMTASIA STUDIO 8. . Mitte kõige lihtsam protsess, vaid suur valik võimalusi ja paindlikke seadeid võimaldavad teil luua rullid erinevate parameetritega.
