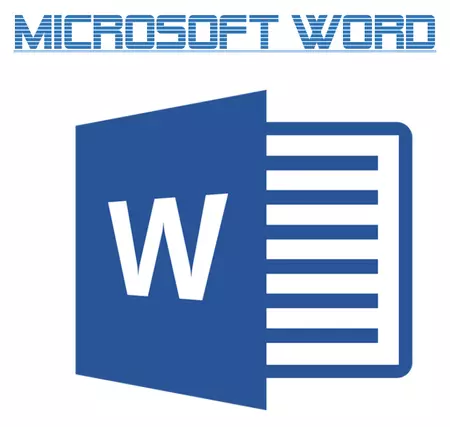
MS Word, nagu iga tekstiredaktor, on suur hulk fonte oma arsenal. Lisaks saab standardse komplekt vajaduse korral laiendada kolmanda osapoole fontide abil. Kõik need erinevad visuaalselt, kuid väga sõna on vahendid teksti välimuse muutmiseks.
Õppetund: Kuidas lisada fonte sõna
Lisaks standardliikidele võib font olla julge, kaldkirjas ja allajoonitud. Peaaegu viimane, nimelt, kuidas sõna, rõhutada sõna, sõnad või teksti fragment me ütleme käesolevas artiklis.
Õppetund: Kuidas muuta fondi sõna
Standard Allajoon tekst
Kui te vaatate hoolikalt "Font" rühmas asuvaid tööriistu (peamine vahekaart), märkanud tõenäoliselt kolm kirja, millest igaüks vastutab konkreetse kirjutamisliigi eest.
J. - rasva (julge);
- kaldkirjas;
H - allajoonitud.
Kõik need märgid juhtpaneelil on esitatud kujul, kus tekst kirjutatakse, kui kasutate neid.
Rõhutada juba kirjutatud teksti, tõstke see esile ja vajutage seejärel kirja C. grupis "Font" . Kui tekst ei ole veel kirjutatud, vajutage seda nuppu, sisestage tekst ja seejärel lahutage allkirjarežiim.
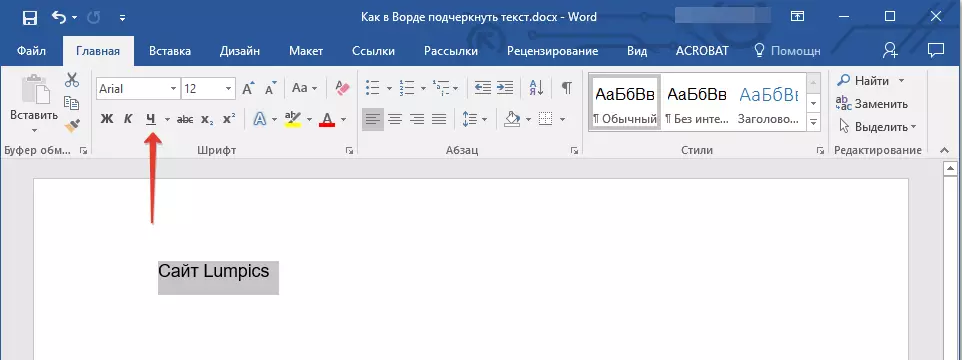
- Nõuanne: Rõhutada sõnu või teksti dokumendis, saate kasutada ka kuuma võtme kombinatsiooni - "Ctrl + U".
Märge: Tekst Allakirjutamine lisab seega alumise rea mitte ainult sõnade / kirjade all, vaid ka nende vahelistes ruumides. Sõna, saate eraldi rõhutada sõnu ilma ruumideta või lünka ise. Selle kohta, kuidas seda teha, lugege allpool.
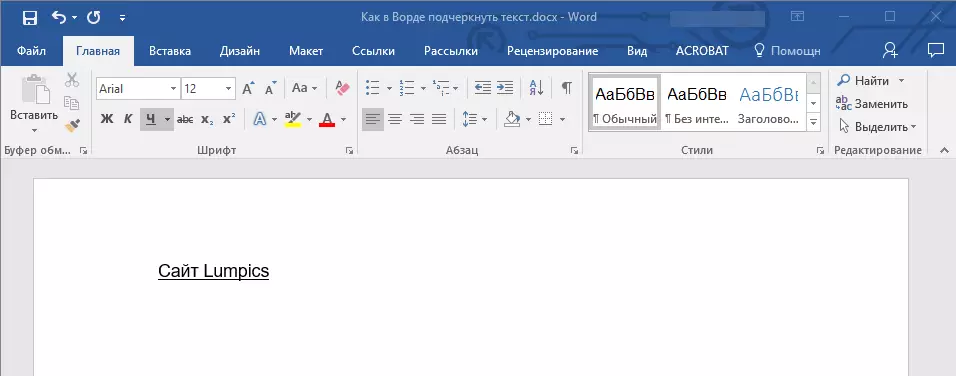
Rõhutavad ainult sõnad ilma lünkade vahel
Kui teil on vaja rõhutada ainult sõnad tekstisõnu dokumendis, jättes tühjad lüngad nende vahel, järgige neid samme:
1. Tõstke esile tekstifragment, milles on vaja tühikute all eemaldada.

2. Laienda Group dialoogiboks "Font" (Tab "Kodu" ) klõpsates noolele paremas alumises nurgas.
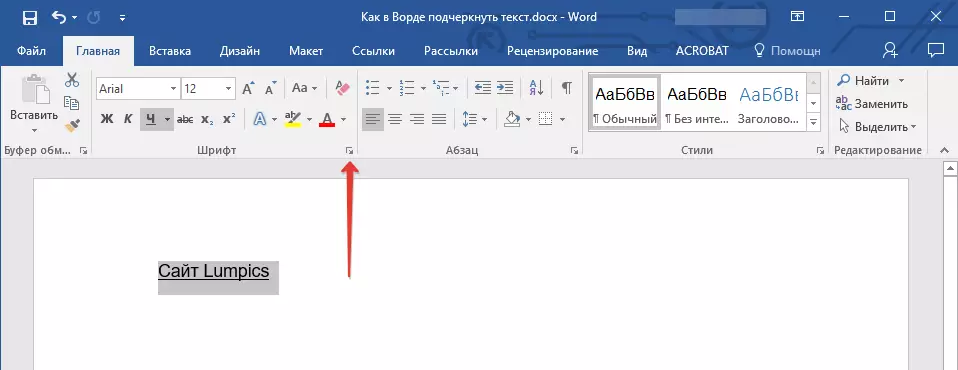
3. Sektsioonis "Allapanu" Parameetri seadmine "Ainult sõnad" ja vajutage "OKEI".
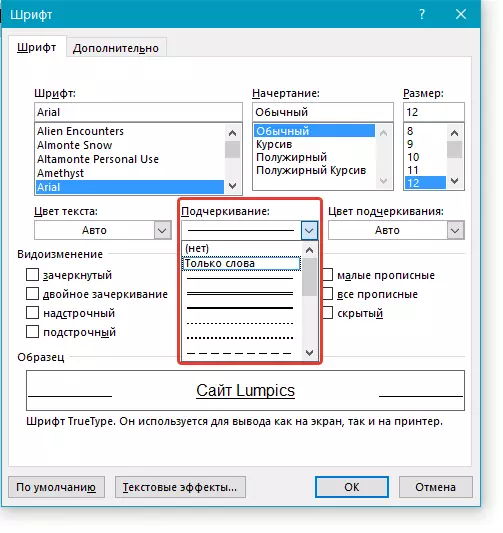
4. Allakartärritus kaob lüngad, sõnad jäävad allajoonitud.
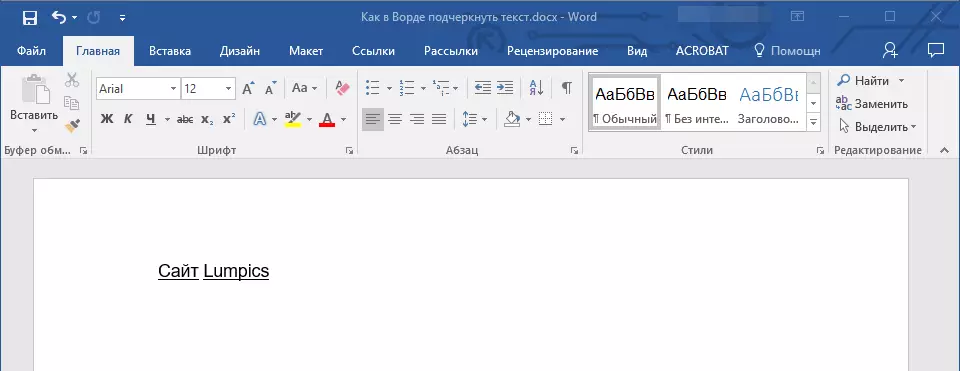
Allakriipsutatud kahekordne tunnus
1. Valige teksti, mida tuleb rõhutada kahekordse funktsiooniga.
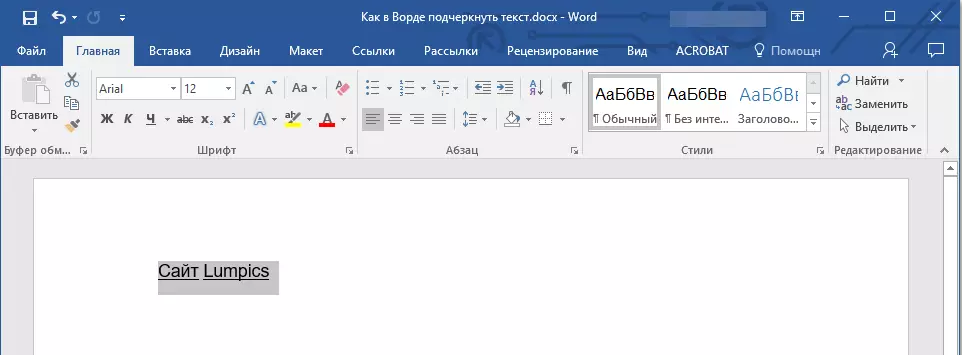
2. Avage dialoogiboks Group "Font" (Kuidas seda teha on eespool kirjutatud).

3. Valige sektsioonis rõhutamisel kahekordne kahju ja klõpsake "OKEI".

4. Tekst Allkirjastage muutus.

- Nõuanne: Sarnaseid toiminguid saab teha nupumenüü abil "Allapanu" (C. ). Selle tegemiseks klõpsake noolel selle kirja lähedal ja valige seal kahekordne joon.

Kõigepealt lüngad sõnade vahel
Lihtsaim viis rõhutada ainult ruumide all "Shift".
Märge: Sellisel juhul pannakse alumine allakoormus ruumi asemel ja see on samal tasemel tähtede alumise servaga ja mitte nende all, kuna standardse allajoon.

Siiski väärib märkimist märkimist, et sellel meetodil on üks oluline puudus - rõhuasetuse liinide joondamise keerukus mõnel juhul. Üks selgesõnalise näiteid on vormide loomine täita. Lisaks sellele, kui te MS Wordis aktiveerisite automaatse formaadi parameetri piirivalve kandmismärkide autorile, vajutades kolme ja / või rohkem korda "Shift + - (defis)" Selle tulemusena saate joone, mis on võrdne lõike laiusega, mis on enamikul juhtudel äärmiselt ebasoovitav.
Õppetund: Auto taim sõna
Õigus lahendus juhtudel, kui on vaja rõhutada lõhe - see on tabeli kasutamine. Sa lihtsalt vaja vajutada klahvi "Tab" Ja seejärel rõhutada lõhet. Kui soovite rõhutada lõhet veebivormis, on soovitatav kasutada tabeli tühja raku kolme läbipaistva piiriga ja läbipaistmatu põhja. Lisateavet iga nende meetodite kohta lugege allpool.
Õppetund: Kuidas teha sõna sõna
Me rõhutame printimisdokumendis lüngad
1. Paigaldage kursori kursor kohale, kus peate ruumi rõhutama ja vajutage klahvi. "Tab".

Märge: Tabelis kasutatakse sellel juhul ruumi asemel.
2. Lülitage peidetud tähemärkide kuvamisrežiimis sisse, klõpsates grupis asuva nupuga nuppu "Lõik".
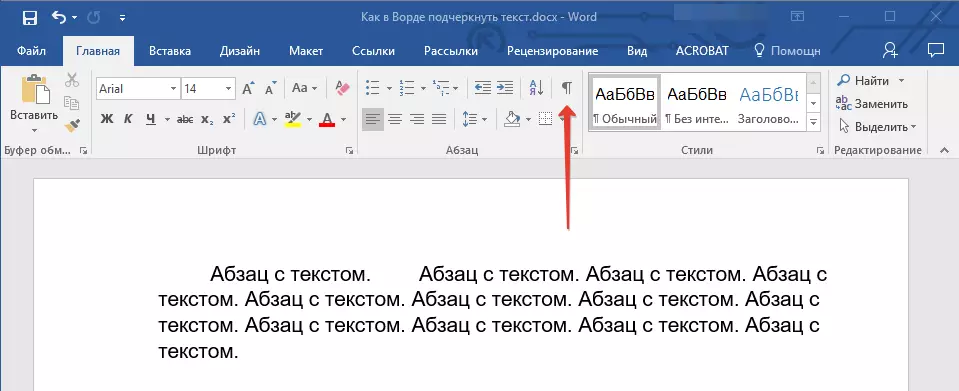
3. Tõstke vahekaardi vahekaart esile (see kuvatakse väikese nool).
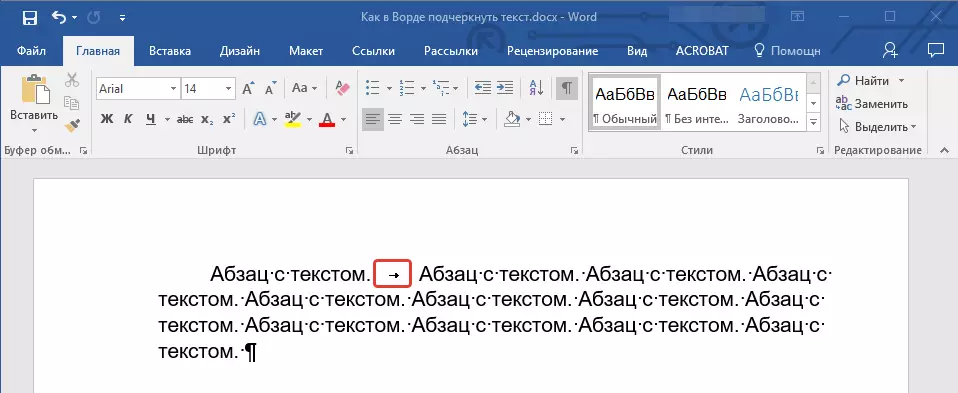
4. Klõpsake nupul "Allajoon" ( C. ) asub grupis "Font" Või kasutage võtmeid "Ctrl + U".

- Nõuanne: Kui soovite muuta alljoonte stiili, laiendage seda klahvi menüü ( C. Klõpsates noolele tema lähedal ja valige sobiv stiil.
5. Boss Allkirjatus paigaldatakse. Vajadusel tehke sarnast tegevust teistes tekstites.
6. Ühendage peidetud tähemärkide kuvamisrežiim lahti.

Me rõhutame veebiadokumendi lünki
1. Klõpsake hiire vasakut nuppu kohas, kus peate ruumi rõhutama.
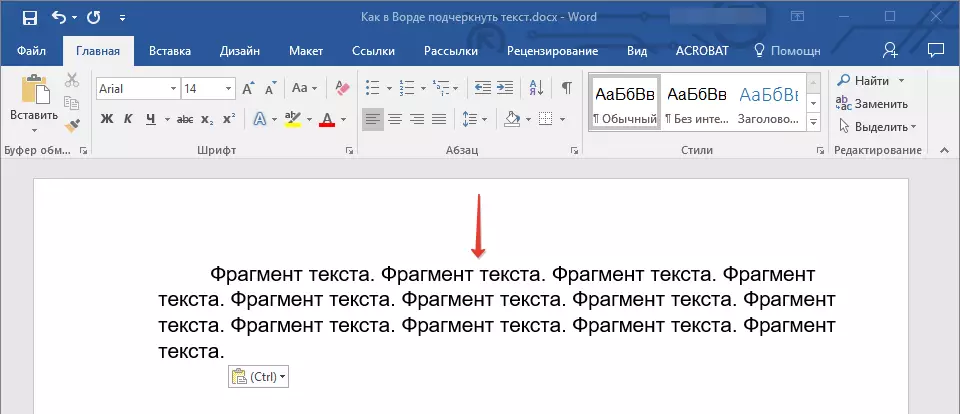
2. Minge vahekaardile "Lisa" ja klõpsake "Tabel".
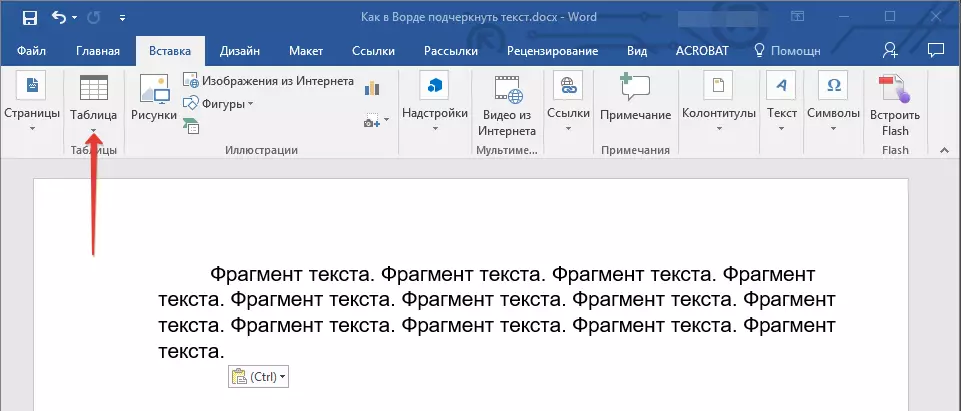
3. Valige ühe raku laua suurus, see tähendab, et klõpsake lihtsalt esimesel vasakul ruudul.

- Nõuanne: Vajadusel muutke tabeli suurust, lihtsalt selle serva jaoks välja tõmmates.
4. Klõpsake hiire vasakut nuppu lisatud lahtri sees, et kuvada tabelite töörežiimi.
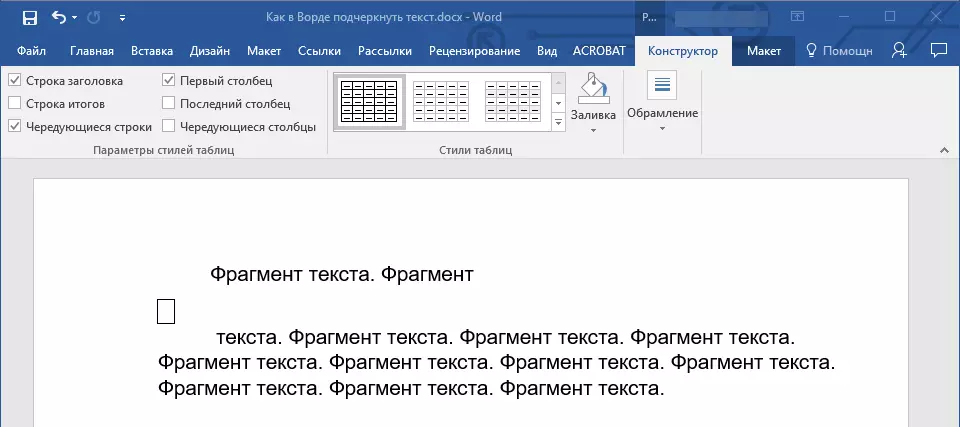
5. Klõpsake seda koha paremale hiirele ja klõpsa nupule. "Piirid" Kust nimekirja valimiseks "Piirid ja valamine".
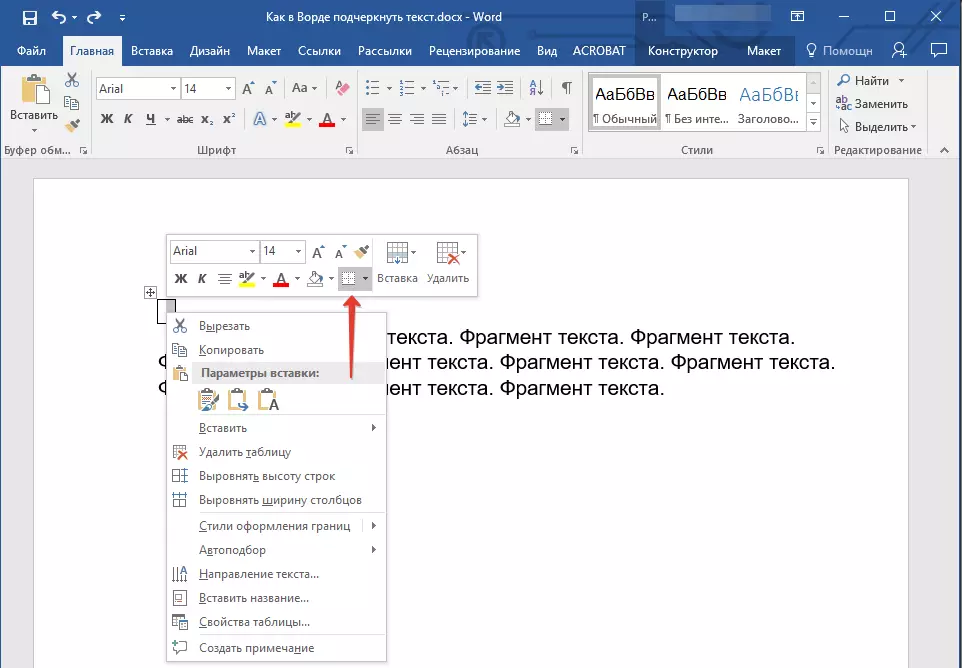
Märge: MS Wordi versioonides kuni 2012. aastani kontekstimenüüs on eraldi element "Piirid ja valamine".
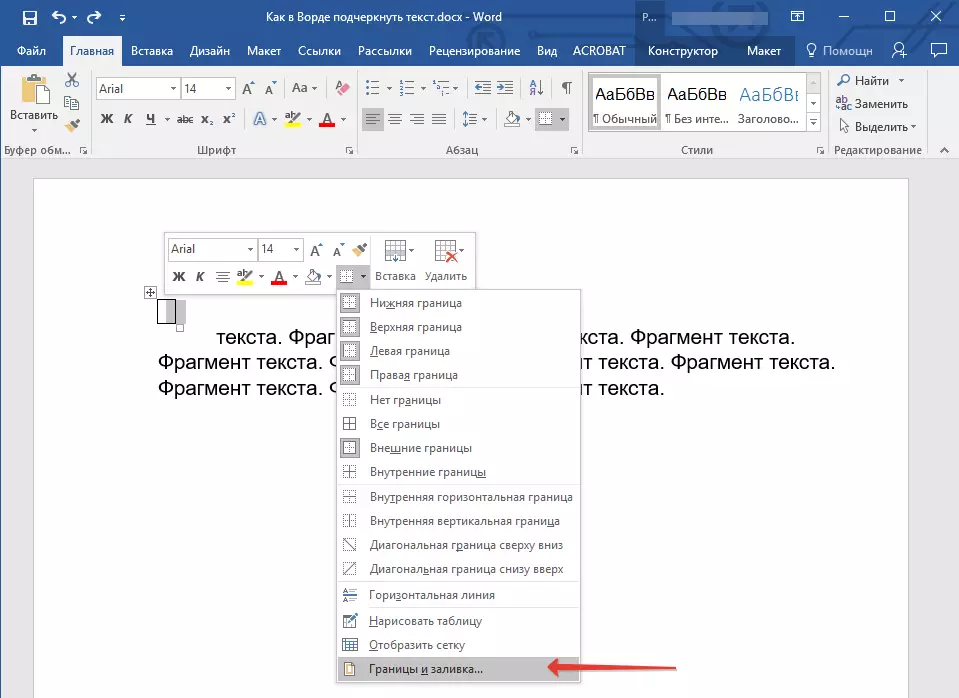
6. Minge vahekaardile "Piir" Kus sektsioonis "Tüüp" Valima "Ei" Ja siis sektsioonis "Proov" Valige tabeli paigutus alumise piiriga, kuid ilma kolmeta. Peatükis "Tüüp" On näidatud, et olete parameetri valinud "Muu" . Klõpsutama "OKEI".
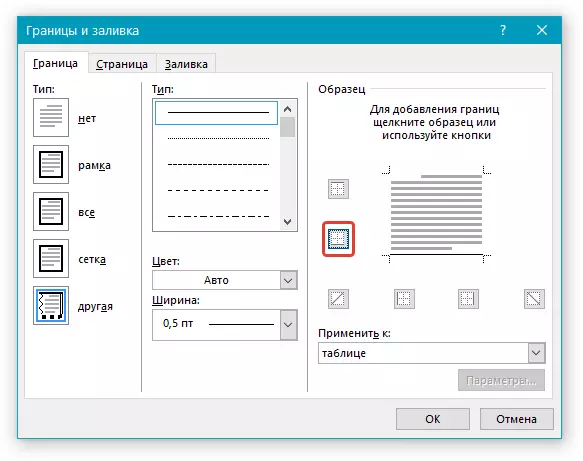
Märge: Meie näites pärast ülalkirjeldatud toimingute tegemist on sõnade vahe rõhk sõnade vahel kergelt, mitte selle asemel. Te võite esineda ka sarnase probleemi. Selleks peate muutma teksti vormindamise parameetreid.

Õppetunnid:
Kuidas muuta fondi sõna
Kuidas dokumendis teksti joonistada
7. Sektsioonis "Stiil" (Tab "Konstruktor" ) Valige liini soovitud tüüp, värv ja paksus, mis lisatakse alljoontena.
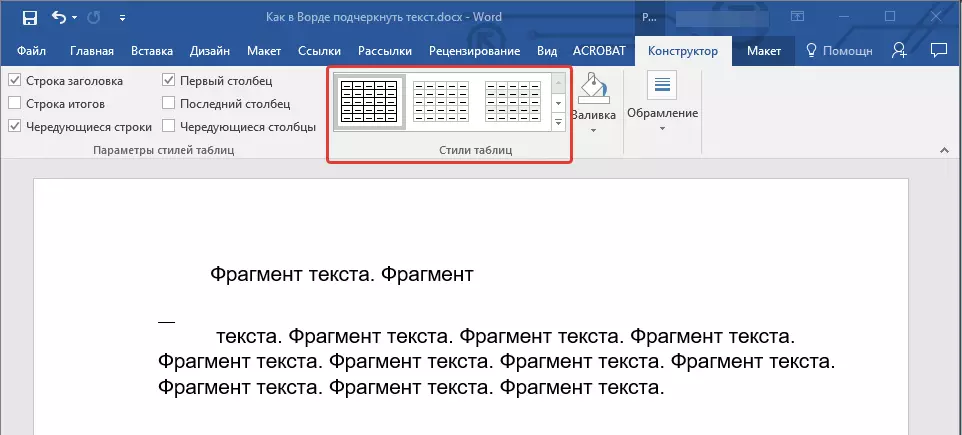
8. Alumise piiri kuvamiseks klõpsake grupis "Vaata" Väiksema valdkonna markerite vahel joonisel.
- Nõuanne: Tabeli kuvamiseks ilma halli piireta (ei kuvata printimisel) Mine vahekaardile "Paigutus" kus grupis "Tabel" Valige "Kuva grid".
Märge: Kui teil on vaja enne allajoonitud selgitava teksti sisestada, kasutage tabelit kahes rakkudes (horisontaalselt) tabelit (horisontaalne), muutes selle esimese piiride jaoks läbipaistvad. Sisestage selle lahtri vajaliku teksti.
9. Valitud asukohas sõnade vahel lisatakse allajoonitud vahe.
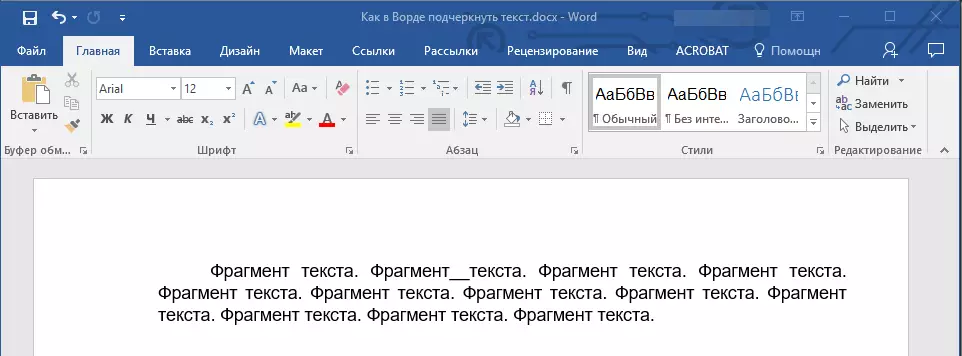
Tohutu pluss selle meetodi allajoonitud ruumi lisamise meetod on võime muuta alampiiride pikkust. See on piisav lihtsalt tabeli esiletõstmiseks ja tõmmake see paremale serva paremale küljele.
Lokkis allajoonide lisamine
Lisaks tavalisele madalamale alamriba standardile saate valida ka teise stiili ja värviliini.
1. Tõstke tekst rõhutama erilist stiili.

2. Laiendage nuppu Menüü "Allapanu" (Grupp "Font" ) klõpsates tema lähedal kolmnurka.
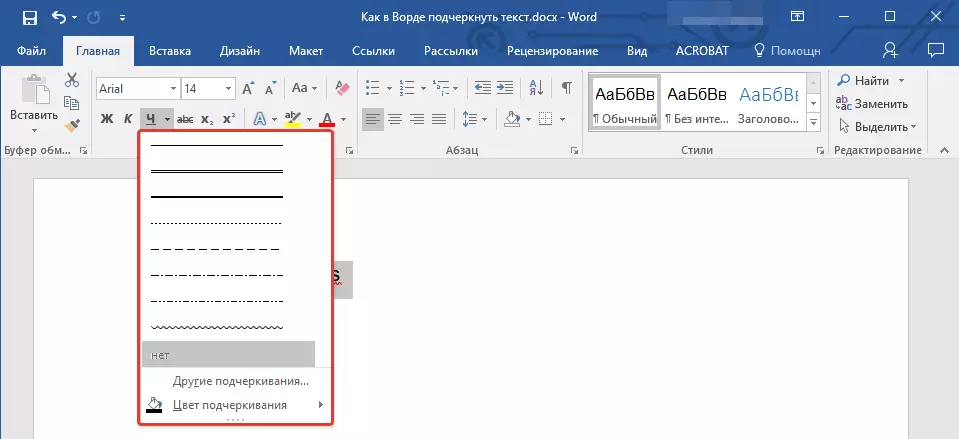
3. Valige soovitud alamrore stiil. Vajadusel valige rea värv.
- Nõuanne: Kui aknas esitatud malliliinid ei ole piisavad, valige "Muu alljoonte" Ja proovige sektsioonis leida sobivat stiili "Allapanu".
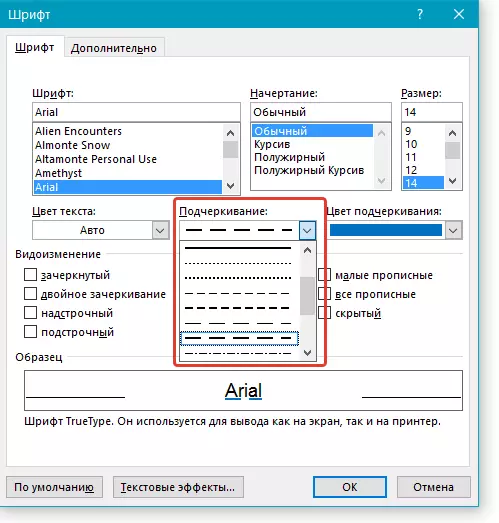
4. Valitud stiili ja värvi kohaselt lisatakse rõhutamine.
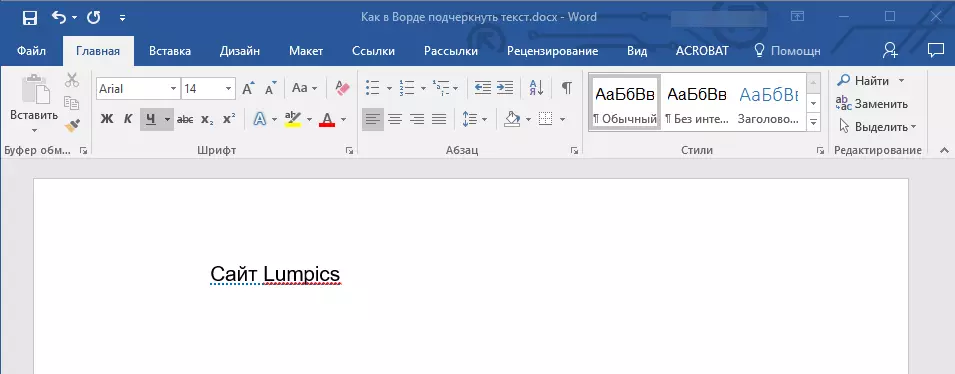
Kustuta allakirjutamine
Kui teil on vaja eemaldada sõna alljoonte, fraase, teksti või tühikuid, tehke sama tegevust selle lisamiseks.
1. Tõstke esile allajoonitud tekst.
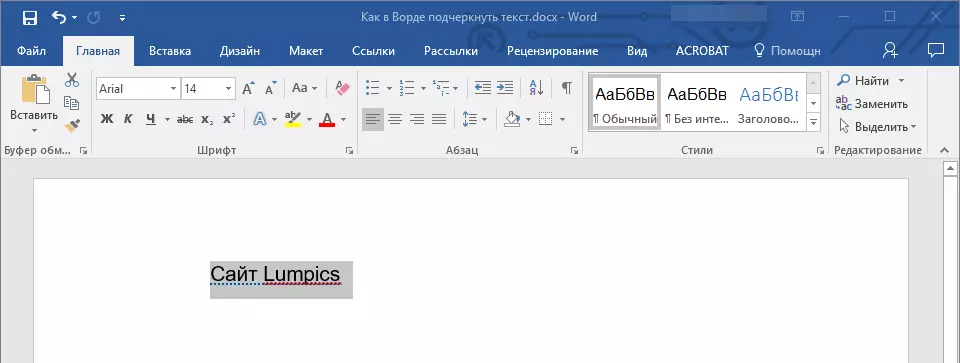
2. Klõpsake nupul "Allapanu" grupis "Font" või võtmed "Ctrl + U".
- Nõuanne: Special-stiilis läbiviidud allkirjastamise eemaldamiseks nuppu "Allapanu" või võtmed "Ctrl + U" Te peate klõpsama kaks korda.
3. Allajoonirejoon kustutatakse.
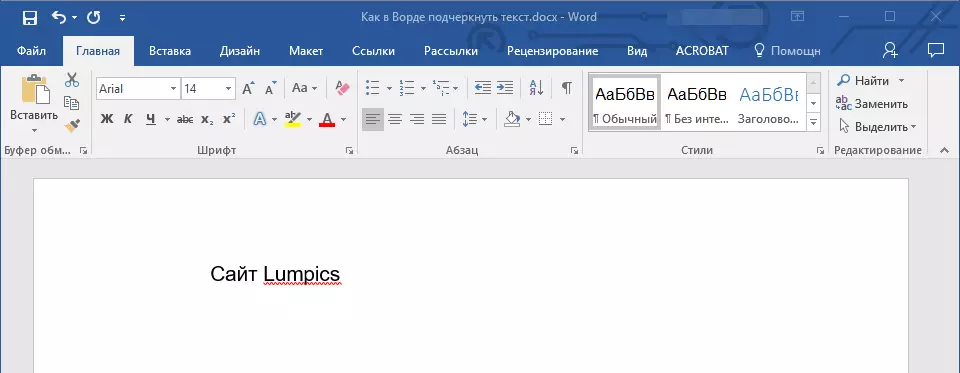
See kõik, nüüd sa tead, kuidas rõhutada sõna, teksti või vahe sõna sõnade vahel. Soovime teile edu selle programmi edasiarendamisel tekstisõnumitega töötamiseks.
