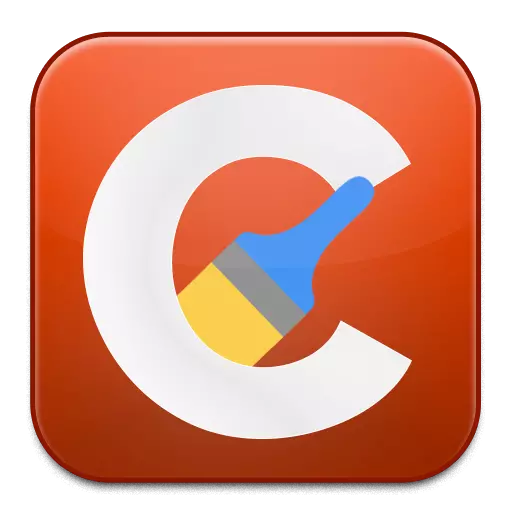
Ccleaner on kõige populaarsem programm arvuti puhastamiseks tarbetute programmide prügi prügi kohta, mis on kogunud ajutisi faile ja muud tarbetut teavet, mis toob kaasa arvuti kiiruse vähenemise. Täna analüüsime probleemi, millega Ccleaner programm keeldub arvuti käivitamisest.
Probleem Ccleaneri programmi käivitamisel võib tekkida erinevatel põhjustel. Selles artiklis analüüsime kõige populaarsemaid põhjuseid, samuti nende lahendamise viise.
Miks ei Ccleaner arvutis?
Põhjus 1: Administraatori õigused puuduvad
Arvuti puhastamiseks nõuab CCleaner programm administraatori õigusi.
Proovige klõpsates programmi otsetee paremklõpsake ja valige üksus. "Käivita administraatori nimel".
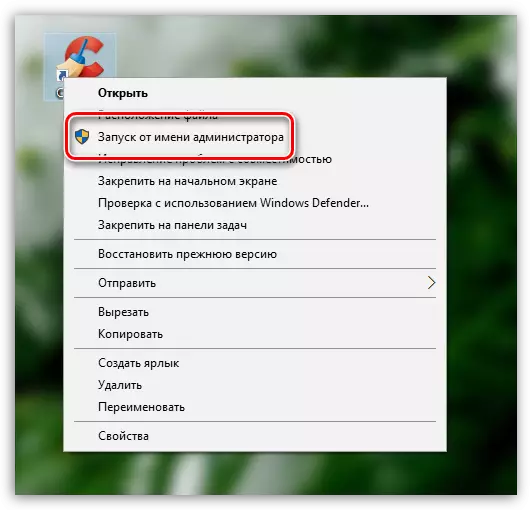
Järgmises aknas peate nõustuma administraatori õiguste pakkumisega, samuti kui süsteemi taotlused sisestage administraatori parool. Reeglina pärast nende tegevuste täitmist kõrvaldatakse probleemi käivitamise probleem.
Põhjus 2: Programmi töö blokeerimine viirusetõrje järgi
Sest CCleaner programm võib teha palju muudatusi operatsiooni operatsioonisüsteemi, siis ei välista hetkel, et programmi on blokeeritud oma viirusetõrje.Selle kontrollimiseks peatage viirusetõrje toimimine ja proovige seejärel programmi käivitada. Kui programm on edukalt käivitatud, avage programmi seaded ja asetage CCleaneri programm erandiks, et viirusetõrje ei pööra sellele tähelepanu sellele.
Põhjus 3: programmi aegunud (kahjustatud) versioon
Sellisel juhul pakume Teile uuesti CCleanerit, et kõrvaldada tõenäosus, et programmi vana versioon on arvutisse installitud või see on kahjustatud, mille tõttu käivitub võimatu.
Pange tähele, et loomulikult kustutage programm arvutist. Võite nii standard Windowsi tööriistad, kuid teie jaoks ei avastata seda, et pärast programmi kustutamist "juhtpaneeli" kaudu süsteemis on tohutu hulk tarbetuid faile See ei ole mitte ainult süsteemi aeglustanud. Ja nad ei pruugi probleemi lahendada käivitamisega.
Cleaneri kõrge kvaliteediga ja täieliku eemaldamise eest arvutist soovitame kasutada RevounTinstalleri programmi, mis kustutab programmi kõigepealt sisseehitatud desinstallija abil ja seejärel skaneerige, et otsida Cleaneriga seotud registris olevaid faile, kaustu ja klahve. . Pärast desinstallimise lõpetamist taaskäivitage operatsioonisüsteem.
Laadi alla Revo Uninstaller
Pärast CCleaneri kustutamist peate alla laadima uue programmi uue versiooni ja see tuleb teha arendaja ametliku veebisaidilt.
Lae alla CCleaneri programm
Programmi jaotuse allalaadimisega installige programm arvutisse ja kontrollige see välja.
Põhjus 4: Viirusliku tarkvara kättesaadavus
Arvuti tööprogrammide võimatus on murettekitav kella, mis võib rääkida viiruste olemasolust arvutis.Kontrolli oma arvutit arvutisse Võite kasutada tasuta dr.Web cureit utiliidi, mis võimaldab teil teha põhjaliku ja täieliku süsteemi skaneerimise ja seejärel kõrvaldada kõik ohud leitud.
Laadige alla Dr.Web Cureit programmi
Põhjus 5: Ccleaner käivitatakse, kuid rullitakse salves
Pärast CCleaneri programmi installimist paigutatakse see automaatselt autoloadisse, nii et programm käivitub iga kord, kui Windows käivitub automaatselt.
Kui programm töötab, siis kui avate otsetee, saate hõlpsasti ja ei näe programmi akent. Proovige klõpsates salvestusseade vahekohtuniku ikoonil, pärast seda, kui kahekordistate kuvatud aknas Cleaneri miniatuurne ikooni Ccleaneri miniatuurne ikoonil.
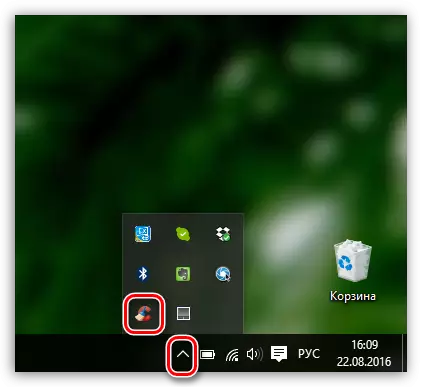
Põhjus 5: Bied Silt
Kui teil on Windows 10, klõpsake otsingu ikooni alumises vasakus nurgas ja sisestage programmi nimi. Kui olete OS-i Windows 7 ja varasemate versioonide omanik, avage menüü Start ja sisestage uuesti otsingutringile programmi nimi. Avage kuvatud tulemus.
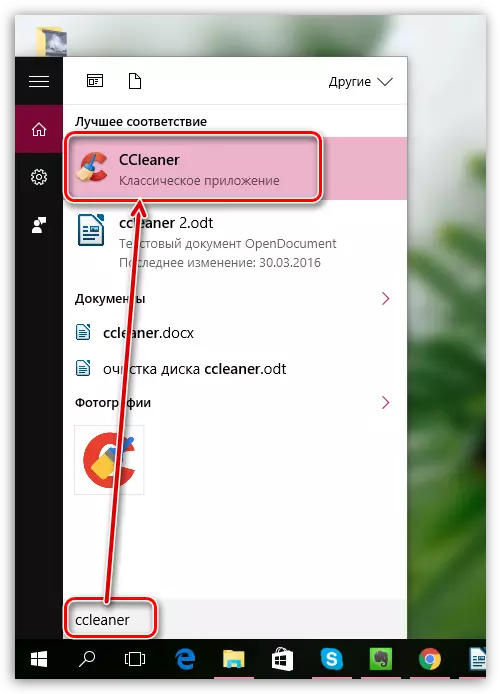
Kui programm normaalselt algas, tähendab see, et probleem oli töölaua otsetee. Vana märgistuse kustutamine avage Windowsi Explorer ja minge kausta, kuhu programm on paigaldatud. Reeglina vaikimisi C: Programmi failid Cclener.
Selles kaustas on kaks exe-faili: "Ccleaner" ja "Ccleaner64". Kui teil on 32-bitine süsteem, peate saatma oma töölauale faili esimese versiooni otsetee. Seega, kui teil on 64-bitine süsteem, töötame koos "ccleaner64".
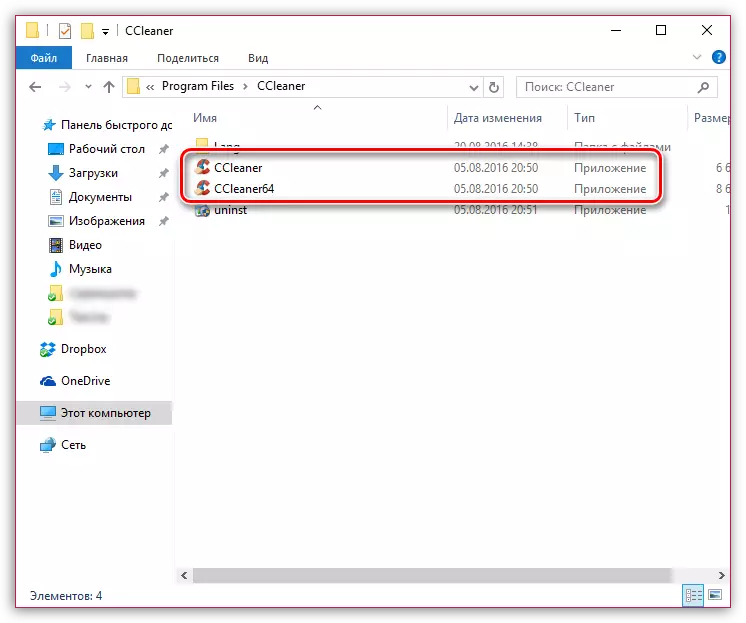
Kui te ei tea oma operatsioonisüsteemi väljalaskeava, avage juhtpaneeli menüü, seadke vaaterežiim "Väikesed märgid" Ja avage sektsioon "Süsteem".
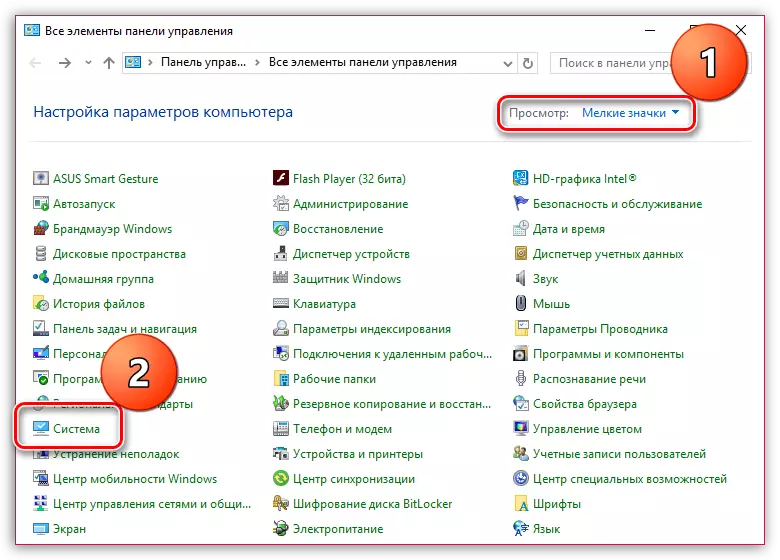
Aktes, mis avaneb süsteemi tüübi elemendi lähedal, näete oma operatsioonisüsteemi väljalaskeava.
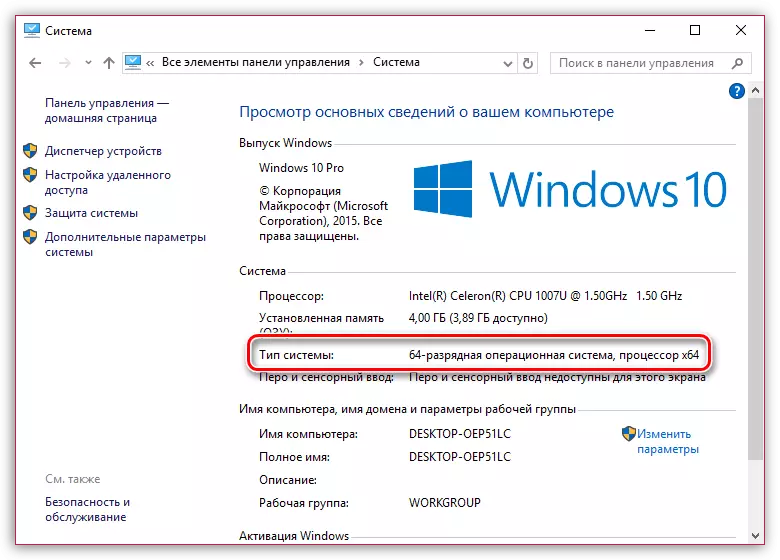
Nüüd, kui te teate natuke, mine tagasi "Ccleaner" kausta, klõpsake paremklõpsake faili paremklõpsake ja minna objekti. "Esita" - "Desktop (Märgise loomine)" ".
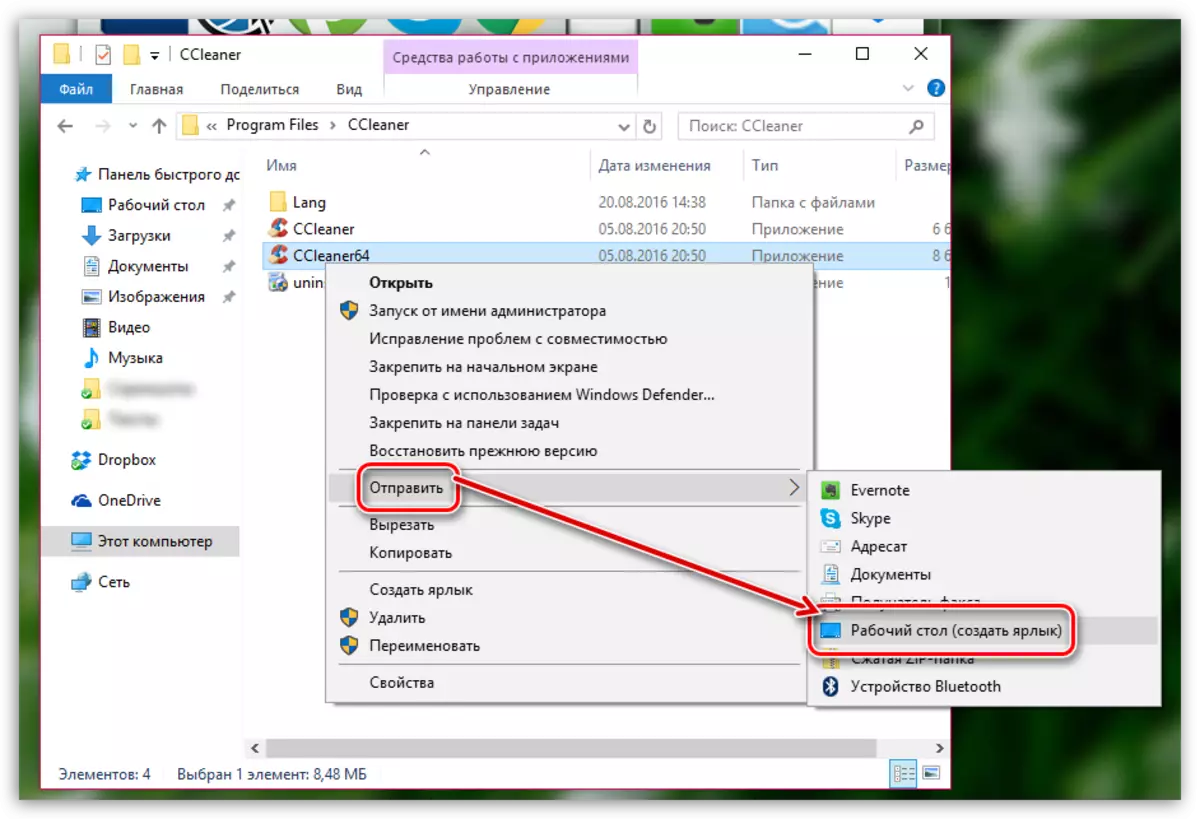
Põhjus 6: Programmi käivitamise lukk
Sellisel juhul saame kahtlustada, et mingisugune protsess arvutis (peate ka viirusliku tegevuse kahtlustama) blokeerib Ccleaneri käivitamise.
Mine programmi kausta (reeglina Ccleaner on installitud C: programmi faile ccleaner) ja seejärel ümberkorraldamise faili programmi. Näiteks, kui teil on 64-bitine akende, ümbernimetamine "CCleaner64", näiteks "CCleaner644". 32-bitise operatsioonisüsteemi jaoks peate muutma Executive-faili "Ccleaner", näiteks "Ccleaner1".
Executive faili ümbernimetamine, saatke see töölauale, nagu on kirjeldatud 5 põhjusel.
Loodame, et sa aitasid seda artiklit. Kui te eemaldasite probleemi Ccleaneri algusega oma teel, siis ütle meile selle kommentaarides.
