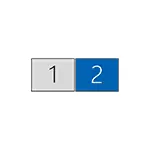
Käesolevas juhendis kirjeldatakse detailid kahe monitori ühendamise kohta arvutisse Windows 10, 8 ja Windows 7 abil, seadistades nende töö ja võimalikud nüansid, millega saate ühendatud. Vaata ka: Kuidas ühendada TV arvutiga, kuidas ühendada sülearvuti teleriga.
Ühendage teine monitor videokaardiga
Kahe monitori ühendamiseks arvutiga on monitori ühendamiseks vajalik videokaart ja see on peaaegu kõik kaasaegsed NVIDIA ja AMD diskreetne videokaardid. Sülearvutite puhul esinevad nad peaaegu alati HDMI, VGA-pistik või hiljutiste poorid - Thunderbolt 3 välise monitori ühendamiseks.

See eeldab, et videokaardi väljundid on sellised, et teie monitori toetab sissepääsu jaoks, muidu adapterid võivad olla vajalikud. Näiteks, kui teil on kaks vana monitorit, millel on ainult VGA-sisend ja videokaardil, kasutage HDMI-d, DisplayPort ja DVI komplekti sobivaid adapterit (kuigi ehk siin optimaalsem lahendus on monitori asendamine siin).
Märkus: Minu tähelepanekute kohaselt ei tea mõned algaja kasutajad, et nende monitoril on rohkem sisendeid kui kasutatakse. Isegi kui teie monitor on ühendatud VGA või DVI kaudu, pöörake tähelepanu, see on võimalik selle tagaküljel on ka teisi sisendeid, mida saab kasutada antud juhul, peavad ostma vajaliku kaabli.

Seega esialgne ülesanne on füüsiliselt ühendada kaks monitorit kasutades olemasolevaid väljundeid videokaardi ja sisendite monitoride. See on parem teha arvuti väljalülitamisel ja see on ka mõistlik muuta see välja toiteallikas.
Kui ühendus ei ole võimalik (puuduvad väljundid, sisendid, adapterid, kaablid) - tasub kaaluda oma ülesannete või monitori sobivate omandamise võimalusi, millel on vajalik sisendite kogum.
Kahe monitori töö loomine arvutis Windows 10, 8 ja Windows 7-ga
Pärast arvuti sisselülitamist kahe ühendatud monitoriga määrab need pärast laadimist tavaliselt süsteemi automaatselt. Siiski võib see olla, et kui esimene boot, pilt ei ole monitor, millele see tavaliselt kuvatakse.
Pärast esimest käivitamist toetavad ainult kahe monitori toimimise režiimi ja Windowsi konfigureerimine järgmisi režiime:
- Ekraani dubleerimine - sama pilt kuvatakse mõlemal monitoridel. Sellisel juhul, kui monitoride füüsiline eraldusvõime on erinev, on probleemid ühel neist võimalik kujul võimalikud probleemid, kuna mõlema monitoride ekraani dubleerimisel on süsteem seatud samale eraldusvõimele (ja see ei ole olema võimalik seda muuta).
- Pildi sõlmimine ainult ühel monitoril.
- Ekraanide laiendamine - kui valite selle kahe monitori töövõimaluse, Windowsi töölaua "laiendab" kaheks ekraaniks, st. Teine monitor sisaldab töölaua jätkamist.
Töörežiimide seadistamine toimub Windowsi ekraani seadetes:
- Windows 10 ja 8-s saate vajutada WIN + P klahve (Ladina P), et valida monitoride töörežiim. Kui valite "laiendamise" valimisel, võib see osutuda, et töölaud "ei laienenud teisel poolel." Sellisel juhul avage parameetrid - süsteem - ekraan, valige monitori, mis on füüsiliselt vasakul ja paigaldage "Tee põhiekraani" Mark.
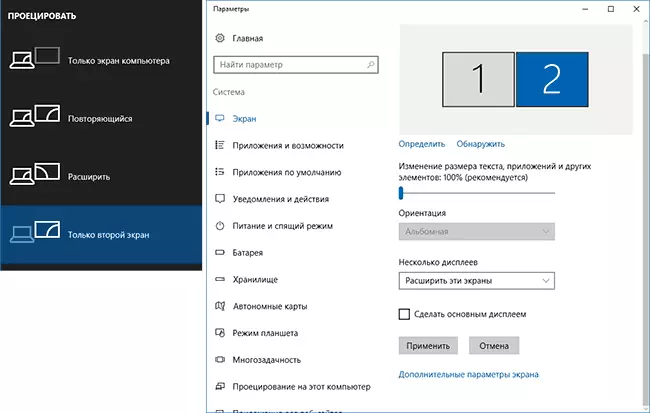
- Windows 7-s (seda on võimalik teha ka nii Windows 8-s), minge juhtpaneeli ekraaniõigustele ja väljale "Mitme kuvamise" väljale seadistage soovitud töörežiim. Kui valitakse need ekraanide laiendamine ", võib see osutuda, et töölaua osad on kohad segaduses. Sellisel juhul valige ekraanil kuvatavate parameetrite monitor, mis on füüsiliselt asuv vasakul ja alumisel korrusel Vajuta "Tehke põhiekraan".
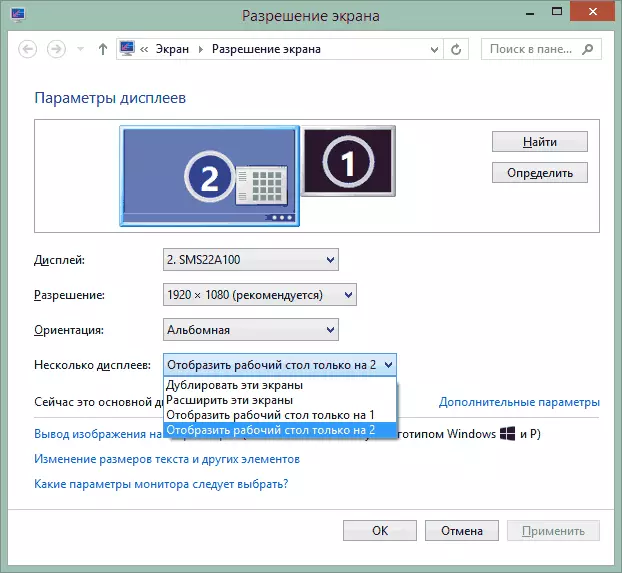
Kõigil juhtudel, kui teil on pildi puudusega probleeme, veenduge, et ekraan on paigaldatud iga monitori jaoks (vaadake, kuidas Windows 10 ekraani eraldusvõimet muuta, kuidas ekraani eraldusvõimet muuta Windows 7 ja 8-s).
Lisainformatsioon
Lõpuks - mõned täiendavad elemendid, mis võivad olla kasulikud kahe monitori ühendamisel või lihtsalt teabe ühendamisel.
- Mõned graafilised adapterid (eriti Intel) osana juhtide osana on oma parameetrid mitme monitoride toimimise seadistamiseks.
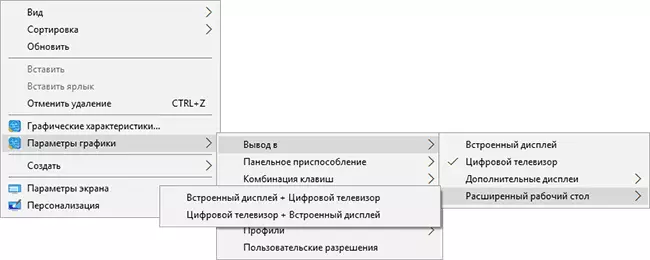
- Valik "Laienda ekraanide" võimalus on tegumiribal saadaval kahel monitoril samaaegselt ainult varasemate versioonide Windowsis rakendatakse ainult kolmandate osapoolte programme.
- Kui teil on Thunderbolt 3 väljund sülearvutil või integreeritud video abil, saate seda kasutada mitme monitoride ühendamiseks: seni ei ole müüki palju monitorid (kuid nad varsti ühendavad "järjestikku" teisele) , kuid seal on seadmed - dokkimisjaamade ühendatud Thunderbolt 3 (kujul USB-C) ja millel mitmeid väljundeid monitorid (Dell Thunderbolt Dock, mis on mõeldud Dell Sülearvutid, kuid ühilduvad mitte ainult nendega).

- Kui teie ülesanne on kahe monitori pildi dubleerimine, samas kui arvutis esineb ainult üks väljund (integreeritud video), leiate nende eesmärkide odava splitteri (splitter). Otsige lihtsalt VGA-d, DVI või HDMI-splitterit sõltuvalt väljumisest.
Sellel arvan, et saate lõpetada. Kui küsimused jäid jäi, ei ole midagi selge või ei tööta - jätke kommentaarid (võimaluse korral üksikasjalikud), püüan aidata.
