
Selles juhendis Detailid Kuidas eemaldada ostukorvi töölaua Windows 10 - Windows 7 või täielikult lahti (Kustuta) Korvi nii, et failid ja kaustad eemaldatakse kuidagi, ei asendata seda, samuti vähe seadistamist Korv. Vaata ka: Kuidas lubada "Minu arvuti" ikooni (see arvuti) Windows 10 töölaual.
- Kuidas eemaldada korv töölaual
- Kuidas keelata ostukorvi Windowsis seadete abil
- Korvi väljalülitamine kohaliku grupi poliitika redaktoris
- Väljalülitamine korvi registri redaktoris
Kuidas eemaldada korv töölaual
Esimene võimalus on lihtsalt eemaldada ostukorvi Windows 10, 8 või Windows 7 töölaual. Samal ajal jätkab see funktsiooni (st failid, mis eemaldatakse "Kustuta" või kustutamise klahvi abil See), kuid ei kuvata töölaual.
- Minge juhtpaneeli ("Vaata" punktis ülaosas paremale, paigaldage suured või väikesed ikoonid "ja mitte" kategooriad ") ja avage personaalse kirje. Juhul - kuidas juhtpaneeli minna.
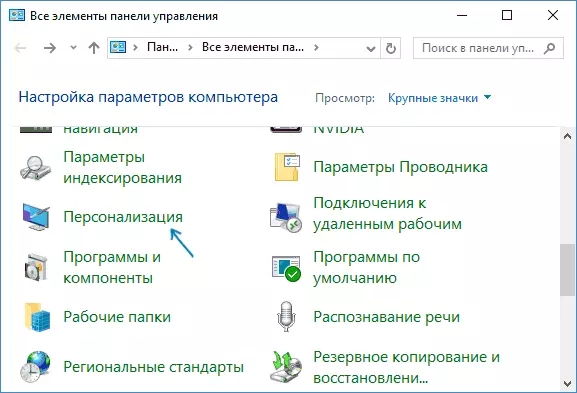
- Isikupärastamise aknas valige vasakul, valige "Muuda töölaua ikoone".
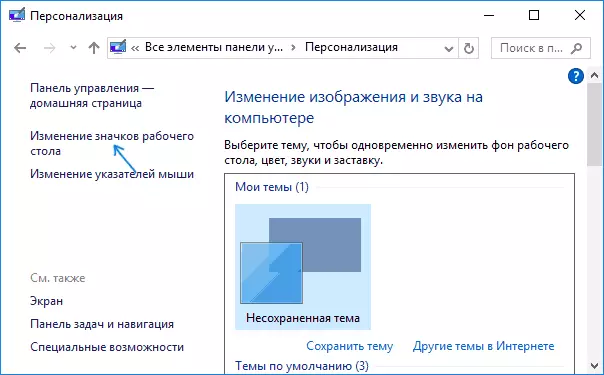
- Eemaldage märk "ostukorvi" punktist ja rakendage seadeid.
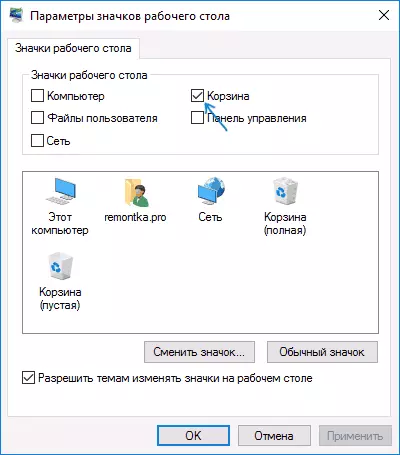
Valmis, nüüd korvi ei kuvata töölaual.
Märkus: Kui korv eemaldatakse töölaual lihtsalt, saate selle sisestada järgmistel viisidel:
- Lülitage Exploreris peidetud ja süsteemifailide ja kaustade ekraan ja sisestage seejärel $ recycle.bin kausta (või lihtsalt sisestage dirigendi C-i aadressiriba: $ recycle.bin
- Windows 10-s klõpsake aadressiriba Explorer Exploreris praeguse asukoha märgitud "root" jaotise kõrval (vt ekraanipilt) ja valige "Basket" kirje.
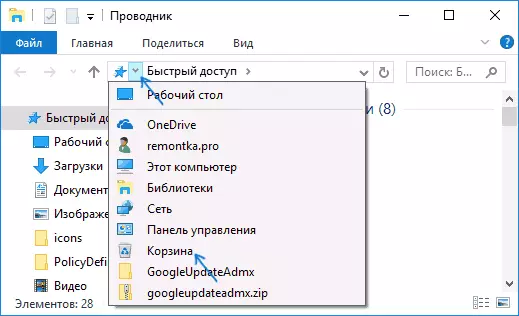
Kuidas täielikult blokeerida ostukorvi Windows
Kui teie ülesanne on keelata failide kustutamise korvile, et teha seda, kui kustutate, need on tõesti kustutatud (nagu Shift + Kustuta, kui ostukorv on lubatud), seda saab teha mitmel viisil.
Esimene ja lihtsaim viis ostukorvi seadete muutmiseks:
- Klõpsake ostukorvi Paremklõpsake ja valige "Properties".
- Iga ketta jaoks, mille jaoks ostukorv on lubatud, valige "Hävita failid kohe pärast kustutamist, ilma et need korvis asetaksid ja rakendaksid seadeid (kui valikud ei ole aktiivne, siis ilmselt muutuvad ostukorvi parameetrid Poliitikud, mis on käsiraamatus järgmine).
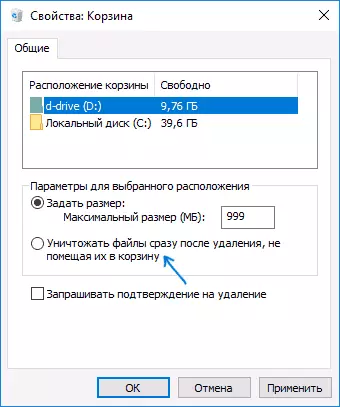
- Vajadusel puhastage korv, nagu see on juba selle ajal olnud seadete muutmise ajal jätkuvalt jäävad.
Enamikus olukordades on see piisav, aga on olemas täiendavaid viise, kuidas kustutada ostukorvi Windows 10, 8 või Windows 7 - kohaliku grupi poliitika redaktoris (ainult Windowsi professionaalses ja ülalpool) või registriredaktori kasutamisel.
Korvi väljalülitamine kohaliku grupi poliitika redaktoris
See meetod sobib ainult Windowsi väljaannete jaoks Professional, maksimaalne korporatiivne.
- Avage kohaliku grupi poliitika redaktor (vajutage Win + R-klahvid, sisestage Gpedit.MSC ja vajutage Enter).
- Editori redaktoris avage kasutajakonfiguratsiooniosa - Haldusmallid - Windowsi komponendid - Explorer.
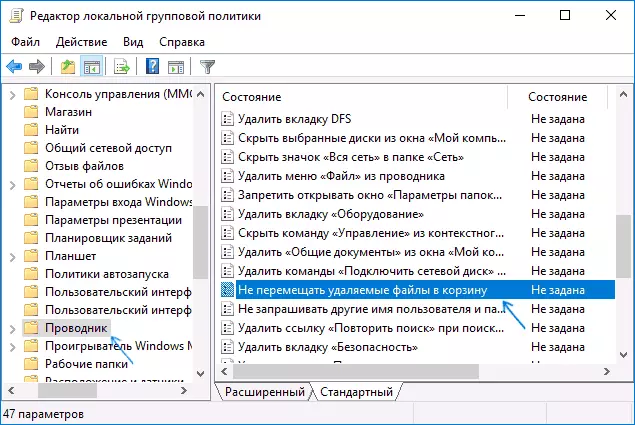
- Paremal küljel valige "Ärge liigutage kustutatud faile ostukorvi", klõpsake seda kaks korda ja avaneb aknas, seadke väärtus "lisada".
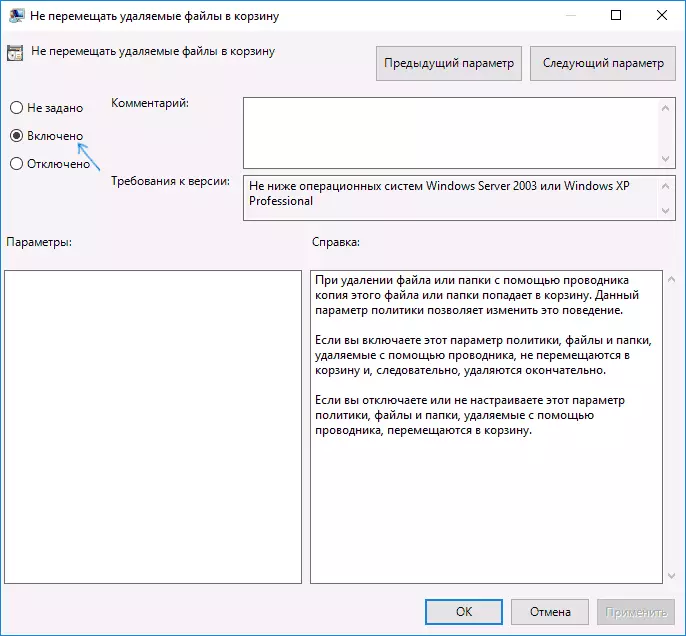
- Rakendage seadeid ja vajadusel puhastage praegusel ajal failidest ja kaustadest korvi.
Kuidas keelata ostukorv Windowsi registri redaktoris
Süsteemide puhul, kus kohalikku rühma poliitika redaktorit ei esitata, saate sama registriredaktori abil teha sama.
- Vajutage Win + R-klahve, sisestage regedit ja vajutage Enter (registriredaktor avaneb).
- Mine HKEY_CURRENT_USERi-tarkvarasse Microsoft \ Windows \ Windowversion \ tPOLIITIKA \ Explorer
- Registriredaktori paremal küljel paremal küljel ja valige "Loo" - "DWORD parameeter" ja täpsustage parameetri nimi
- Topeltklõpsake sellel parameetril (või paremklõpsake ja valige "Muuda" ja täpsustage selle väärtus 1.
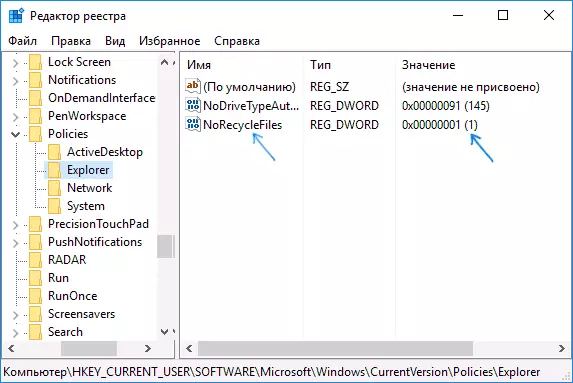
- Sulgege registriredaktor.
Pärast seda ei liigu failid eemaldamisel korvi.
See on kõik. Kui kommentaarides on korvi seotud küsimused, püüan vastata.
