
Vastake kohe küsimusele: miks seda vaja on? Kõige tõenäolisem stsenaarium, kui klaviatuuri täielikuks keelamiseks võib osutuda vajalikuks - vaadata koomiksit või teist videolast, kuigi ma ei välista muid võimalusi. Vaata ka: kuidas katkestada puuteplaadi sülearvuti.
Sülearvuti klaviatuuri või arvuti väljalülitamine tööriistadele
Võib-olla parim viis Windowsi klaviatuuri ajutiselt keelamiseks seadmehalduri kasutamiseks. Samal ajal ei ole teil vaja kolmanda osapoole programme, see on suhteliselt lihtne ja täiesti ohutu.
Selle meetodi keelamiseks peate tegema järgmised lihtsad sammud.
- Minge seadme juhile. Windows 10 ja 8-s saab seda teha parema klõpsuga nuppu "Start" nupule. Windows 7-s (aga ja teistes versioonides) saate klahvi Win + R klahve vajutada (või Start - Execute) ja sisestage devmgMt.MSC
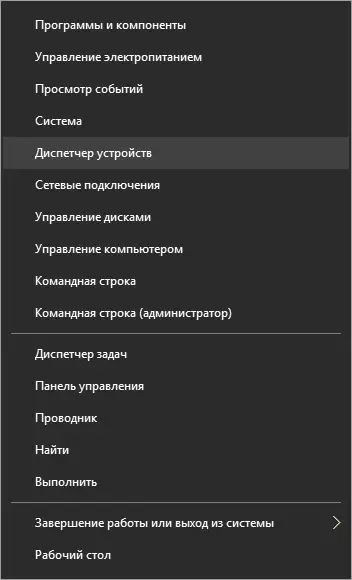
- Seadmehalduri "klaviatuur" jaotises paremklõpsake klaviatuuril ja valige "Keela". Kui see element puudub, kasutage seejärel "Kustuta".
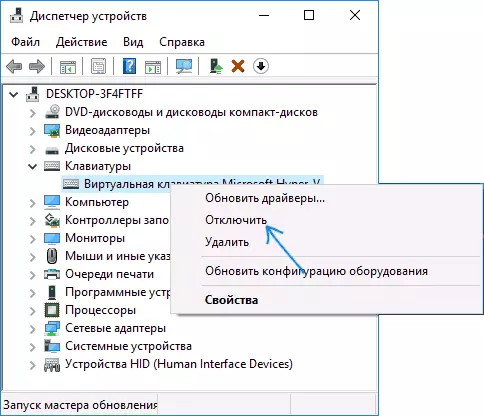
- Kinnitage klaviatuuri sulgemine.
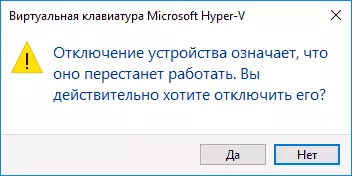
Valmis. Nüüd on seadmehaldur suletud ja teie arvuti klaviatuur on keelatud, st Sellega ei tööta (kuigi sülearvuti peal, võib jätkata sisse- ja väljalülitamisnuppude töötamist).
Tulevikus, et lülitada klaviatuur uuesti, saate samamoodi sisestada seadme haldaja, paremklõpsake klaviatuuril keelatud ja valige "Luba" toode. Kui kasutasite klaviatuuri eemaldamist, valige menüüs Device Manager, valige menüü Seadmehalduri seadmesse - Uuenda riistvara konfiguratsiooni.
Tavaliselt on see meetod piisav, kuid seal on juhtumeid, kui see ei sobi või kasutaja lihtsalt eelistab kasutada kolmanda osapoole programmi, et kiiresti sisse või välja lülitada.
Tasuta programmid, mis võimaldavad teil Windowsis klaviatuuri keelata
Seal on palju vaba tarkvara lukustusprogramme, ma annan ainult kaks neist, mis minu arvates rakendab seda funktsiooni mugavalt ja artikli kirjutamise ajal ei sisalda täiendavat tarkvara, samuti ühilduvad Windows 10, 8 ja Windows 7.Kid klahvilukk.
Esimene neist programmidest on lapse võtmelukk. Üks selle eeliseid lisaks vabale - ei ole vaja paigaldada, kaasaskantav versioon on kättesaadav ametlikul veebilehel kujul Zip Archive. Programm algab kaust (Kidgeylock.exe fail).
Kohe pärast käivitamist näete teate, mida peate programmi konfigureerimiseks klõpsanud KKKLSEUP-klahvile ja väljundile - KKKLQUIT. Tüüp KKKLTERUP (mitte mis tahes aknas, lihtsalt töölaual), programmi seadete aken avaneb. Vene keelt ei ole, kuid kõik on üsna arusaadav.
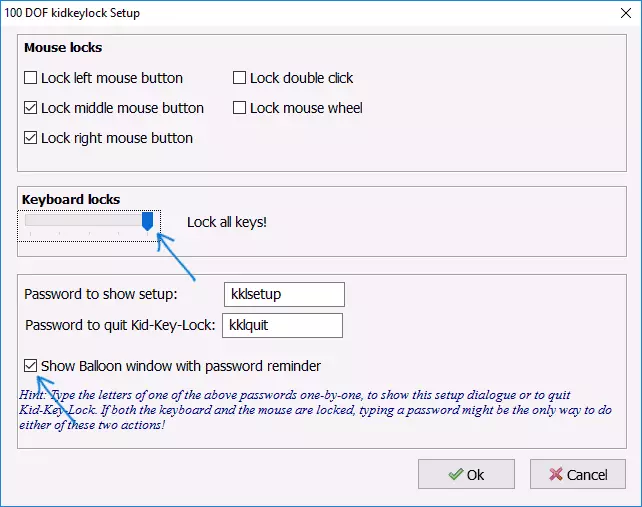
Laste klapi lukustusseadetes saate:
- Block eraldi hiire nupud hiire lukustusosas
- Blokeeri klahvid, nende kombinatsioonid või kogu klaviatuur klaviatuuri lukud. Kogu klaviatuuri blokeerimiseks liigutage lülitit äärmusliku õigesse asendisse.
- Määrake, mida soovite programmis sisestada või väljuda.
Lisaks soovitan eemaldada "Show baloon aknad parooli meeldetuletuse" elemendiga, see lülitab välja programmi teated (minu arvates, nad ei ole väga mugav ja võivad häirida tööd).
Ametlik veebisait, kus saate alla laadida KidkeyLoki - http://100dof.com/products/kid-key-lock
KeyFreeze
Teine programm klaviatuuri lahtiühendamiseks sülearvutil või arvutis - keyfreeze. Erinevalt eelmisest, see nõuab paigaldamist (ja võib nõuda .NET Framework 3.5, laaditakse vajadusel automaatselt), kuid ka üsna mugav.
Pärast keyfreeze käivitamist näete ainus aken nupuga "Lukusta klaviatuuri ja hiirega" (blokeerige klaviatuuri ja hiire). Vajutage seda nii mõlema katkestamiseks (sülearvuti puuteplaat on lahti ühendatud).
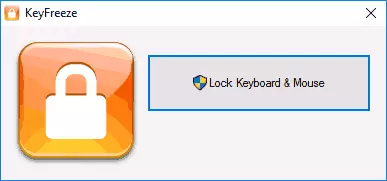
Klaviatuuri ja hiire uuesti sisselülitamiseks vajutage menüüst väljumiseks CTRL + ALT + DEL-klahve (või "Cancel") (kui teil on Windows 8 või 10).
Võite alla laadida KeyFreeze programmi ametlikul saidil http://keyfreeze.com/
Võib-olla on see kõik klaviatuuri lahtiühendamise teemal, ma arvan, et esitatud viise piisavad teie eesmärkide jaoks. Kui mitte - kommentaaride aruanne, püüan ma aidata.
