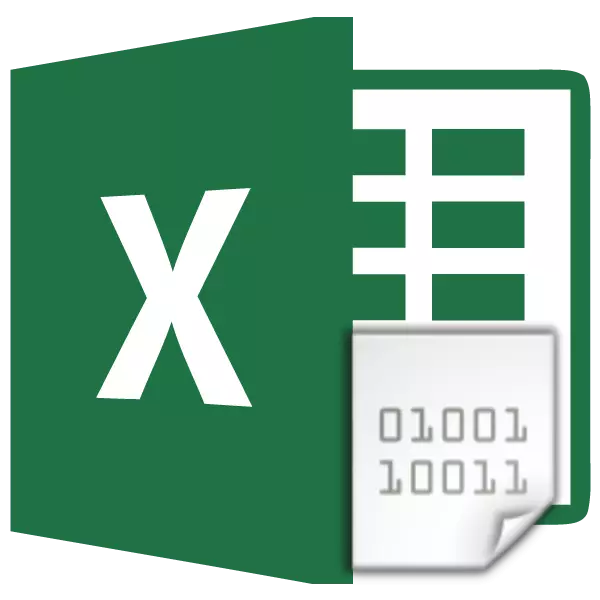
Vajadusega muuta teksti kodeerimist, kasutajad, kes töötavad brauserid, teksti toimetajad ja töötlejad on sageli tekkinud. Siiski võib tabeli Exceli protsessoris töötada, võib selline vajadus esineda ka, sest see programm töötleb mitte ainult numbrit, vaid ka teksti. Vaatame selle välja, kuidas muuta excelis kodeerimist.
Õppetund: Kodeering Microsoft Wordis
Töö teksti kodeeringuga
Teksti kodeerimine - see elektrooniliste digitaalsete väljenduste kogum, mis konverteeritakse kasutajatele mõeldud kasutajatele arusaadavaks. On palju kodeeringutüüpe, millest igaühel on oma reeglid ja keel. Programmi oskus tunnustada konkreetset keelt ja tõlkida selle arusaadava tavalise isiku märke (tähed, numbrid, muud tähemärgid) määrab, kas rakendus on võimeline töötama konkreetse tekstiga või mitte. Populaarsete teksti kodeeringute hulgas tuleks eraldada järgmiselt:
- Windows-1251;
- Koi-8;
- Ascii;
- ANSI;
- UKS-2;
- UTF-8 (Unicode).
Perekonnanimi on maailma kõige levinum kodeerimise seas maailmas, kuna seda peetakse mingi universaalseks standardiks.
Enamasti tunnustab programm ise kodeeringu kodeeringu ja automaatselt lülitub, kuid mõnel juhul peab kasutaja oma välimuse täpsustama. Alles siis saab see töötada õigesti kodeeritud sümbolitega.
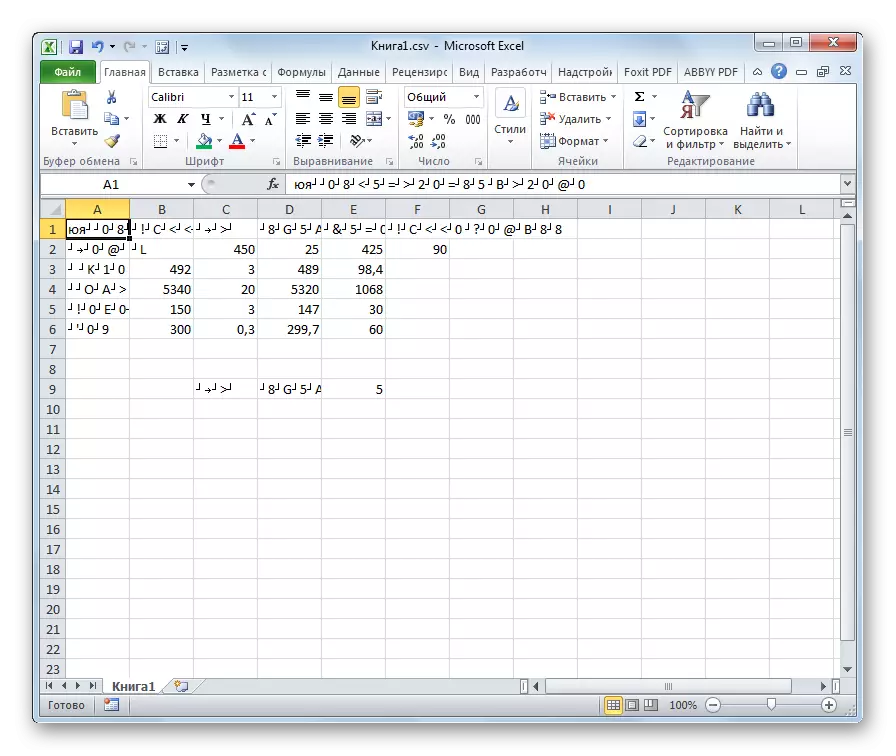
Excelil on suurim arv kodeerivaid probleeme Exceli programmiga Kui proovite avada CSV-faile või eksportida TXT-faile. Sageli asemel tavaliste tähtede, kui avate need failid läbi Excel, saame jälgida arusaamatuid märke, nn "crakozyabry". Sellistel juhtudel peab kasutaja tegema teatud manipulatsioone, et programm õigesti kuvada andmete õigesti kuvamiseks. Selle probleemi lahendamiseks on mitmeid viise.
1. meetod: muutke kodeeringut Notepadi ++ abil
Kahjuks oleks täieõiguslik vahend, mis võimaldab teil kiiresti muuta kodeeringut igasuguse Exceli tüüpi tekste. Seetõttu on vaja kasutada mitmeastmelist lahendusi nendel eesmärkidel või kolmanda osapoole abi jaoks. Üks kõige usaldusväärsemaid viise on kasutada Notepad ++ tekstiredaktorit.
- Käivitage Notepad ++ rakendus. Klõpsa faili "File". Valige avamisnimekirjast "Avatud" kirje. Alternatiivina saate helistada klaviatuuril Ctrl + O klaviatuuri.
- Faili avatud aken algab. Mine kataloogi, kus dokument asub, mis on ekspekeel valesti kuvatud. Me tõstame selle esile ja klõpsake akna allosas olevat nuppu "Ava".
- Fail avaneb Notepad ++ redigeerija aknas. Ava akna allosas oleku stringi paremal küljel näitas praeguse dokumendi kodeeringut. Kuna Excel kuvab selle valesti, on vaja muudatusi teha. Me värvatame Ctrl + klaviatuuri põhikombinatsiooni, et rõhutada kogu teksti. Klõpsake menüüelementi "Kodeering". Avatud loendis valige toode "Teisenda UTF-8". See on Unicode'i ja tema Exceli kodeerimine võimalikult õige.
- Pärast seda, et salvestada faili muutused tööriistaribal klambris disketta kujul. Sulge Notepad ++ klikkides nupule White Cross punase väljak akna ülemises paremas nurgas.
- Avage fail, millel on tavaline viis dirigendi kaudu või kasutades muid võimalusi Exceli programmis. Nagu näete, kuvatakse kõik tähemärgid õigesti õigesti.


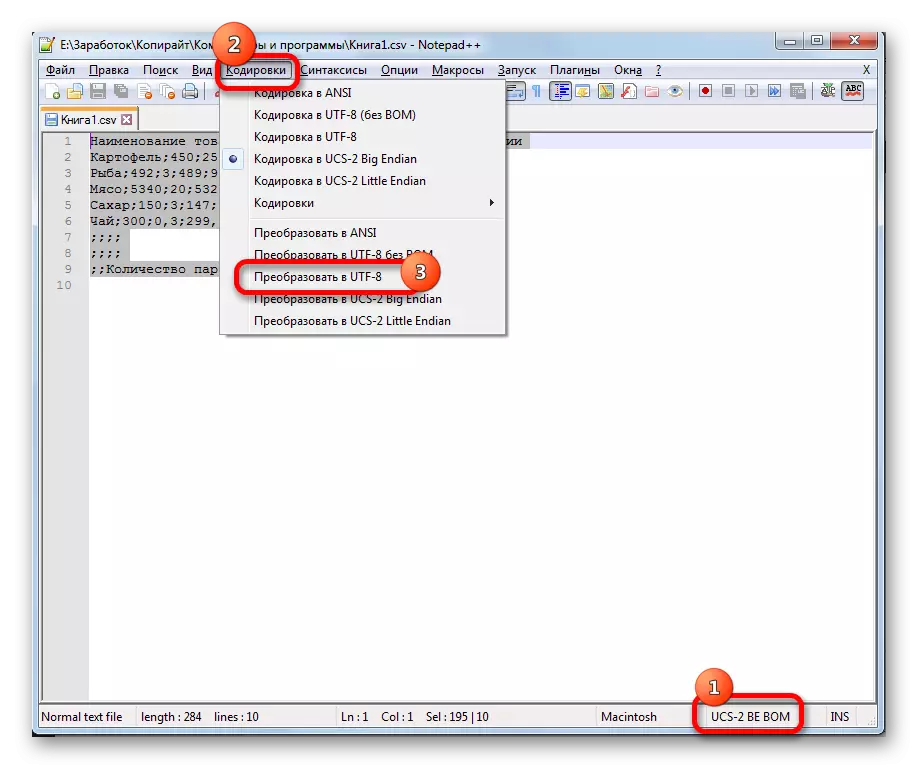

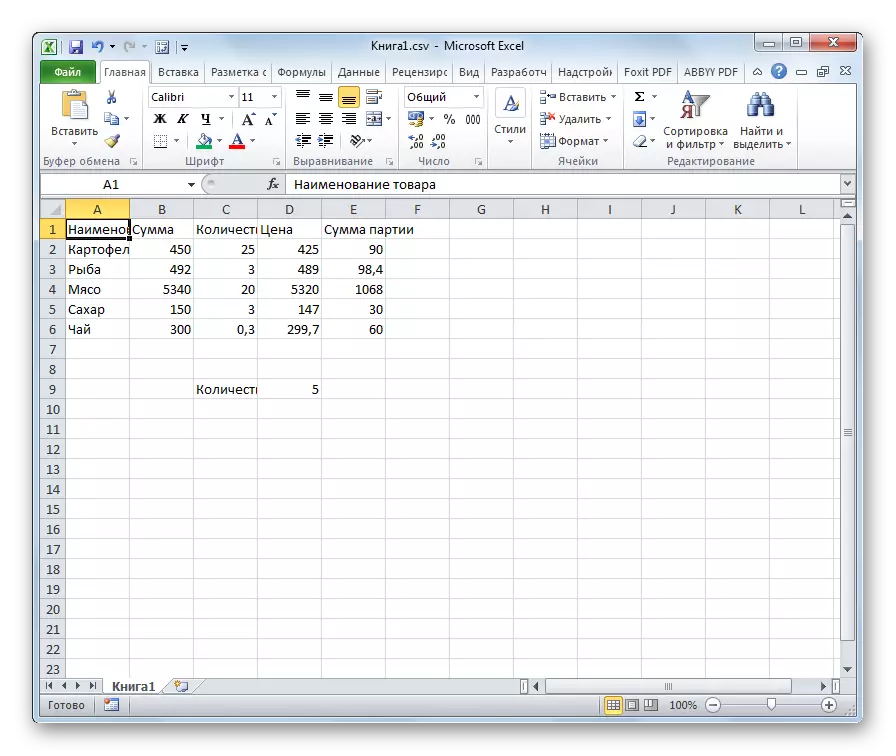
Hoolimata asjaolust, et see meetod põhineb kolmanda osapoole tarkvara kasutamisel, on see üks lihtsamaid võimalusi Exceli sisude sisu transcodeerimiseks.
2. meetod: teksti viisardi rakendamine
Lisaks saate teha konverteerimise ja sisseehitatud programmitööriistade abil, nimelt teksti võlurid. Kummalisel kombel on selle tööriista kasutamine mõnevõrra keerulisem kui eelmises meetodis kirjeldatud kolmanda osapoole programmi kasutamine.
- Käivitage Exceli programm. Taotluse enda aktiveerimiseks on vaja aktiveerida ja mitte dokumendi avada. See tähendab, et peate ilmuma tühi leht. Minge vahekaardile "Data". Vajuta nupule "teksti" lint, mis pannakse "väliste andmete hankimise" tööriistariba.
- Avaneb tekstifailide impordi aken. See toetab järgmiste vormingute avamist:
- Txt;
- CSV;
- Prn.
Mine imporditud faili asukoha kataloogi, valige see ja klõpsake nuppu "Import".
- Avaneb tekstviisardi aken. Nagu näeme eelvaate valdkonnas, kuvatakse tähemärgid valesti. In "Failivormingus" väljal avame rippmenüü ja muuta see kodeering "Unicode (UTF-8)".

Kui andmed kuvatakse niikuinii, siis proovige eksperimenteerida teisi kodeeringuid, kuni eelvaate valdkonnas on loetav tekst. Pärast tulemuse täitmist klõpsake nuppu "Järgmine".
- Avaneb järgmine tekstviisardi aken. Siin saate muuta eraldaja märk, kuid on soovitatav jätta vaikeseaded (Tab märk). Klõpsake nupul "Järgmine".
- Viimasel aknas on võime muuta veeru andmete vormingut:
- Üldine;
- Tekstiline;
- Kuupäev;
- Jäta veerg vahele.
Siinkohal tuleks seaded määrata, arvestades töödeldud sisu olemust. Pärast seda vajutame nupule "Finish".
- Järgmise aknas täpsustage vasakpoolse vahemiku vahemiku koordinaadid lehel, kus andmed on sisestatud. Seda saab teha aadressi käsitsi juhtimisega sobivale väljale või lihtsalt rõhutada lehel soovitud rakk. Pärast koordinaatide lisamist klõpsake akna väljal nuppu "OK".
- Pärast seda kuvatakse tekst lehel, mida me vajame kodeeringus. See jääb selle vormindamiseks või tabeli struktuuri taastamiseks, kui see oli tabellandmed, kuna see hävitatakse ümberkujundamisel.
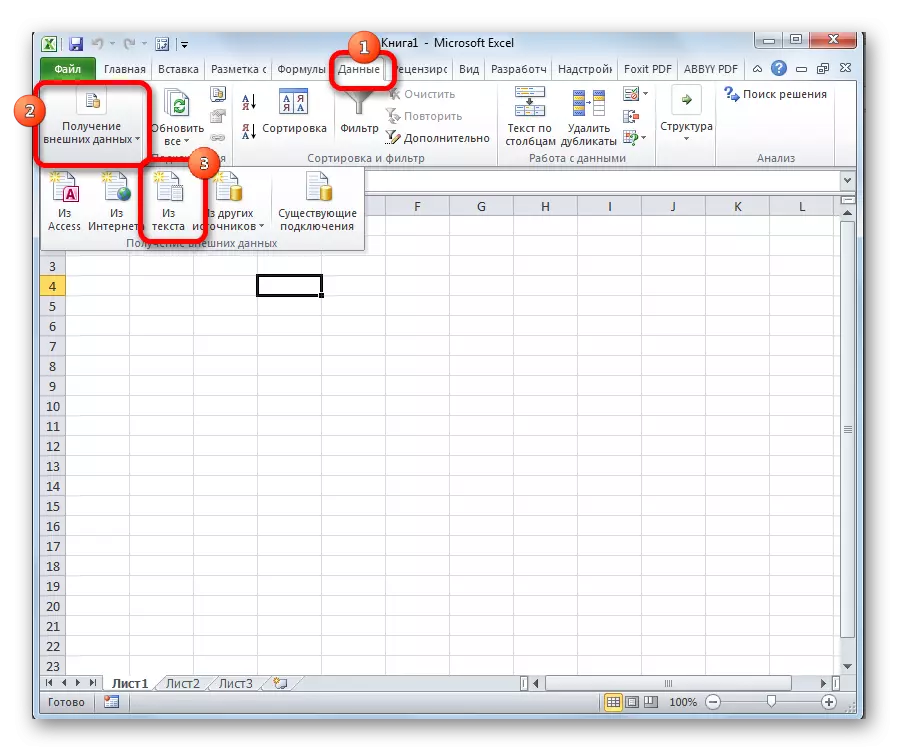
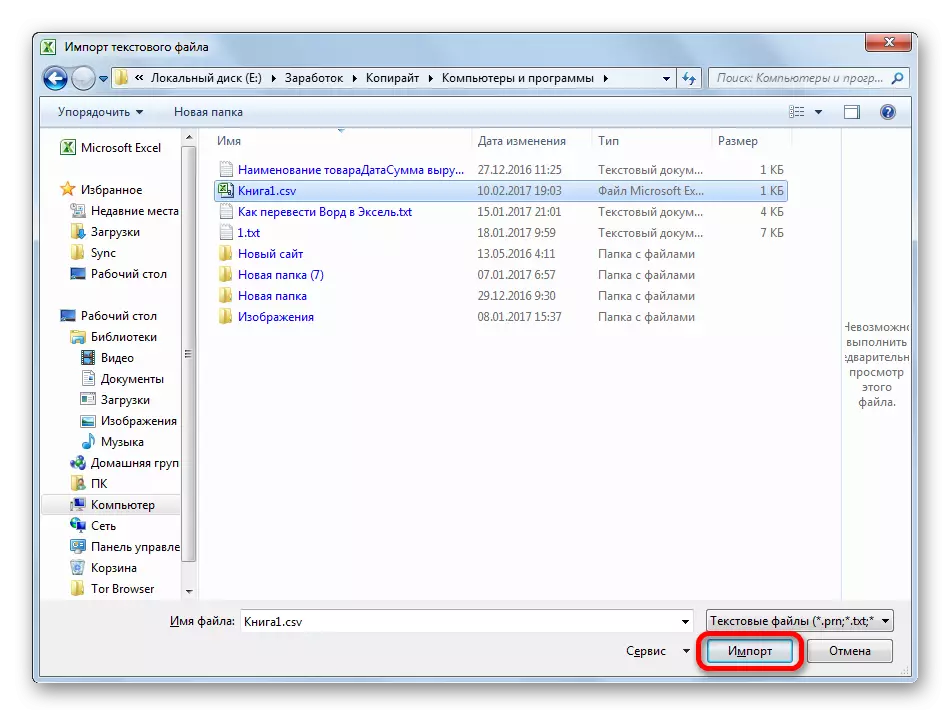


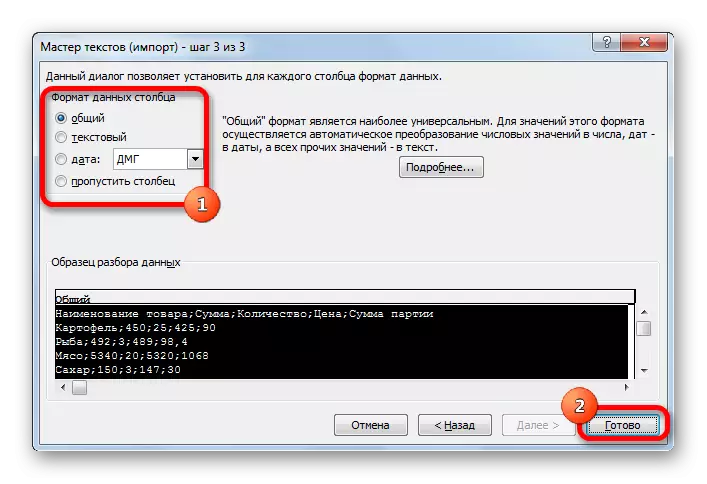
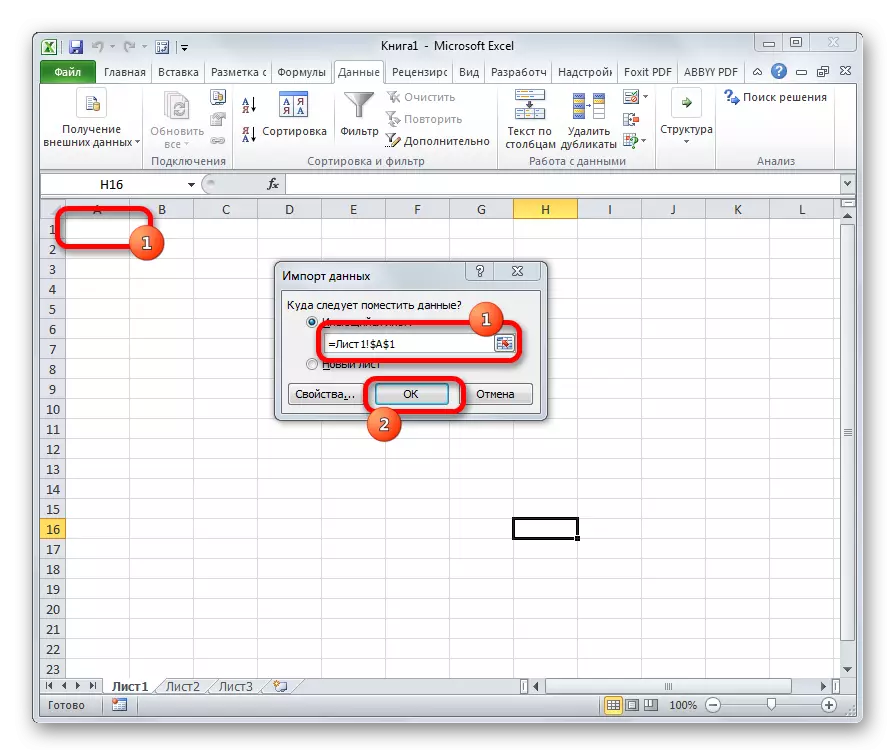
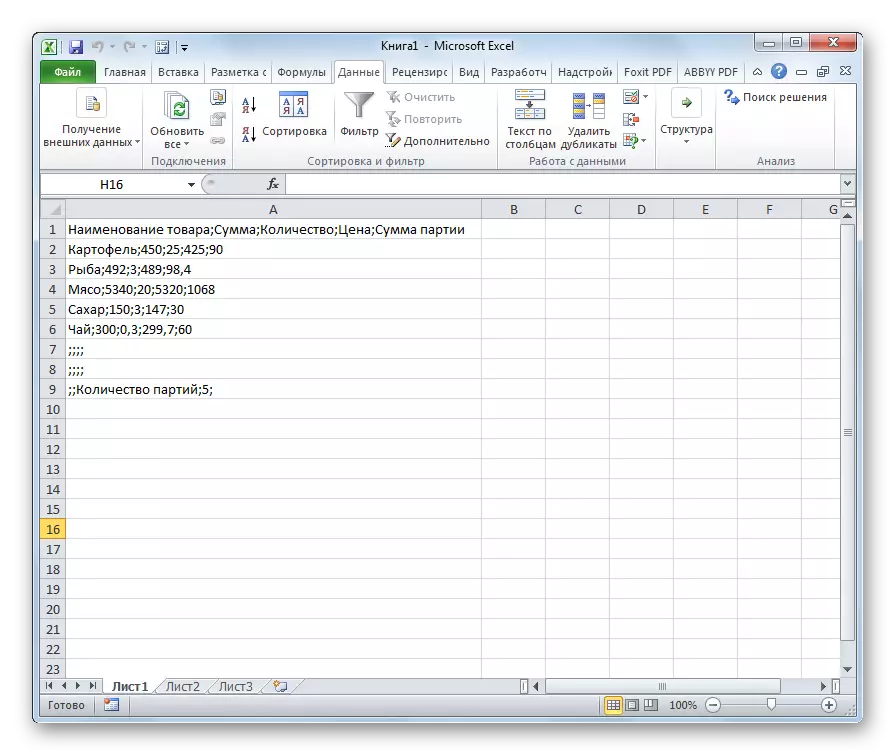
3. meetod: faili salvestamine konkreetses kodeeringus
Seal on ka vastupidine olukord, kui faili ei tohi avada õigete andmete kuvamise ja salvestada paigaldatud kodeering. Excelis saate selle ülesande täita.
- Minge vahekaardile "Faili". Klõpsake nuppu "Salvesta AS".
- Avaneb dokumendi salvestamise aken. Kasutades dirigendi liidese, me määratleme kataloogi, kus faili salvestatakse. Seejärel seadke failitüüp, kui me soovime raamatu salvestada standardse Excel formaadis (XLSX). Siis ma klõpsan "Service" parameetri ja loendis, mis avaneb, valige "Web Document parameetrid" kirje.
- Avaneb aknas, minge vahekaardile "Kodeering". "Salvesta dokumendis" väljal avage rippmenüü ja seadke loendist kodeeringu tüüp, mida me seda vajalikuks pidada. Pärast seda klõpsake nuppu "OK".
- Tagasi "Document Salvesta" aknasse ja siin klõpsame nupule "Salvesta".



Dokument salvestatakse kõvakettale või eemaldatavale andmekandjale tuvastatud kodeeringus. Aga sa pead kaaluma, et nüüd alati dokumendid salvestatud Excel salvestatakse selle kodeeringusse. Selle muutmiseks peate avama "Web Document" ja muutke seadeid.
Salvestatud teksti kodeerimissätete muutmiseks on veel üks võimalus.
- Vajutage vahekaardil "Fail", klõpsake "Parameetrid".
- Avaneb Exceli parameetri aken. Valige akna vasakul küljel asuvast loendist lõigu "lisaks". Akna keskosa keritakse "Üldise" seadete plokile. Siin klõpsake nuppu "Veebilehe seaded".
- Akna avaneb "veebidokumendi parameetrid", kus me teeme kõik samad meetmed, mida nad varem rääkisid.
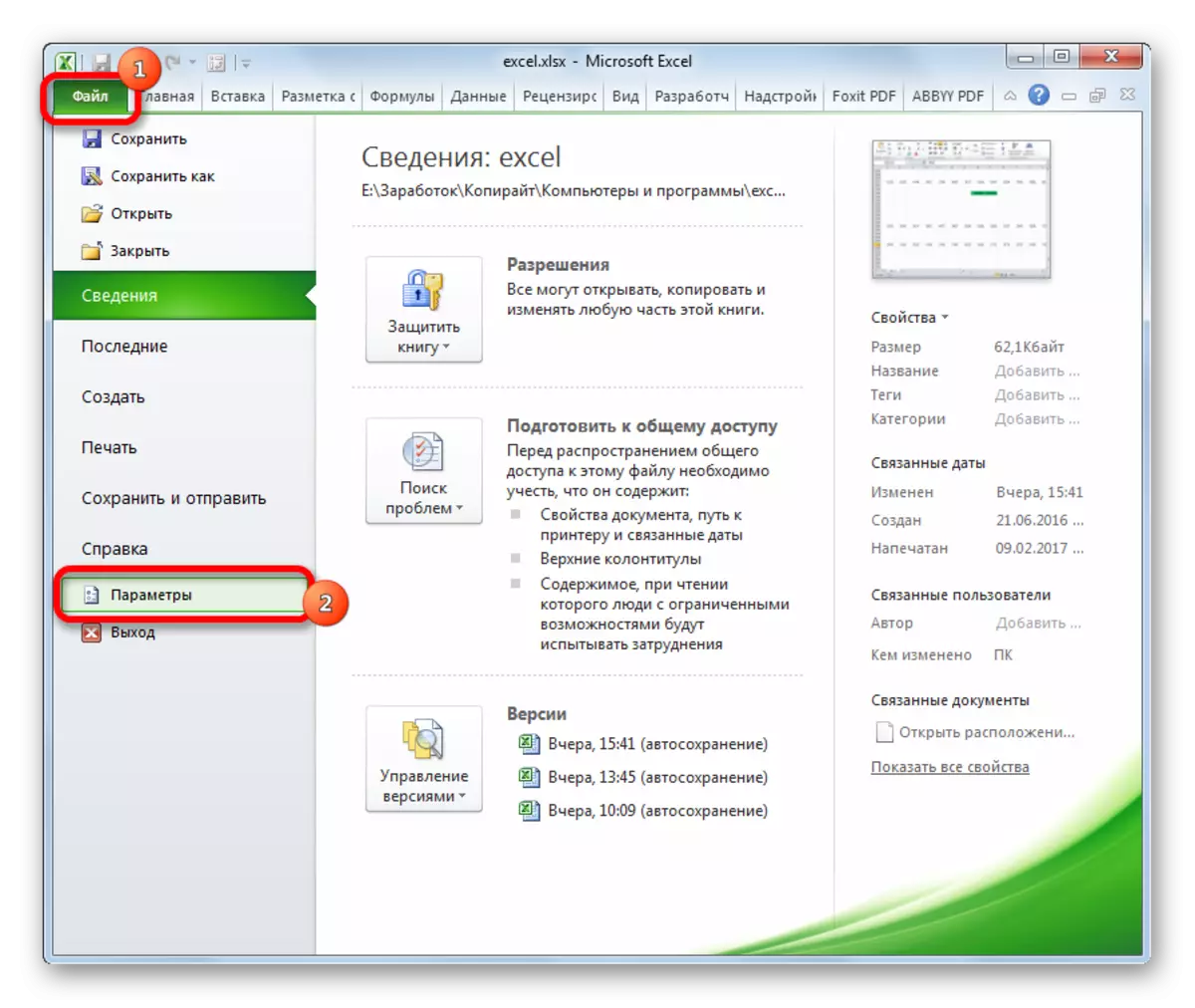

Nüüd on iga Excelisse salvestatud dokument on täpselt paigaldatud kodeering.
Nagu näete, ei ole Excelil mingit vahendit, mis võimaldaks teil teksti kiiresti ja mugavalt teisendada teisest kodeeringust teise. Teksti kaptenil on liiga tülikas funktsionaalsus ja neil on palju võimalusi, mis ei ole sellise menetluse jaoks vajalikud. Kasutades seda, peate läbima mõned sammud, mis otse sellel protsessis ei mõjuta ja teenida muudel eesmärkidel. Isegi konversioon kolmanda osapoole tekstiredaktori notepad ++ kaudu käesoleval juhul tundub mõnevõrra lihtsam. Failide salvestamine antud kodeeringus Exceli rakenduses on samuti keeruline asjaolu, et iga kord, kui soovite seda parameetrit muuta, peate muutma programmi globaalseid seadeid.
