
Aga mõned teised nüansid ei pruugi olla ilmselge, eriti algajatele kasutajatele, näiteks: kuidas muuta taustapilt mitte aktiveeritud Windows 10, konfigureerida automaatse nihe tapeet, miks foto töölaual kaotab kvaliteedi, kus nad on Salvestatud vaikimisi ja kas on võimalik teha animeeritud taustapilte töölauale. Kõik see on selle artikli teema.
- Kuidas paigaldada ja muuta tapeet (sh OS ei ole aktiveeritud)
- Automaatne nihe (slaidiseanss)
- Kui Windows 10 salvestatakse
- Kvaliteetse töölaua taustapilt
- Animeeritud tapeet
Kuidas panna (Muuda) Taustapildid Windows 10 töölaual
Esimene ja lihtsaim - kuidas oma pildi või pildi installida töölauale. Selleks on Windows 10-s piisav, et klõpsata tühja töölaua asukoha hiire paremas nupul ja valige personaalse menüü objekt.
Isikupärastamise seadete "tausta" jaotises valige "Fotod" (kui valik ei ole saadaval, kuna süsteem ei ole aktiveeritud, teave selle kohta, kuidas selle ümber saada) ja seejärel foto kavandatavast fotost Nimekiri või klõpsates nuppu "Ülevaade" nuppu Seadistage oma pilt töölaua taustapiltena (mida saab salvestada üheski teie arvutis olevasse kaustaga).
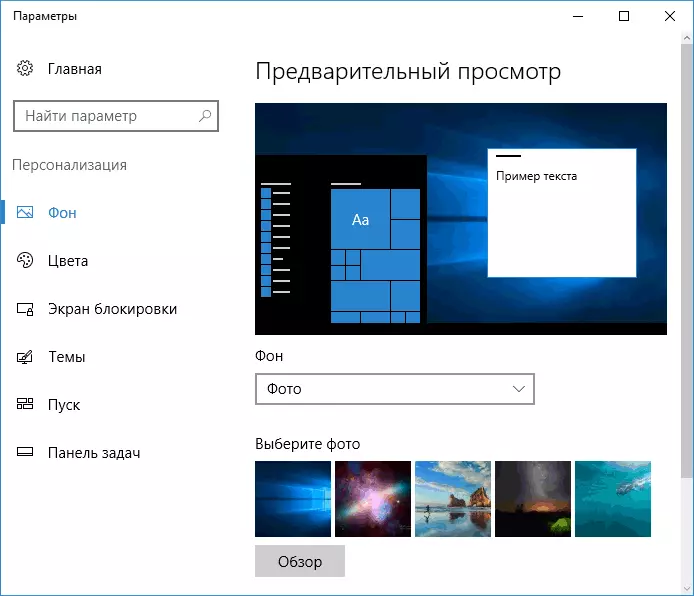
Lisaks teistele seadetele on taustapildi jaoks saadaval valikud "laienduse", "laiendamise", "venitus", "täitmiseks", "suuruses" ja -suuruses ". Kui foto ei vasta ekraani eraldusvõimele või proportsioonidele, saate taustapildi tuua meeldivama vaate abil määratud valikute abil, kuid soovitan lihtsalt leida taustapilte, mis vastavad teie ekraani eraldusvõimele.
Vahetult esimene probleem võib oodata ka teid: kui te ei tee kõik selleks, et aktiveerida Windows 10, individuaalsete parameetritega näete sõnumit, et "peate aktiveerima Windowsi arvuti isikupärastamiseks."
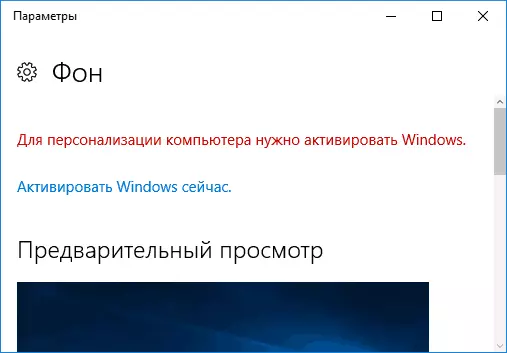
Sellisel juhul on teil võimalus muuta töölaua taustapilti:
- Valige ükskõik milline teie arvutis olev pilt, klõpsake IT-hiire parema nupuga ja valige "Tee töölaua taustapildi" toode.

- Sarnast funktsiooni toetatakse ka Internet Exploreris (ja see on kõige tõenäolisemalt teie Windows 10-s, alustavates Windowsis): kui avate selle brauseri pildi ja klõpsake sellel hiire parema nupuga, saate selle teha a taustav muster.
Niisiis, isegi kui teie süsteem ei ole aktiveeritud, saate endiselt töölaua taustapilti muuta.
Tapeedi automaatne nihe
Windows 10 toetab slaidiseansi tööd töölaual, st. Taustapiltide automaatne nihe teie valitud seas. Selle funktsiooni kasutamiseks individuaalsete parameetrite kasutamiseks valige "tausta" valdkonnas slaidiseansi.

Pärast seda saate määrata järgmised parameetrid:
- Kasutatava töölaua taustapilt sisaldav kaust (kaust valitakse kaust, kui kaust on valitud, st pärast "ülevaate" ja pildi kausta sisestamist, näete, et see on "tühi", see on selle tavaline töö Funktsioon Windows 10, tapeet näidatakse ikka veel töölaual).
- Taustapildi automaatne muutmisintervall (neid saab muuta ka järgmise klõpsuga töölaual paremale klõpsamisele).
- Tellimus ja asukoha tüüp töölaual.
Miski keeruline ja keegi kasutajatele, kes on igandatud kogu aeg, et näha sama pildi, võib funktsioon olla kasulik.
Kui Windows 10 töölaua tapeet salvestatakse
Üks korduma kippuvad küsimused töölaua kujutise funktsionaalse funktsiooniga Windows 10 on koht, kus asub arvuti taustapildiga standardkaust. Vastus ei ole täiesti selge, kuid neile, kes on huvitatud sellest võivad olla kasulikud.
- Mõned standard taustapildid, sealhulgas need, mida kasutatakse lukustusekraanil, leiate C: Windows \ Web \ Web \ kausta ekraani ja tapeedi alamkaustade.
- Kausta C: Kasutajad \ User_Name \ AppData \ Rämming Microsoft \ Windows \ Thesees leiad transcodedwallpaper faili, mis on praeguse töölaua tapeet. Fail ilma laienemiseta, kuid tegelikult on see tavaline JPEG, st Võite asendada .jpg laiendus selle faili nimele ja avage mis tahes programm sobiva failitüübi töötlemiseks.
- Kui te lähete Windows 10 registriredaktorisse, siis HKEY_CURRENT_USER-i tarkvaras Microsoft Internet Explorer Sõitja
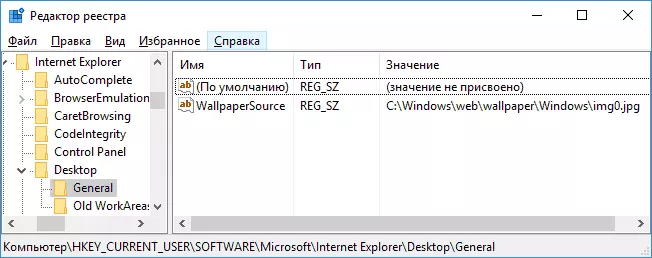
- Taustapilt teemastest leiate kausta C: kasutajad \ user_name \ appdata kohta kohaliku Microsoft \ Windowsi teemad
Need on kõik peamised asukohad, kus Windows 10 tapeet salvestatakse, välja arvatud nende kaustade jaoks, kus salvestate need ise.
Taustapildi kvaliteet töölaual
Üks sagedastest kasutajate kaebustest on töölaua taustapiltide halb kvaliteet. Selle põhjused võivad olla järgmised punktid:- Taustapiltide eraldusvõime ei vasta ekraani eraldusvõimele. Need. Kui teie monitoril on 1920 × 1080 resolutsioon, peaksite kasutama taustapilti samas resolutsioonis ilma "pikendus" võimalusi, "venitus", "täites", "suurust" taustaparameetrites. Optimaalne valik on "tsentreeritud" (või "sulgemine" mosaiikile).
- Windows 10 rõõmustab taustapilti, mis olid suurepärases kvaliteedis, pigistades neid JPEG-i omal moel, mis toob kaasa halva kvaliteediga. Seda saab kõrvalehoidmata, seejärel kirjeldatakse, kuidas seda teha.
Selleks, et paigaldada tapeet Windows 10-sse, ei kao need kvaliteedist (või ei ole nii olulised), saate muuta ühte registriparameetritest, mis määratleb JPEG tihendusparameetrid.
- Minge registriredaktorile (Win + R, sisesta regedit) ja minge HKEY_CURRENT_USER-i juhtpaneelile.
- Paremklõpsuga registriredaktori paremal küljel luua uus DWORD parameeter nimega jpegimportquality
- Topeltklõpsake äsja loodud parameetri ja seadke see väärtus 60 kuni 100, kus 100 on maksimaalne pildikvaliteet (ilma kokkusurumiseta).
Sulgege registriredaktor, taaskäivitage arvuti või taaskäivitage dirigent ja taaskäivitage töölaua taustapilt hea kvaliteediga kuvamiseks.
Teine võimalus kasutada kvaliteetseid taustapilte töölaual on asendada transcodedwallpaper faili C: \ Kasutajad \ user_name
Animeeritud tapeet Windows 10-s
Küsimus on selles, kuidas teha Live Animeeritud taustapilte Windows 10-s, panna video töölaua taustal - üks kõige sagedamini küsitakse kasutajaid. Kõige sisseehitatud funktsioone, ei ole nendel eesmärkidel, ja ainus lahendus on kasutada kolmanda osapoole tarkvara.
Alates sellest, mida saab soovitada ja mis täpselt töötab - Deskscapes programm, mis küll makstakse. Lisaks ei piirdu funktsionaalsus animeeritud tapeet. Võite alla laadida Deskscapes ametlikule saidile http://www.stardock.com/products/dekscapes/
Ma lõpetan selle: ma loodan, et sa leidsid siin, mida nad ei tea töölaua taustapildist ja mis oli kasulik.
