
A menudo, los usuarios deben encontrar un archivo en particular en la computadora. Si olvidó dónde se coloca el objeto deseado, el procedimiento de búsqueda puede tomar una cantidad considerable de tiempo y, al final, no será coronado con éxito. Averigüemos cómo en la PC con Windows 7 puede encontrar rápidamente los datos ubicados en él.

Método 2: Búsqueda de archivos efectiva
El siguiente programa que puede buscar archivos en computadoras con Windows 7, es una búsqueda de archivos efectiva. Es mucho más fácil que el análogo anterior, pero solo con su sencillez y sobornó a muchos usuarios.
- Activar la búsqueda de archivos efectiva. En el campo "Nombre", ingrese el nombre completo o parte del nombre del objeto deseado.
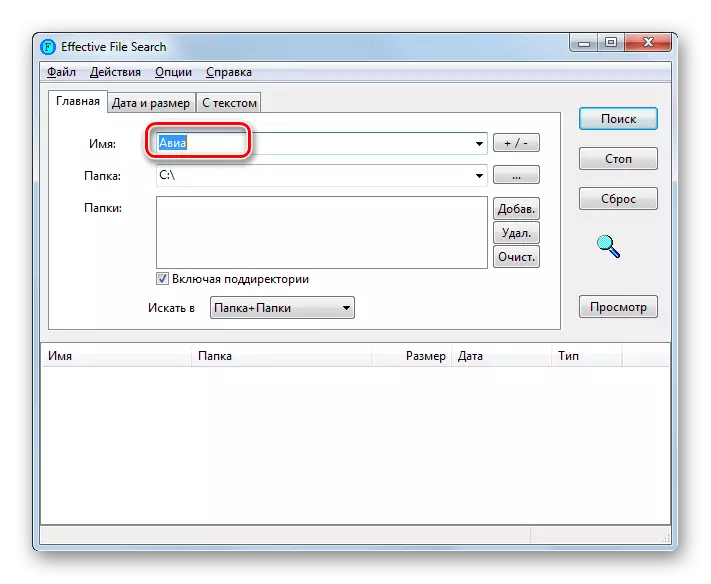
Si no recuerda, incluso parte del nombre, puede buscar la expansión. Para hacer esto, ingrese el signo STAR (*), y luego después del punto, especifique la extensión en sí. Por ejemplo, para los archivos DOC, la expresión ingresada debe verse así:
* .Doc.
Pero si aún no recuerda la extensión de archivo precisa, luego en el campo "Nombre", puede enumerar varios formatos a través del espacio.
- Al hacer clic en el campo de la carpeta, puede seleccionar cualquiera de las particiones de la computadora a la que desea buscar. Si esta operación debe realizarse en toda la PC, elija la opción "Discrimimos locales".

Si el área de búsqueda más estrecha es más estrecha y conoce un directorio específico donde se debe buscar el objeto, también se puede configurar. Para hacer esto, haga clic en el botón en el que se muestra el punto, a la derecha de la "carpeta" del campo.
- Descripción general de la herramienta de resumen de la carpeta. Resalte el directorio en el que se encuentra el archivo de búsqueda. En este caso, el objeto no debe estar necesariamente en su raíz, y se puede colocar en la carpeta adjunta. Haga clic en Aceptar".
- Como puede ver, la ruta al directorio seleccionado se mostró en el campo "Carpeta". Ahora debe agregarlo al campo "Carpetas", que se encuentra a continuación. Para hacer esto, haga clic en el botón "Agregar".
- Ruta añadida. Si necesita buscar un objeto y otros directorios, repetir el procedimiento descrito anteriormente nuevamente agregando tantos directorios como necesita.
- Después de que se muestren las direcciones de todos los directorios necesarios en el campo de la carpeta, haga clic en el botón "Buscar".
- El programa está buscando objetos en los directorios especificados. Durante este procedimiento, se produce una lista de elementos de los nombres que corresponden a las condiciones especificadas en la parte inferior de la ventana.
- Llegar el nombre de los "Nombre" de las columnas, "Carpeta", "Tamaño", "Fecha" y "TIPO" Puede ordenar los resultados obtenidos por indicadores especificados. Por ejemplo, si conoce el formato del archivo de búsqueda, Tempere todos los nombres por tipo, será más fácil encontrar la única opción necesaria. Una vez que haya encontrado el elemento deseado para abrirlo, haga clic en él dos veces LKM.

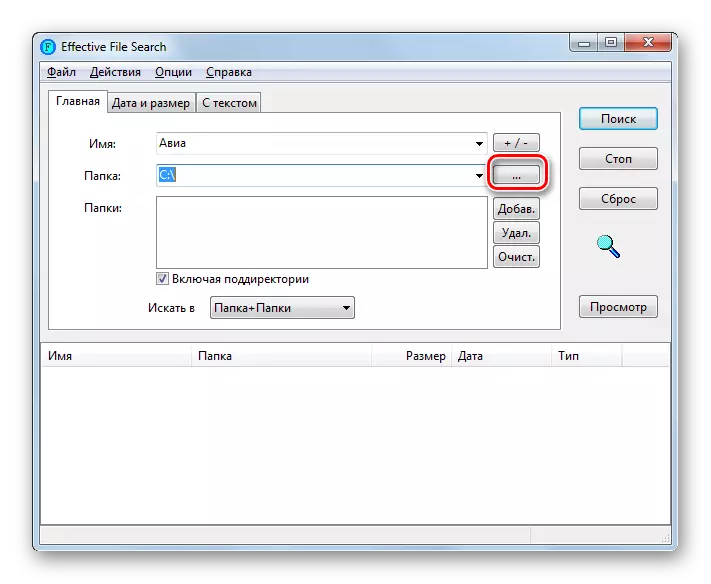
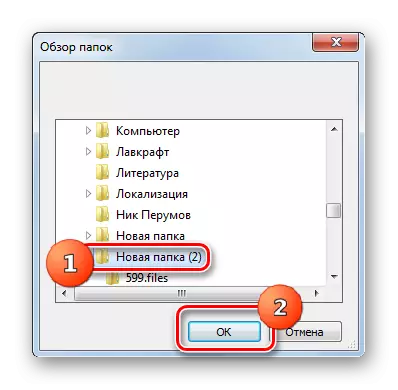
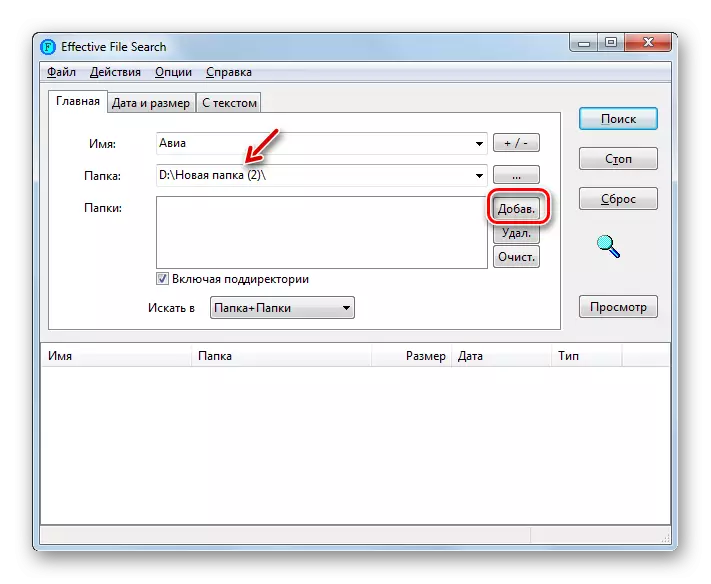

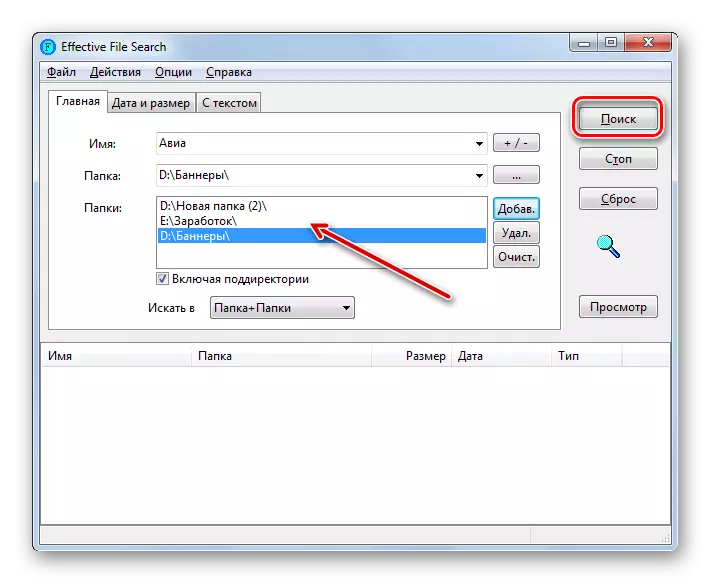


Además, utilizando una búsqueda de archivos efectiva, puede buscar no solo el nombre del objeto, sino también en el contenido del archivo de texto, es decir, en el texto que está contenido en el interior.
- Para realizar la operación especificada en la pestaña Inicio, especifique el directorio tal como lo hemos hecho anteriormente en el ejemplo de la búsqueda de archivos por su nombre. Después de eso, vaya a la pestaña "con texto".
- En el campo superior de la ventana abierta, ingrese la expresión deseada. Si es necesario, puede usar la configuración adicional, como registrar el registro, la codificación, etc. Para encontrar el objeto, presione "Buscar".
- Después de que se complete el procedimiento en la parte inferior de la ventana, se mostrarán los nombres de los objetos que contienen una expresión de texto deseada. Para abrir uno de los elementos encontrados, es suficiente para hacer doble clic en él con LKM.
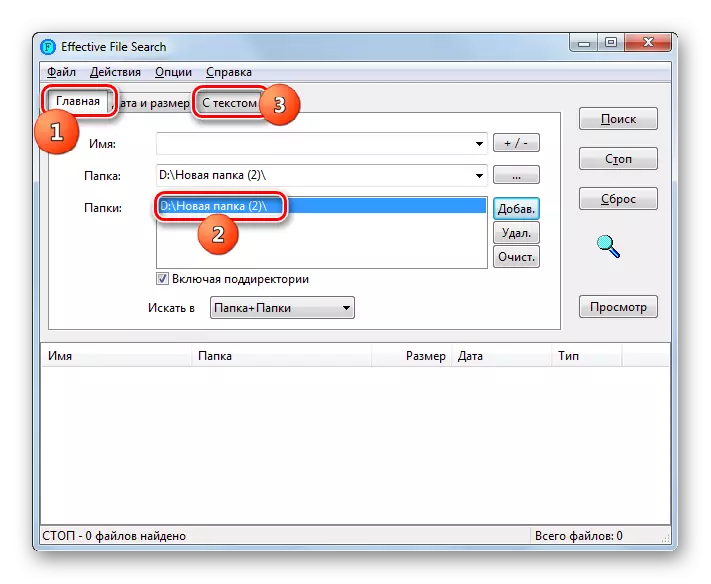
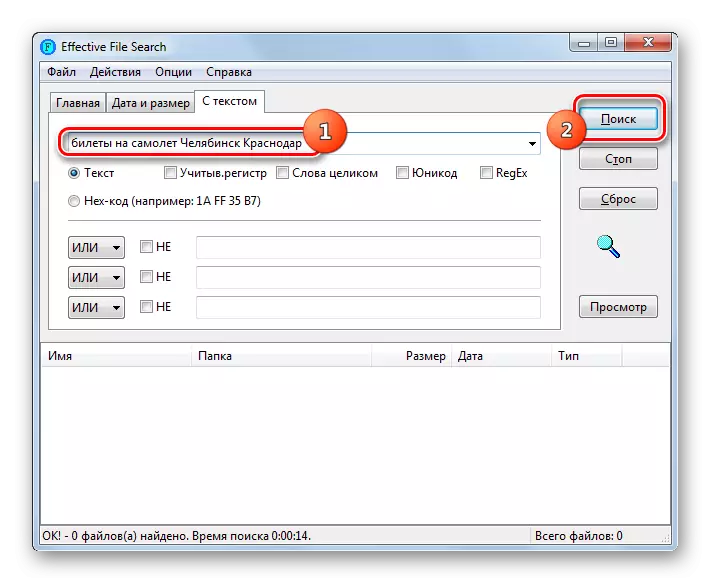

Método 3: Búsqueda a través del menú "Inicio"
Para buscar archivos, no es necesario instalar aplicaciones de terceros, puede limitar la herramienta incorporada de Windows 7. Veamos cómo se hace en la práctica.
En Windows 7, los desarrolladores implementaron una función de búsqueda rápida. Se encuentra en el hecho de que el sistema indexó ciertas áreas en el disco duro y forma un tipo de archivo de tarjeta. En el futuro, la búsqueda de la expresión deseada no se realiza directamente en los archivos, sino de acuerdo con este archivo, lo que ahorra significativamente el tiempo para realizar el procedimiento. Pero tal catálogo requiere un lugar adicional en el disco duro. Y cuanto mayor sea el tamaño del espacio en disco indexado, mayor será el volumen que toma. En este sentido, a menudo no es todos los contenidos de las carpetas en la PC, sino solo ciertos directorios más importantes. Pero el usuario, si lo desea, puede cambiar la configuración del índice.
- Entonces, para lanzar la búsqueda, haga clic en "Inicio". En el campo "Encontrar programas y archivos", ingrese la expresión deseada.
- Ya se encuentra en el menú Inicio, los resultados relevantes relevantes se muestran en el índice de búsqueda de PC. Se dividirán en categorías: "Archivos", "Programas", "Documentos", etc. Si ve el objeto deseado, luego para abrirlo, haga clic en él dos veces el LX.
- Pero, naturalmente, el plano de menú "Inicio" puede acomodar siempre todos los resultados relevantes. Por lo tanto, si no se ha encontrado en extradición, la opción que necesita, luego haga clic en la inscripción "Confié en conocer otros resultados".
- Se abre la ventana "Explorador", donde se presentan todos los resultados que coincidan con la consulta.
- Pero los resultados pueden resultar tanto que será muy difícil encontrar entre ellos. Para facilitar esta tarea, puede usar filtros especiales. Haga clic en el cuadro de búsqueda a la derecha de la barra de direcciones. Se abrirán cuatro tipos de filtros:
- "Ver": proporciona la capacidad de seleccionar el filtrado por tipo de contenido (video, carpeta, documento, tarea, etc.);
- "Fecha de cambio" - Filtros por fecha;
- "Tipo": se especifica el formato del archivo de búsqueda;
- "Tamaño": le permite seleccionar uno de los siete grupos en el tamaño del objeto;
- "Ruta de la carpeta";
- "Nombre";
- "Palabras clave".
Puede usar un solo tipo de filtro, y todo al mismo tiempo, dependiendo de lo que sepa sobre el objeto deseado.
- Después de aplicar los filtros, el resultado de la emisión se reducirá significativamente y será mucho más fácil encontrar el objeto deseado.

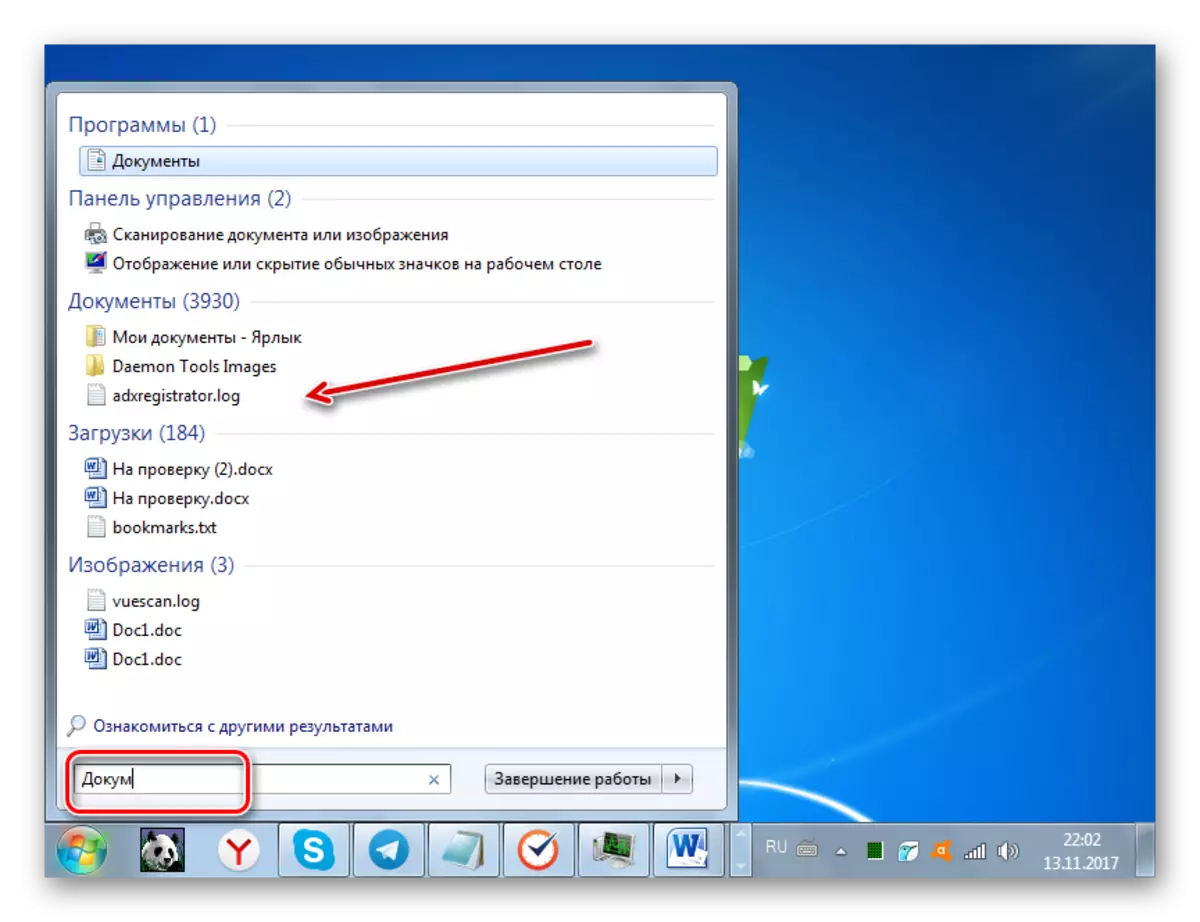
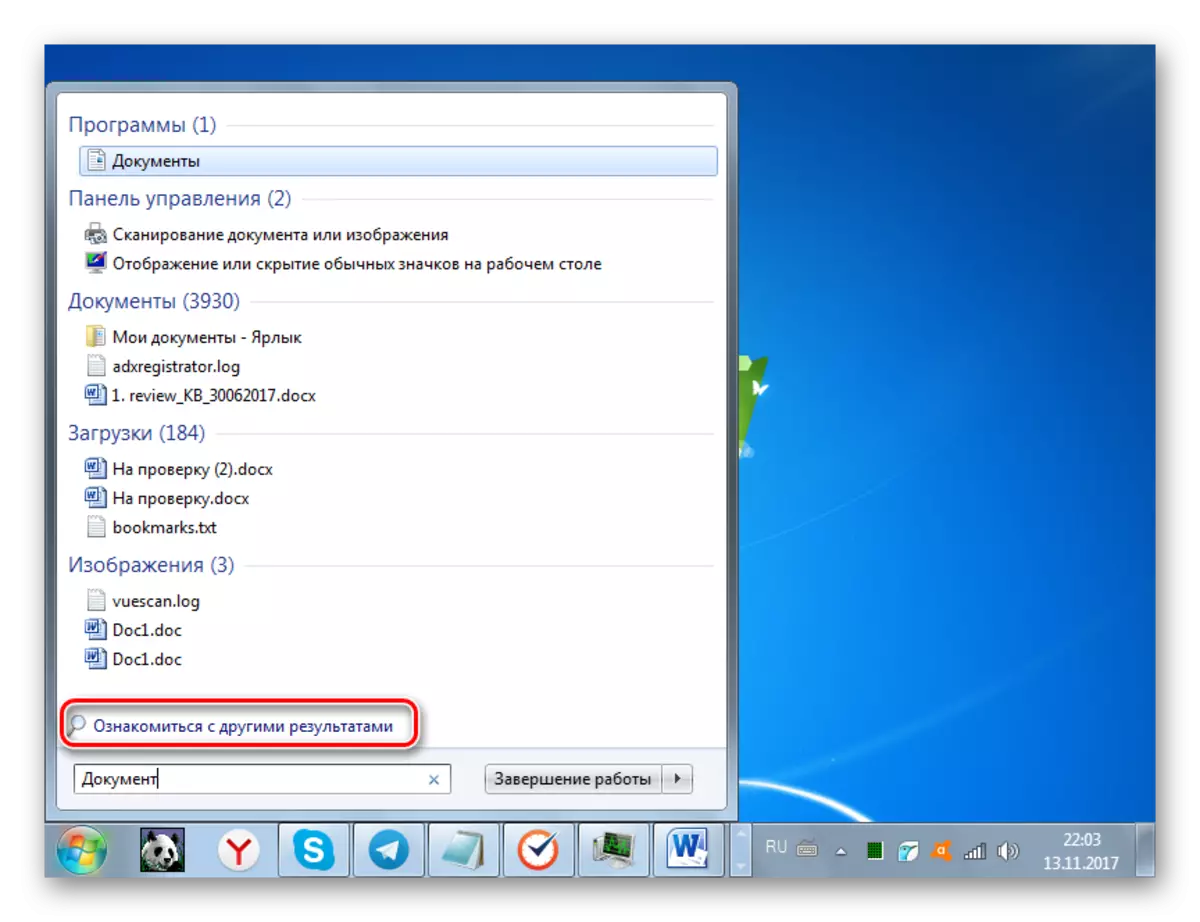
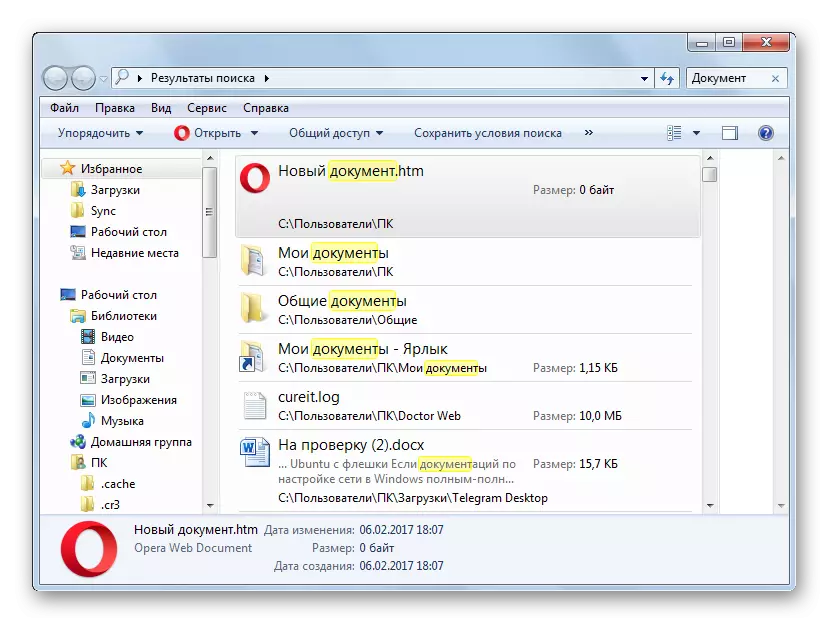
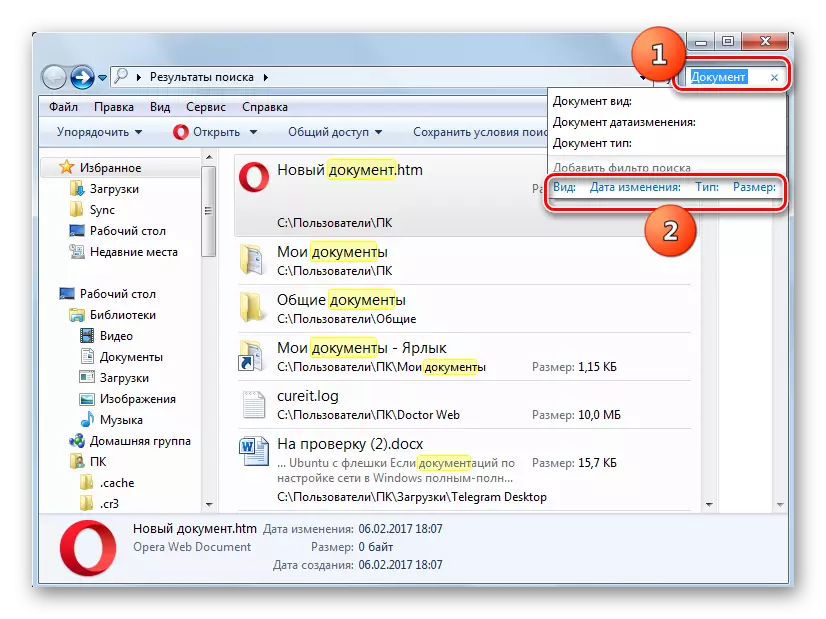

Pero hay tales casos en los que no hay objetos de búsqueda en los resultados de la búsqueda del objeto de búsqueda, aunque está seguro de que debe ubicarse en el disco duro de la computadora. Lo más probable es que una situación similar está relacionada con el hecho de que el directorio donde se encuentra este archivo simplemente no se agrega al índice, que ya se ha discutido anteriormente. En este caso, debe agregar el disco o la carpeta deseados a la lista de áreas indexadas.
- Haga clic en "Inicio". En un campo familiar, ingrese la siguiente expresión: Encuentre programas y archivos:
Parámetros de índice
Haga clic en el resultado de la emisión.
- Se abre la ventana de los parámetros del índice. Haga clic en "CAMBIAR".
- Otra ventana abre - "Ubicaciones indexadas". Aquí puede elegir esos discos o directorios individuales que desea utilizar en la búsqueda de archivos. Para hacer esto, sobre ellos requiere la casilla de verificación. Para que los cambios surten efecto, presione OK.
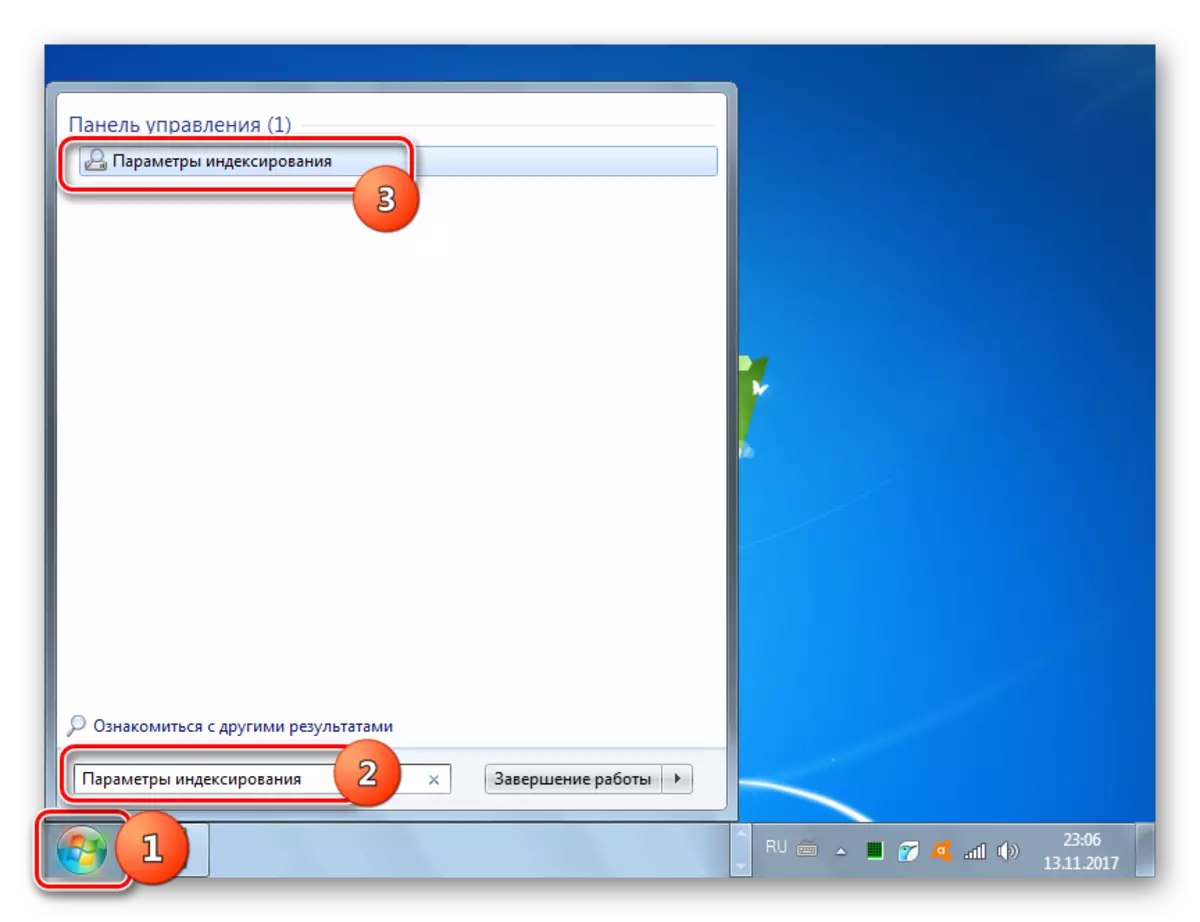


Ahora todas las áreas marcadas en el disco duro se indexarán.
Método 4: Búsqueda a través del "Explorador"
También puede buscar objetos utilizando las herramientas de Windows 7 directamente en el "Explorer".
- Abra el "Explorador" y vaya al directorio donde desea buscar. Es muy importante, ya que se realizará solo en la carpeta en la que la ventana y en los catálogos invertidos en él están abiertos, y no en toda la computadora, ya que estaba en el método anterior.
- En el campo de búsqueda, ingrese la expresión que está contenida en el archivo buscado. Si esta área no está indexada, entonces, en este caso, los resultados no aparecerán, pero la inscripción "Haga clic aquí para agregar al índice aparecerá". Haga clic en las letras indicadas. El menú se abrirá donde desea seleccionar la opción "Agregar a índice".
- A continuación, se abre el cuadro de diálogo en el que desea confirmar la acción haciendo clic en el botón "Agregar a índice".
- Después de completar el procedimiento de índice, vuelva a ir al directorio deseado e ingrese la palabra de búsqueda al campo correspondiente. Si está presente en el contenido de los archivos ubicados en esta carpeta, los resultados aparecerán inmediatamente en la pantalla.

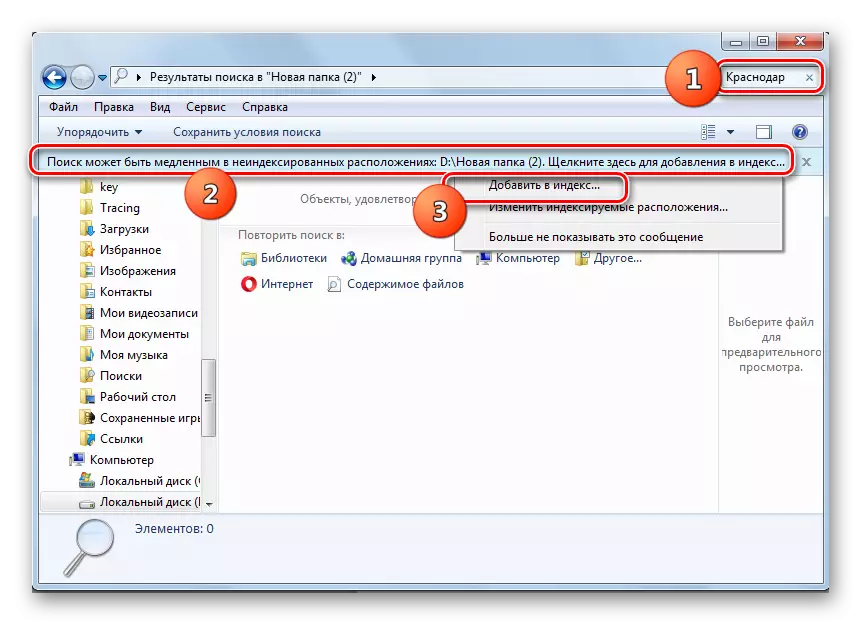

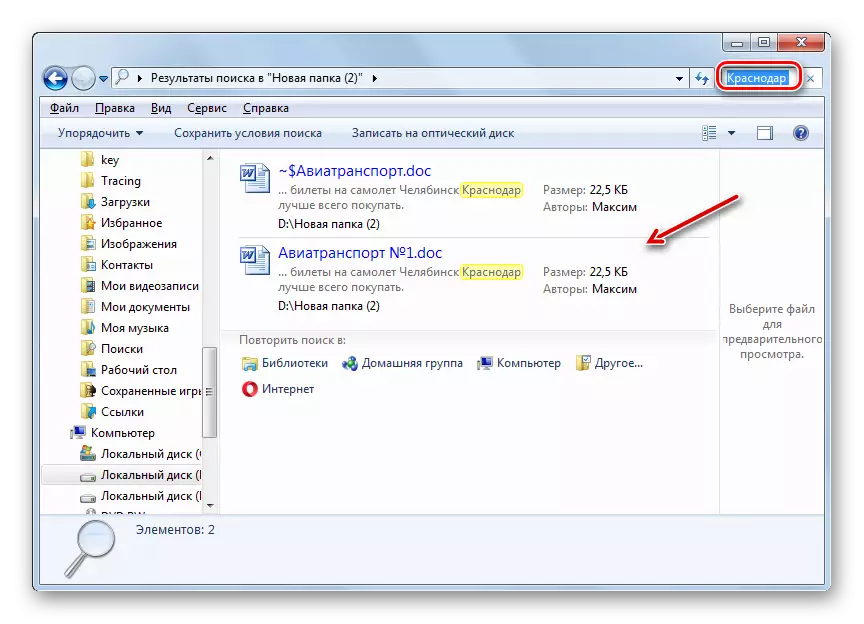
Como puede ver, en Windows 7, hay muchas formas de encontrar el archivo Tanto el nombre como el contenido. Algunos usuarios para esto prefieren aplicar programas de terceros, ya que los consideran más convenientes que la funcionalidad incorporada del sistema operativo diseñado para los mismos fines. Sin embargo, las capacidades propias de Windows 7 en la búsqueda de objetos en el disco duro de la PC también son bastante extensos, lo que se expresa en una gran cantidad de filtros para la selección de resultados y en presencia de las funciones de la salida casi instantánea del resultado. Gracias a la tecnología de indexación.
