
A veces, cuando se utiliza una computadora, puede notar problemas en el disco duro. Puede manifestarse en desaceleración de la velocidad de abrir archivos, al aumentar el volumen del trabajo del HDD en sí, en la ocurrencia periódica de BSOD u otros errores. En última instancia, tal situación puede resultar en la pérdida de datos valiosos o en la pista completa del sistema operativo. Analizaremos las formas principales de diagnosticar problemas conectados a una PC con la unidad de disco Windows 7.
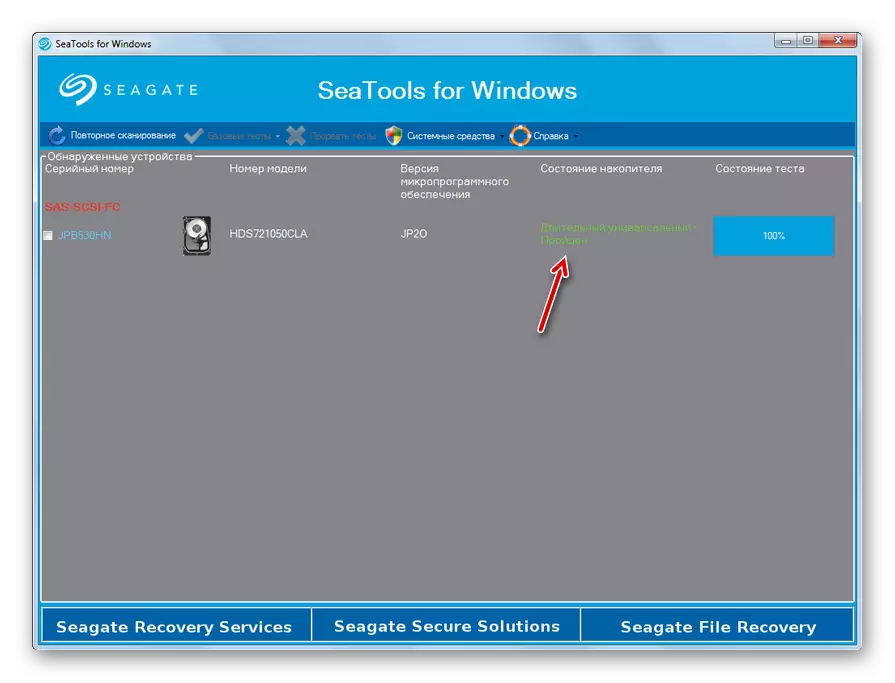
Como puede ver, Seagate Seadools es bastante cómodo y, lo más importante, la herramienta gratuita para diagnosticar el disco duro de la computadora. Ofrece varias opciones para verificar el nivel de profundidad. Los costos de tiempo para la prueba dependerán solo de escanear.
Método 2: Diagnóstico de salvavidas de datos digitales occidentales
El diagnóstico de salvavidas de datos digitales occidentales será el más relevante para probar los discos duros fabricados por el diditital occidental, pero también se puede usar para diagnosticar las unidades de otros fabricantes. La funcionalidad de esta herramienta permite ver la información sobre el HDD y escanear los sectores de TI. Como bonificación, el programa finalmente puede borrar cualquier información del disco duro sin la posibilidad de su recuperación.
Descargar Western Digital Data Lifeguard Diagnostic
- Después de un procedimiento de instalación simple, inicie el diagnóstico de salvavidas en su computadora. Se abre un acuerdo de licencia. Cerca del parámetro "Acepto este acuerdo de licencia", instale la marca. Siguiente Haga clic en "Siguiente".
- Se abre la ventana del programa. Se explicará los siguientes datos en las unidades de disco conectadas a la computadora:
- Número de disco en el sistema;
- Modelo;
- Número de serie;
- Volumen;
- Estado inteligente.
- Para comenzar a probar, seleccione el nombre del disco de destino y haga clic en el icono cerca del nombre "Haga clic para ejecutar la prueba".
- Se abre una ventana, que ofrecerá varias opciones para la comprobación. Primero, seleccione "Prueba rápida. Para iniciar el procedimiento, presione "Inicio".
- La ventana se abrirá, donde se propondrá para la pureza de la prueba. Cierre todos los demás programas que se ejecutan en la PC. Trabajos completos en aplicaciones, luego haga clic en "Aceptar" en esta ventana. No se puede preocupar por el tiempo perdido, ya que la prueba no lo salvará mucho.
- El procedimiento de prueba comienza, cuya dinámica se puede observar en una ventana separada debido al indicador dinámico.
- Después de completar el procedimiento, si todo terminó bien y no se ha identificado, la garrapata verde se mostrará en la misma ventana. En caso de problemas, la marca será roja. Para cerrar la ventana, haga clic en "Cerrar".
- La marca también aparecerá en la ventana de la lista de pruebas. Para iniciar el siguiente tipo de prueba, seleccione el elemento "Prueba extendida" y presione "Inicio".
- La ventana aparecerá nuevamente con una propuesta para completar otros programas. Hazlo y presiona OK.
- Se inicia el procedimiento de escaneo, que llevará al usuario un período de tiempo mucho mayor que la prueba anterior.
- Después de completarlo, como en el caso anterior, una marca del final exitoso o, por el contrario, la presencia de problemas es. Cierre "Cerrar" para cerrar la ventana de prueba. En este diagnóstico de Winchester en el diagnóstico de salvavidas se puede considerar completado.
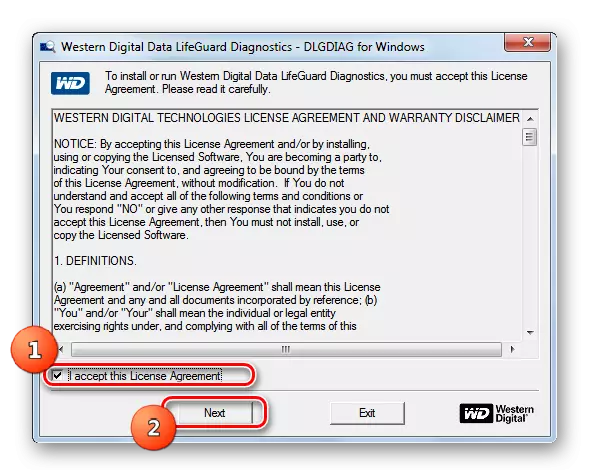
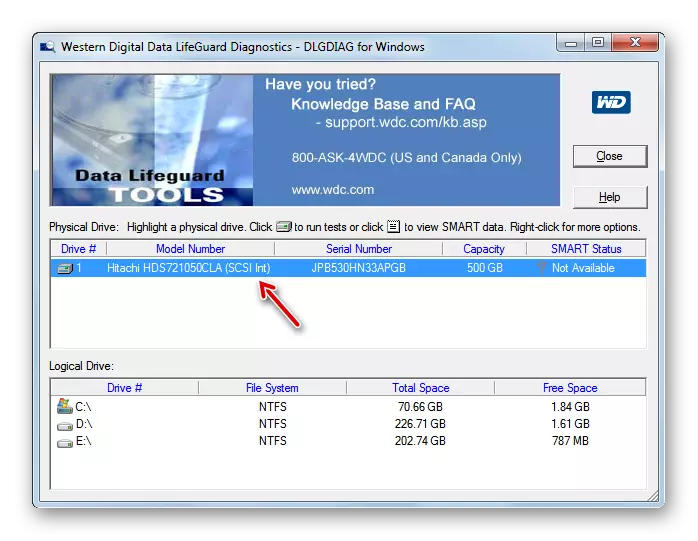
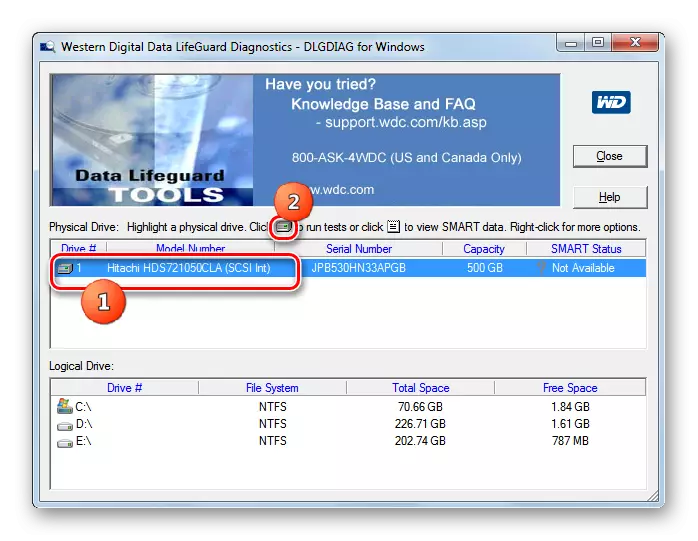
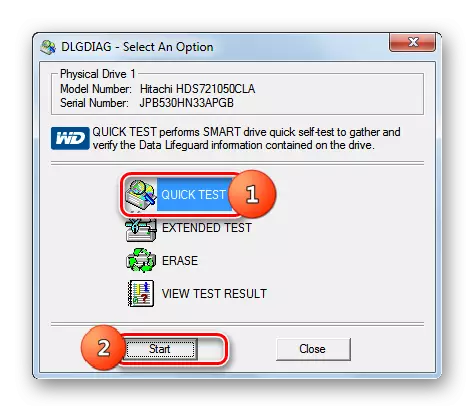
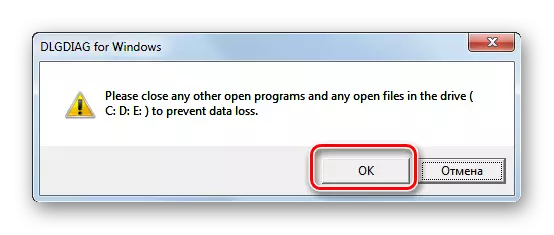
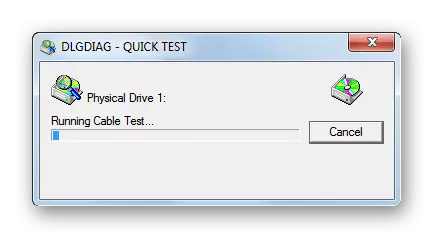
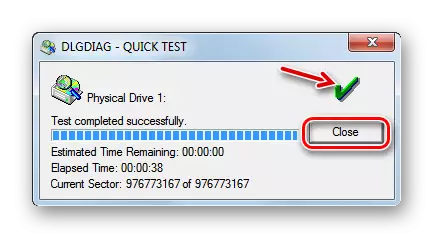

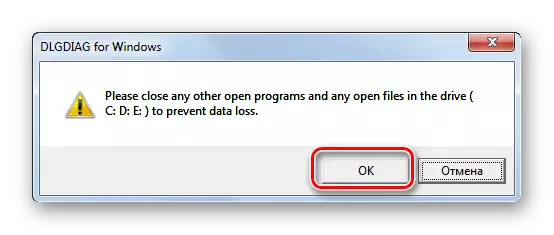
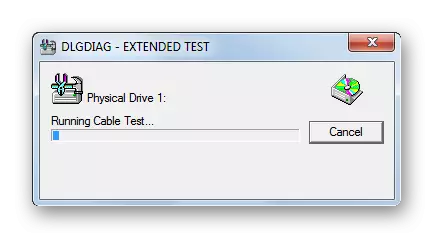
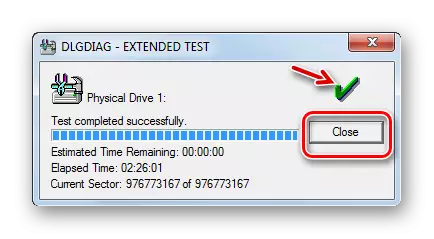
Método 3: HDD Scan
HDD Scan es un software simple y gratuito que se enfrenta a todas sus tareas: verificando sectores y realizar pruebas de disco duro. Es cierto que la corrección de errores no está incluida en su propósito, solo su búsqueda en el dispositivo. Pero el programa es compatible no solo con unidades duras estándar, sino también SSD, e incluso unidades flash.
Descargar HDD Scan.
- Esta aplicación es buena porque no requiere instalación. Simplemente ejecute HDD Scan en PC. Se abrirá una ventana, que muestra el nombre de la marca y el modelo de su disco duro. Inmediatamente indica la versión del firmware y la capacidad del transportista de información.
- Si varias unidades están conectadas a la computadora, entonces, en este caso, puede elegir entre la lista desplegable la opción que desea verificar. Después de eso, para iniciar los diagnósticos, haga clic en el botón "Prueba".
- Siguiente abre menús adicionales con opciones de verificación. Elija la versión "Verify".
- Después de eso, la ventana de Configuración se abrirá inmediatamente, donde se especificará el número del primer sector de HDD de la que comenzará la verificación, el número total de sectores y tamaño. Estos datos se pueden cambiar si se desea, pero no se recomienda. Para comenzar directamente las pruebas, haga clic en la flecha derecha desde la configuración.
- Se lanzarán pruebas en modo de verificación. Puedes ver su progreso si haces clic en el triángulo en la parte inferior de la ventana.
- El área de la interfaz en la que se contingirá el nombre de la prueba y se especifica el porcentaje de su finalización.
- Para ver más, según se realiza el procedimiento, haga clic con el botón derecho en el nombre de esta prueba. En el menú contextual, seleccione la opción "Mostrar detalles".
- Una ventana se abrirá con información detallada para el procedimiento. En el proceso de mapa de procesos, los sectores del problema del disco con una respuesta que exceden 500 ms y de 150 a 500 ms, se marcarán con sectores rojos y naranjas y rotos, azul oscuro con una indicación de tales elementos.
- Después de completar las pruebas en el indicador en la ventana adicional, se debe mostrar el valor "100%". En el lado derecho de la misma ventana, se mostrarán estadísticas detalladas sobre el tiempo de respuesta de los sectores de disco duro.
- Cuando regrese a la ventana principal, el estado de la tarea completada debe estar "terminada".
- Para iniciar la siguiente prueba, seleccione nuevamente el disco deseado, haga clic en el botón "Prueba", pero esta vez haga clic en el elemento "Leer" en el menú que aparece.
- Como en el caso anterior, se abrirá una ventana con una indicación del rango de sectores de almacenamiento escaneado. Para completar texto, debe dejar estas configuraciones sin cambiar. Para activar la tarea, haga clic en la flecha a la derecha de los parámetros del rango de verificación del sector.
- Iniciará las pruebas de la lectura. Detrás de su dinámica también se puede seguir abriendo el área inferior de la ventana del programa.
- Durante el procedimiento o después de su finalización, cuando el estado de la tarea se cambia a "terminado", a través del menú contextual, seleccionando el elemento "Mostrar detalles" descrito en la forma anterior de ir a la ventana de resultados de escaneo detallada.
- Después de eso, en una ventana separada en la pestaña Mapa, puede ver los detalles del tiempo de respuesta de los sectores de HDD para leer.
- Para iniciar la última versión de los diagnósticos del disco duro en HDD Scan, nuevamente, hagamos clic en el botón "Prueba", pero ahora elija la opción "Butterfly".
- Como en los casos anteriores, se abre la configuración de la ventana Configuración del rango de prueba del sector. Sin cambiar los datos en él, haga clic en la flecha derecha.
- La prueba "Mariposa" se ejecuta, que es para revisar el disco para leer los datos usando consultas. A lo largo de la dinámica del procedimiento, como siempre, se puede monitorear utilizando un informador en la parte inferior de la ventana principal de escaneo de HDD. Una vez que se complete la prueba, si lo desea, puede ver sus resultados detallados en una ventana separada con el mismo método que se usó para otros tipos de pruebas en este programa.
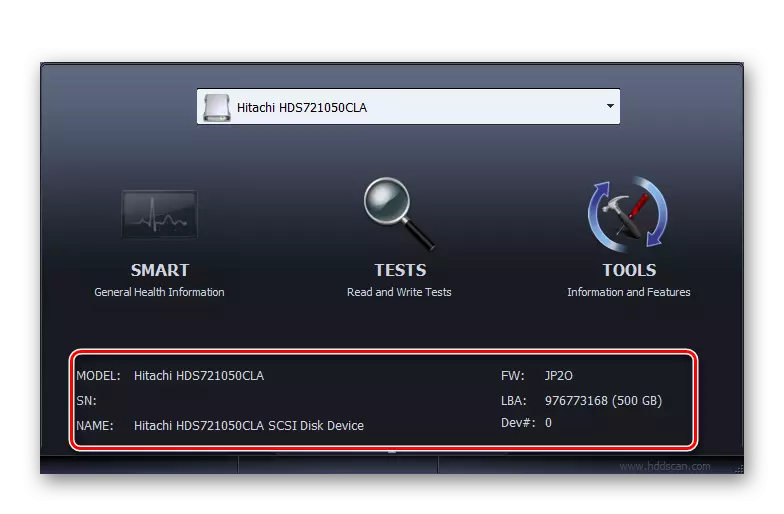
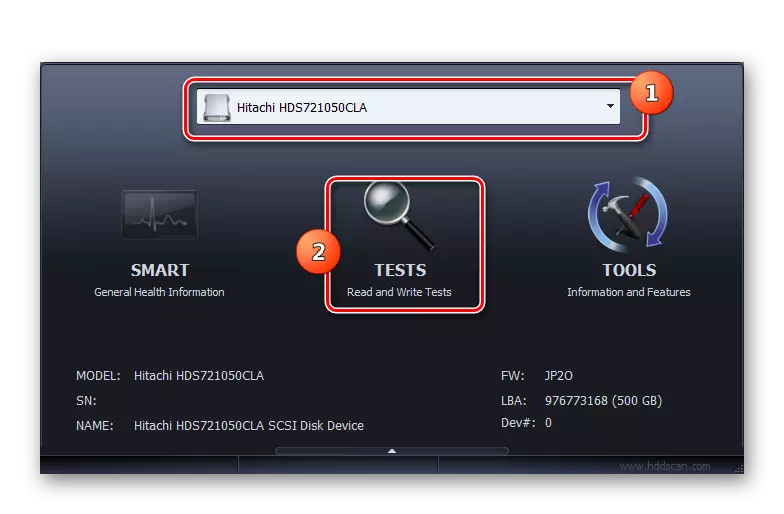
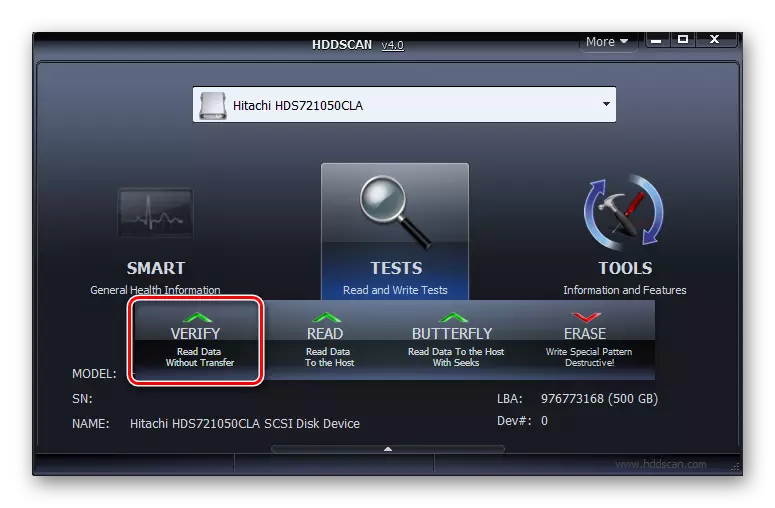
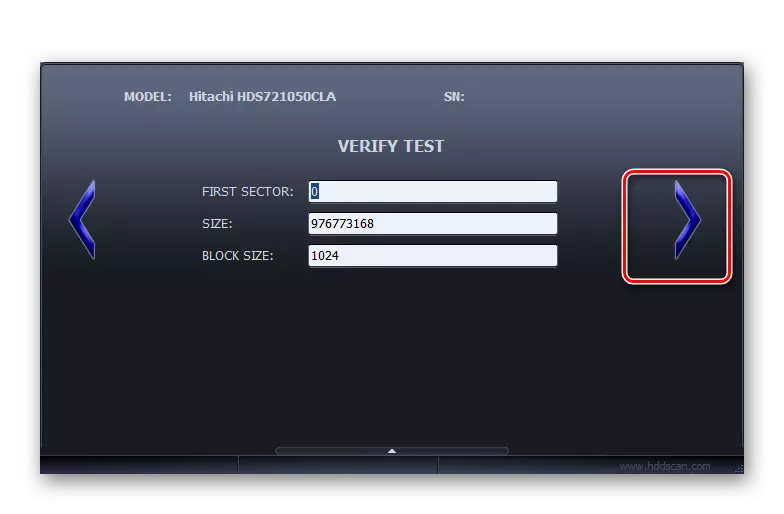
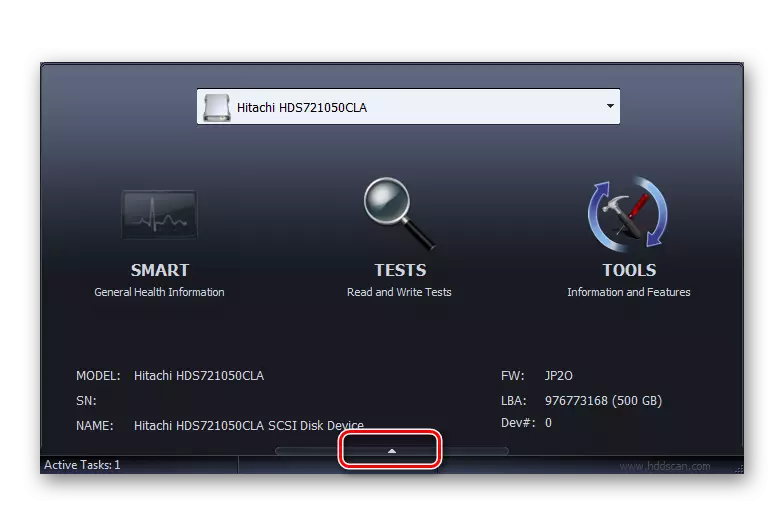
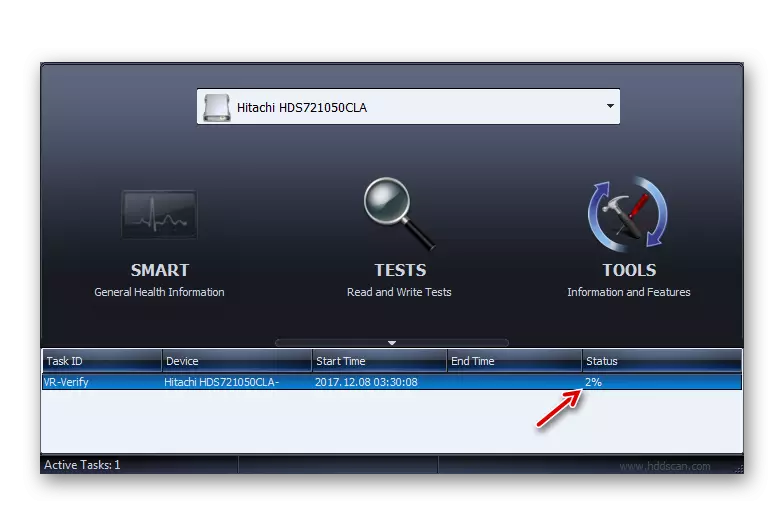
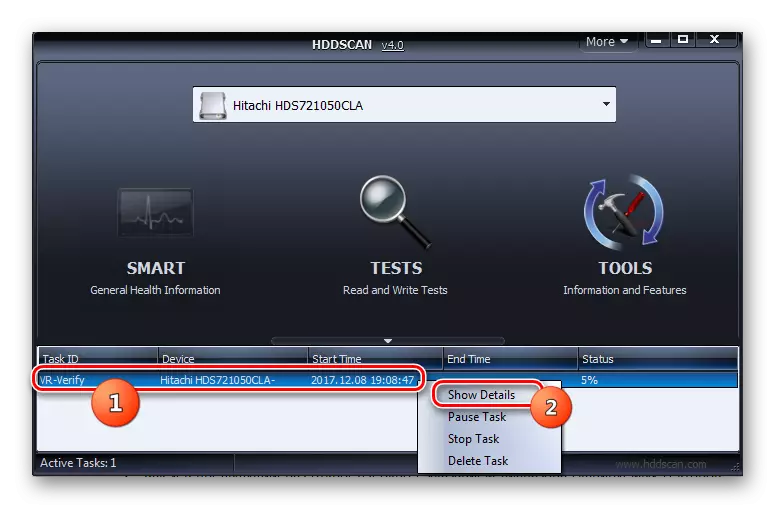
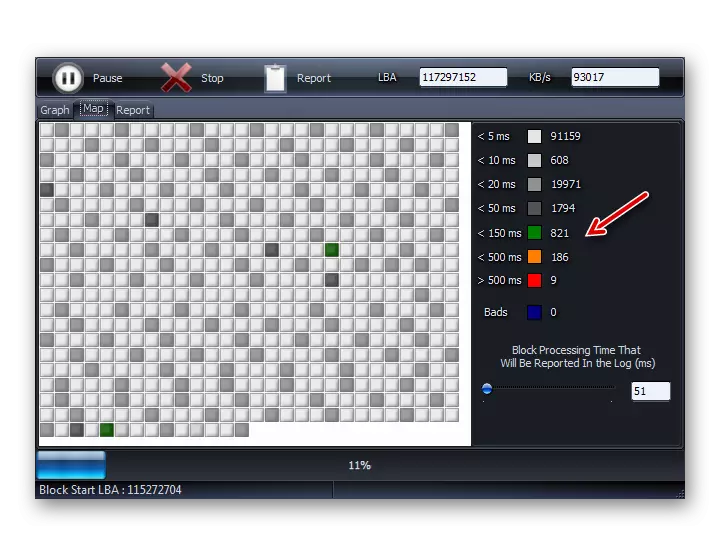
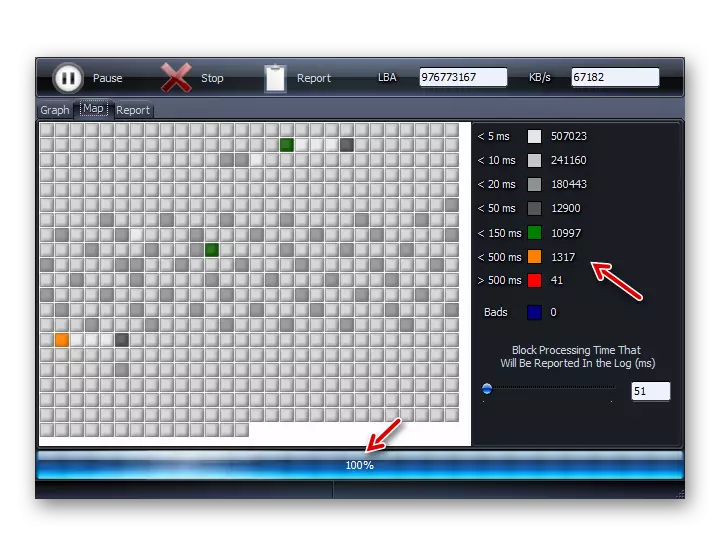
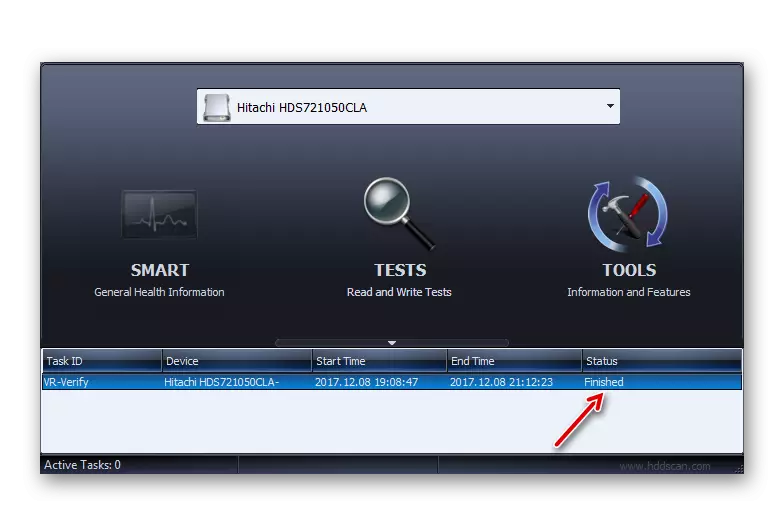
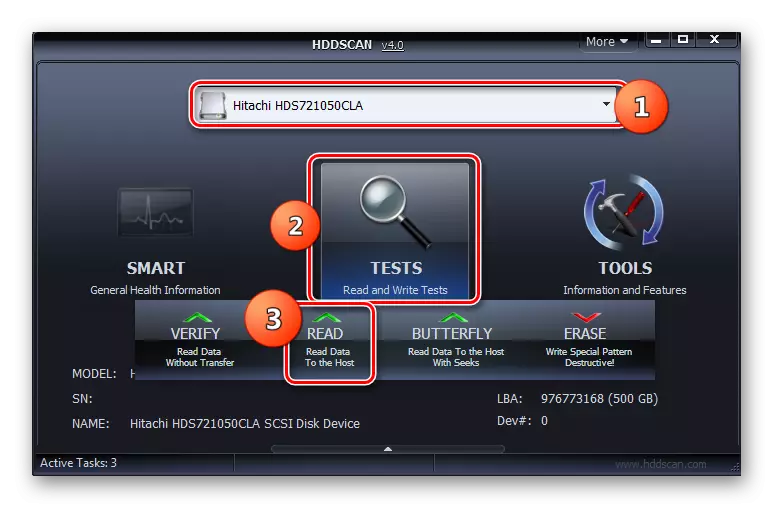
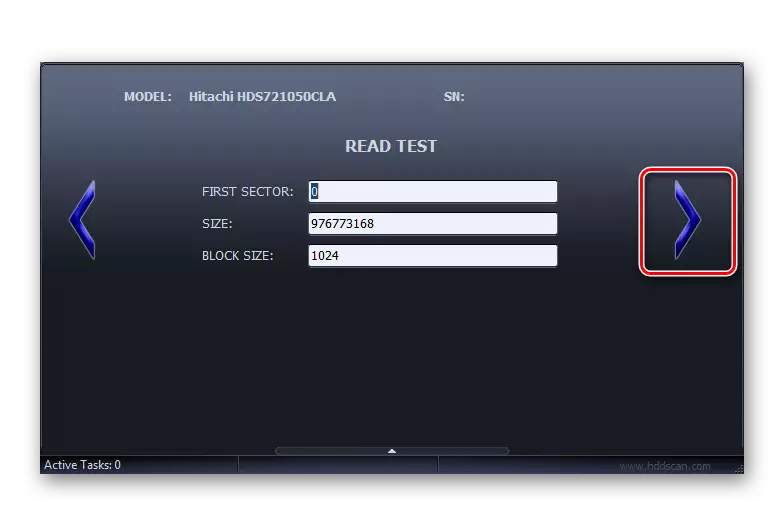
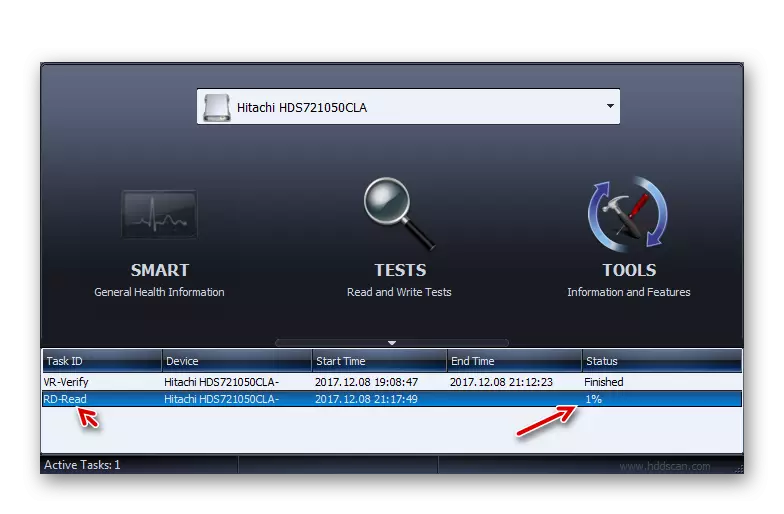
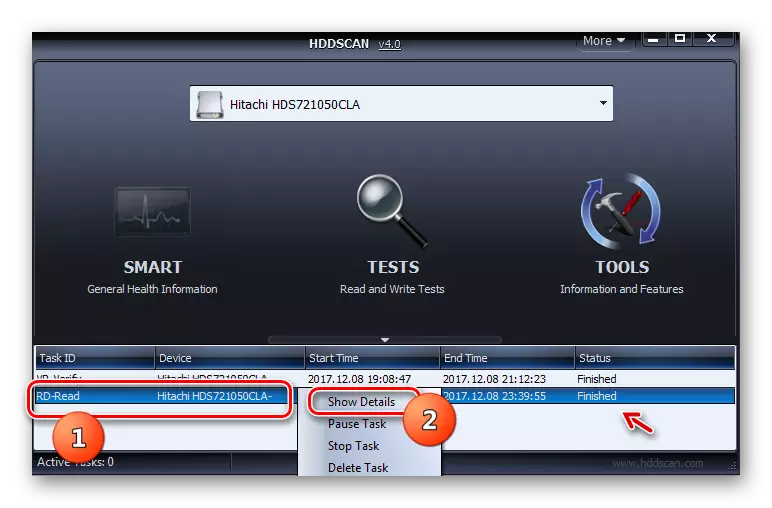
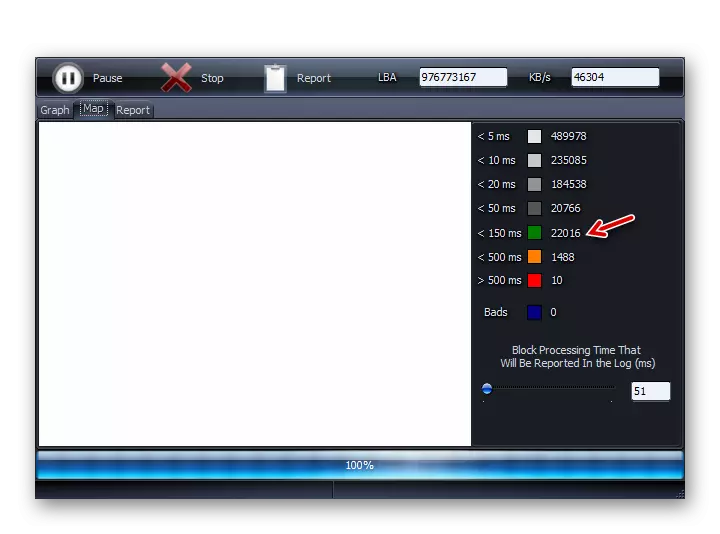
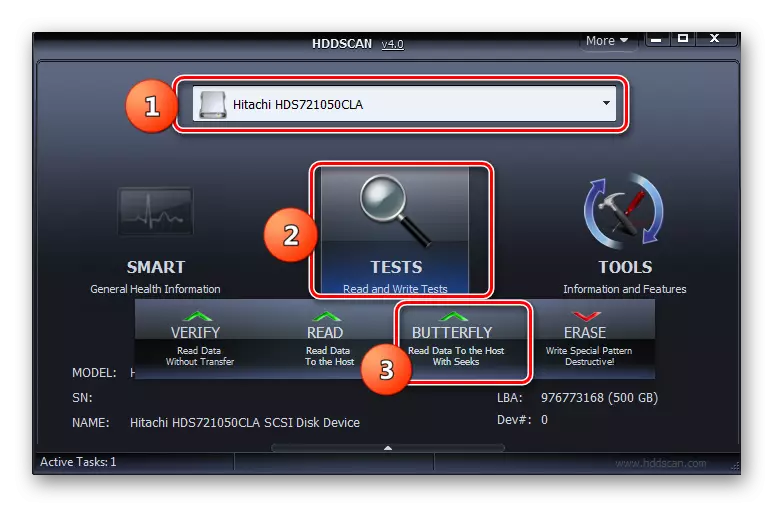
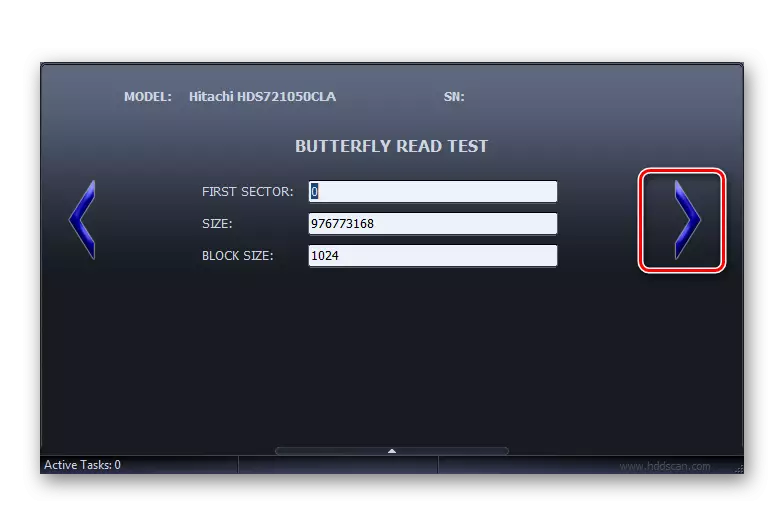
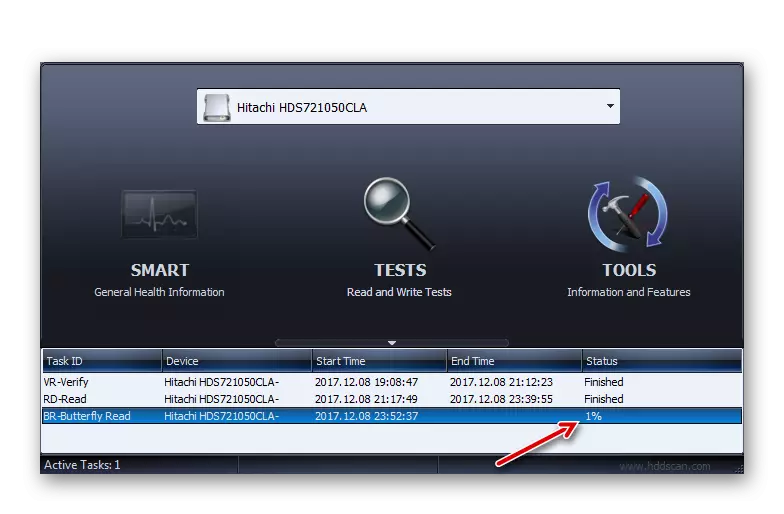
Este método tiene una ventaja sobre el uso del programa anterior, ya que no requiere una finalización obligatoria de las aplicaciones de trabajo, aunque para una mayor precisión de diagnóstico, también se recomienda hacerlo.
Método 4: Crystaldiskinfo
Uso del programa CrystaldiskInfo, puede digitalizar rápidamente el disco duro en una computadora con Windows 7. Este programa se caracteriza por el hecho de que proporciona la información más completa sobre el estado HDD de acuerdo con varios parámetros.
- Ejecutar cristaldiskinfo. Independientemente, a menudo, cuando inicia este programa, aparece un mensaje que no se detecta el disco.
- En este caso, haga clic en el menú "Servicio", vaya a la posición "Avanzado" y en la lista que se abre, haga clic en la "Búsqueda avanzada del disco".
- Después de eso, el nombre del Winchester (modelo y marca), si se mostró originalmente, debería aparecer. Bajo el nombre mostrará datos básicos del disco duro:
- Firmware (firmware);
- Tipo de interfaz;
- Velocidad máxima de rotación;
- El número de inclusiones;
- Tiempo de trabajo total, etc.
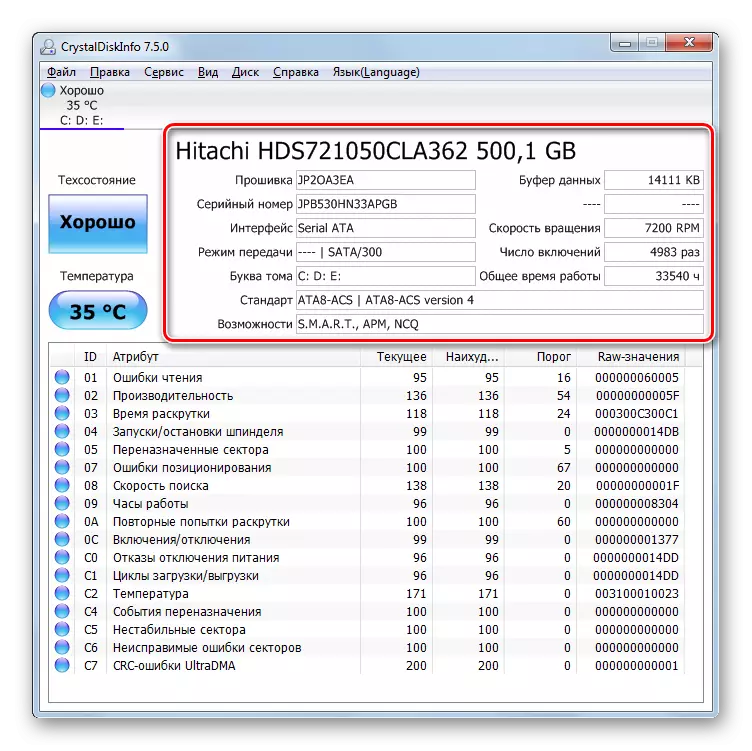
Además, inmediatamente sin un retraso en el tiempo, la información sobre el estado del disco duro se muestra en una tabla separada para la gran lista de criterios. Ellos están entre ellos:
- Rendimiento;
- Errores de lectura;
- Promoción de tiempo;
- Errores de posicionamiento;
- Sectores inestables;
- Temperatura;
- Deshabilitar fallas de poder, etc.
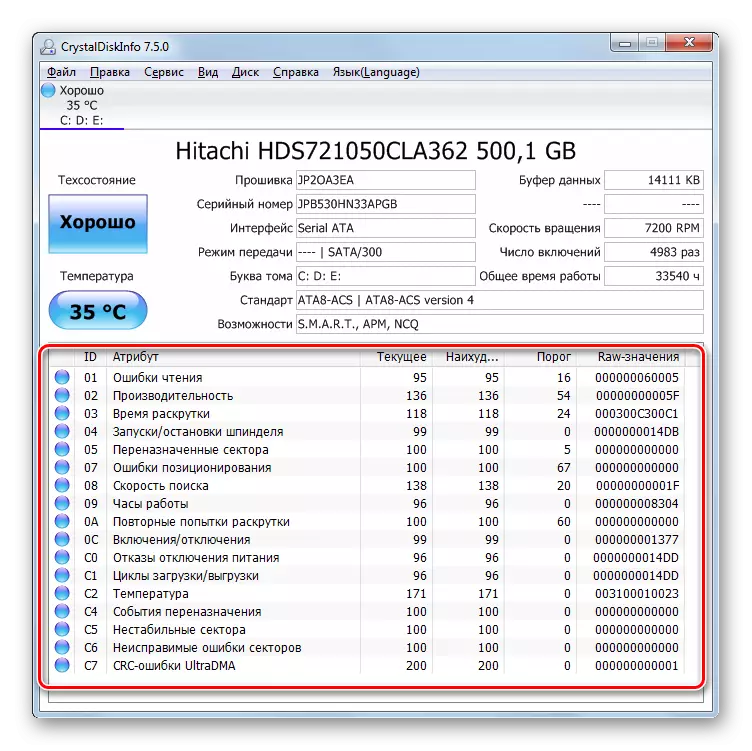
A la derecha de estos parámetros son sus cantidades actuales y peores, así como el umbral mínimo permitido de estos valores. A la izquierda están los indicadores de estado. Si son azules o verdes, entonces los valores de los criterios, cerca de los cuales están ubicados satisfactorios. Si se observan problemas rojos o de color naranja en el trabajo.
Además, sobre la tabla de evaluar los parámetros individuales del trabajo indica la evaluación general del estado del disco duro y su temperatura actual.
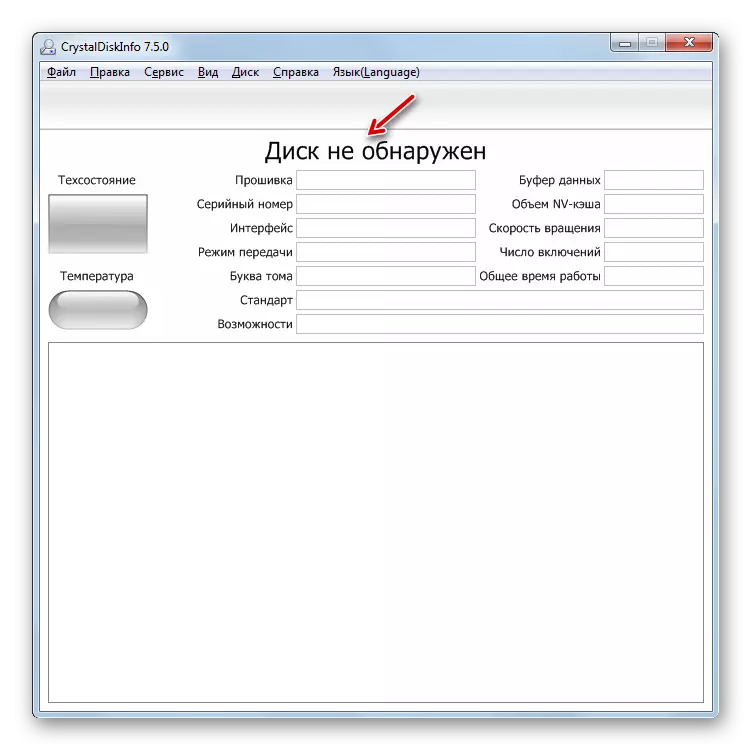
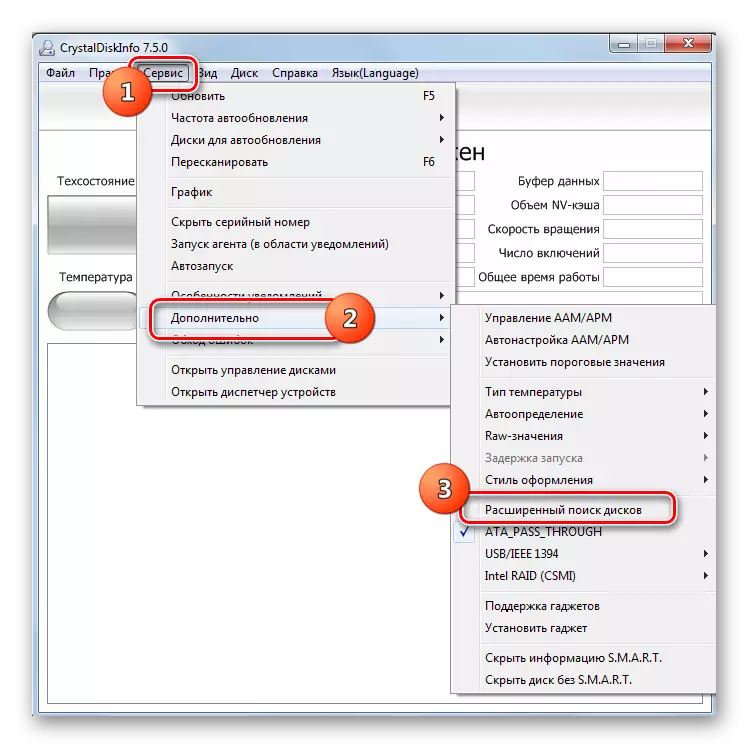
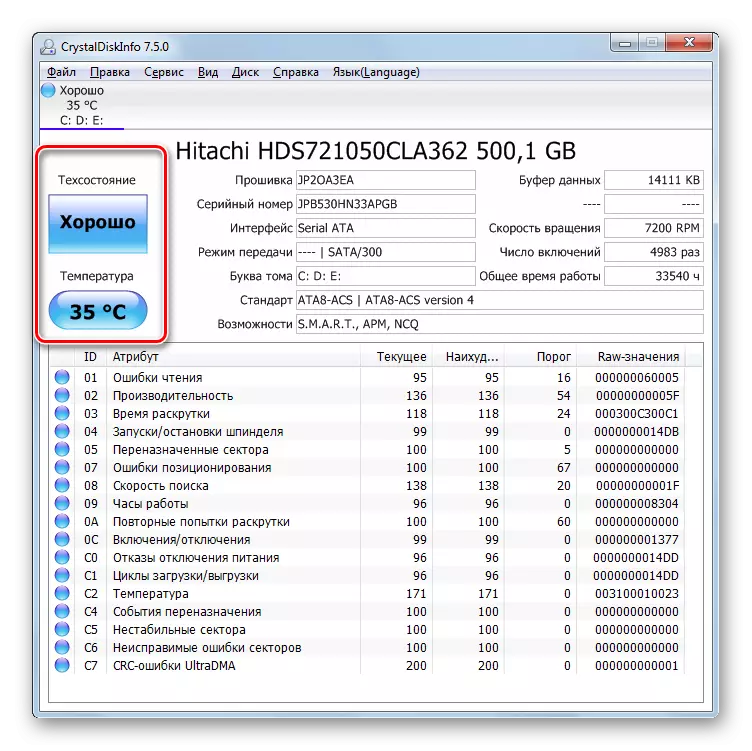
CrystalDiskInfo, en comparación con otras herramientas para monitorear la condición del disco duro en las computadoras con Windows OS 7, agrada la velocidad de mostrar el resultado y la integridad de la información sobre diversos criterios. Es por eso que la aplicación de este software para el objetivo establecida en nuestro artículo se considera que son muchos usuarios y expertos en la opción más óptima.
Método 5: Verificación de las capacidades de Windows
Puede diagnosticar HDD y a través de las capacidades de Windows 7. VERDADERO, el sistema operativo no ofrece pruebas a escala completa, pero solo revise el disco duro a los errores. Pero con la ayuda de la utilidad interna "Check Disk", no solo puede escanear el disco duro, sino también intentar corregir los problemas si se detectan. Puede ejecutar esta herramienta a través del sistema operativo de la interfaz gráfica y usar la "línea de comandos" con el comando "chkdsk". En detalle, el algoritmo de verificación de HDD se presenta en un artículo separado.

LECCIÓN: Verificación del disco para errores en Windows 7
Como puede ver, en Windows 7, es posible diagnosticar el disco duro con ambos programas de terceros y aplicar la utilidad incorporada del sistema. Por supuesto, el uso del software de terceros proporciona una imagen más profunda y diversa de un estado de disco duro que el uso de tecnologías estándar que solo pueden detectar errores. Pero para el uso del disco de verificación, no necesita descargar nada ni instalar, y además, la utilidad Intrasystem intentará corregir los errores si se detectan.
