
Debian es un sistema operativo específico. La mayoría de los usuarios, lo estableciendo, están experimentando un tipo diferente de problema al trabajar con él. El hecho es que este sistema operativo necesita configurar la mayoría de los componentes. El artículo hablará sobre cómo configurar la red en Debian.
De acuerdo con el resultado, el archivo de configuración debe verse así:
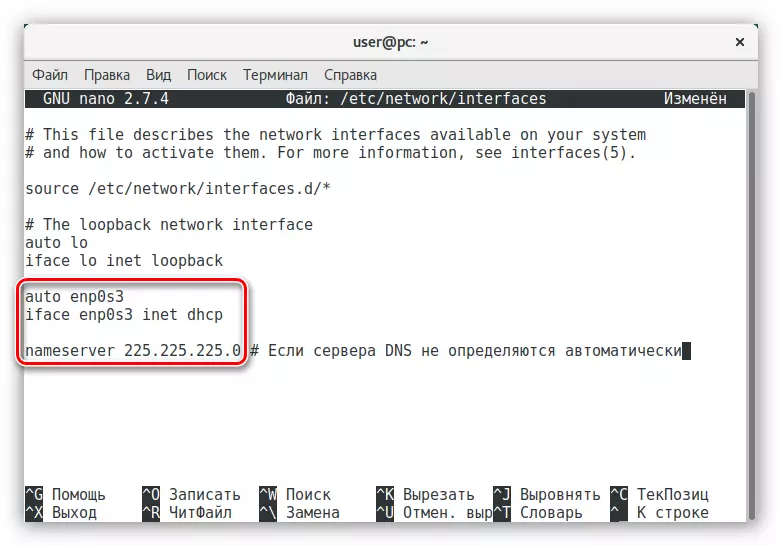
Solo el nombre de la interfaz de red puede diferir.
Se acaba de configurar una conexión por cable con una dirección dinámica. Si tiene una dirección IP estática, debe configurar la red de otra manera:
- Abra el archivo de configuración en el terminal:
Sudo nano / etc / red / interfaces
- Habiendo retirado una línea al final, ingrese el texto a continuación, presentando simultáneamente los datos necesarios en los lugares apropiados:
Auto [Nombre de la interfaz de red]
IFACE [Nombre de la interfaz de red] onet estática
Dirección Dirección]
NetMask [Dirección]
Dirección de la entrada]
DNS-Nameservers [Dirección]
- Guarda los cambios y salga del editor Nano.
Recuerde que el nombre de la interfaz de red se puede encontrar ingresando el comando "Dirección IP" en el terminal. Si no conoce todos los demás datos, se pueden encontrar en la documentación del proveedor o solicitar al operador de soporte técnico.
De acuerdo con el total de todas las acciones, se configurará la red por cable. En algunos casos, para que todos los cambios surten efecto, debe realizar un comando especial:
Sudo systemctl redes redes
O reiniciar la computadora.
Método 2: Administrador de redes
Si es inconveniente de usar la conexión del terminal para configurar la conexión del terminal o se enfrenta a las dificultades al ejecutar las instrucciones previamente resotadas, puede usar el programa Special Network Manager que tiene una interfaz gráfica.
- Abra la ventana Configuración del Administrador de red presionando las teclas ALT + F2 e ingresando este comando en el campo correspondiente:
NM-Connection-Editor
- Haga clic en el botón "Agregar" para agregar una nueva conexión de red.
- Determine el tipo de conexión nueva como "Ethernet" seleccionando el punto del mismo nombre de la lista y haciendo clic en "Crear ...".
- En la nueva ventana que se abre, ingrese el nombre de la conexión.
- En la pestaña General, instale las casillas de verificación en los dos primeros elementos para que después de iniciar la computadora, todos los usuarios pueden conectarse automáticamente.
- En la pestaña Ethernet, determine su tarjeta de red (1) y seleccione el método de clonación de la dirección MAC (2). También en la lista de negociación de enlaces, seleccione la cadena "Ignorar" (3). Todos los campos restantes no cambian.
- Haga clic en la pestaña "IPv4" y seleccione el método de configuración como "Automático (DHCP)". Si el servidor DNS no recibe directamente del proveedor, seleccione "Automático (DHCP, solo dirección)" e ingrese los servidores DNS al campo del mismo nombre.
- Clic en Guardar".
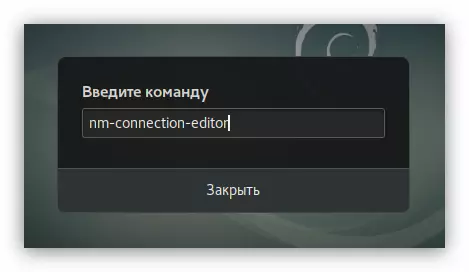
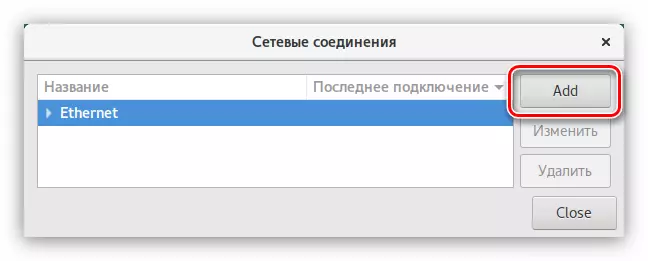
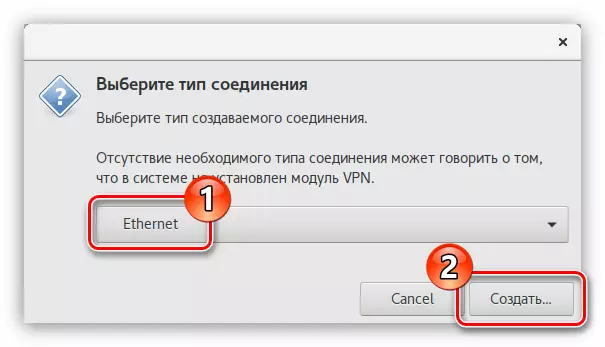
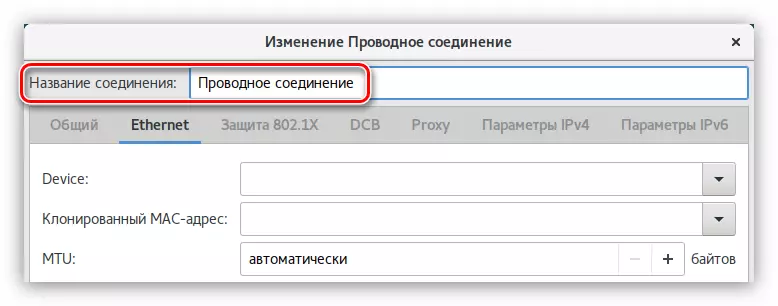
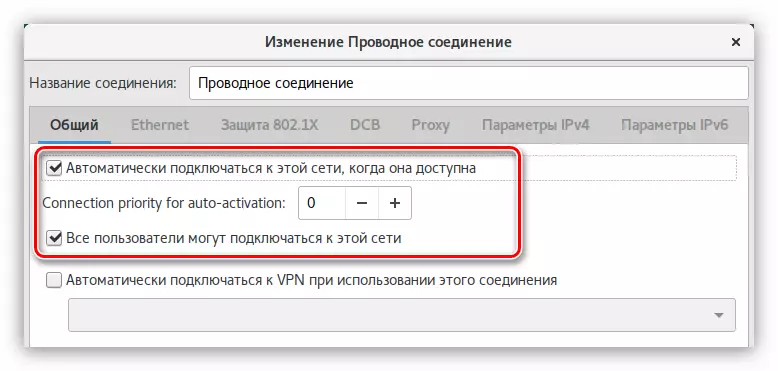
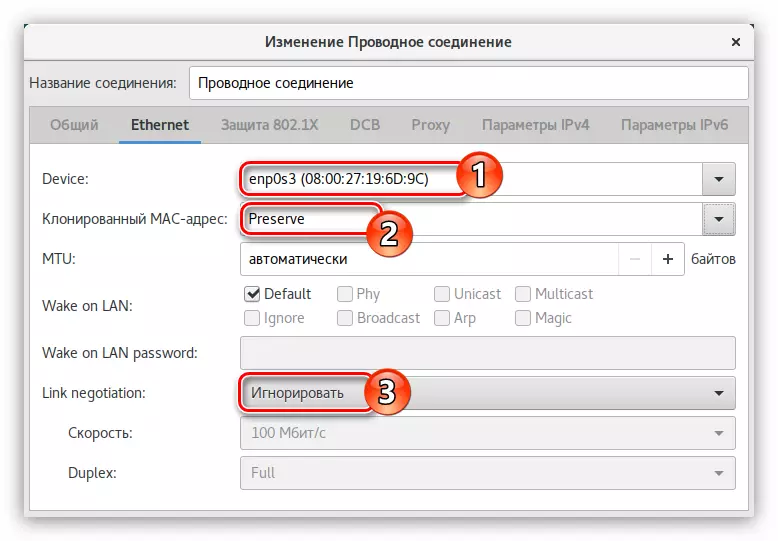
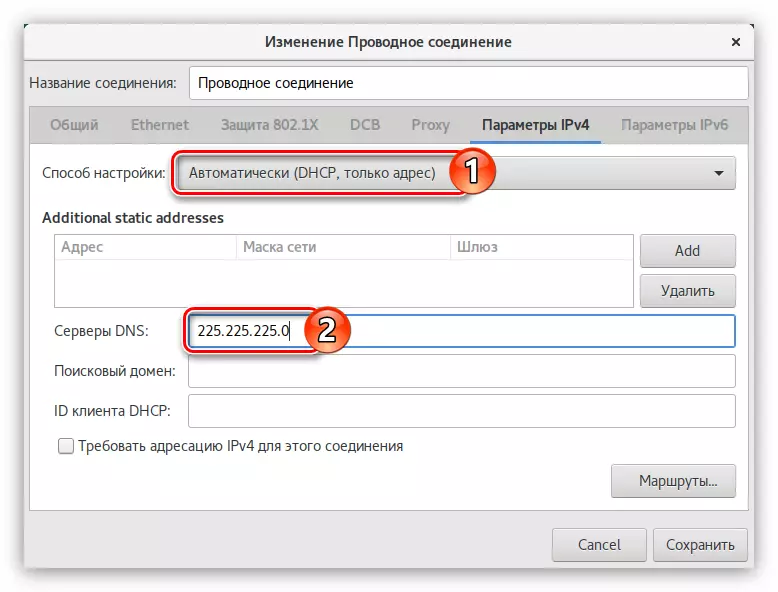
Después de eso, se instalará la conexión. Pero de esta manera, solo puede configurar la IP dinámica, si la dirección de la dirección de la dirección, siga estos pasos:
- En la lista "Método de configuración", seleccione la cadena "Manual".
- En el área "Dirección", haga clic en el botón "Agregar".
- Ingrese alternativamente la dirección, la máscara de red y la puerta de enlace.
Nota: Puede encontrar toda la información necesaria contactando a su proveedor.
- Especifique los servidores DNS en el campo del mismo nombre.
- Clic en Guardar".
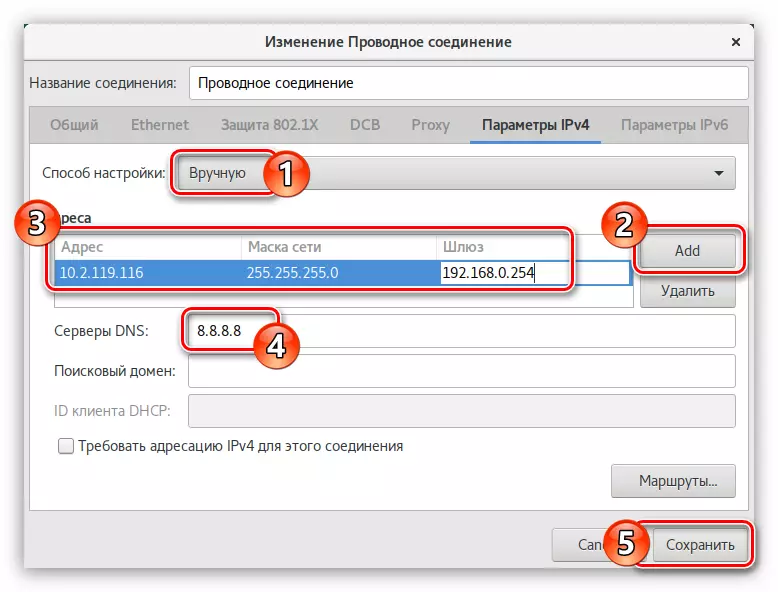
Se instalará finalizar la red. Si aún no abre los sitios en el navegador, se recomienda reiniciar la computadora.
Método 3: Utilidad del sistema "Red"
Algunos usuarios pueden encontrar un problema al ejecutar Administrador de red. En este caso, se recomienda utilizar la utilidad del sistema que siempre funciona de manera estable. Puedes abrirlo de dos maneras:
- Al hacer clic en el indicador de red en el lado derecho del panel GNOME y seleccionando el elemento "Parámetros de red cableados".
- Ingrese los parámetros del sistema a través del menú y haciendo clic en el icono "Red".
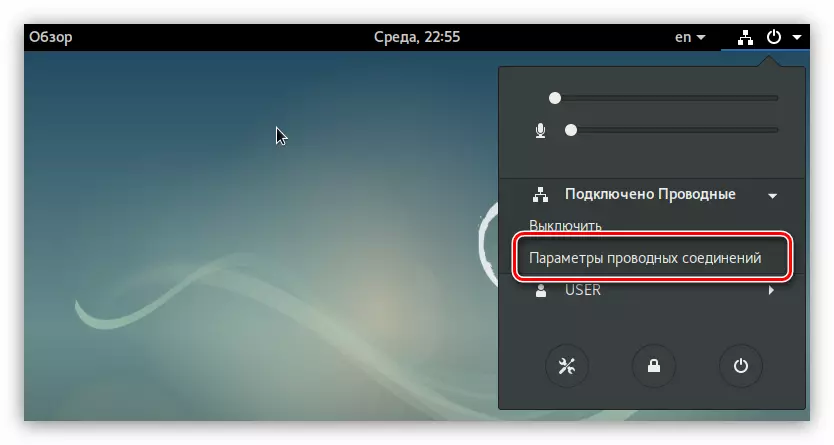
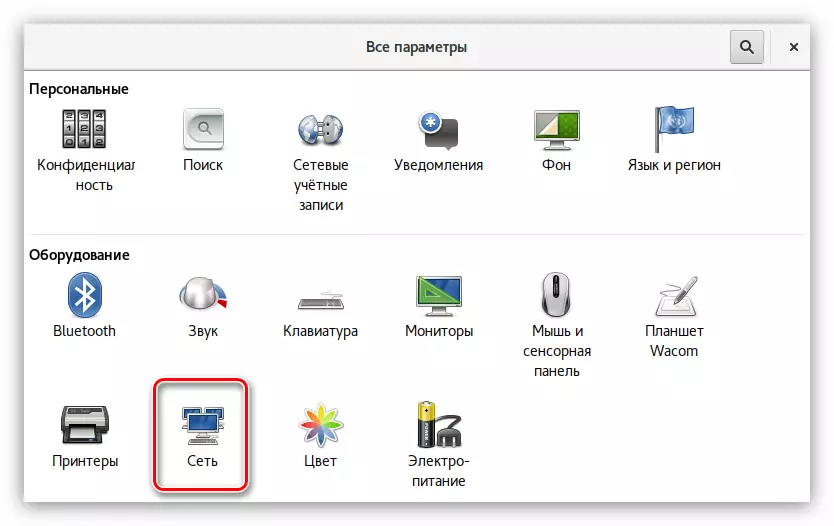
Una vez que la utilidad esté abierta, para configurar una conexión por cable, haga lo siguiente:
- Gire el interruptor de red a la posición activa.
- Haga clic en el botón con la imagen del engranaje.
- En una nueva ventana, abra la categoría "Identificación", especifique el nombre de la nueva conexión y seleccione la dirección MAC de la lista. También aquí puede habilitar la conexión automática a la red de computadoras después de iniciar el sistema operativo y hacer que una conexión esté disponible para todos los usuarios configurando la marca de verificación en los elementos correspondientes.
- Vaya a la categoría "IPv4" y configure todos los interruptores a la posición real si el proveedor proporciona una dirección IP dinámica. Si el servidor DNS debe ingresarse manualmente, luego desactive el interruptor "DNS" e ingrese el servidor usted mismo.
- Haga clic en "Aplicar".
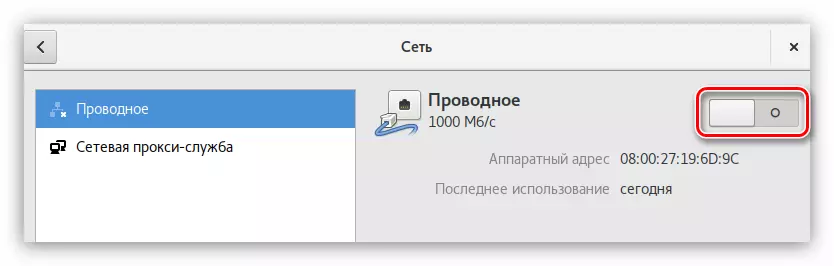
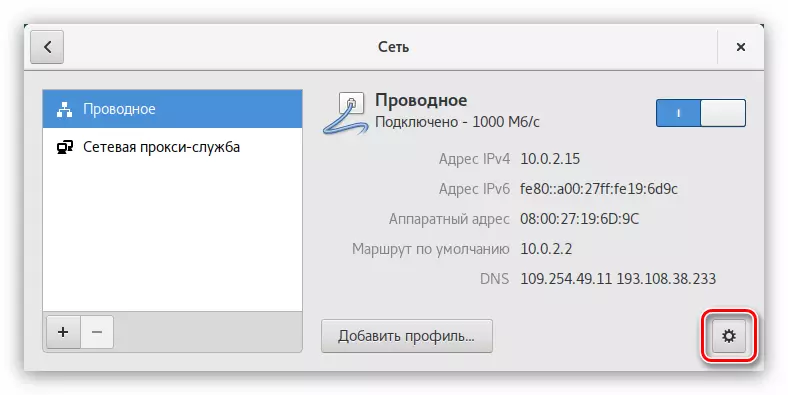
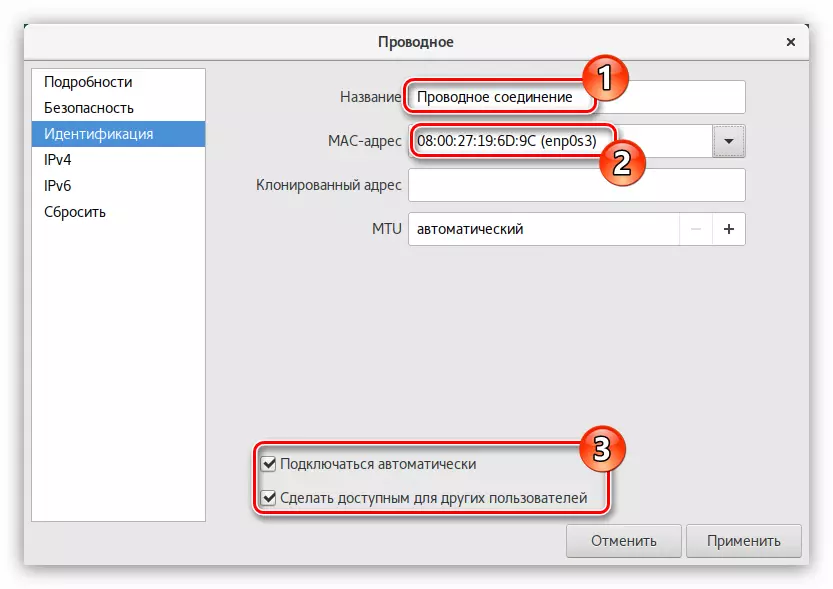
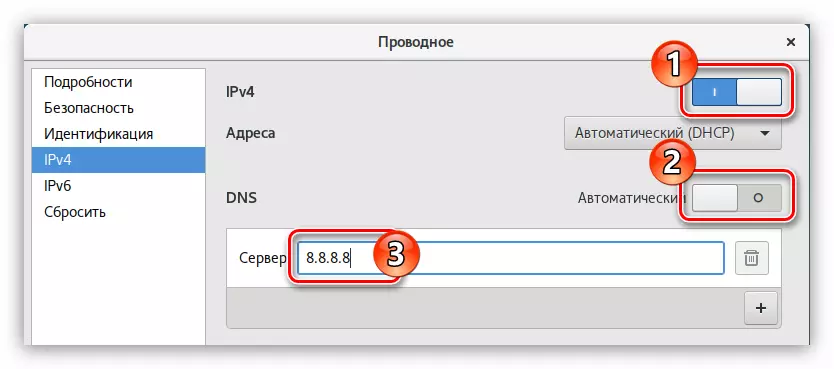
Con STATIC IP, debe especificar otras configuraciones en la categoría IPv4:
- Desde la lista desplegable "Dirección", seleccione MANUAL.
- En la forma que aparece para llenar, ingrese la dirección de la red, la máscara y la puerta de enlace.
- Justo debajo de desactive el interruptor "DNS" e ingrese su dirección al campo apropiado.
Nota: Si es necesario, puede hacer clic en el botón "+" y especificar servidores DNS adicionales.
- Haga clic en "Aplicar".
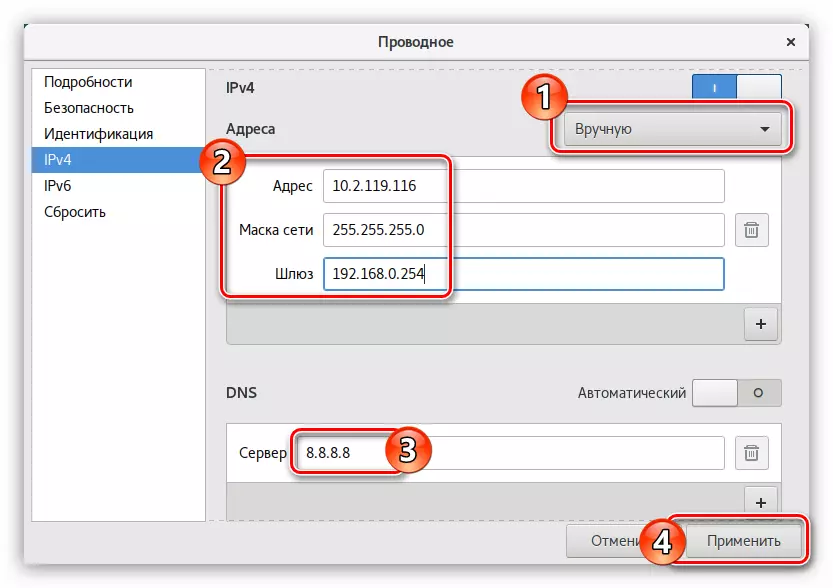
Ahora, ya sabe cómo en el sistema operativo Debian, configure una conexión por cable con IP estática y dinámica. Sólo sigue siendo elegir una manera adecuada.
Pppoe
A diferencia de una conexión por cable, puede configurar la red PPPOE a Debian de dos maneras: a través de la utilidad PPPOECONF y utilizando el programa ya conocido del administrador de red.
Método 1: pppoeconf
La utilidad PPPoeconf es una herramienta simple con la que puede en cualquier sistema operativo basado en el kernel de Linux, configure la conexión a través de PPPOE. Pero a diferencia de la mayoría de las distribuciones, en Debian, esta utilidad no está preinstalada, respectivamente, debe descargarse e instalarse primero.
Si tiene la capacidad de configurar una conexión a Internet en una computadora utilizando un punto de acceso abierto, como Wi-Fi, debe ejecutar este comando para instalar PPPOECONF para instalar este comando:
Sudo apt install pppoeconf
Si no puede conectarse a Wi-Fi, no puede, entonces la utilidad debe estar precargada en otro dispositivo y colóquelo en la unidad flash.
Descargar PPPOECONF para sistemas de 64 bits
Descargar PPPOeconf para sistemas de 32 bits
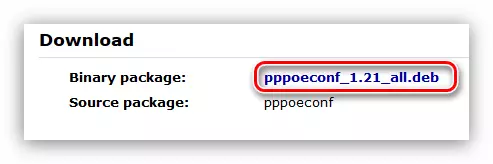
Después de eso, inserte la unidad flash USB y haga lo siguiente:
- Copie la utilidad a la carpeta "Descargar" utilizando el administrador de archivos estándar de Nautilus para esto.
- Abra el terminal.
- Ve al directorio donde se encuentra el archivo. En este caso, debe ir a la carpeta "Descargas". Para hacer esto, sigue:
CD / Home / Nombre de usuario / Descargas
Nota: En lugar de "nombre de usuario", debe especificar el nombre de usuario que se especificó al instalar Debian.
- Regístrese la utilidad PPPOECONF ejecutando el comando:
Sudo dpkg -i [Packagename] .DEB
Donde, en lugar de "[PackagenAname], debe especificar el nombre completo del archivo.
Una vez que se instale la utilidad en el sistema, puede ir directamente a la red PPPOE. Para esto:
- Ejecute la utilidad instalada ejecutándose en el terminal:
Sudo pppoconf.
- Espere el escaneo de dispositivos.
- Determine la interfaz de red de la lista.

Nota: Si la tarjeta de red es solo una, la interfaz de red se determina automáticamente y se perderá este paso.
- Responda La aprobación: la utilidad le ofrece el uso de la configuración de conexión popular que son adecuados para la mayoría de los usuarios.
- Ingrese el inicio de sesión que ha sido emitido por su proveedor y haga clic en Aceptar.
- Introduzca la contraseña que le ha dado el proveedor y haga clic en OK.
- Responder afirmativamente si los servidores DNS se determinan automáticamente. De lo contrario, seleccione "No" y les especificar usted mismo.
- Permitir que la utilidad para limitar el volumen de MSS a 1452 bytes. Esto excluirá errores al abrir algunos sitios.
- Seleccione "Sí" para que la conexión PPPoE se instala automáticamente cada vez que se inicia el sistema.
- Para establecer una conexión en este momento, responder "Sí".

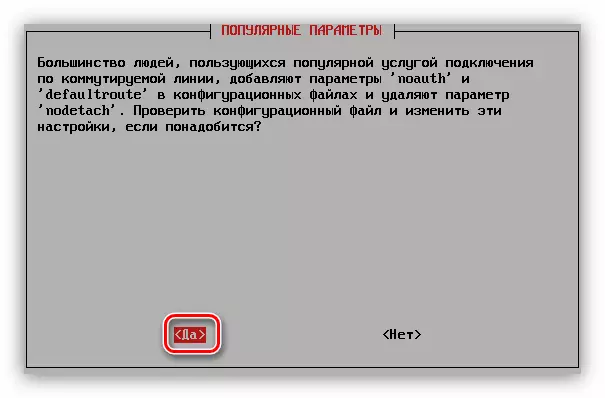

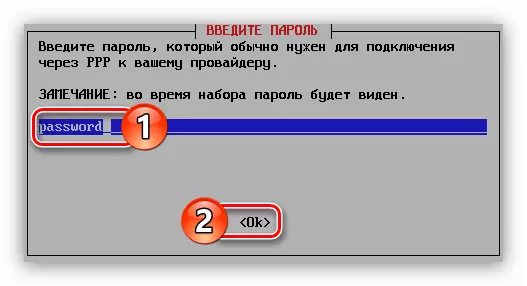
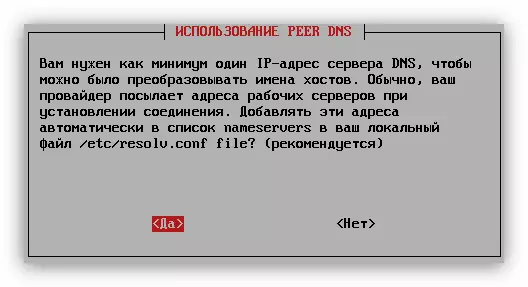



Si eligió la respuesta "Sí", la conexión a Internet debe estar ya instalado. De lo contrario, para conectar, debe introducir el comando:
Sudo pon dsl-proveedor
Para desactivar, lleve a cabo:
Sudo poff dsl-proveedor
En esta instrucción para la creación de la red PPPoE mediante la utilidad pppoeconf, que pueda ser completado. Pero si encontraron algunas dificultades cuando se ha cumplido, a continuación, tratar de usar la segunda forma.
Método 2: Administrador de redes
El uso de Network Manager, la conexión PPPoE tomará más tiempo, pero si usted no tiene la capacidad de descargar la utilidad pppoeconf a su computadora, entonces esta es la única manera de configurar Internet en Debian.
- Abrir la ventana del programa. Para ello, haga clic en la combinación de teclas Alt + F2 y escriba el siguiente comando para el campo que aparece:
NM-Conexión-Editor
- En la ventana que se abre, haga clic en el botón "Añadir".
- Seleccione la cadena "DSL" de la lista y haga clic en el botón Crear.
- Se abrirá una ventana en la que es necesario introducir el nombre de la conexión a la cadena apropiada.
- En la ficha General, se recomienda poner las garrapatas en los dos primeros puntos de manera que cuando se enciende el PC, todos los usuarios tienen acceso a ella.
- En la ficha DSL, introduzca el nombre de usuario y contraseña a los campos correspondientes. Si usted no tiene estos datos, se puede encontrar desde el proveedor.
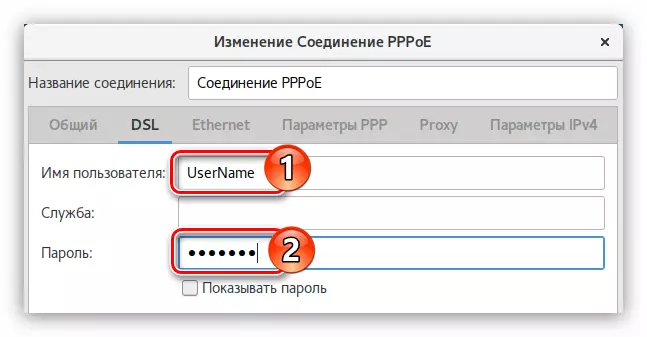
Nota: El nombre del servicio no es necesariamente.
- Ir a la pestaña "Ethernet", seleccione el nombre de interfaz de red en la lista de "dispositivo", en la lista Enlace Negociación - "ignorar", y en el campo "Dirección MAC clonación", especifique "Preserve".
- En la pestaña de parámetros "IPv4", con una IP dinámica, es necesario seleccionar "Automáticamente (PPPoE)", durante una IP dinámica.
- Haga clic en "Guardar" y cierre la ventana del programa.
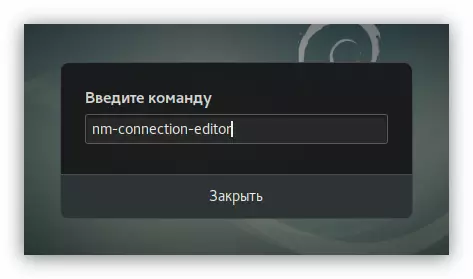
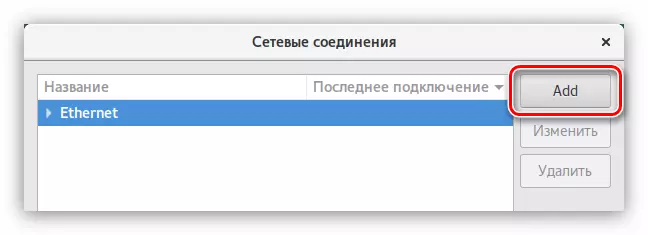
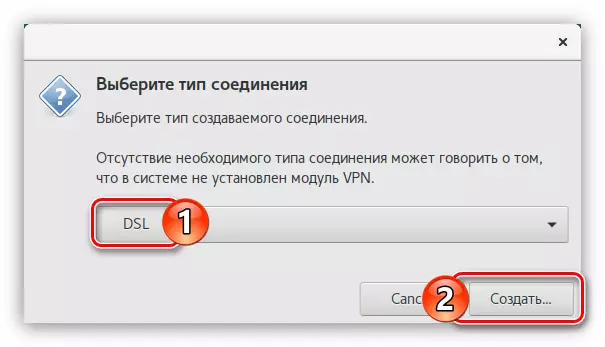
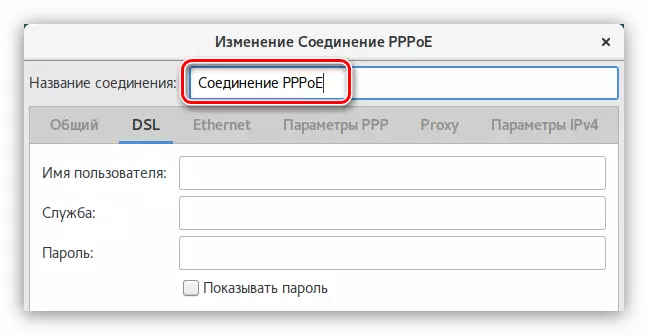
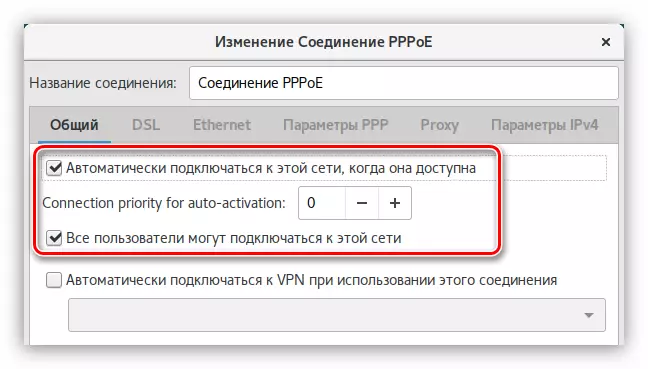
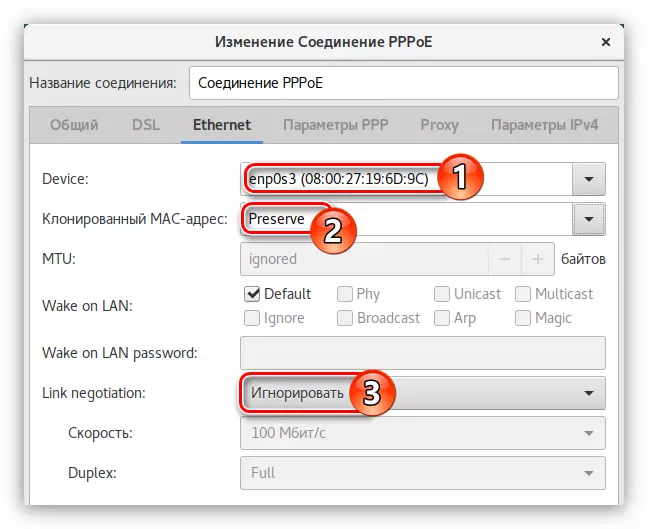
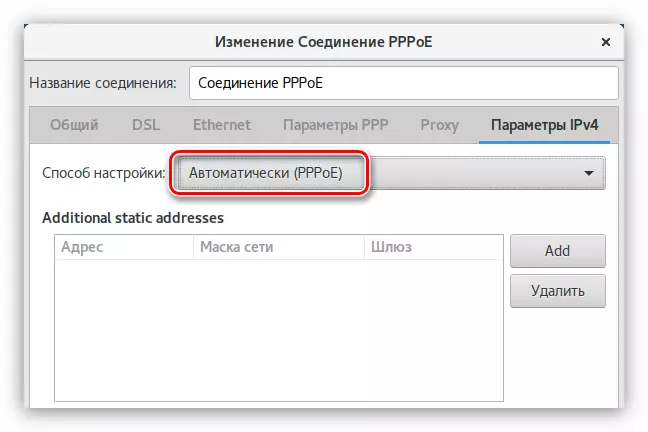
Si el servidor DNS llega no directamente desde el proveedor, seleccione "Automáticamente (PPPOE, solo dirección)" y ingrese usted mismo en el campo del mismo nombre.
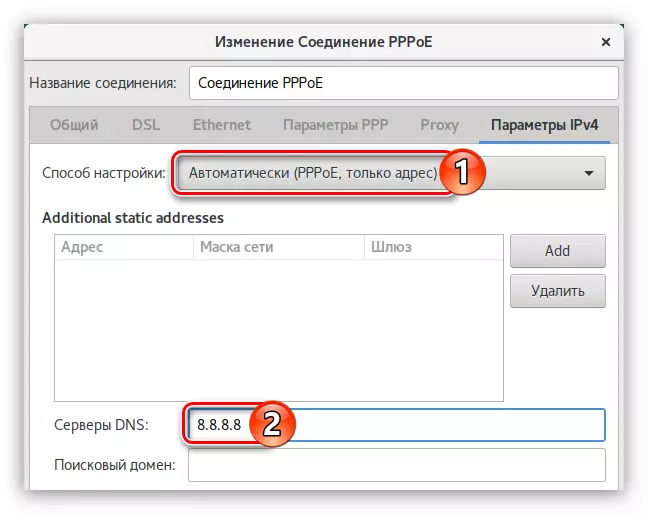
En el caso, cuando tenga una dirección IP estática, debe elegir una forma manual y registrar todos los parámetros a los campos apropiados para la entrada.
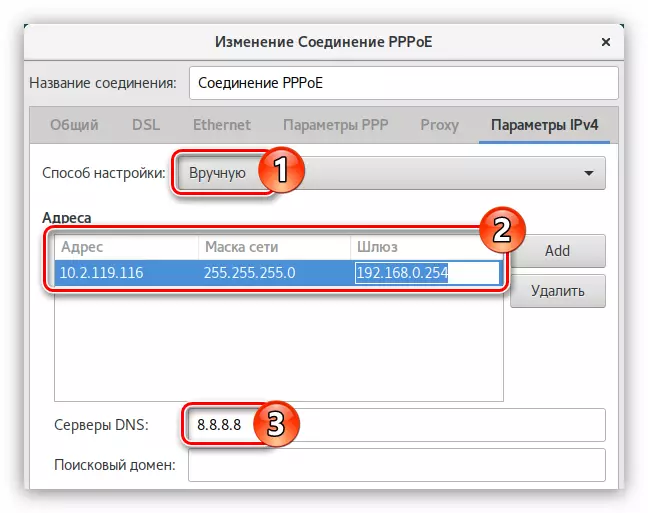
Una conexión a Internet después de que se deben instalar todas las acciones. Si este no es el caso, el reinicio de la computadora lo ayudará.
Marcar.
De todos los tipos de conexiones de acceso telefónico a Internet ahora se consideran los programas menos populares, por lo tanto, con una interfaz gráfica, en la que podría hacer una configuración, en Debian allí. Pero hay una utilidad PPPConfig con una interfaz pseeodegráfica. También puede configurar usando la utilidad WVDIAL, pero todo está en orden.
Método 1: PPPConfig
La utilidad PPPConfig es en gran medida similar a PPPOECONFIG: al configurarlo, solo debe dar respuestas a las preguntas, después de lo cual se instalará la conexión. Pero esta utilidad no está preinstalada en el sistema, así que descarguela a través del "Terminal":
Sudo apt install pppconfig
Si no tiene acceso a Internet para hacer esto, tendrá que instalar desde Flash Drive. Para hacer esto, primero descargue el paquete PPPConfig y descarte en la unidad.
Descargar PPPConfig para sistemas de 64 bits
Descargar PPPConfig para sistemas de 32 bits
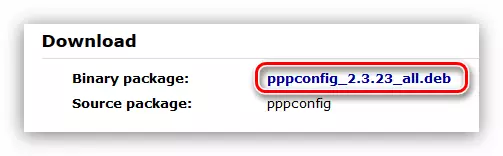
Luego, para la instalación, haga lo siguiente:
- Inserte la unidad flash USB en su computadora.
- Mueva los datos de él a la carpeta "Descargas", que se encuentra en el directorio de inicio del sistema operativo.
- Abra el terminal.
- Vaya a la carpeta donde mueve el archivo con la utilidad, es decir, en "Descargas":
CD / Home / Nombre de usuario / Descargas
Solo en lugar de "Nombre de usuario", ingrese el nombre de usuario que se especificó al instalar el sistema.
- Instale el paquete PPPConfig utilizando un comando especial:
Sudo dpkg -i [Packagename] .DEB
Donde reemplace "[PackagenAname]" en el nombre del archivo Deb.
Tan pronto como se instale el paquete deseado en el sistema, puede continuar directamente para configurar la conexión de acceso telefónico.
- Ejecute la utilidad PPPConfig:
Sudo pppconfig docomo.
- En la primera ventana de la interfaz Pseudográfica, seleccione "Crear una conexión llamada DOCOMO" y haga clic en Aceptar.
- Luego, defina un método para configurar los servidores DNS. Con una IP estática, seleccione "Usar DNS estático", con dinámico - "Use DNS dinámico".
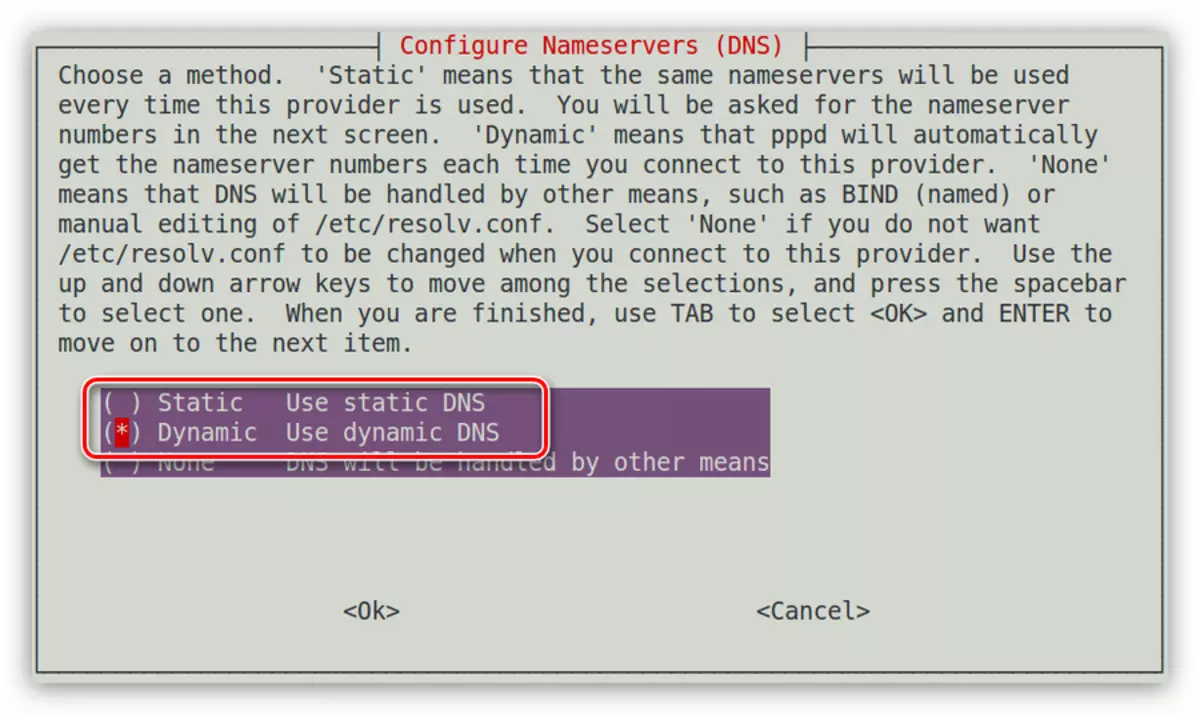
IMPORTANTE: Si ha elegido "Use DNS estático", debe ingresar manualmente la dirección IP de la principal y, si hay un servidor adicional.
- Determine el método de autenticación seleccionando el elemento "Protocolo de autenticación de pares" y haga clic en Aceptar.
- Ingrese el inicio de sesión que le ha sido entregado por el proveedor.
- Ingrese la contraseña que también recibió del proveedor.
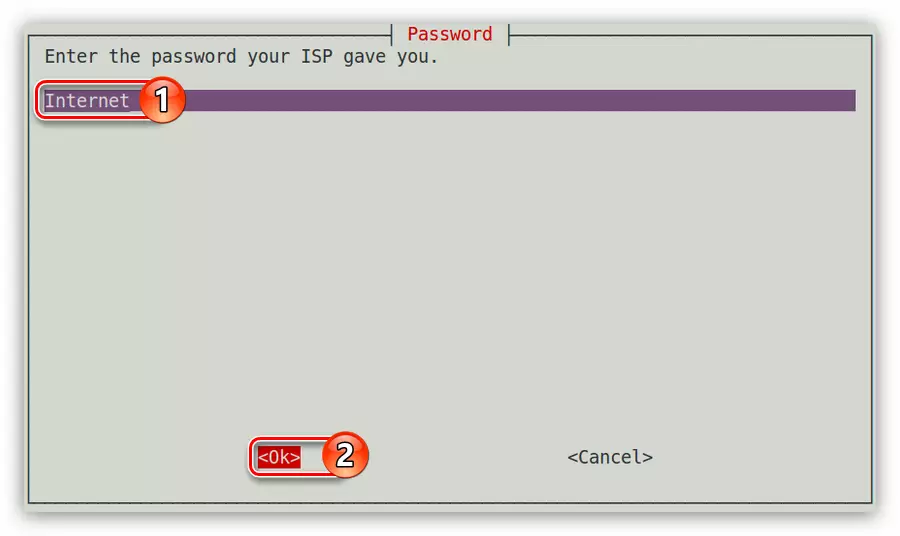
Nota: Si no tiene estos datos, comuníquese con el soporte técnico para el proveedor y descubralos del operador.
- Ahora necesita especificar la velocidad máxima de Internet, que le dará un módem. Si no es necesario limitarlo, no necesita ingresar el valor máximo en el campo y haga clic en Aceptar.
- Determine el método de marcar como tonal, respectivamente, seleccione "Tono" y haga clic en Aceptar.
- Ingrese su número telefónico. Tenga en cuenta que debe ingresar los datos sin usar el signo DASH.
- Especifique el puerto de su módem al que está conectado.
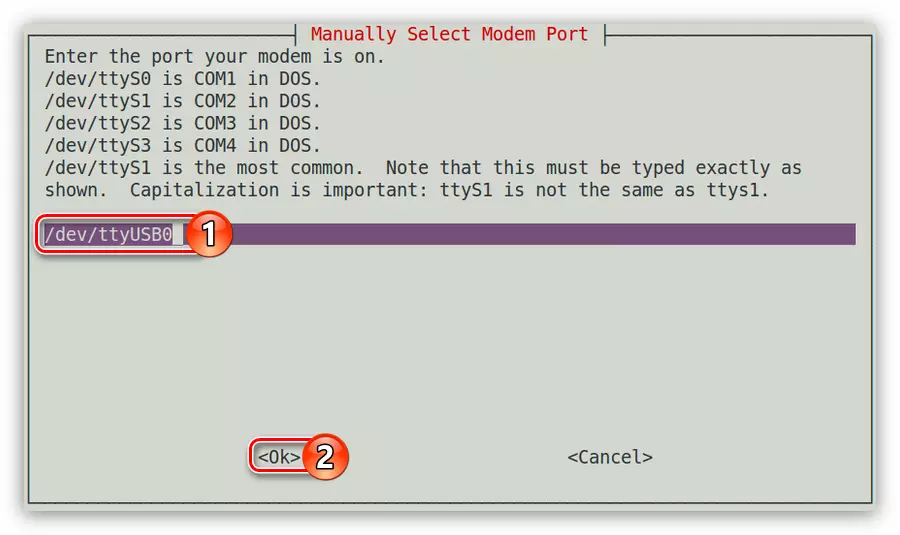
Nota: los puertos TTYS0-TYS3 TYPE pueden verse usando el comando sudo ls -l / dev / ttys *
- En la última ventana, se le presentará un informe sobre todos los datos ingresados anteriormente. Si todos son correctos, luego seleccione la cadena "Archivos de escritura terminada y de regreso al menú principal" y presione ENTER.
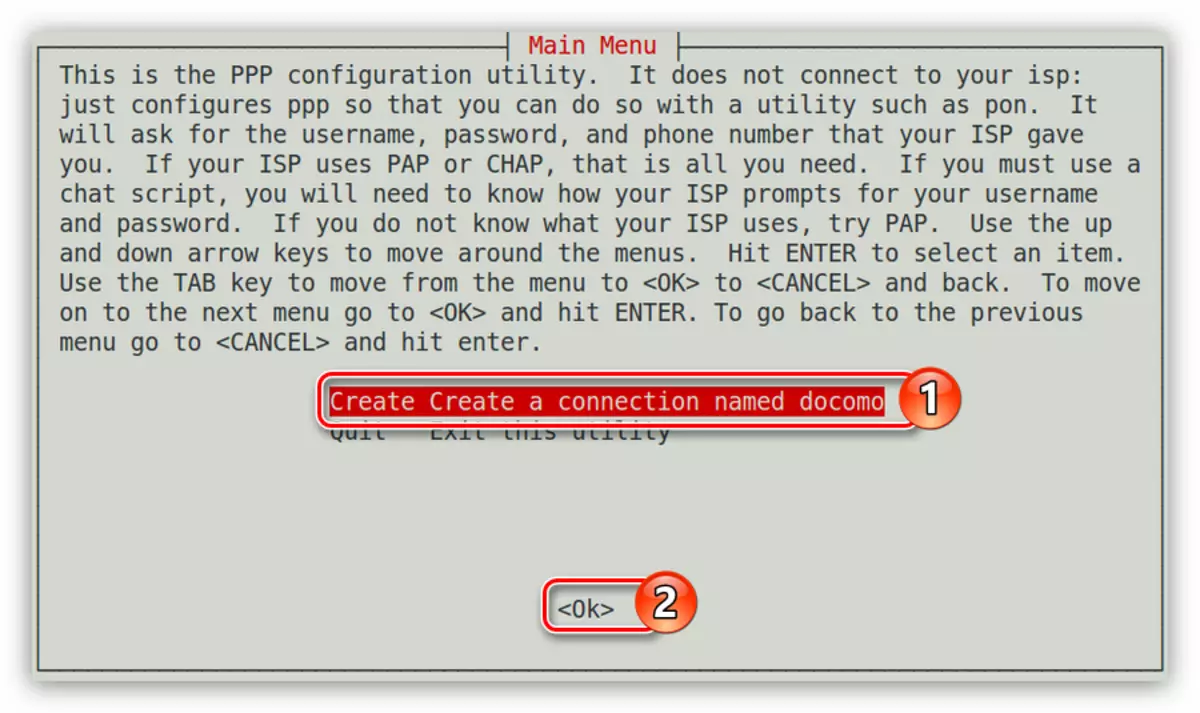
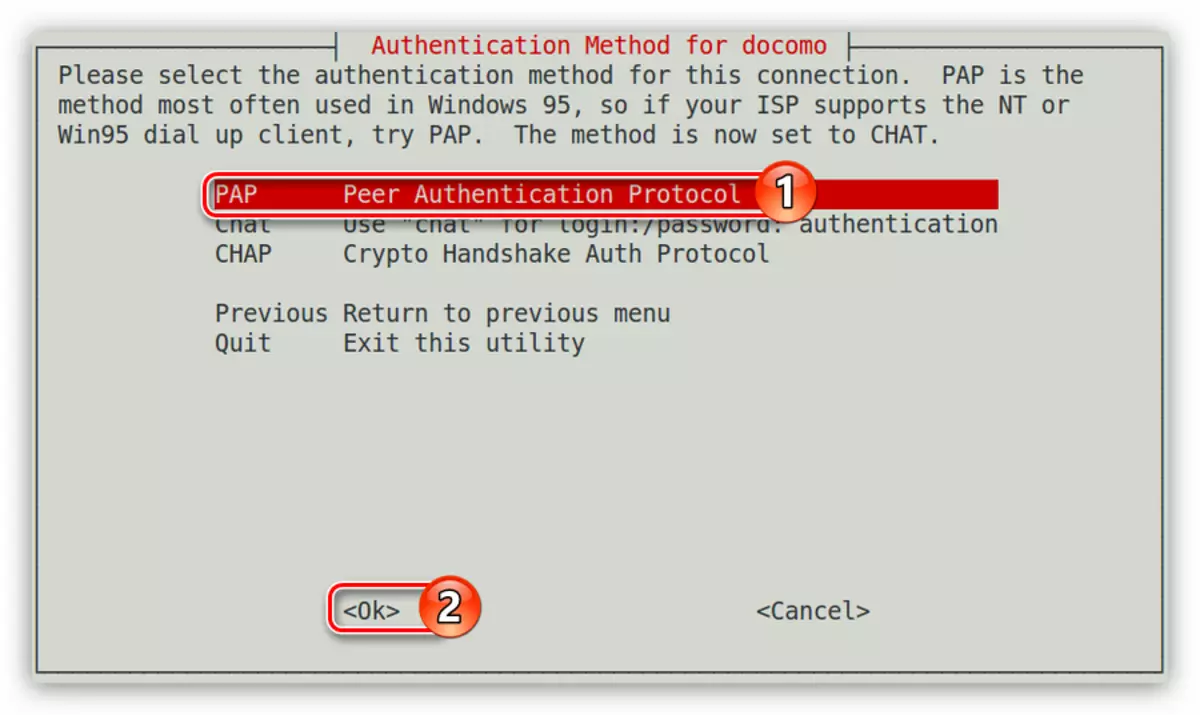
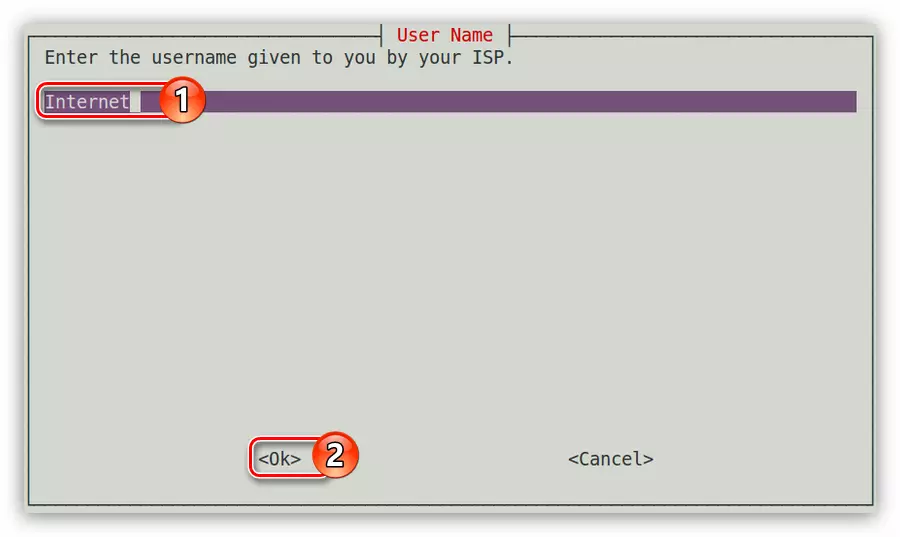
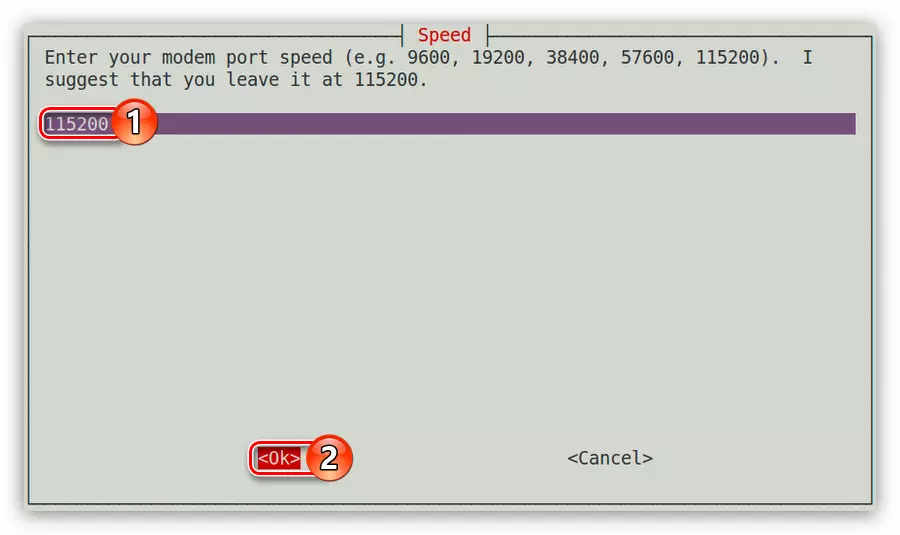
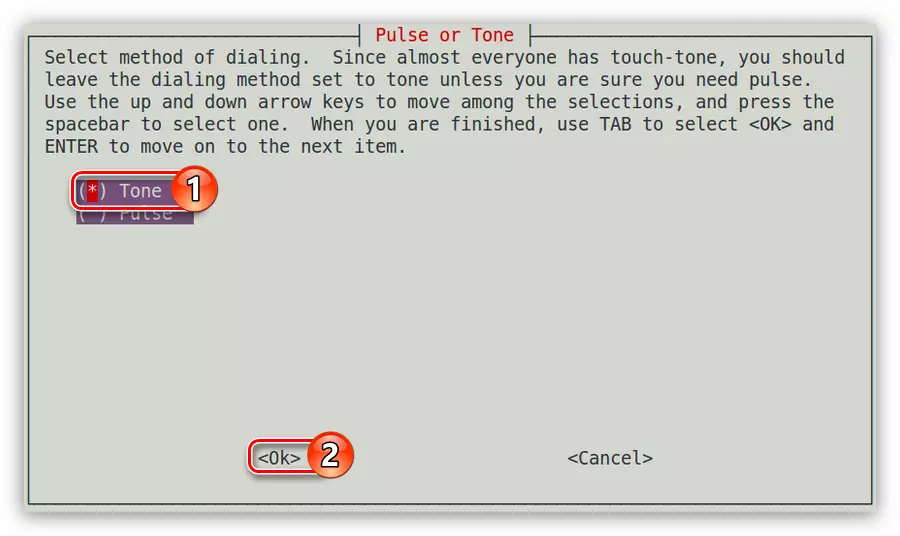
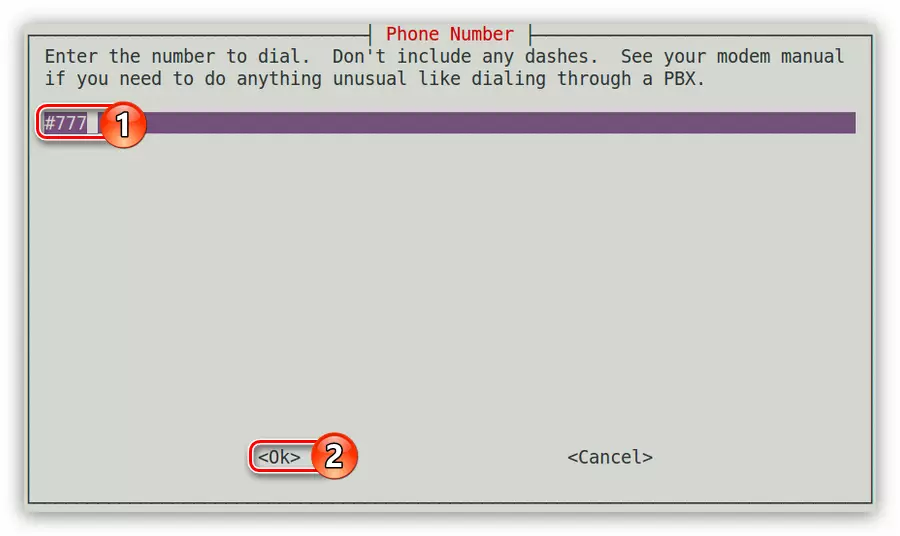
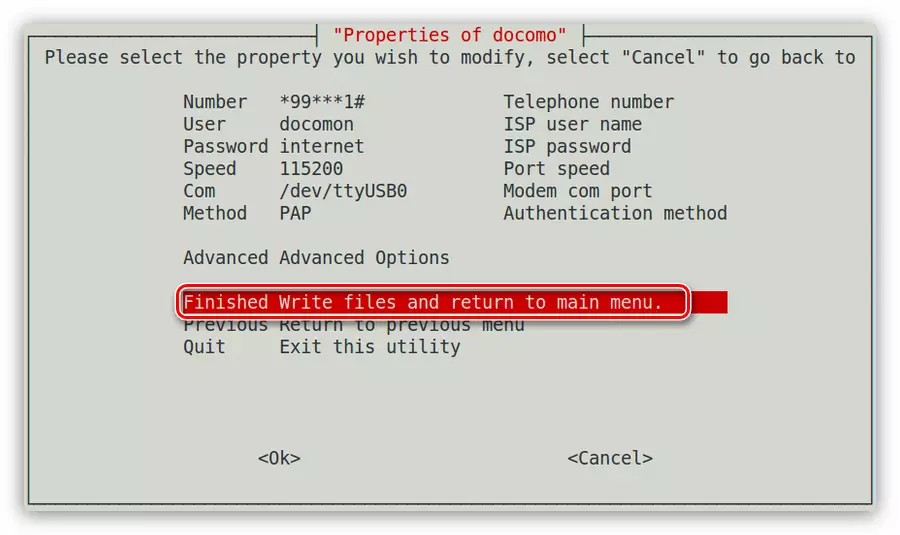
Ahora para conectarte sigue siendo solo un comando:
Pon docomo.
Para romper la conexión, use este comando:
POFF DOCOMO.
Método 2: WVDIAL
Si no configuró la conexión de acceso telefónico utilizando la forma anterior, definitivamente lo hará con la utilidad WVDIAL. Ayudará a crear un archivo especial en el sistema, después de lo cual será necesario hacer algunos cambios. Ahora se detallará cómo hacerlo.
- Primero, debe instalarlo en el sistema WVDIAL, para esto, en el terminal, es suficiente para realizar:
Sudo apt instalar wvdial
Nuevamente, si en este momento no está configurado en este punto, puede volver a descargar el paquete deseado desde el sitio en otro dispositivo, arrojelo en la unidad flash USB e instale en su computadora.
Descargar WVDIAL para sistemas de 64 bits.
Descargar WVDIAL para sistemas de 32 bits.
- Después de instalar la utilidad en su sistema, debe iniciarse para crear el mismo archivo de configuración que posteriormente cambiaremos. Para comenzar, ejecute el siguiente comando:
Sudo wvdialconf.
- El archivo se creó en el directorio "/ etc /" y se llama "wvdial.conf". Abríelo en un editor de texto:
Sudo nano /etc/wvdial.conf.
- Alerará los parámetros leídos por la utilidad de su módem. También tiene que completar tres líneas: teléfono, nombre de usuario y contraseña.
- Guarde los cambios (CTRL + O) y cierre el editor (CTRL + X).
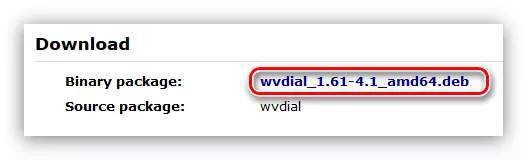
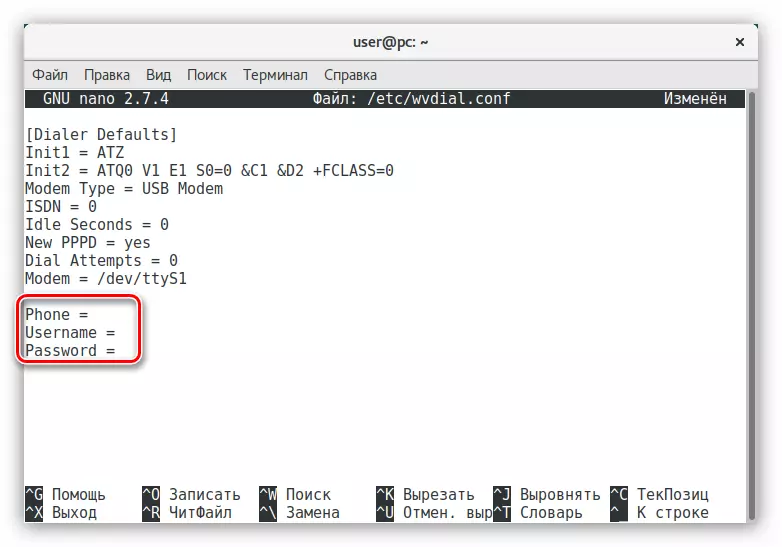
La conexión de acceso telefónico está configurada, pero para encenderla, debe ejecutar otro comando:
sudo wvdial
Para configurar una conexión automática a la red, cuando la computadora se inicie, es suficiente para hacer este comando en la carga automática de Debian.
Conclusión
Hay varios tipos de conexión a Internet, y Debian tiene todas las herramientas necesarias para su configuración. Como se puede observar desde lo anterior, incluso hay varias formas de configurar cada tipo de conexión. Aún tienes que decidir por ti mismo cómo usarlos.
