
Las redes inalámbricas, con toda su conveniencia, no están privadas de algunas enfermedades que conducen a complicaciones en forma de todo tipo de problemas en el tipo de falta de conexión o conectación al punto de acceso. Los síntomas son diferentes, principalmente el recibo infinito de la dirección IP y / o informa que no hay posibilidad de conectarse a la red. Este artículo está dedicado a discutir las causas y resolver este problema.
No se puede conectar al punto de acceso.
Los problemas que conducen a la imposibilidad de conectar una computadora portátil al punto de acceso pueden ser causados por los siguientes factores:- Ingresando la clave de seguridad incorrecta.
- La configuración del enrutador incluye las direcciones Filtro de dispositivos MAC.
- El modo de red no es compatible con una computadora portátil.
- Conexiones de red no válidas en Windows.
- Adaptador de fallas o enrutador.
Antes de comenzar a resolver el problema de otras maneras, intente deshabilitar el firewall (firewall) si está instalado en su computadora portátil. Puede estar bloqueando el acceso a la red. Esto puede contribuir a la configuración del programa.
Causa 1: Código de seguridad
Este es el segundo, lo que vale la pena prestar atención después del antivirus. Es posible que haya ingresado incorrectamente el código de seguridad. Dispersos de vez en cuando adelanta a todos los usuarios. Compruebe el diseño del teclado, ya sea que "Caps Block" no esté activado. Para no caer en tales situaciones, cambie el código en Digital, será más complicado.
Causa 2: Filtrar direcciones MAC
Dicho filtro le permite mejorar aún más la seguridad de la red al ingresar en la lista de dispositivos permitidos (o prohibidos) las direcciones MAC. Si esta función está disponible, y está activada, entonces tal vez su computadora portátil no pueda pasar la autenticación. Especialmente relevante, esto será en el caso de que esté intentando conectarse de este dispositivo por primera vez.
Resolviendo lo siguiente: Haga una computadora portátil Mac a la lista permitida en la configuración del enrutador o deshabilite completamente el filtrado si es posible y aceptable.

Causa 3: Modo de red
En la configuración de su enrutador, se puede configurar una operación 802.11n, que no es compatible con la computadora portátil, o más bien, un adaptador Wi-Fi desactualizado incrustado en ella. Resuelva el problema ayudará a cambiar a 11bgn Modo, en el que la mayoría de los dispositivos pueden funcionar.

Causa 4: Configuración y servicios de conexión de red
A continuación, analizaremos un ejemplo cuando se utiliza una computadora portátil como punto de acceso. Cuando intenta conectar otros dispositivos a la red, aparece la autenticación constante o se aparece un cuadro de diálogo con un error de conexión. Para resolver ese problema, debe configurar las conexiones de red en una computadora portátil que esté prevista para distribuir Internet.
- Haga clic una vez en el icono de la red en la barra de tareas. Después de eso, aparecerá una ventana emergente con un solo enlace "Parámetros de red".
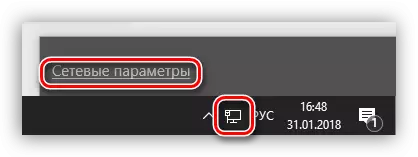
- En la ventana que se abre, seleccione "Configuración de los parámetros del adaptador".

- Aquí lo primero que debe verificar si el acceso compartido a la red va a manejar. Para hacer esto, haga clic en el PCM en el adaptador y vaya a sus propiedades. A continuación, configuramos un DAWS frente al artículo que permite que esta computadora se conecte a Internet, y en la lista de red doméstica, seleccione la conexión.
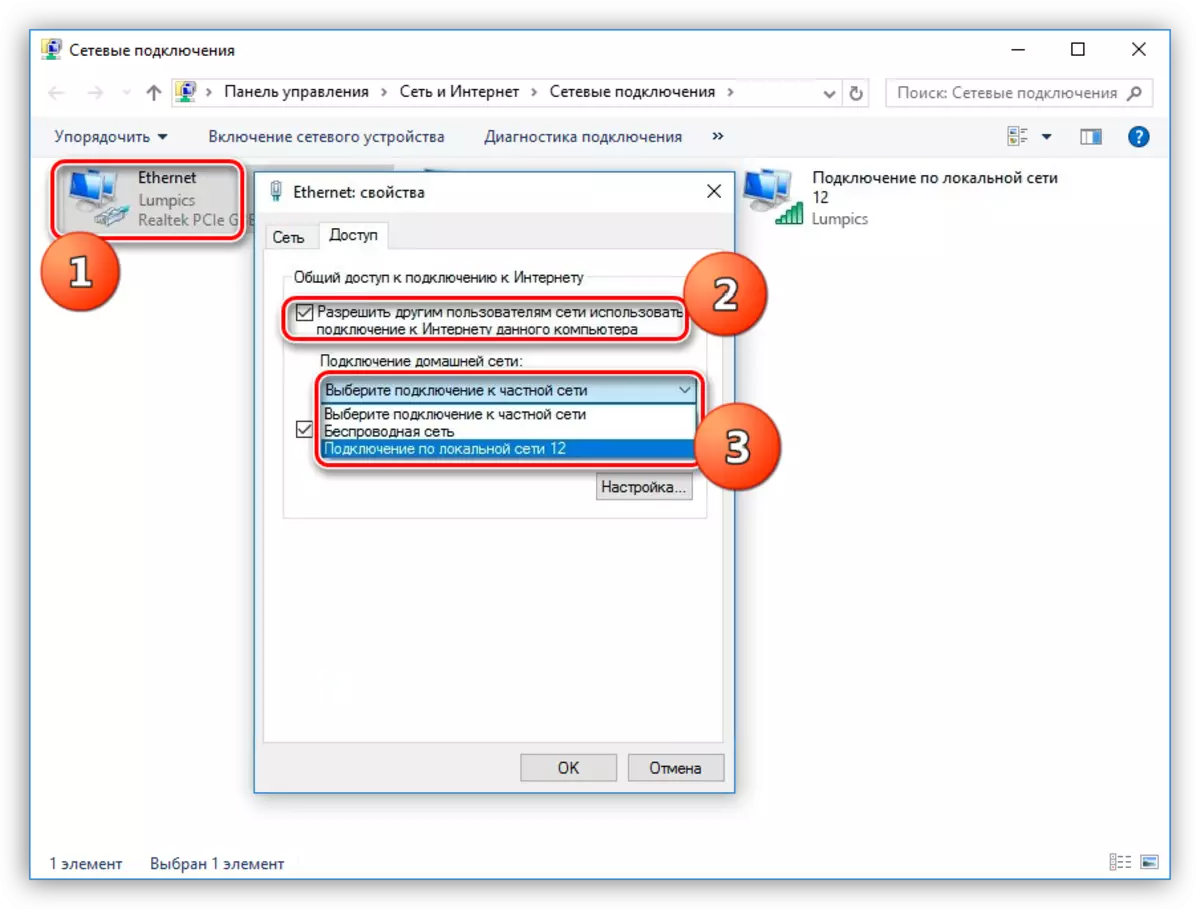
Después de estas acciones, la red se pondrá a disposición pública, como lo demuestra la inscripción apropiada.

- ACCIÓN SIGUIENTE Si la conexión no está instalada: configure las direcciones IP y DNS. Hay un truco o, más bien, el matiz. Si se han establecido las direcciones automáticas, entonces necesita cambiar a manual y viceversa. Los cambios entrarán en vigor solo después de reiniciar la computadora portátil.
Ejemplo:
Abra las propiedades de esa conexión (PCM - "Propiedades"), que se especificó como una red doméstica en el párrafo 3. A continuación, seleccione el componente con el nombre "IP Versión 4 (TCP / IPv4)" y, a su vez, vaya a sus propiedades. Se abre la ventana de configuración de IP y DNS. Aquí cambiamos a la administración manual (si se seleccionó automáticamente) e ingresamos la dirección. AIP debe prescribirse: 192.168.0.2 (El último dígito debe ser diferente de 1). Como DNS, puede usar la dirección pública Google - 8.8.8.8 o 8.8.4.4.
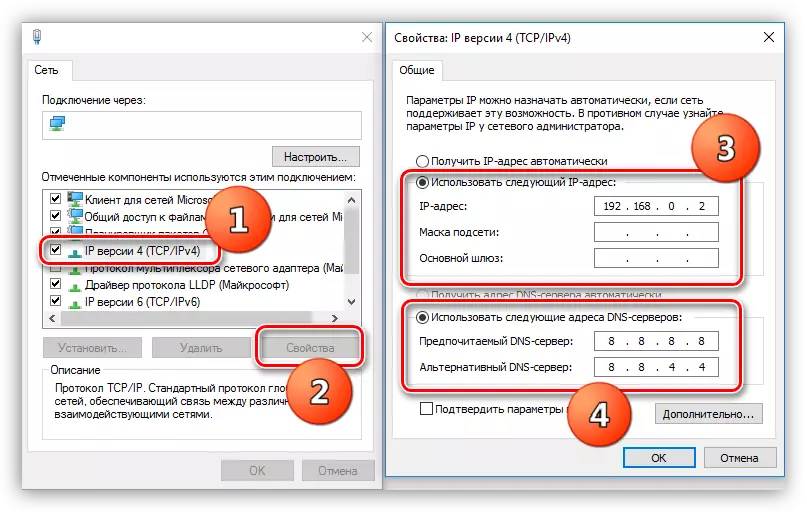
- Ir a los servicios. Con el funcionamiento normal del sistema operativo, todos los servicios necesarios se ejecutan automáticamente, pero hay fallas. En tales casos, los servicios pueden detenerse o su tipo de puesta en marcha varía a diferentes de la automática. Para acceder al ajuste requerido, debe hacer clic en las teclas Win + R e ingrese el comando en el campo "Abrir".
Servicios.msc.

Las siguientes posiciones están sujetas a verificación:
- "Enrutamiento";
- "Acceso común a la conexión a Internet (ICS)";
- "Servicio de configuración automática de WLAN".
Haga doble clic en el nombre del servicio abriendo sus propiedades, debe verificar el tipo de inicio.
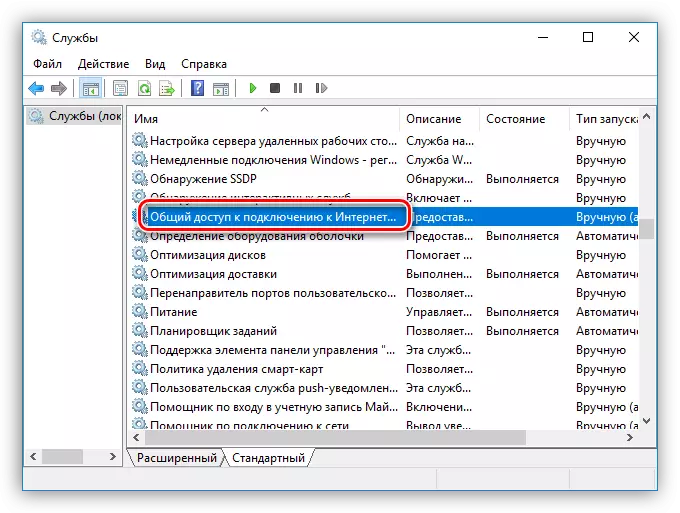
Si esto no es "automáticamente", debe cambiarse y reiniciar la computadora portátil.

- Si no pudo instalar la conexión después de completar la acción, debe intentar eliminar una conexión existente (PCM - "Eliminar") y crearlo nuevamente. Tenga en cuenta que solo está permitido si se usa "WAN Miniport (PPPoE)".
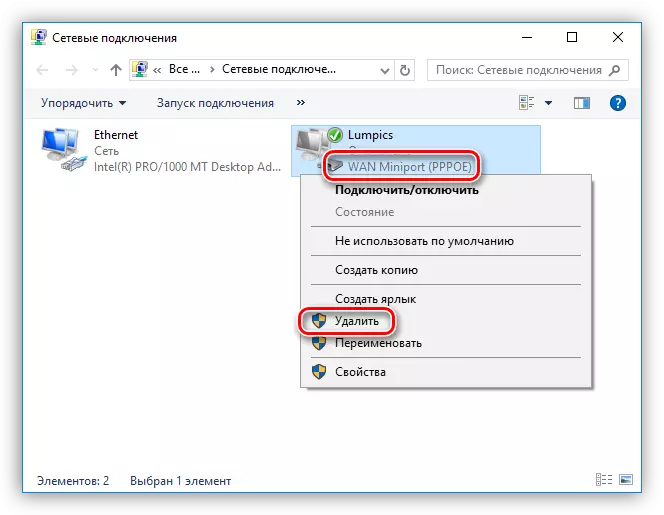
- Después de la eliminación, vaya al "Panel de control".
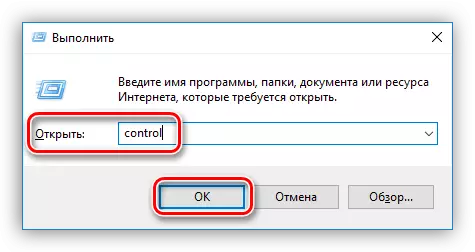
- Ir a la sección "Propiedades del navegador".

- A continuación, abra la pestaña "Conexión" y haga clic en "Agregar".

- Elija "alta velocidad (con pppoe)".

- Ingrese el nombre del operador (usuario), acceso de contraseña y haga clic en "Conectar".
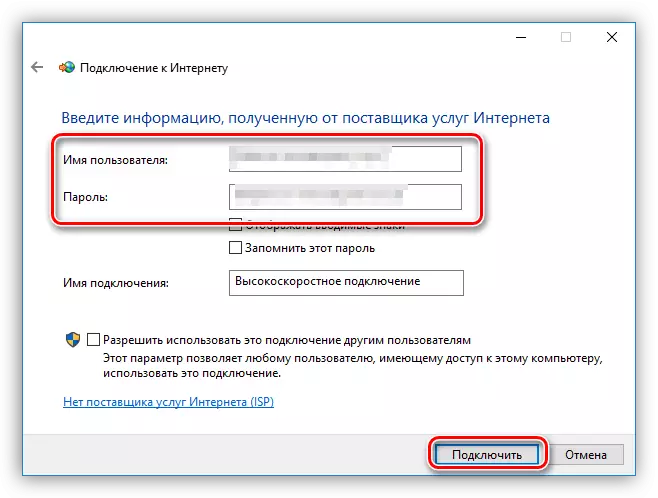
No olvide configurar Compartir para la conexión recién creada (ver arriba).
- Después de la eliminación, vaya al "Panel de control".
Causa 5: adaptador o falla de rutina
Cuando todos los medios para establecer la comunicación se agoten, debe pensar en el mal funcionamiento físico del módulo o enrutador Wi-Fi. Puede realizar diagnósticos solo en el centro de servicio y allí para reemplazar y reparar.Conclusión
En conclusión, observamos que el "remedio para todas las enfermedades" está reinstalando el sistema operativo. En la mayoría de los casos, después de este procedimiento, los problemas con las conexiones desaparecen. Esperamos que antes de eso no venga, y la información proporcionada anteriormente ayudará a corregir la situación.
