
Si desea escuchar música, a menudo ve un video o comuníquese con una voz con otros usuarios, luego para una interacción cómoda con la computadora, debe configurar correctamente el sonido. Vamos a resolverlo cómo se puede realizar en dispositivos bajo el control de Windows 7.
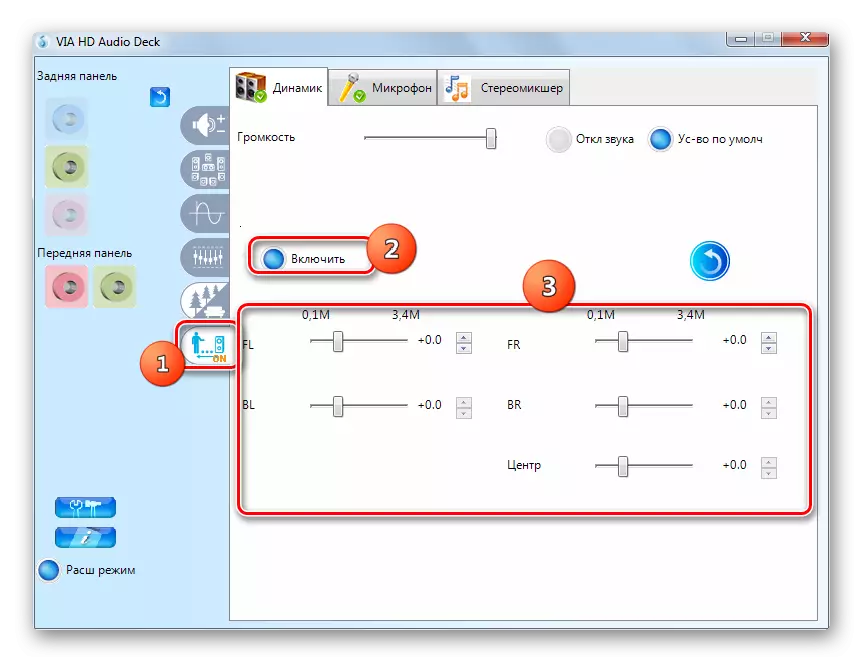
En esta configuración de audio, utilizando el kit de herramientas de control de la tarjeta de control de la tarjeta de sonido AUDIO HD HD puede considerarse completo.
Método 2: Funcionalidad del sistema operativo
Incluso si no ha instalado el panel de control de la tarjeta de sonido en su computadora, el sonido en Windows 7 se puede ajustar utilizando el kit de herramientas "nativo" de este sistema operativo. El ajuste apropiado se realiza a través de la interfaz de la herramienta "Sonido".
- Vaya a la sección "Equipo y sonido" en el "Panel de control" Windows 7. Cómo hacer esto, se le dijo al describir el método 1. Siguiente Haga clic con el nombre del elemento "Sonido".
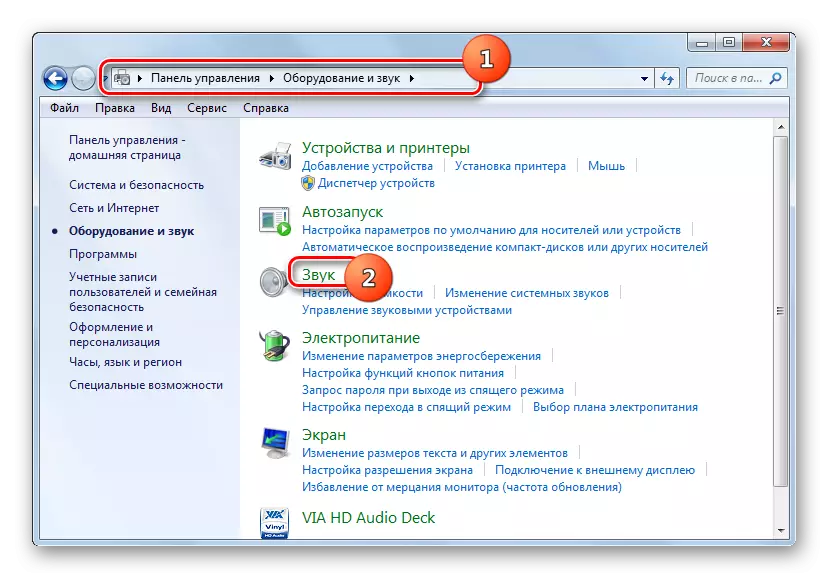
En la sección deseada, también puede pasar por la bandeja del sistema. Para hacer esto, haga clic con el botón derecho en el icono en el formulario de un altavoz en el "Área de notificación". En la lista que se abre, muévase en el "Dispositivo de reproducción".
- Se abre la interfaz de la herramienta "Sound". Mover a la sección "Reproducción" si se abrió en otra pestaña. Compruebe el nombre del dispositivo activo (altavoces o auriculares). Se instalará una marca en una taza verde cerca de él. Siguiente Haga clic en "Propiedades".
- En la ventana de propiedades que se abre, vaya a la pestaña "Niveles".
- El corredor se ubicará en el shell que se muestra. Al moverlo, es posible reducir el volumen y pasar a la derecha, para aumentar. Al igual que con el ajuste a través del panel de control de la tarjeta de sonido, también recomendamos poner un control deslizante a la posición extrema derecha, y ya realmente ajusta el volumen con los programas específicos con los que trabaja.
- Si necesita configurar el nivel de volumen por separado para la salida de audio delantera y trasera, haga clic en el botón "Saldo".
- En la ventana que se abre, reorganice los corredores de las salidas de audio relevantes al nivel deseado y presione OK.
- Muévete en la sección "Avanzado".
- Aquí, en la lista desplegable, puede elegir la combinación más óptima de la frecuencia de muestreo y el permiso de bits. Cuanto mayor sea el valor de los indicadores, mejor será el registro y, en consecuencia, se utilizarán más recursos informáticos. Pero si tiene una PC poderosa, siéntase libre de elegir la opción más baja de la propuesta. Si tiene dudas sobre la potencia del dispositivo de su computadora, es mejor dejar valores predeterminados. Para saber, ¿cuál será el sonido al elegir un parámetro específico, haga clic en "Verificar".
- En el bloque "Modo de monopolio" al establecer las garrapatas, se permite usar dispositivos de audio Monopolis, es decir, bloquear la reproducción de sonido por otras aplicaciones. Si no necesita esta función, es mejor eliminar las marcas en las casillas de verificación correspondientes.
- Si desea restablecer todos los ajustes que se han realizado en la pestaña "Avanzado", a la configuración predeterminada, haga clic en "Predeterminado".
- En la sección "Mejoras" o "mejoras", puede hacer otra cantidad de configuraciones adicionales. Qué exactamente, depende de la tarjeta de controlador y sonido que depende. Pero, en particular, es posible ajustar el ecualizador. Cómo hacer esto, habla en nuestra lección separada.
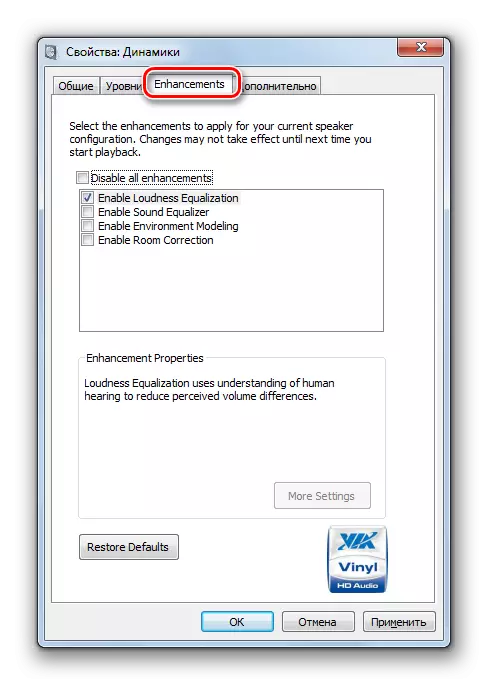
LECCIÓN: Regulación del ecualizador en los vientos 7
- Después de llevar a cabo todas las acciones necesarias en la ventana "Sonido", no olvides hacer clic sucesivamente "Aplicar" y "OK" para guardar los cambios realizados.
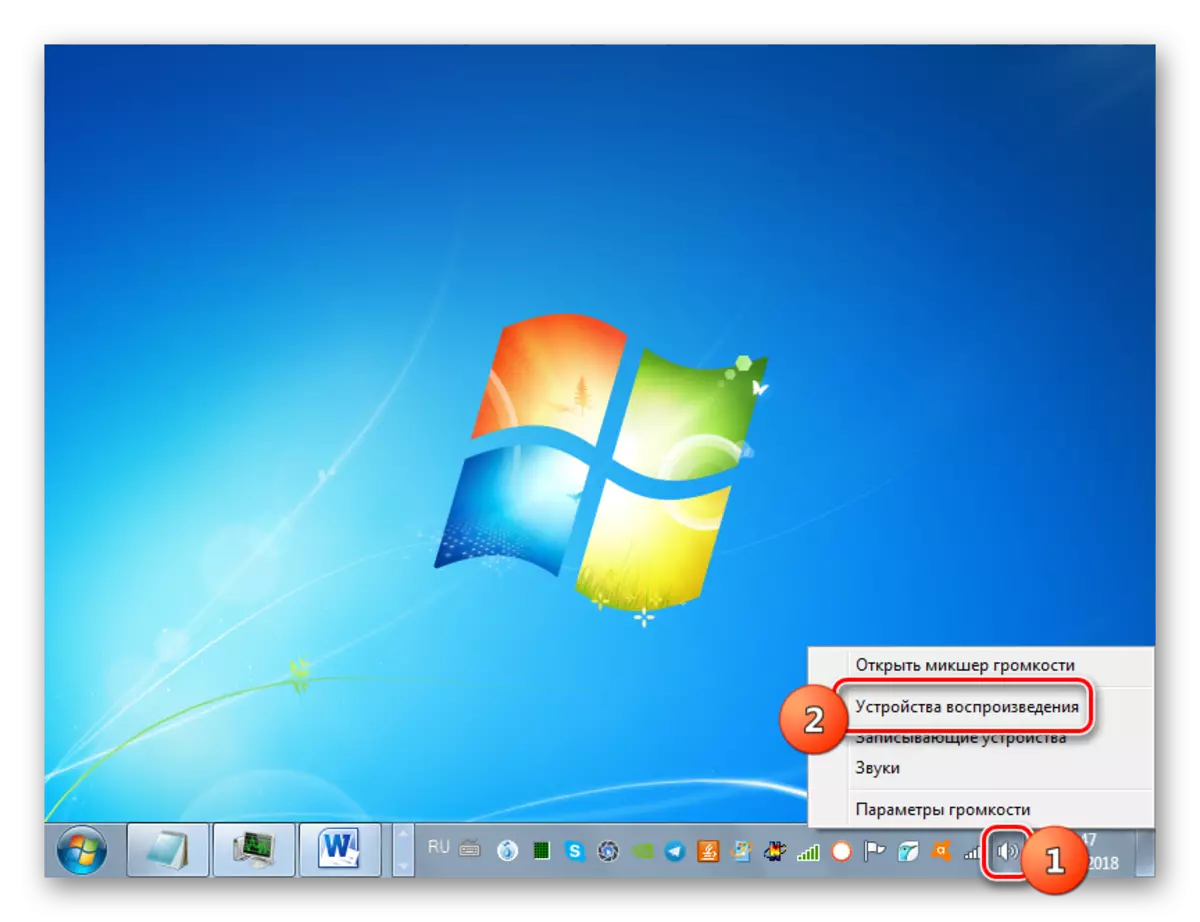
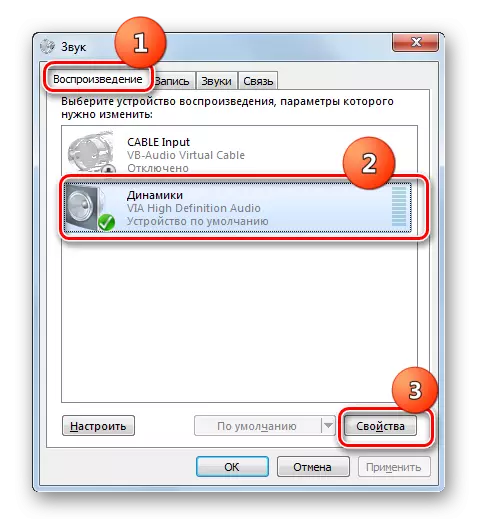
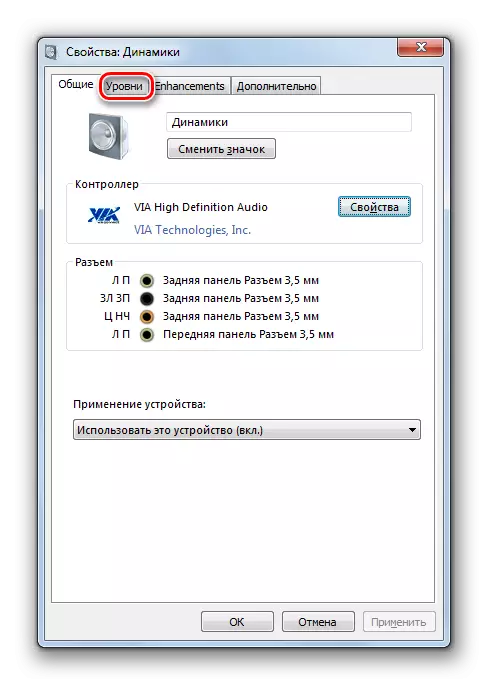
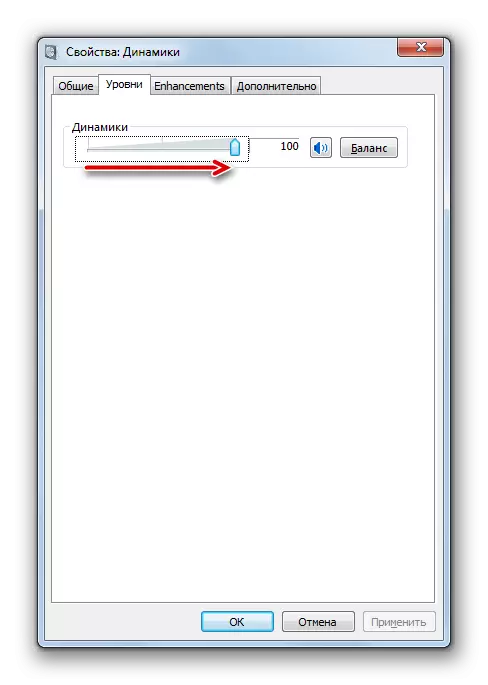
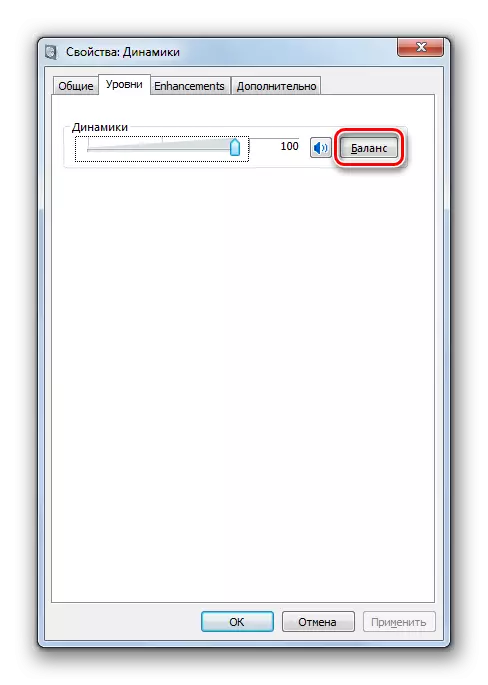
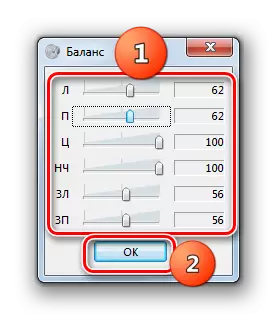
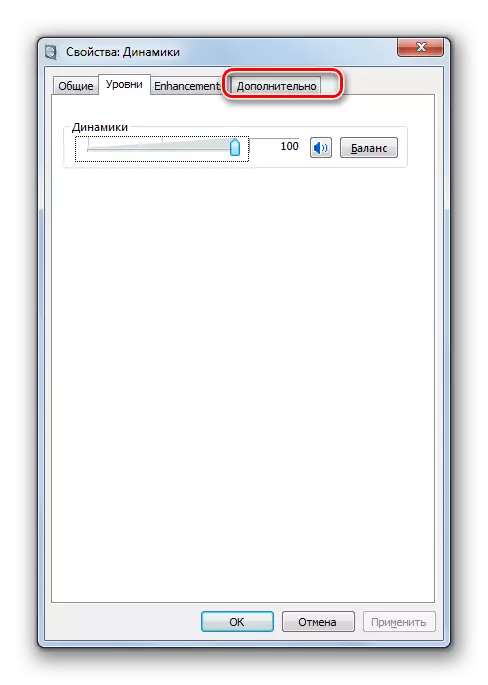
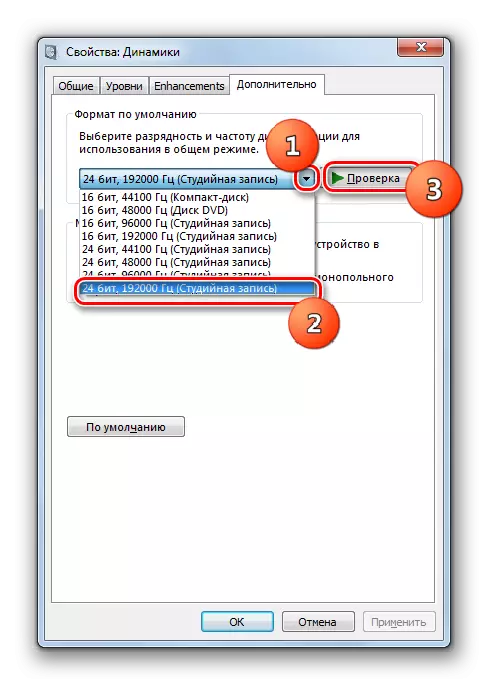
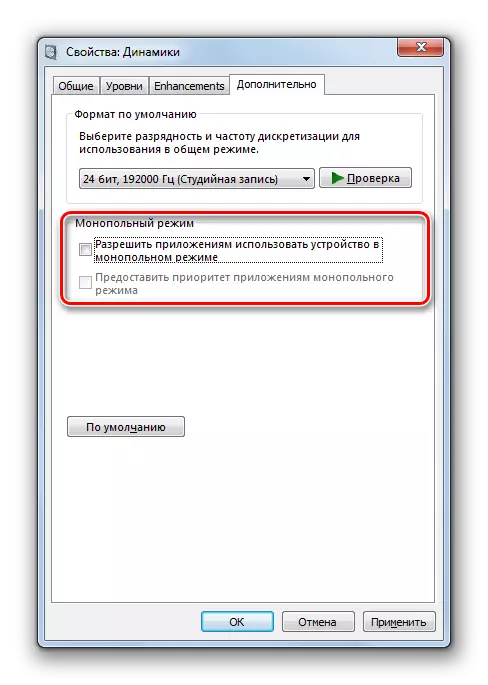
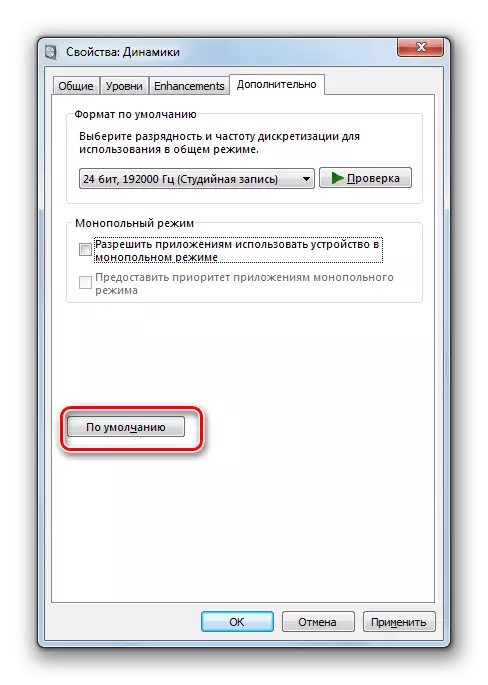
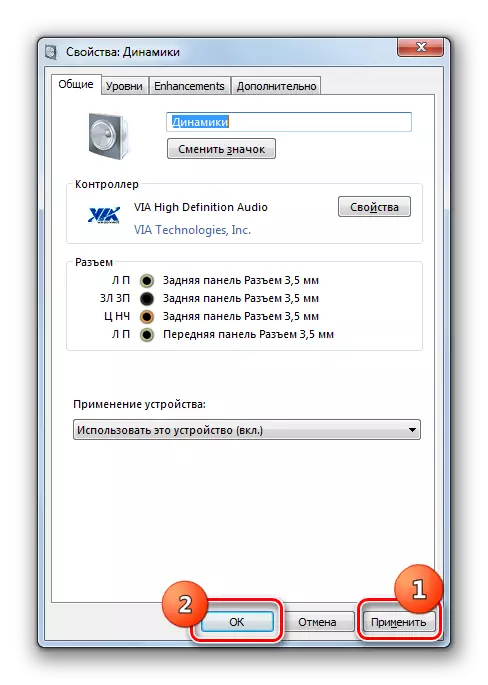
En esta lección, descubrimos que puede ajustar el sonido en Windows 7 usando el panel de control de la tarjeta de sonido o a través de la función interna del sistema operativo. El uso de un programa especializado para controlar un adaptador de audio le permite personalizar más parámetros de sonido diversos que el kit de herramientas interno del sistema operativo. Pero al mismo tiempo, el uso de fondos incorporados de Windows no requiere instalación ningún software adicional.
