
Los enrutadores de la compañía china TP-Link proporcionan de manera confiable seguridad de datos suficiente cuando se usan en diversas condiciones de operación. Pero de la planta del fabricante, los enrutadores son con firmware y configuración predeterminada que sugieren acceso gratuito a redes inalámbricas creadas por futuros usuarios que utilizan estos dispositivos. Para cerrar el acceso a los forasteros a su red Wi-Fi, debe hacer manipulaciones simples con la configuración del enrutador y pasarla. ¿Cómo puedo hacer eso?
Instale la contraseña en el enrutador TP-LINK
Puede configurar la contraseña en el enrutador TP-Link usando el asistente de dispositivo rápido o haciendo cambios en la pestaña Interfaz web del enrutador correspondiente. Considere en detalle ambos métodos. ¡Actualiza su conocimiento de inglés técnico y futuro!Método 1: Asistente de configuración rápida
Para la conveniencia del usuario en la interfaz web del enrutador TP-LINK, hay una herramienta especial: asistente de configuración rápida. Le permite configurar rápidamente los parámetros básicos del enrutador, incluido para configurar la contraseña a la red inalámbrica.
- Abra cualquier navegador de Internet, en la barra de direcciones, ingresamos 192.168.0.1 o 192.168.1.1 y presione la tecla Intro. Puede ver la dirección exacta del enrutador de forma predeterminada en la parte posterior del dispositivo.
- Aparece la ventana de autenticación. Reclutamos el nombre de usuario y la contraseña. En la versión de fábrica, son iguales: admin. Cierre el botón izquierdo del ratón en el botón "OK".
- Entramos en la interfaz web del enrutador. En la columna de la izquierda, seleccione el elemento de configuración rápida y luego haga clic en el botón "Siguiente", configure rápidamente los parámetros básicos del enrutador.
- En la primera página, estamos determinados con la prioridad de la fuente de conexión a Internet y seguir adelante.
- En la segunda página, especifique su ubicación, proveedor que proporciona acceso a Internet, tipo de autenticación y otros datos. Ir a más.
- En la tercera página de la configuración rápida, llegamos a lo que necesitamos. Configuración de nuestra red inalámbrica. Para permitir la protección contra el acceso no autorizado, primero ponga la marca en el campo WPA-Personal / WPA2-Personal-Personal. Luego nos encontramos con una contraseña de letras y números, preferiblemente más complicados, pero tampoco olviden. Lo introducimos en la cadena de contraseña. Y presione el botón "Siguiente".
- En la última pestaña del asistente, la configuración rápida del enrutador solo se puede cerrar por "Finalizar".
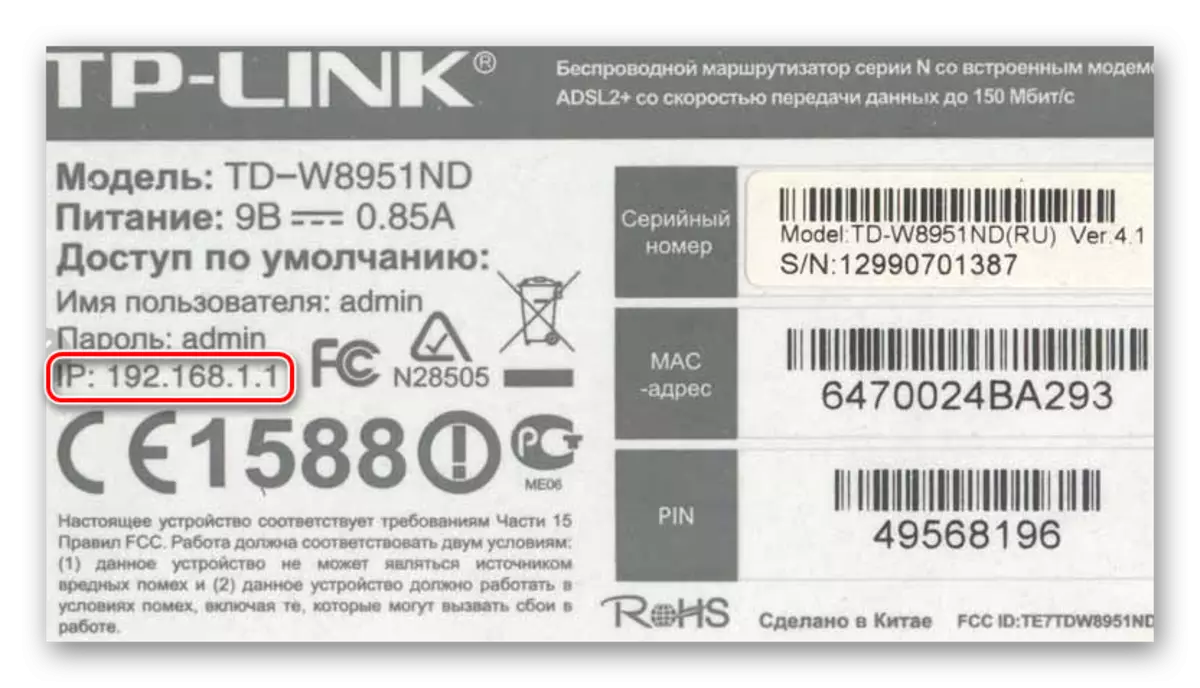
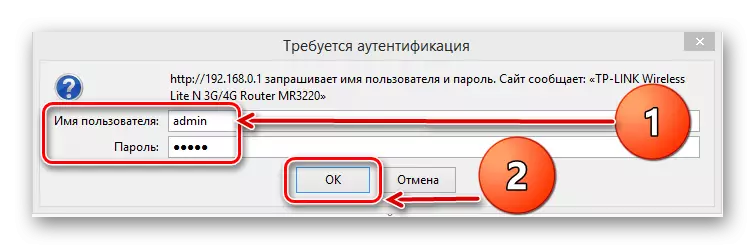
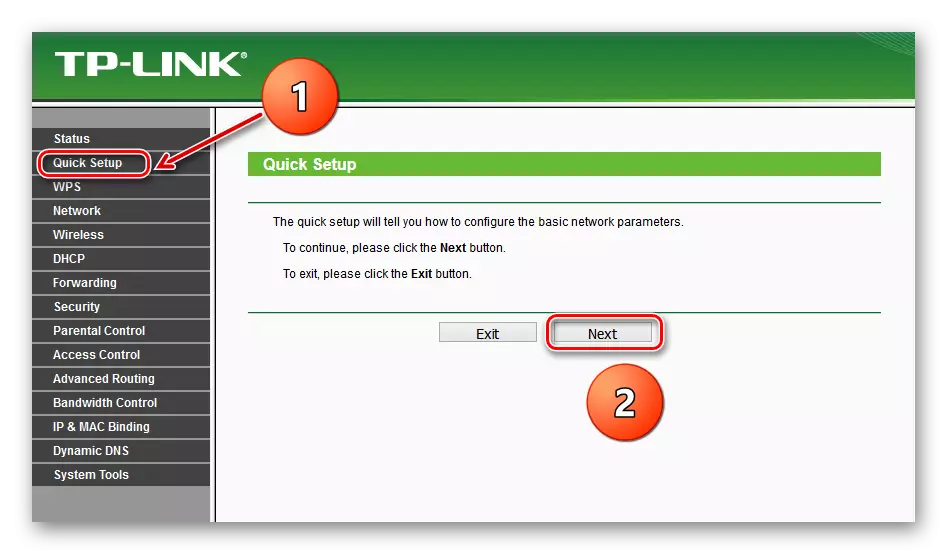
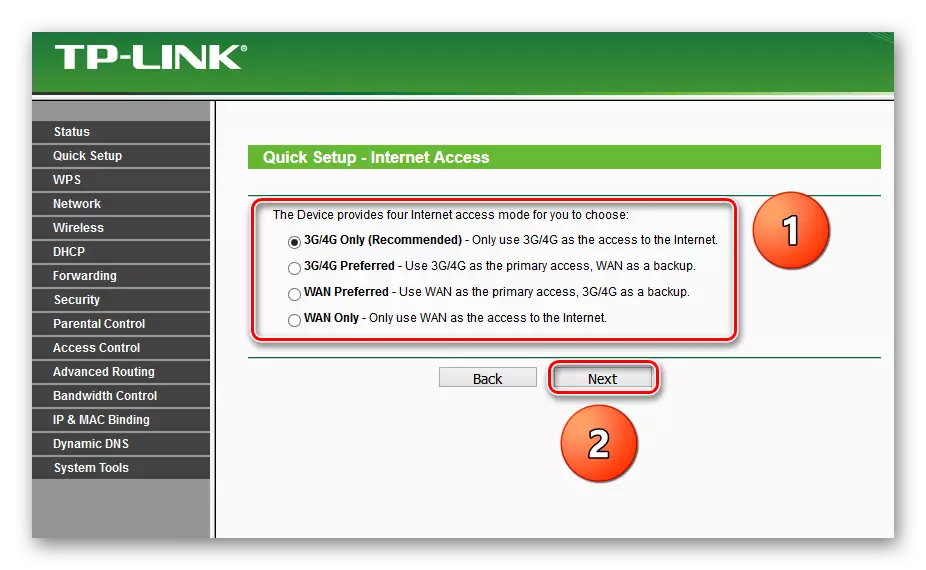
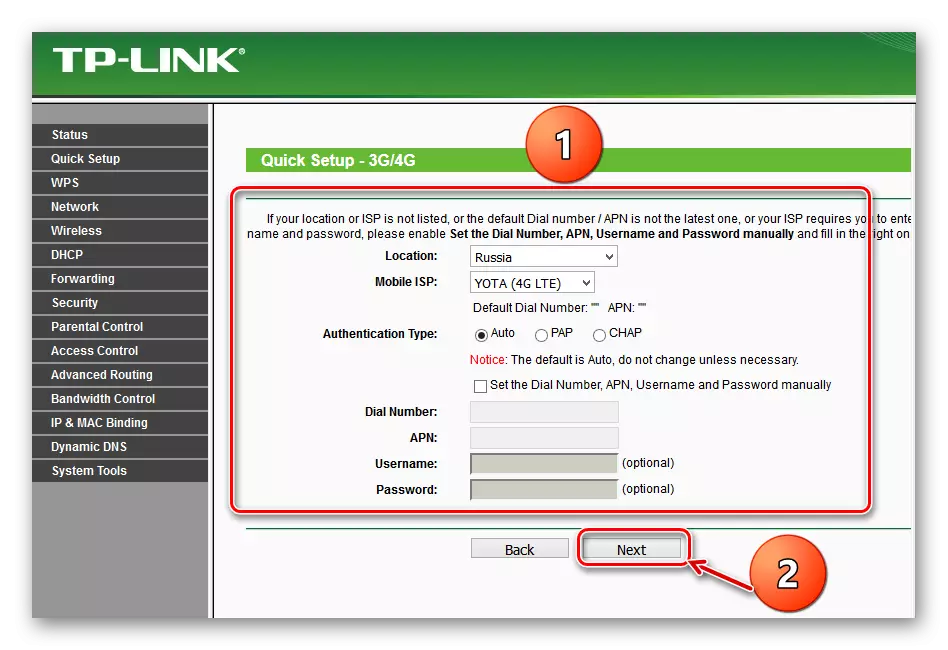

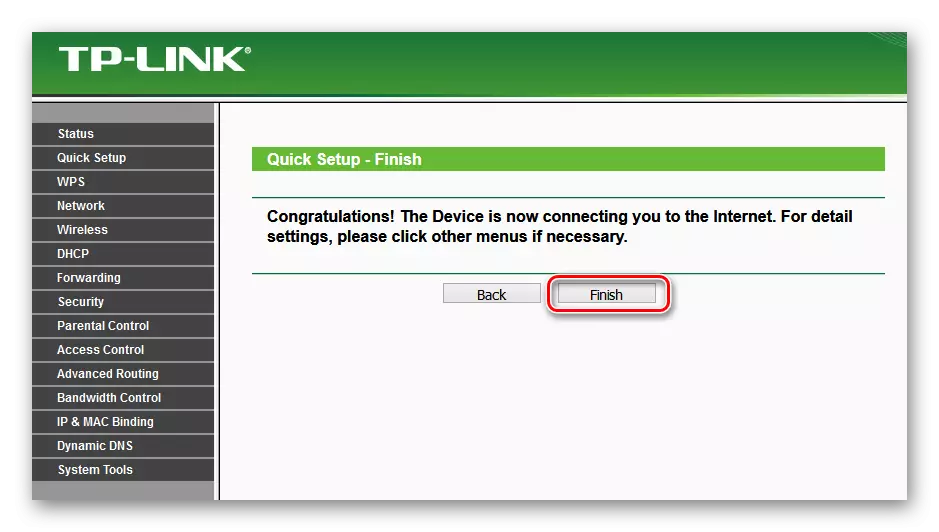
El dispositivo se reiniciará automáticamente con nuevos parámetros. Ahora, el enrutador tiene una contraseña y su red Wi-Fi está protegida firmemente. La tarea se ha completado con éxito.
Método 2: Sección de interfaz web
Un segundo método es posible pasar el enrutador TP-LINK. La interfaz web del enrutador tiene una página de configuración de red inalámbrica especial. Puedes ir directamente allí y configurar la palabra del código.
- Como en el método 1, lanzamos cualquier navegador en una computadora o computadora portátil conectada al enrutador por medio de un cable o a través de una red inalámbrica, escriba la barra de direcciones 192.168.0.1 o 192.168.1.1 y haga clic en Entrar.
- Pasamos la autenticación en la ventana aparecida por analogía con el camino 1. Inicio de sesión y contraseña por defecto: Admin. Haga clic en LKM en el botón "OK".
- Cayamos en la configuración del dispositivo, seleccione "Inalámbrico" en la columna izquierda.
- En el submenú desplegable, estamos interesados en el parámetro "Seguridad inalámbrica", que y haga clic en.
- En la página siguiente, primero elija el tipo de cifrado y coloque la marca en el campo correspondiente, el fabricante recomienda "WPA / WPA2 - Personal", luego en la columna "Contraseña", escribimos su nueva contraseña de seguridad.
- Si lo desea, puede elegir el tipo de cifrado de datos "WPA / WPA2 - Enterprise" e inventó la palabra de código de código fresco en la cadena de contraseña del radio.
- También es posible una variante de la codificación WEP, y luego las contraseñas se escriben en los campos para las teclas, puede usarlas a cuatro piezas. Ahora necesita guardar los cambios de configuración con el botón "Guardar".
- Además, es deseable reiniciar el enrutador, para esto, en el menú principal de la interfaz web, abra la configuración del sistema.
- En el submenú que cae en la publicación de la izquierda, haga clic en la cadena "Reiniciar".
- La acción final es una confirmación del reinicio del dispositivo. Ahora su enrutador está protegido de manera confiable.
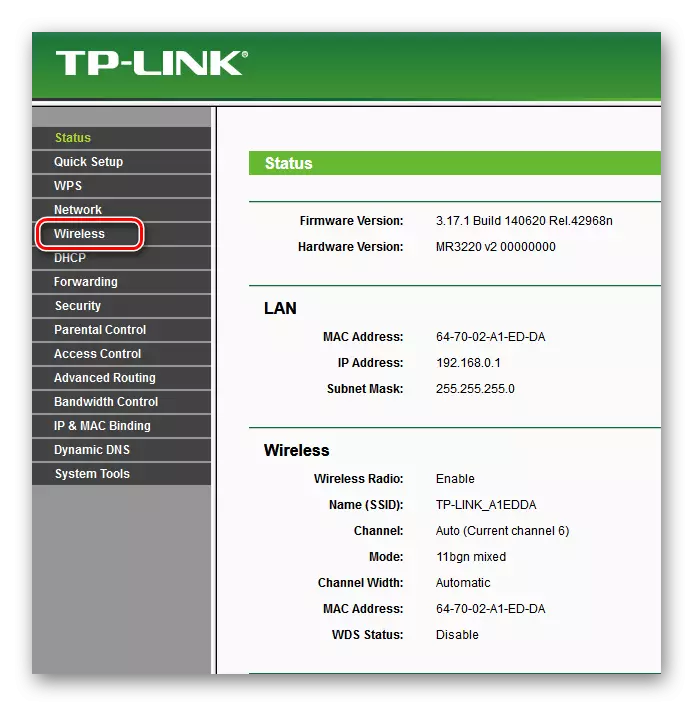
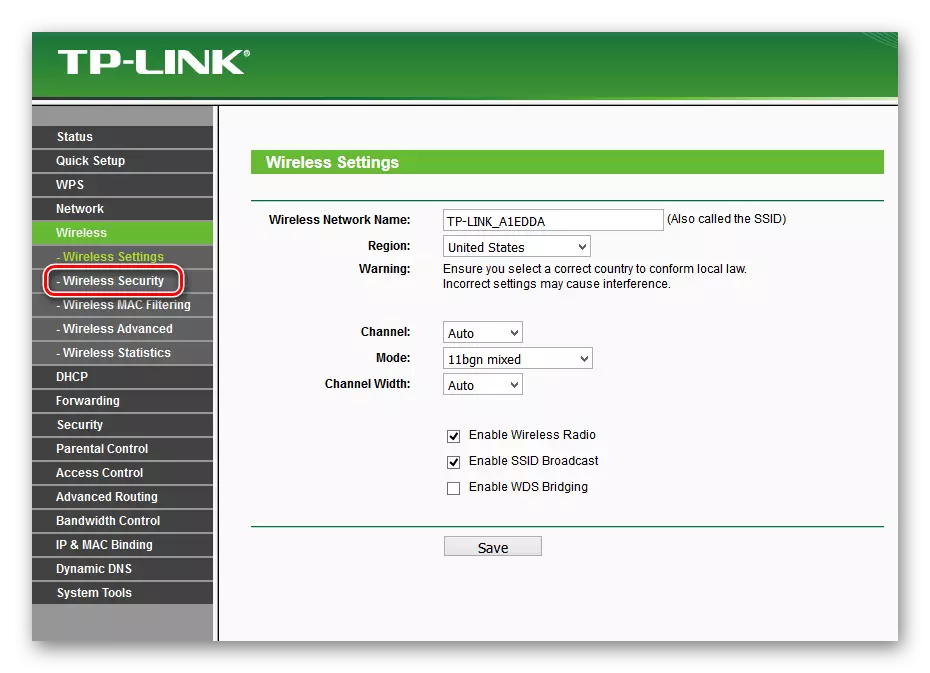
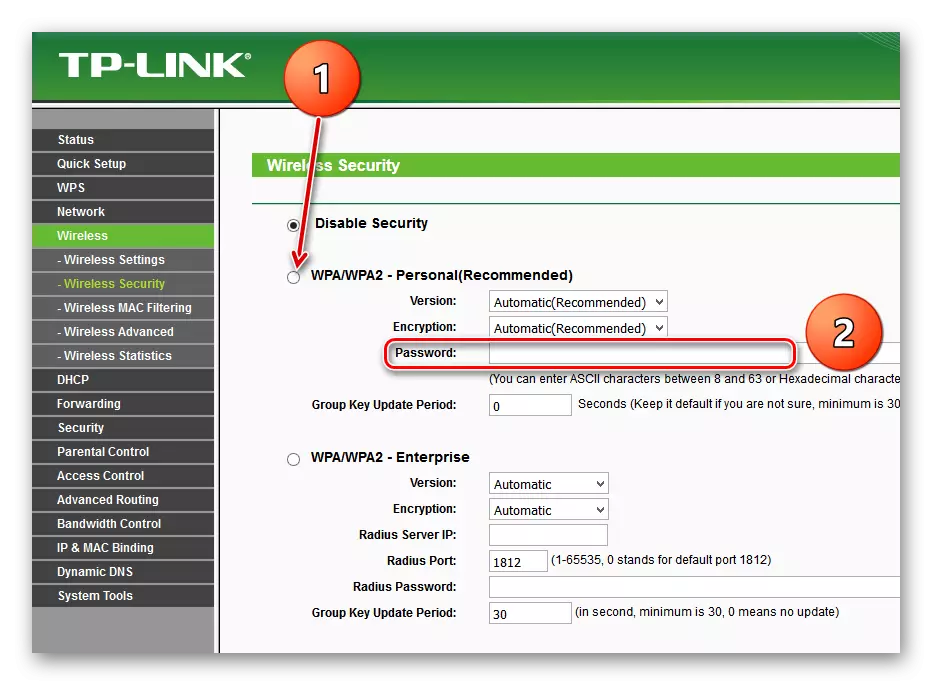
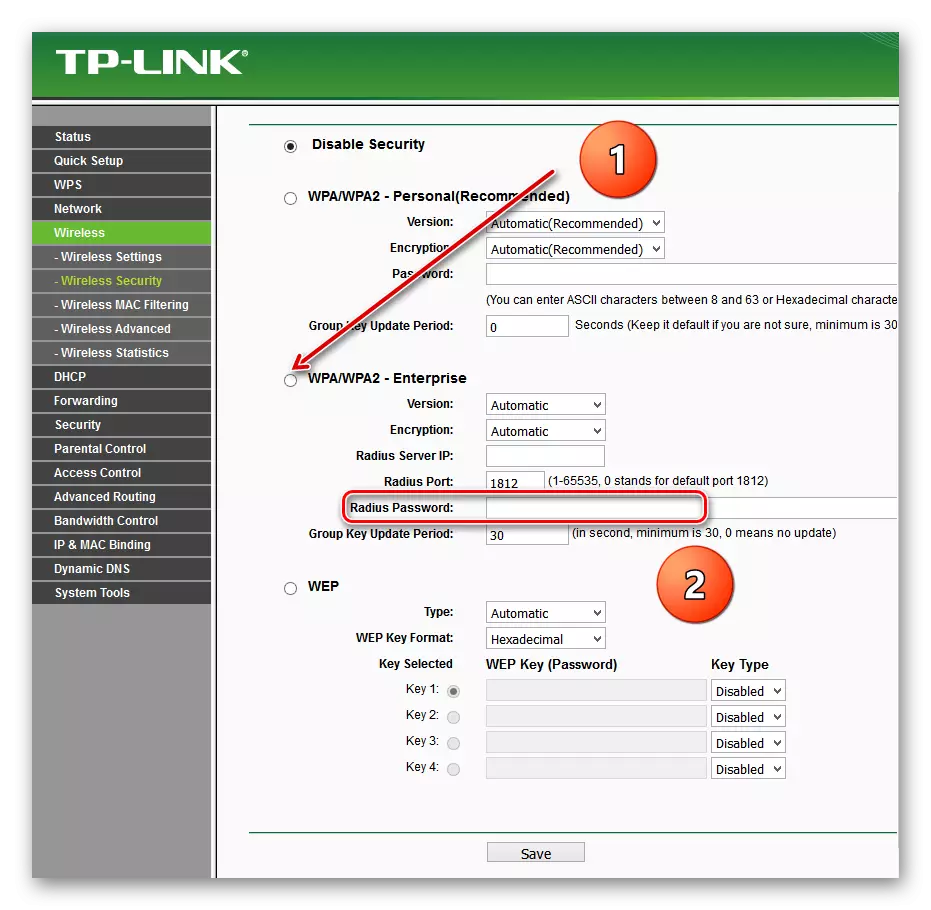
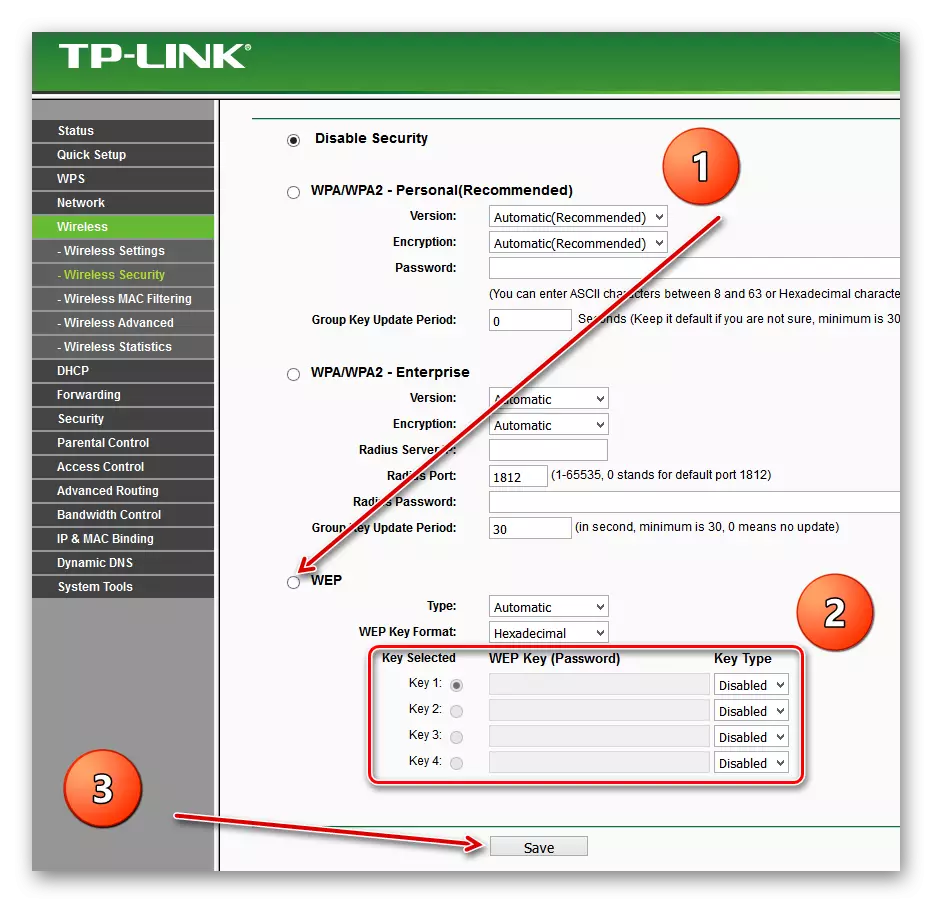
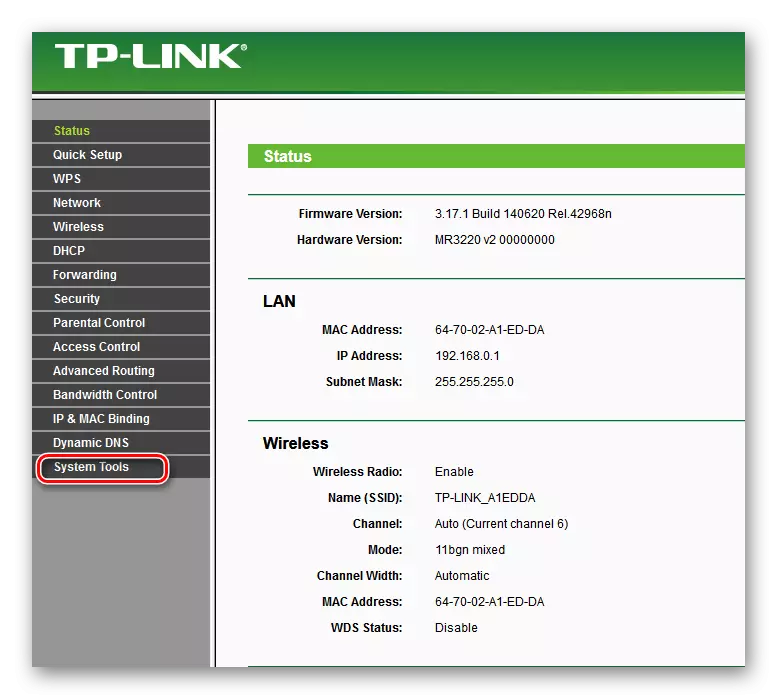
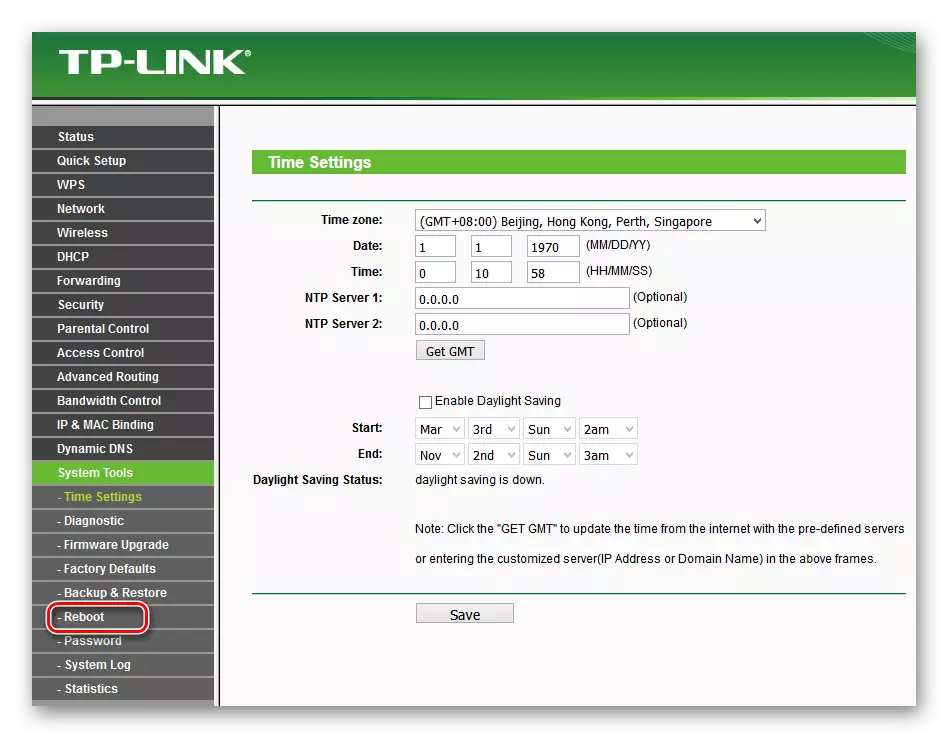
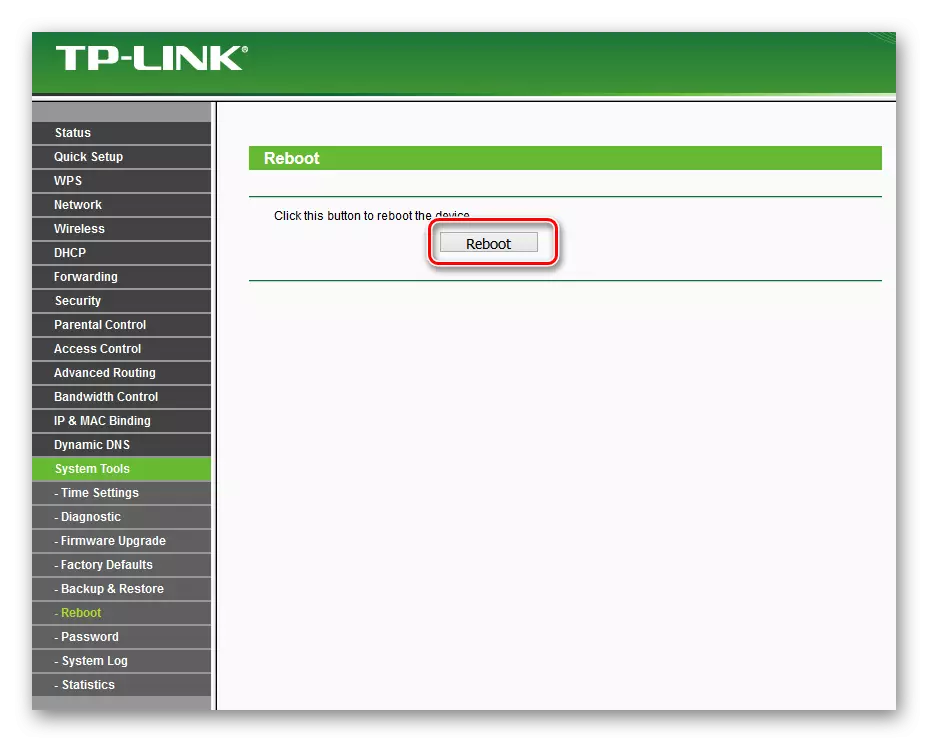
En conclusión, déjame dar un pequeño consejo. Asegúrese de instalar la contraseña en su enrutador, el espacio personal debe estar bajo la cerradura confiable. Esta simple regla te salvará de muchos problemas.
Leer también: Cambio de contraseña en el enrutador TP-LINK
