
Muchas tarjetas de video y dispositivos de televisión modernos están equipados con interfaces VGA que le permiten conectar los datos del dispositivo sin problemas innecesarios. Se trata de este tipo de conexión y la configuración posterior, también nos diremos más en el curso del artículo.
Conexión de PC al televisor a través de VGA
Cualquiera que sea las acciones de lo descrito que se haya tomado para conectar una PC a un televisor, el dispositivo principal en cualquier caso será una computadora.Paso 1: Preparación
El cable VGA bilateral se puede comprar en cualquier tienda con componentes de computadora. En este caso, su longitud debe seleccionarse sobre la base de la conveniencia personal.

En ausencia de un conector VGA en uno de los dispositivos conectados, puede usar el adaptador especial, el tipo de que está determinado por la disponibilidad de otras interfaces. Uno de estos dispositivos, VGA-HDMI se muestra a continuación.

Como muchas otras variedades, el cable VGA se puede hacer independientemente. Sin embargo, un cable de este tipo no tiene la estructura más sencilla y sin el conocimiento adecuado, es mejor prepararse.
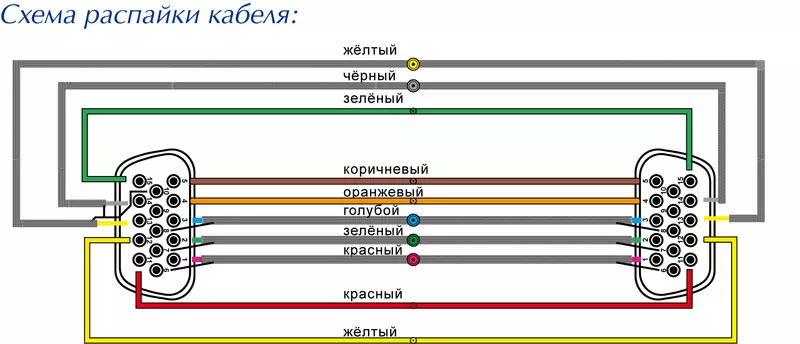
El único propósito de la interfaz VGA es transmitir la señal de video. Dicho tipo de conexión no permite transmitir archivos o sonido.

Según lo anterior, necesitará columnas externas conectadas a la PC.

Después de realizar acciones, la pantalla del televisor será un monitor adicional para su computadora, mientras mantiene sus funciones originales.
Paso 3: Configuración
En el caso de muchos modelos de TV, después de conectar la señal de video no se puede transmitir. Está conectado con la configuración incorrecta tanto en la PC como en el televisor.
Televisión
- En el panel de control de TV estándar, presione la firma "Entrada".
- A veces, en lugar del botón especificado puede estar presente "Fuente" haciendo clic en el que debe seleccionar la fuente de la señal a través del menú.
- Algunos modelos requieren una configuración de origen de video a través del menú del televisor, aunque bastante raro.


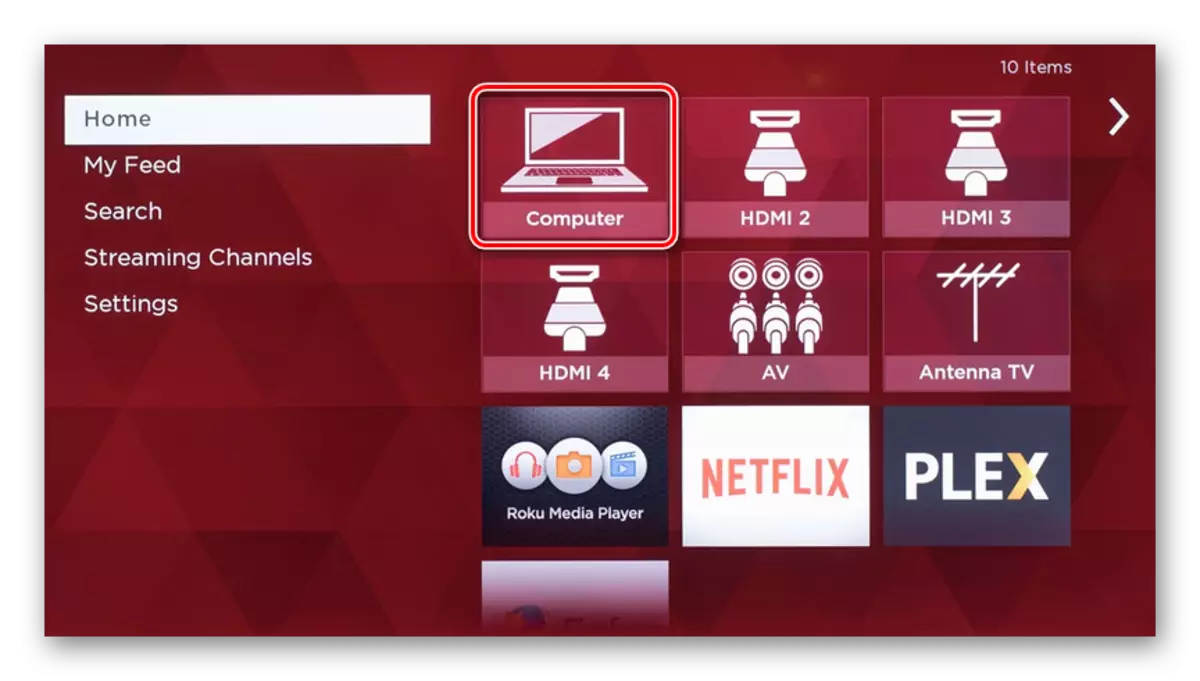
Computadora
- Usando el menú contextual en el escritorio, abra la ventana de resolución de pantalla.
- A través de la lista desplegable, seleccione su televisor.
- Coloque la resolución de pantalla más aceptable para usted.
Vea también: Cómo cambiar la escala en la computadora.
- Haga clic en el enlace "Conclusión al segundo" o use las teclas Win + P para abrir el menú de configuración de la pantalla.
- Seleccione el modo de visualización apropiado, como en el caso del segundo monitor.
- Si usted es usuario de Windows 10, la acción de configuración es algo diferente de otras versiones de Windows.
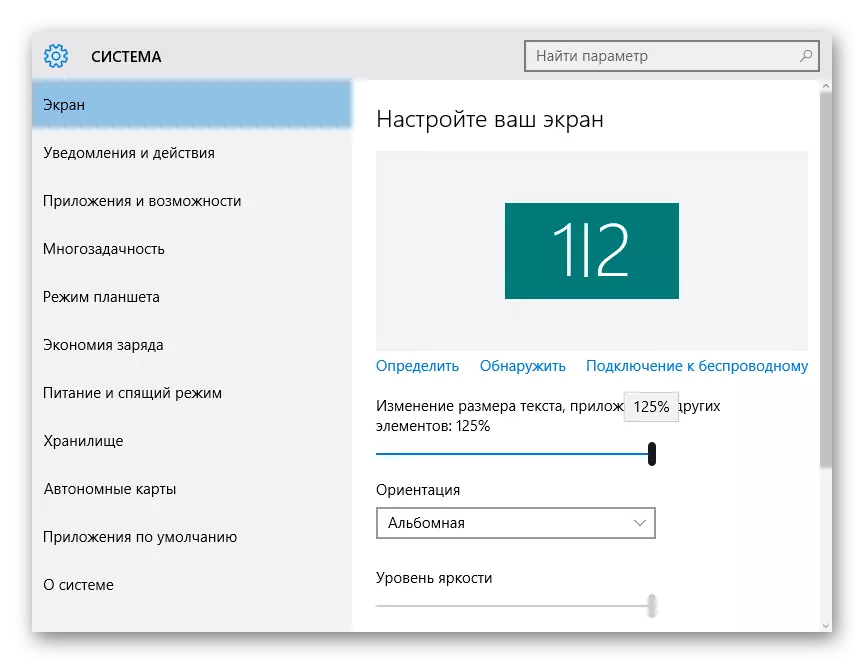
Leer más: Cambie la resolución de la pantalla en Windows 10

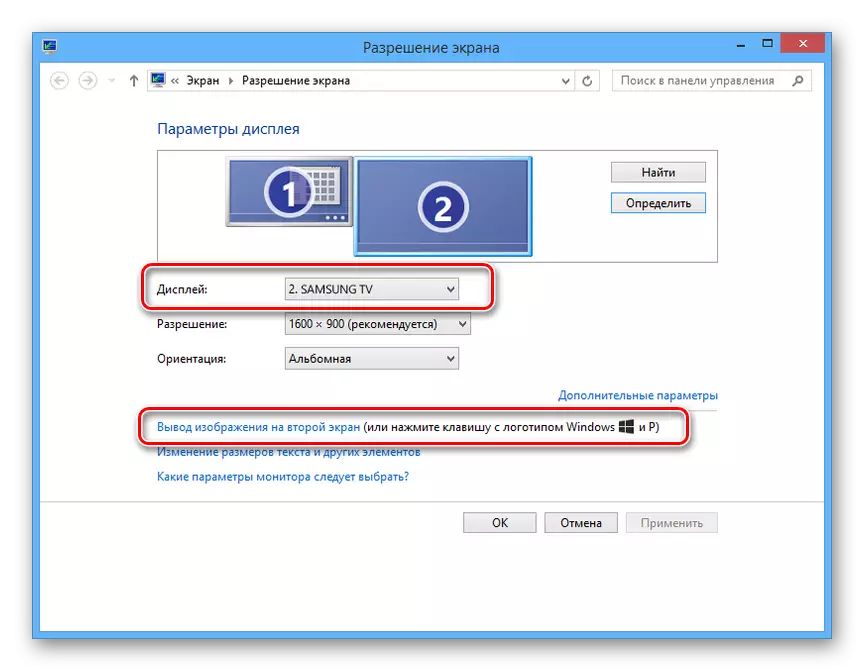
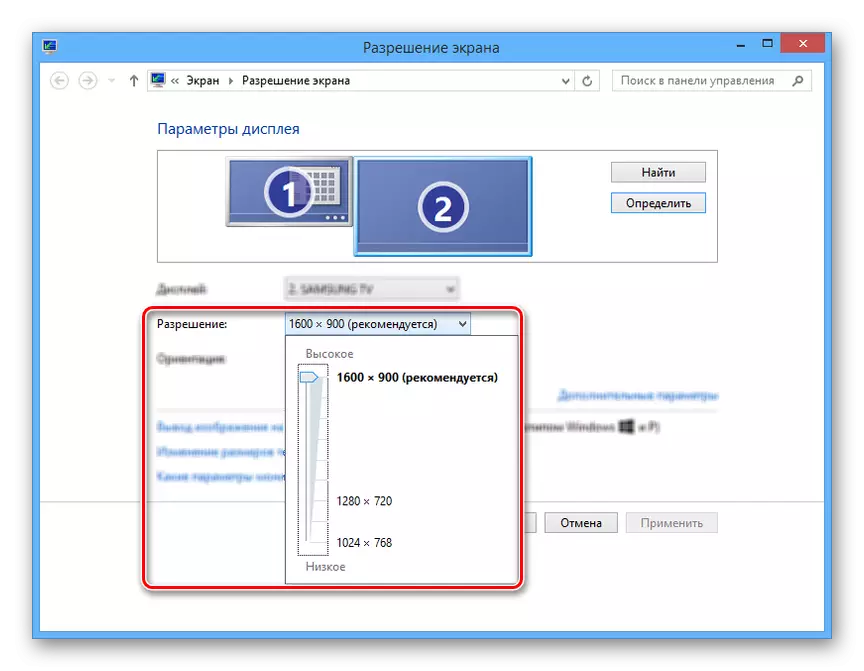
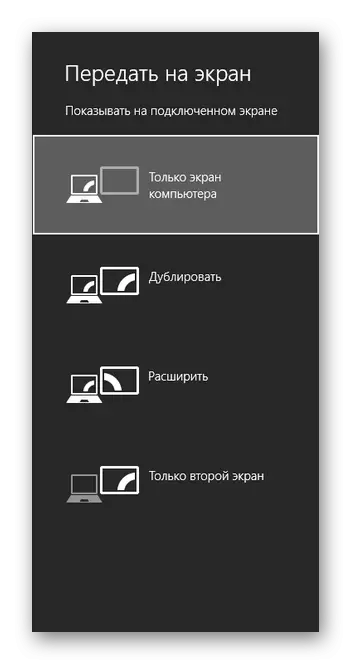

En esto, el proceso de conexión y la configuración se pueden considerar completadas.
Conclusión
La conexión presentada en el artículo es la más simple, ya que las interfaces VGA generalmente están equipadas no solo a PCS y TV, sino también muchas computadoras portátiles. Sin embargo, la calidad de tal conexión deja mucho que desear y, si es posible, use el cable HDMI.
