
Desafortunadamente, no todos los usuarios tienen la oportunidad de actualizar sus monitores, a muchos continúan trabajando en uno existente, cuyas características ya han sido desactualizadas. Uno de los principales inconvenientes del equipo antiguo es la falta del conector HDMI, que a veces complica la conexión de ciertos dispositivos, incluidos PS4. Como usted sabe, solo el puerto HDMI está integrado en la consola de juegos, por lo que la conexión está disponible solo a través de ella. Sin embargo, hay opciones con las que puede conectarse al monitor sin este cable. Se trata de esto que queremos hablar en este artículo.
Conecte la consola de juegos PS4 al monitor a través de convertidores
La forma más fácil es usar un adaptador especial en HDMI y, además, conectar el sonido a través de la acústica disponible. Si el monitor no tiene el conector en consideración, seguramente hay un DVI, DisplayPort o VGA. En la mayoría de las pantallas antiguas, el VGA está incrustado, por lo que nos repeleremos de esto. Información detallada sobre tal conexión que aprenderá en otro material en el siguiente enlace. No observe lo que se le dice acerca de la tarjeta de video, en lugar de que en su caso utiliza PS4.Leer más: Conecte una nueva tarjeta de video al monitor anterior.
Otros adaptadores funcionan de acuerdo con el mismo principio, solo necesita encontrar el cable HDMI a DVI o DisplayPort en la tienda.
Por un tiempo, deje la computadora sola y muévase a la configuración de la propia consola.
Paso 2: Configuración de la consola de juegos
Anteriormente, ya hemos dicho que para el funcionamiento de la tecnología RemotePlay, debe configurarse previamente en la propia consola. Por lo tanto, primero conecte la consola a la fuente disponible y siga las instrucciones:
- Ejecute PS4 y vaya a la configuración haciendo clic en el icono apropiado.
- En la lista que se abre, deberá encontrar la "Configuración de la conexión de reproducción remota".
- Asegúrese de que sea una garrapata frente a las cadenas "Permitir la reproducción remota". Instale si falta.
- Vuelva al menú y abra la sección "Administración de cuentas" donde debe hacer clic en "Activar como el sistema PS4 principal".
- Confirme la transición al nuevo sistema.
- Cambie al menú nuevamente y vaya a editar los parámetros de ahorro de energía.
- Marque los marcadores de dos artículos: "Guardar conexión a Internet" y "Permitir la inclusión del sistema PS4 a través de la red".
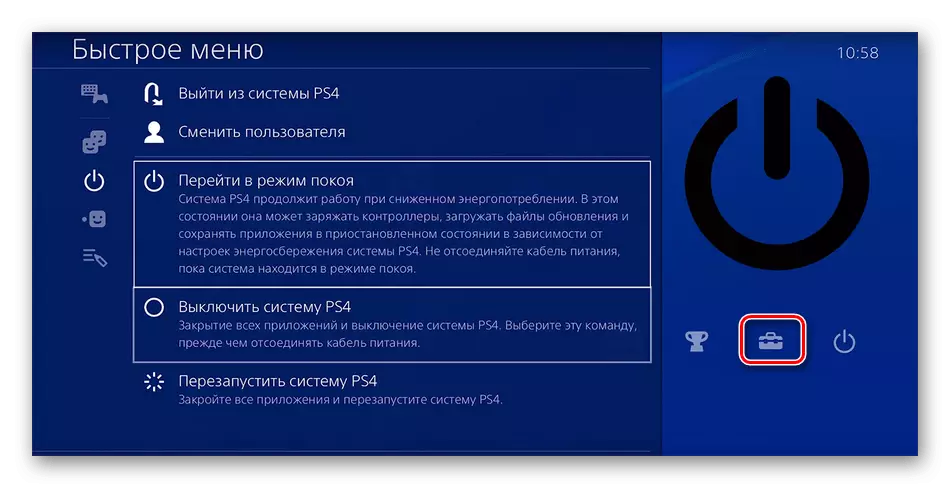
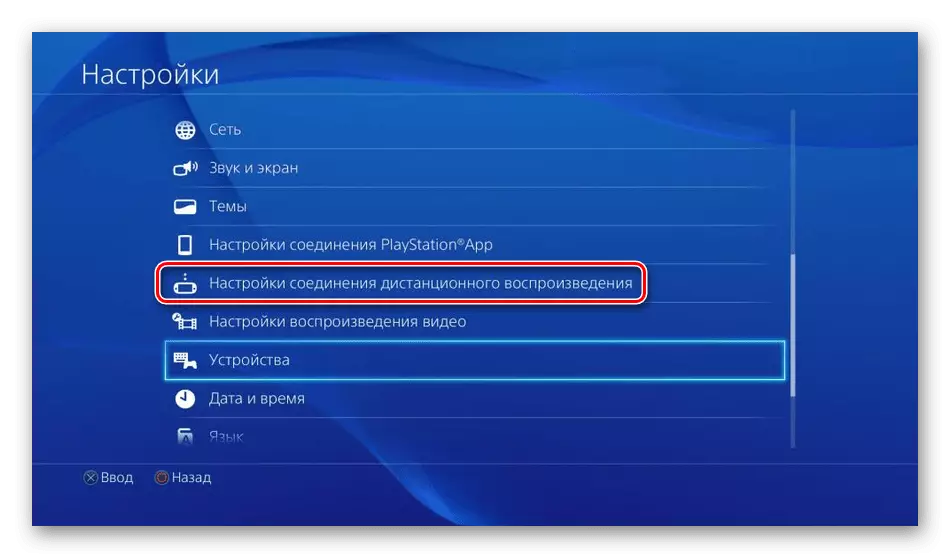
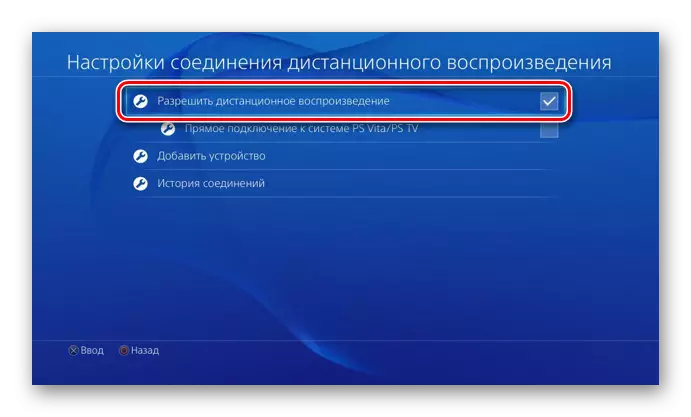
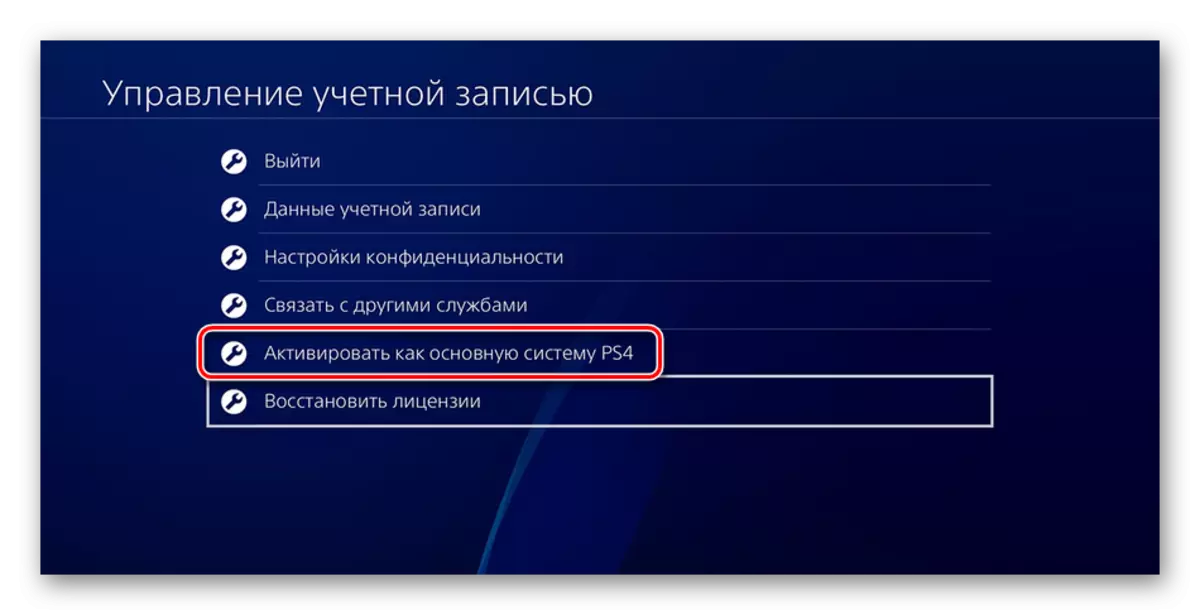
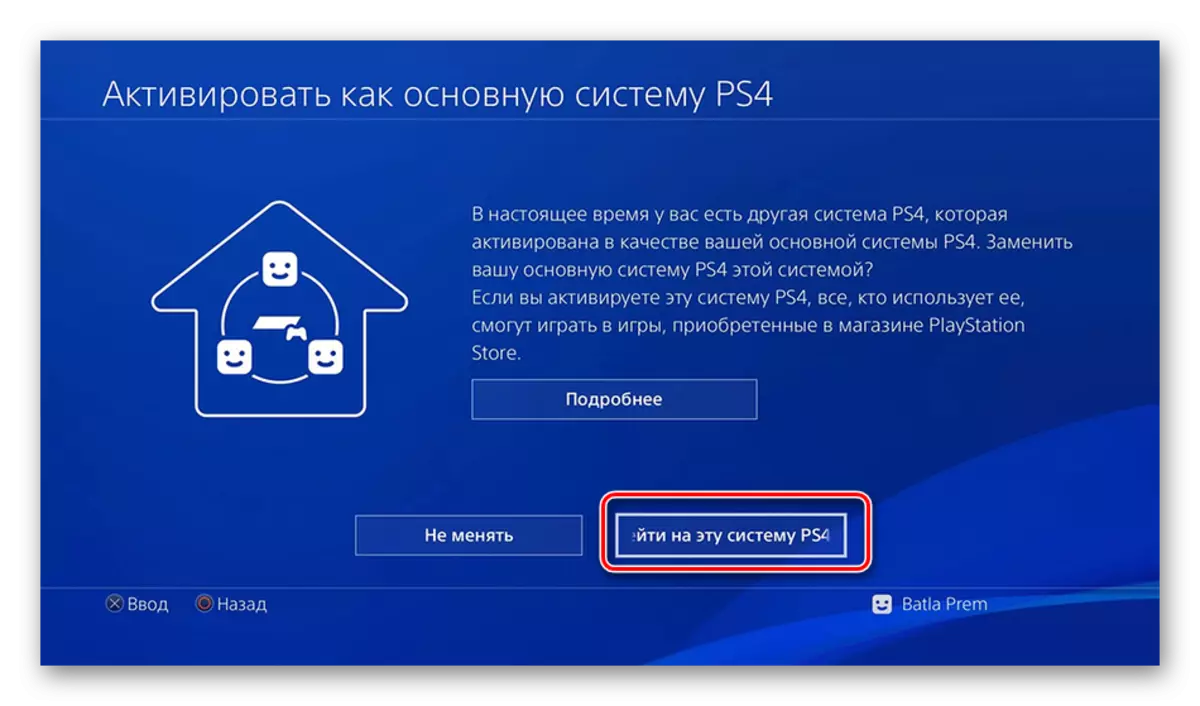
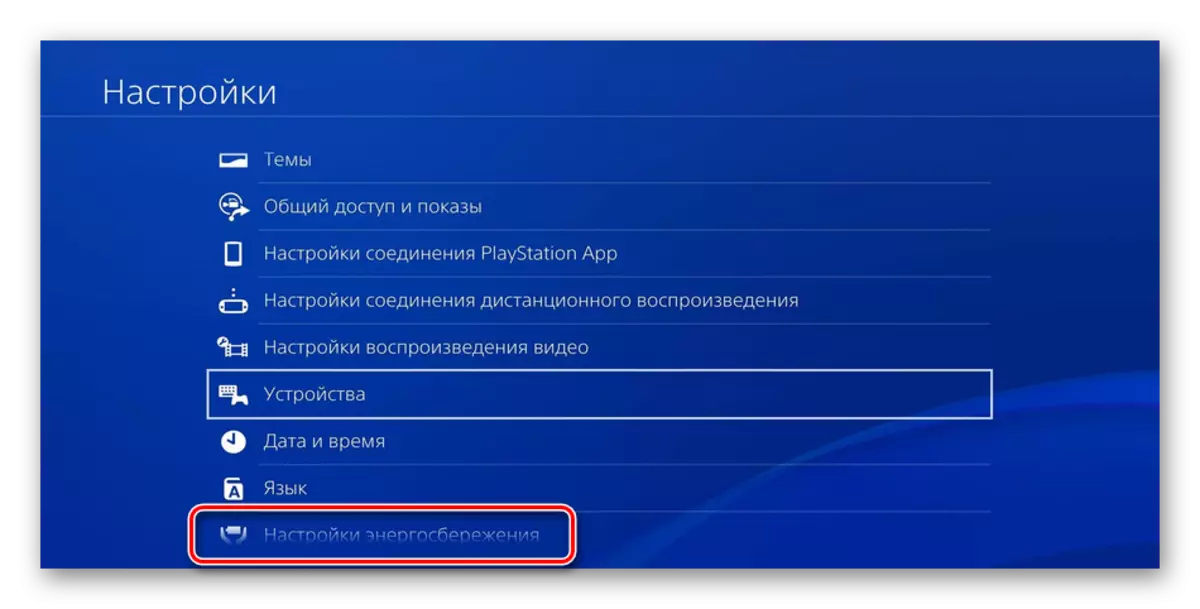
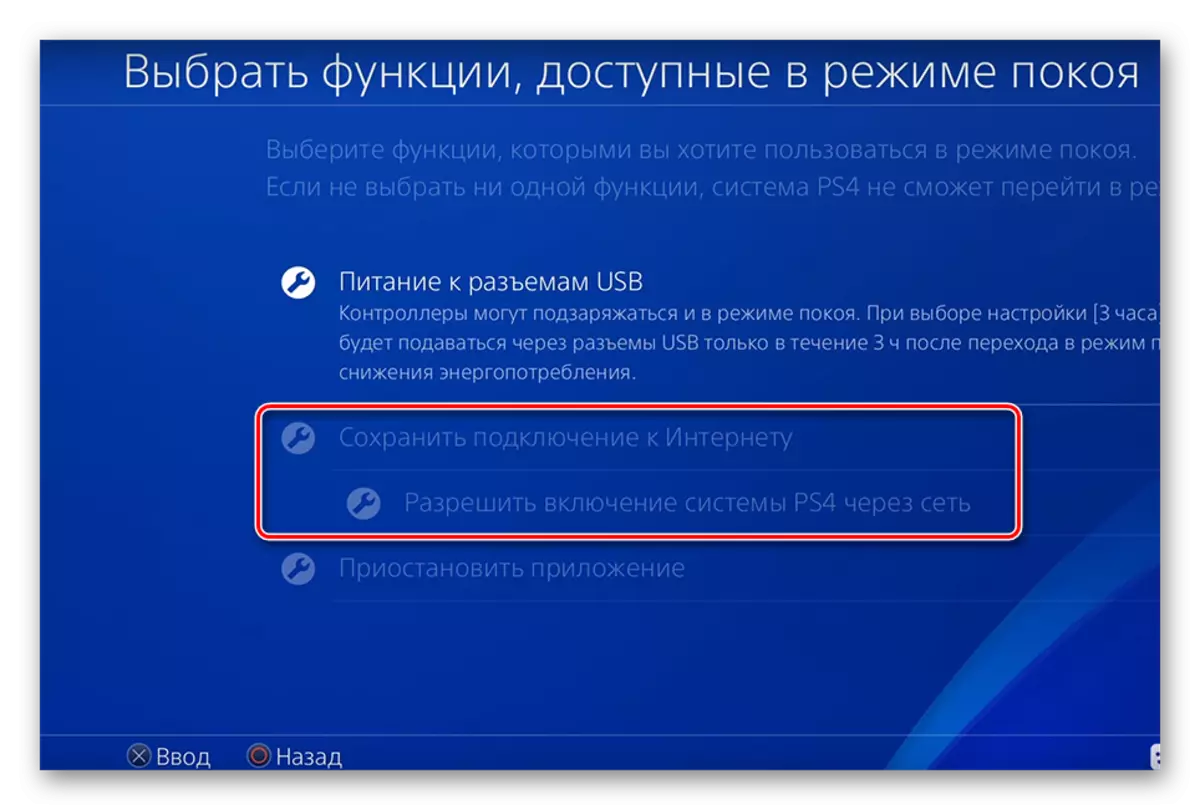
Ahora puede traducir la consola al estado de descanso o salir activo. No se necesita realizar más acciones con él, por lo que regresamos a la PC.
Paso 3: Primera inicio de la reproducción remota PS4
En el Paso 1, instalamos el software RemotePlay, ahora lo inició y tenemos una conexión para que pueda comenzar a jugar:
- Abra el software y haga clic en el botón RUN.
- Confirme la recopilación de datos de la aplicación o cambie esta configuración.
- Inicie sesión en su cuenta de Sony, que está atada a su consola.
- Espere el sistema y la búsqueda compuesta.
- Si la búsqueda a través de Internet no da ningún resultado durante mucho tiempo, haga clic en "Registrarse manualmente".
- Pase una conexión manual, siguiendo las instrucciones que se muestran en la ventana.
- Si después de la conexión, encontró una mala calidad de comunicación o frenos periódicos, es mejor ir a "Configuración".
- Aquí la resolución de la pantalla disminuye y se indica el video suave. Cuanto menor sea la configuración, más pequeños los requisitos para la velocidad de Internet.

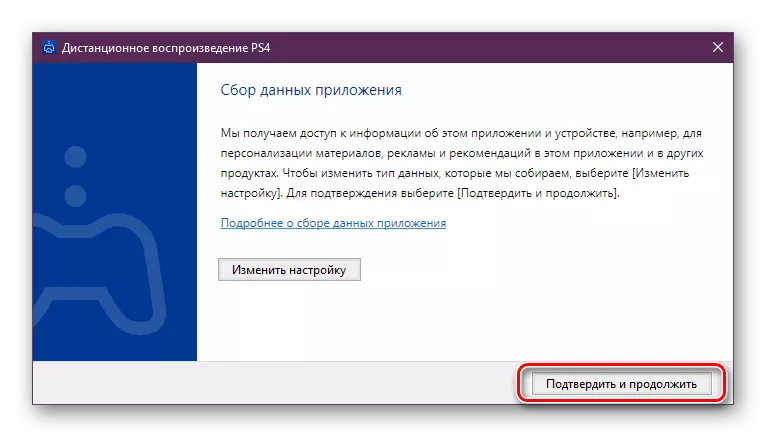
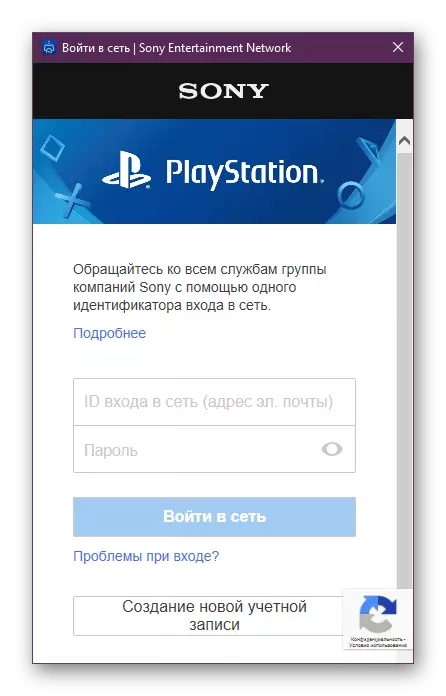
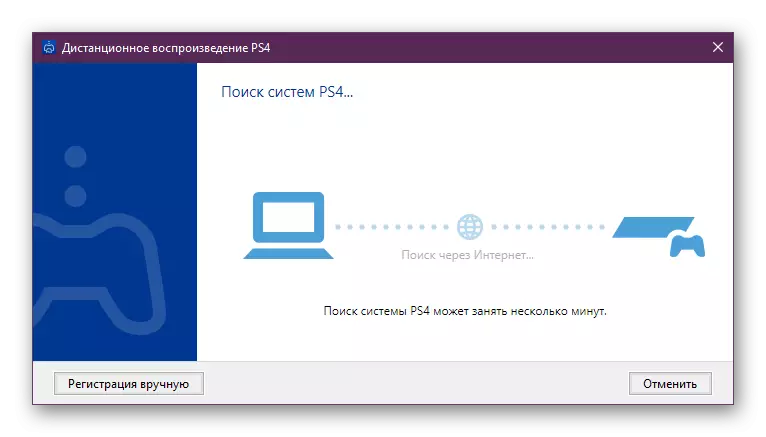
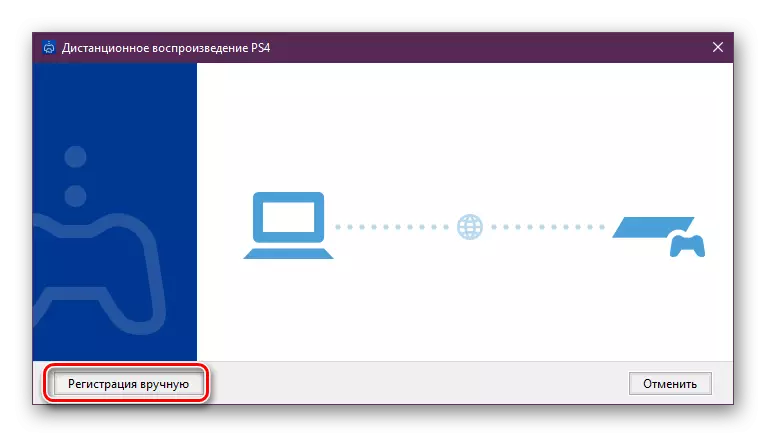


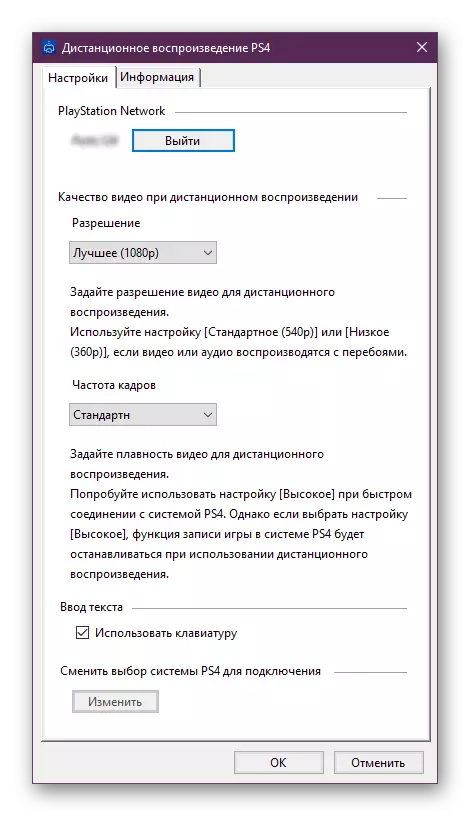
Ahora, si lo hiciste todo lo correcto, conecte el gamepad y continúe con el paso de sus juegos de consola favoritos en su computadora. Durante este PS4 puede estar en modo de reposo, y otros residentes de su hogar estarán disponibles para ver películas en un televisor, que anteriormente involucró el prefijo.
Ver también:
Conexión adecuada de gamepad a la computadora
Conecte PS3 a una computadora portátil a través de HDMI
Conecte un monitor externo a una computadora portátil
