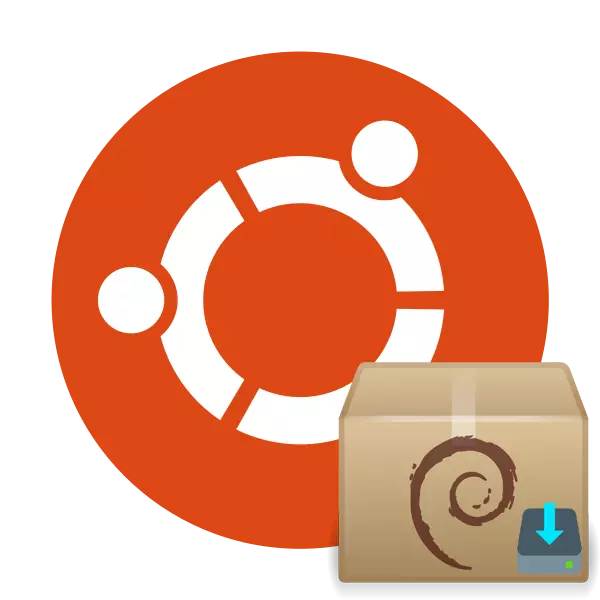
Los archivos de formato de DEB son un paquete especial diseñado para instalar programas en Linux. El uso de este método de instalación de software será útil cuando sea imposible acceder al repositorio oficial (almacenamiento) o simplemente está ausente. Métodos para realizar la tarea Hay varios, cada uno de ellos será útil para usuarios específicos. Analicemos todos los métodos para el sistema operativo Ubuntu, y usted, según su situación, seleccione la mejor opción.
Instale los paquetes de DEB en Ubuntu
Inmediatamente, me gustaría señalar que un método de instalación tiene un inconveniente significativo: la aplicación no se actualizará automáticamente y no recibirá notificaciones sobre la nueva versión lanzada, por lo que tendrá que ver regularmente esta información en el sitio web oficial de El desarrollador. Cada método que se explica a continuación es bastante simple y no requiere conocimientos o habilidades adicionales de los usuarios, simplemente siga las instrucciones dadas y todo fallará.Método 1: Uso de un navegador
Si no tiene un paquete descargado en su computadora, pero hay una conexión a Internet activa, la descargue e inmediatamente lo ejecute con mucha facilidad. En Ubuntu, el navegador web predeterminado Mozilla Firefox está presente, consideremos todo el proceso en este ejemplo.
- Ejecute el navegador del menú o la barra de tareas y vaya al sitio web deseado donde se debe encontrar el paquete de formato DEB recomendado. Haga clic en el botón apropiado para iniciar la descarga.
- Después de que aparezca la ventana emergente, marque el elemento "Abrir B", seleccione "Instalar aplicaciones (predeterminadas)", y luego haga clic en "Aceptar".
- Se iniciará la ventana del instalador, en la que debe hacer clic en "Instalar".
- Ingrese su contraseña para confirmar el inicio de la instalación.
- Espere completar el desempaquetado y agregue todos los archivos necesarios.
- Ahora puede usar la búsqueda en el menú para encontrar una nueva aplicación y asegurarse de que funcione.
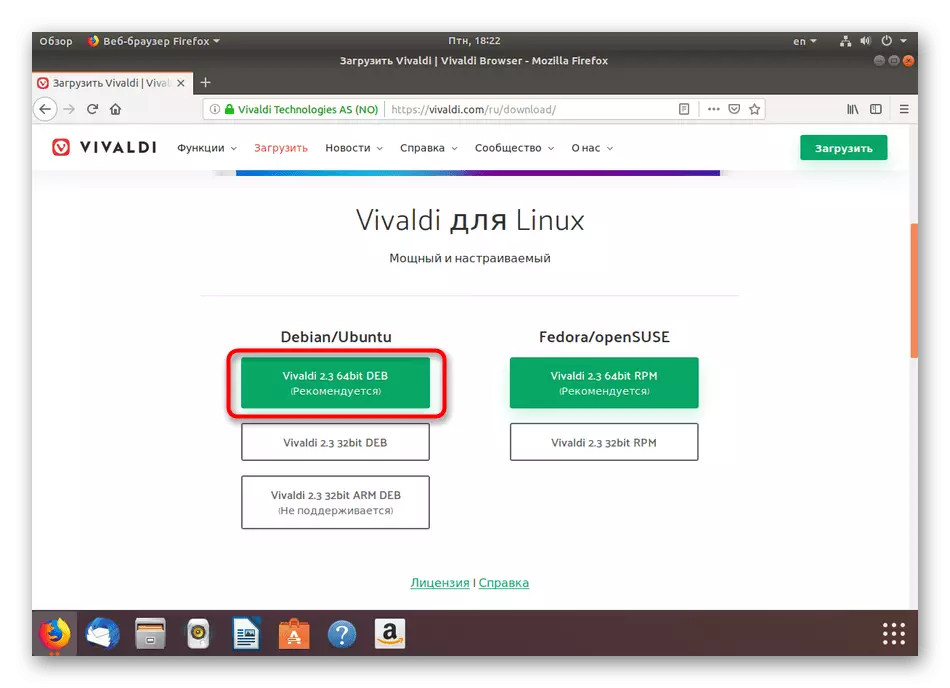

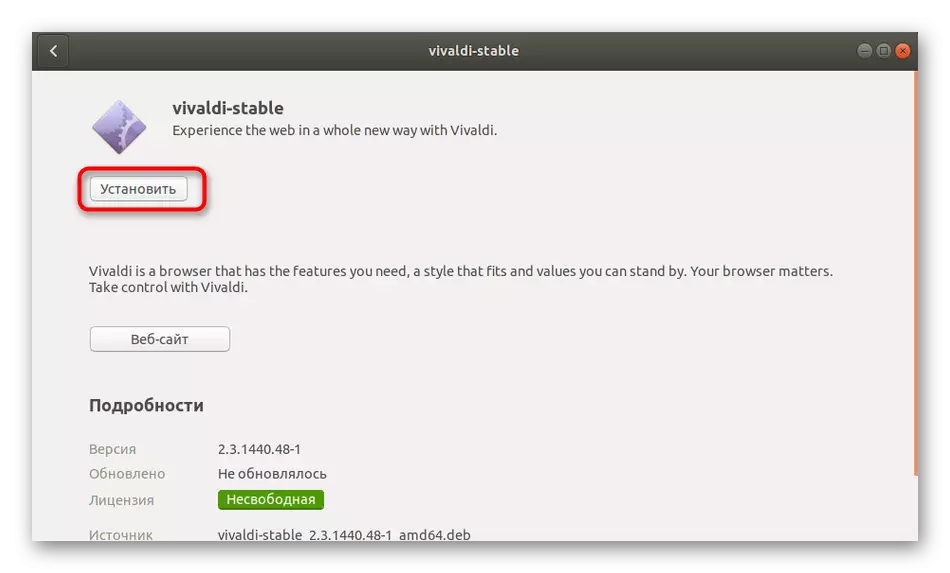
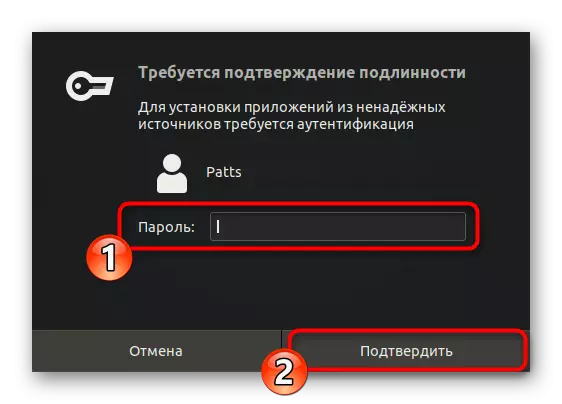
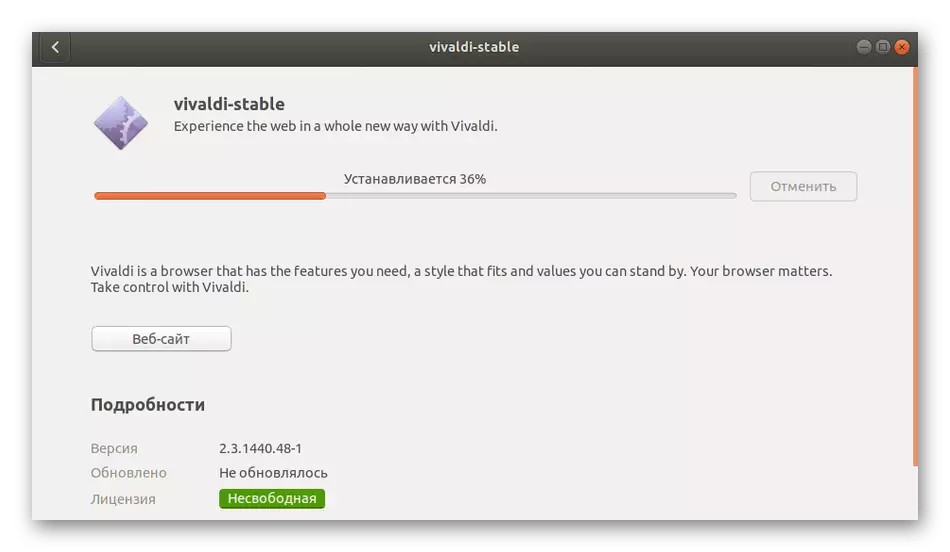

La ventaja de este método es que después de la instalación en la computadora, no sigue siendo los archivos innecesarios, el paquete Deb se elimina de inmediato. Sin embargo, el usuario no siempre tiene acceso a Internet, por lo que le recomendamos que se familiarice con las siguientes maneras.
Método 2: Instalador de aplicaciones estándar
La concha de Ubuntu tiene un componente incorporado que le permite instalar aplicaciones compradas en paquetes deud. Puede ser útil en el caso cuando el programa en sí está en una unidad extraíble o en un almacenamiento local.
- Ejecute "Administrador de paquetes" y use el panel de navegación a la izquierda para ir a la carpeta de almacenamiento de software.
- Haga clic con el botón derecho en el programa y seleccione "Abrir para instalar aplicaciones".
- Especifique el procedimiento de instalación similar al que hemos considerado en el método anterior.
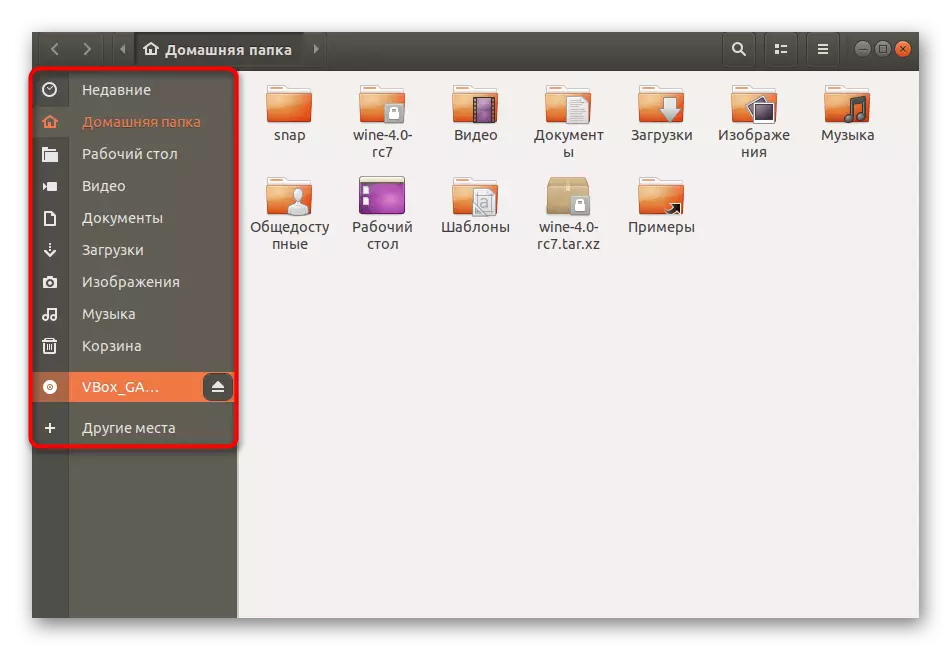
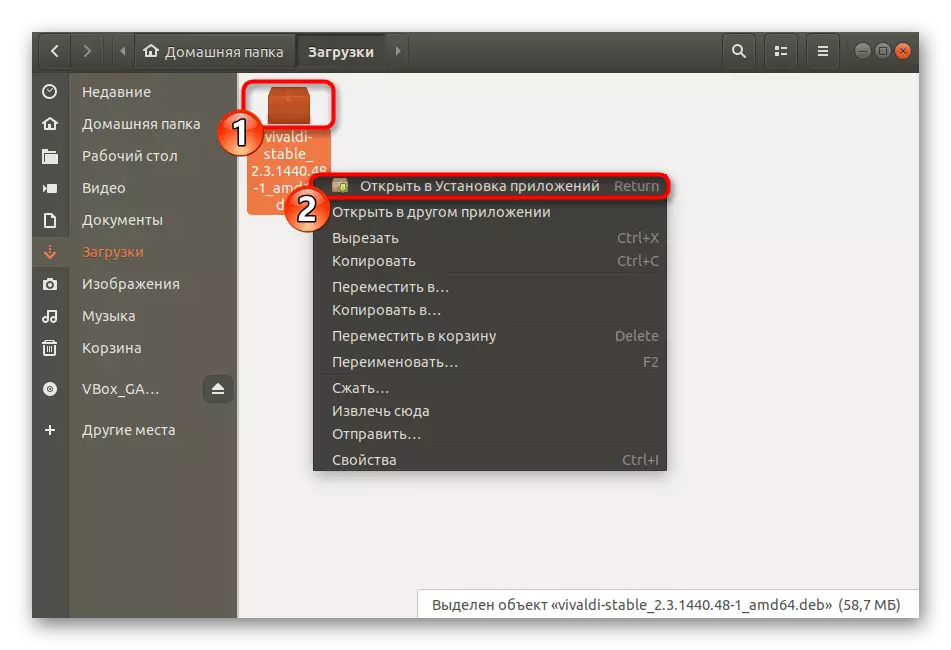
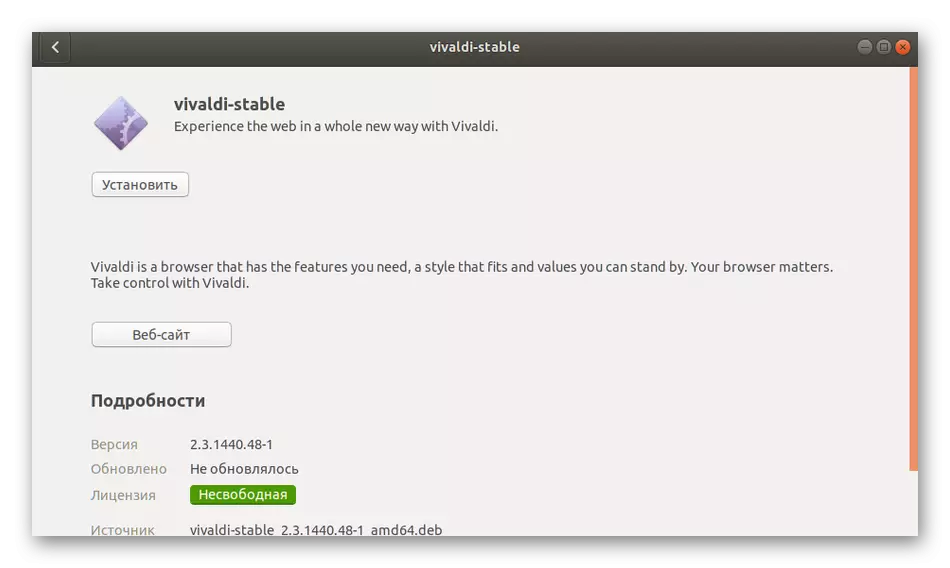
Si hay algún error durante la instalación, deberá configurar el parámetro de ejecución para el paquete requerido, y es literalmente unos pocos clics:
- Haga clic en el archivo PCM y haga clic en "Propiedades".
- Mover a la pestaña "Derechos" y verifique la casilla de verificación "Permitir archivo de archivo como programas".
- Repita la instalación.
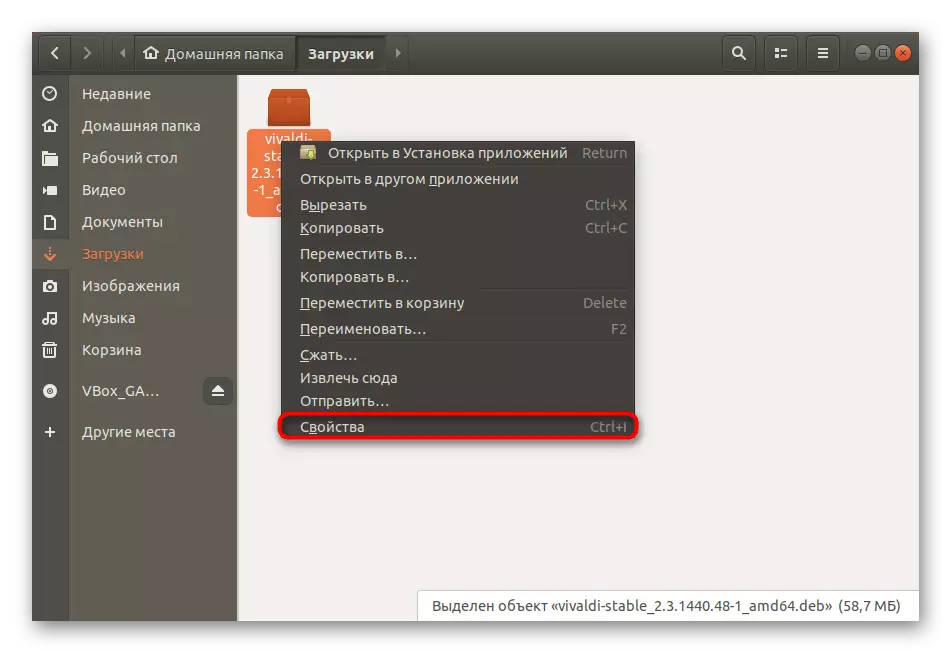

Las capacidades de la herramienta estándar considerada están suficientemente cortadas, lo que no se adapta a una determinada categoría de usuarios. Por lo tanto, les recomendamos específicamente que se refieran a los siguientes métodos.
Método 3: GDEBI UTILIDAD
Si sucedió que el programa estándar del instalador no funciona o simplemente no le conviene, deberá instalar un soporte adicional para llevar a cabo un procedimiento de desempaquete similar de los paquetes de DEB. La solución más óptima será la adición de la utilidad GDEBI en Ubuntu, y se realiza mediante dos métodos.
- Primero, lo resolveremos cómo hacer que esta vuelta "Terminal". Abra el menú y ejecute la consola o haga clic en el PCM en el escritorio y seleccione el elemento apropiado.
- Ingrese el comando sudo apt instale gdebi y haga clic en Enter.
- Ingrese la contraseña para la cuenta (símbolos al ingresar no se mostrará).
- Confirme la operación cambiando el espacio en disco debido a agregar un nuevo programa seleccionando la opción D.
- Cuando se agrega GDEBI, aparecerá una cadena para la entrada, puede cerrar la consola.
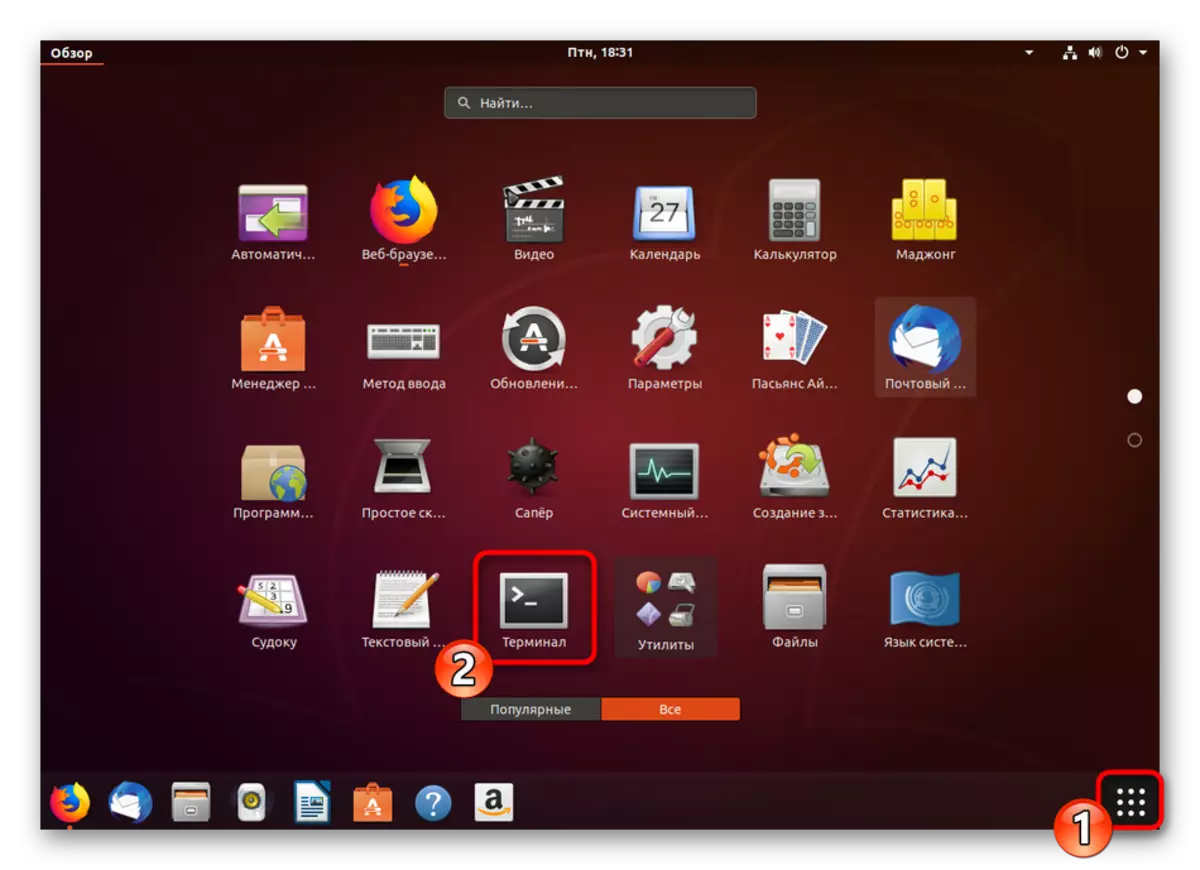
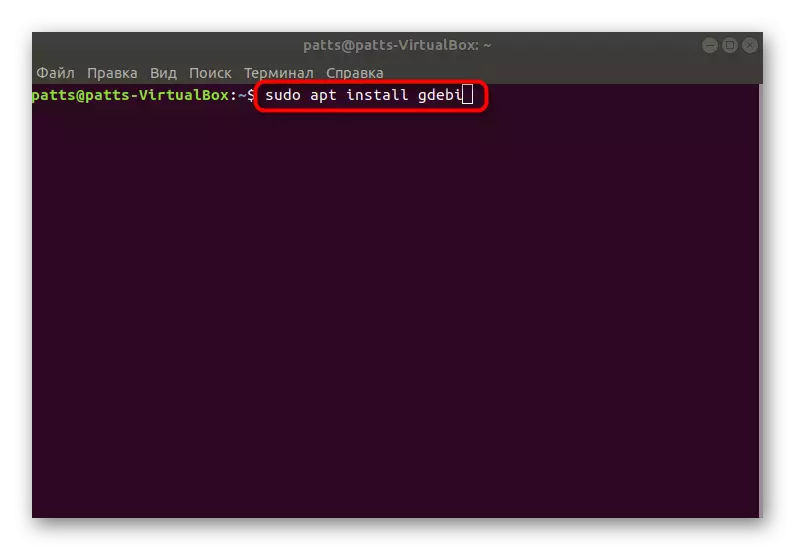

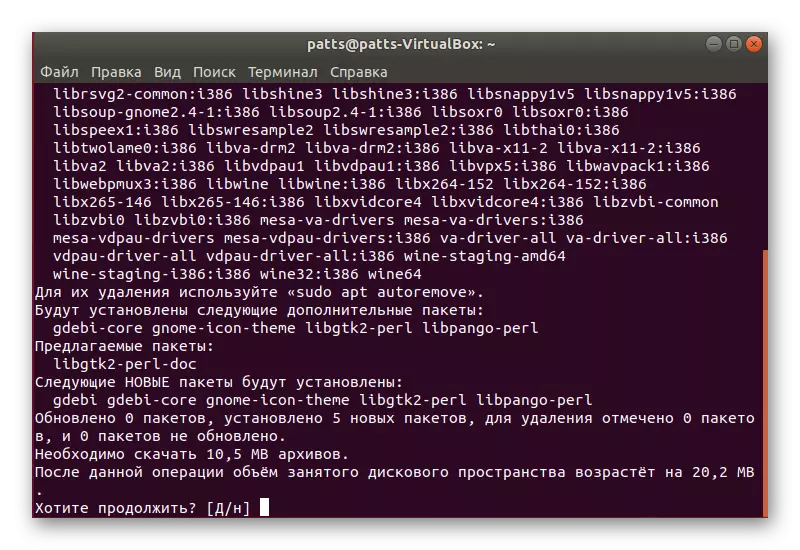
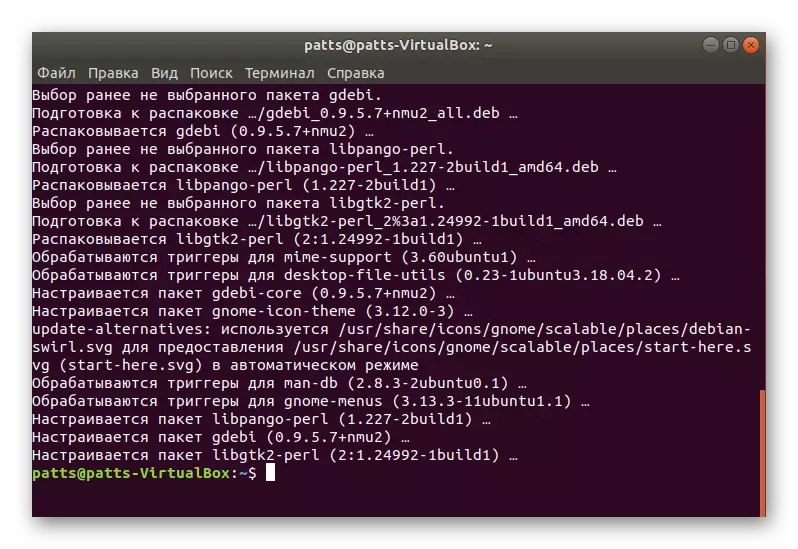
Agregar GDEBI está disponible y a través del Administrador de aplicaciones, que se realiza de la siguiente manera:
- Abra el menú y ejecute el Administrador de aplicaciones.
- Haga clic en el botón Buscar, ingrese el nombre deseado y abra la página de utilidad.
- Haga clic en el botón de instalación.

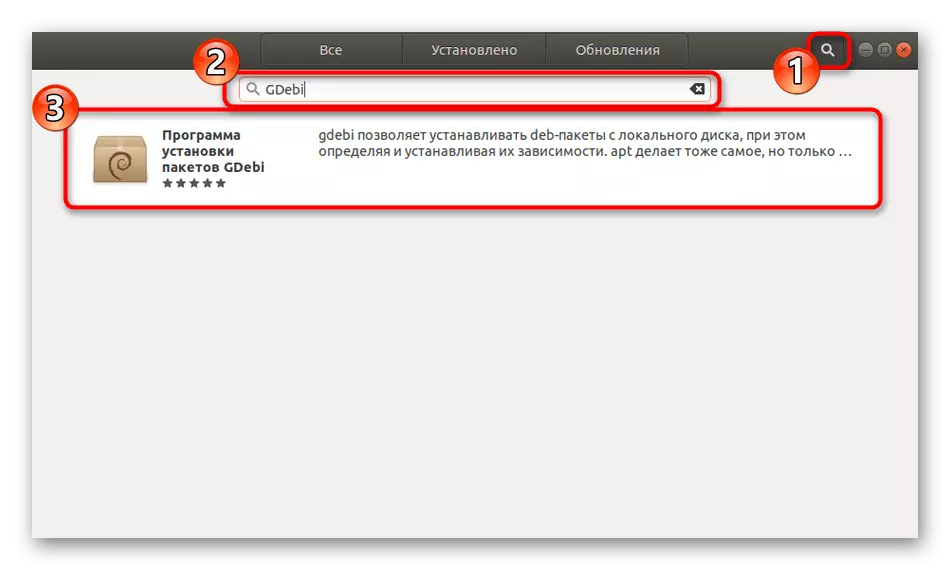
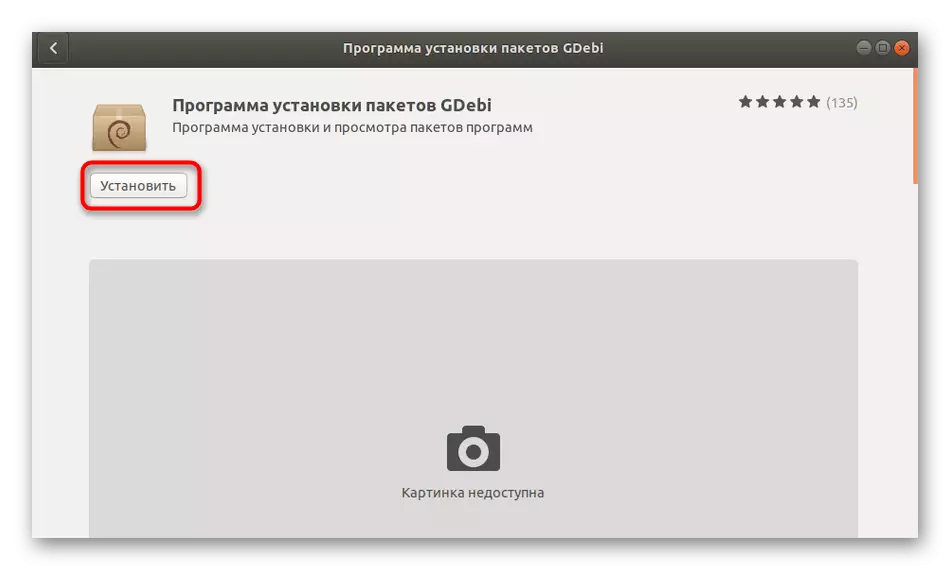
En esta adición, se completan los complementos, solo sigue siendo solo para seleccionar la utilidad necesaria para desempacar un paquete de DEB:
- Vaya a la carpeta de archivos, haga clic en el PKM y busque "Abrir en otra aplicación" en el menú emergente.
- De la lista de aplicaciones recomendadas, seleccione GDEBI, haciendo clic en la cadena LX dos veces.
- Haga clic en el botón para iniciar la instalación, después de lo cual verá nuevas funciones: "Reinstale el paquete" y "Eliminar paquete".
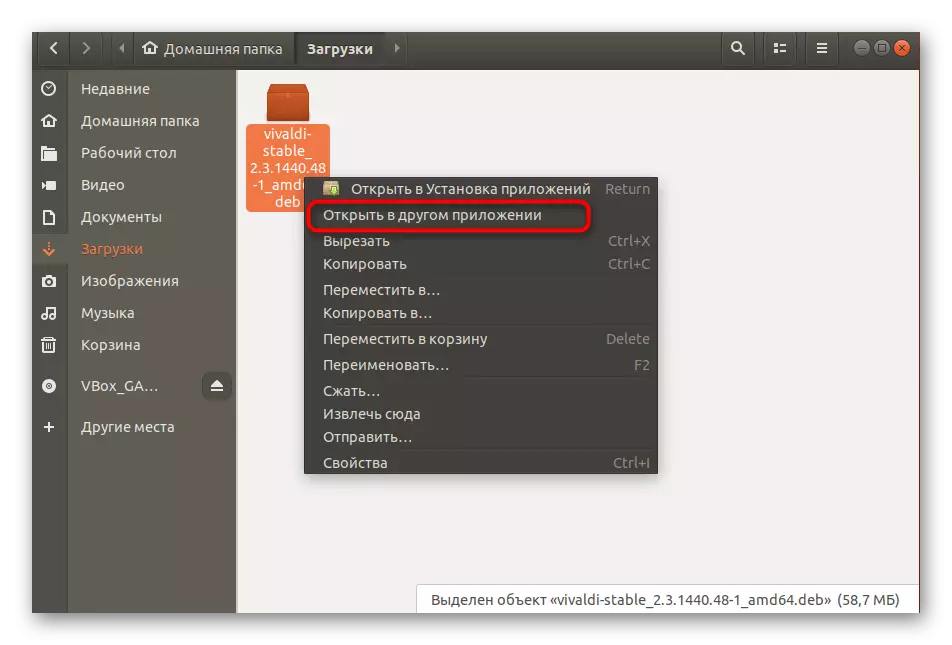
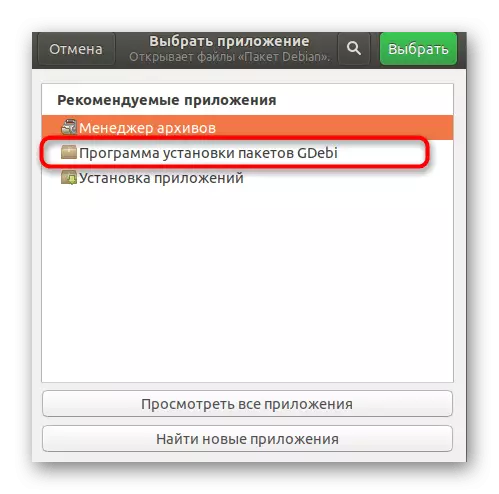
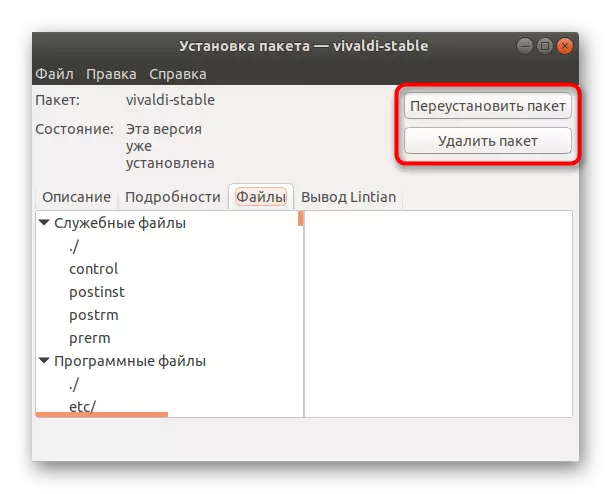
Método 4: "Terminal"
A veces, es más fácil de usar la consola familiar, ingresando solo un comando para iniciar la instalación, en lugar de vagar a través de carpetas y usar programas adicionales. Puede asegurarse de que no haya nada complicado en este método, leyendo las instrucciones a continuación.
- Ve al menú y abre el "Terminal".
- Si no conoce por corazón el camino hacia el archivo deseado, ábralo a través del administrador y vaya a "Propiedades".
- Aquí está interesado en el artículo "Carpeta para padres". Recuerde o copie la ruta y vuelva a la consola.
- La utilidad de la consola DPKG se utilizará, por lo que debe ingresar solo un comando sudo dpkg -i / home / usuario / software / name.deb, donde inicio - inicio de directorio, usuario - nombre de usuario, programas - carpeta con archivo guardado y nombre .Deb - nombre completo del archivo, incluido .deb.
- Especifique su contraseña y haga clic en Entrar.
- Espere la finalización de la instalación, puede cambiar al uso de la aplicación necesaria.
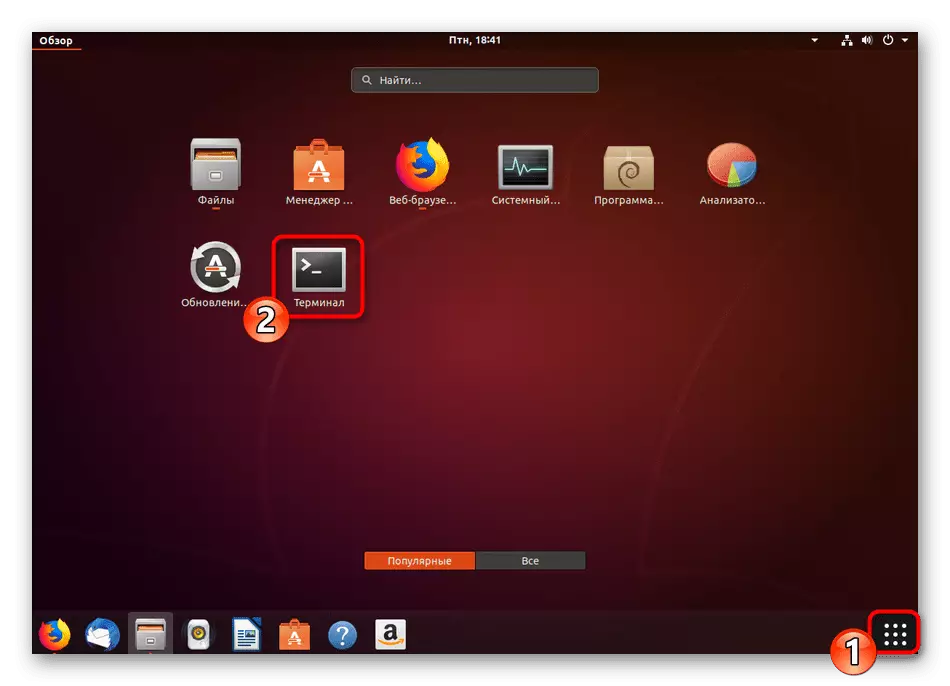
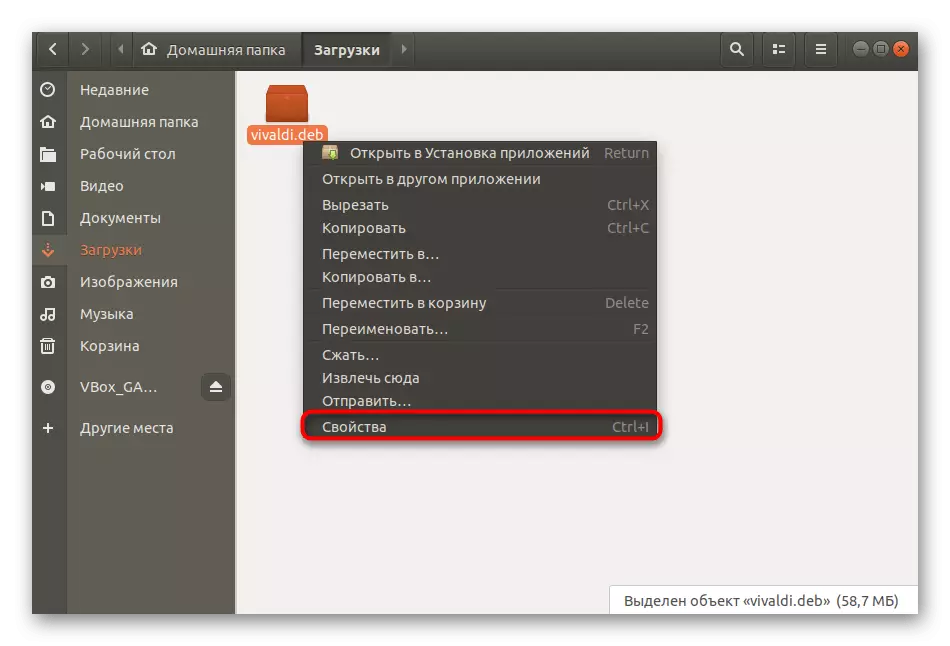

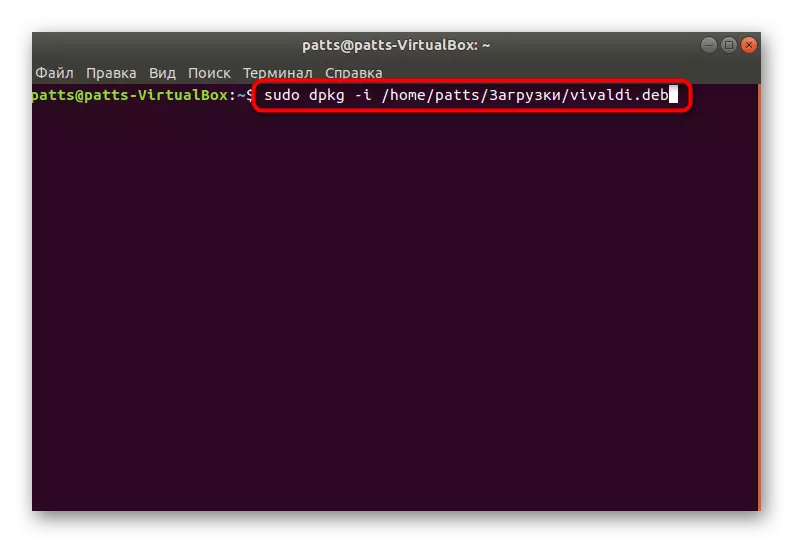
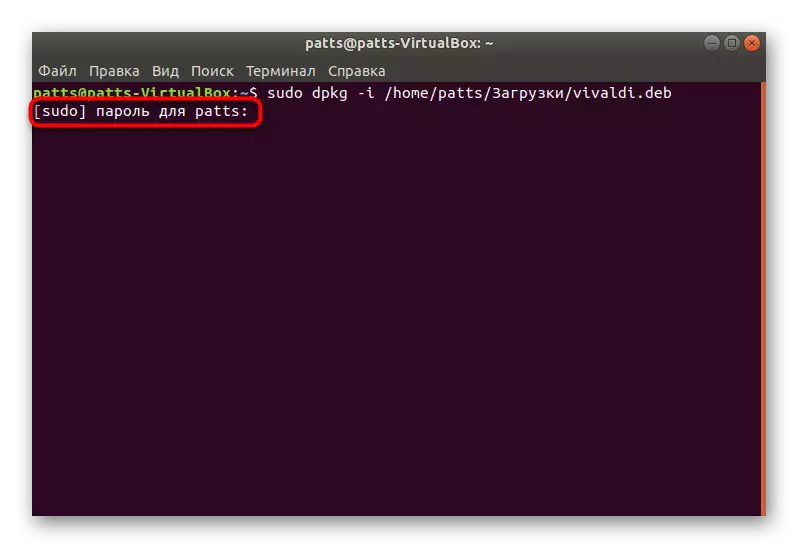
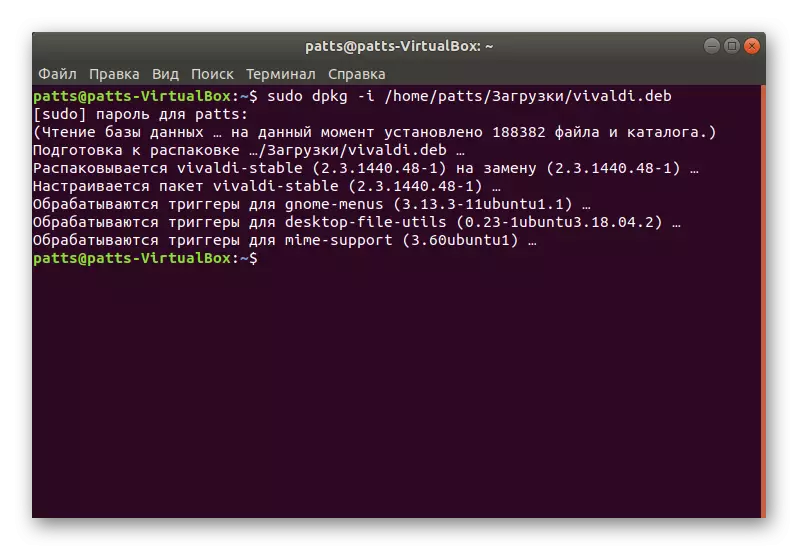
Si tiene errores durante la instalación durante la instalación, intente usar otra opción y estudie cuidadosamente los códigos de error, las notificaciones y las diversas advertencias que aparecen en la pantalla. Este enfoque le permitirá encontrar inmediatamente y corregir posibles mal funcionamiento.
