
¿Por qué puede ser necesario? Hay diferentes situaciones: una de las comunes: si hay un nombre de carpeta de caracteres cirílico, algunos programas que colocan los componentes necesarios para trabajar en esta carpeta pueden no funcionar correctamente; El segundo es la razón: no le gusta el nombre actual (además, al usar la cuenta de Microsoft, se reduce y no siempre es conveniente).
Una advertencia: Potencialmente, acciones similares, especialmente hechas con errores, pueden llevar a un funcionamiento inadecuado del sistema, el informe que ingresó utilizando un perfil temporal o la imposibilidad de iniciar sesión en el sistema operativo. Lo mejor - No renombra CUENTA, y cree uno nuevo y dé derechos de administración de TI. Además, no intente simplemente cambiar el nombre de la carpeta de ninguna manera, sin realizar otros procedimientos. Recomiendo encarecidamente crear un punto de recuperación antes de realizar las acciones descritas.
Cambie el nombre de la carpeta de usuario en Windows 10 Pro y Enterprise
El método descrito cuando se comprueba con éxito, tanto para la cuenta local de Windows 10 y para la cuenta de Microsoft. El primer paso es agregar una nueva cuenta de administrador (no a la para la cual cambiará el nombre de la carpeta) en el sistema.
La forma más fácil para nuestros propósitos Haz esto sin crear una nueva cuenta, y habilitar la cuenta hidden incorporada. Para hacer esto, ejecute la línea de comandos en nombre del administrador (a través del menú contextual llamado, haga clic con el botón derecho en el inicio) e ingrese el administrador / activo de Net User Command: Sí y presione Entrar (en caso de que no tenga un ruso -Peaking Windows 10 o se ha ruso al configurar el paquete de idioma, ingrese el nombre de la cuenta en el administrador latino).
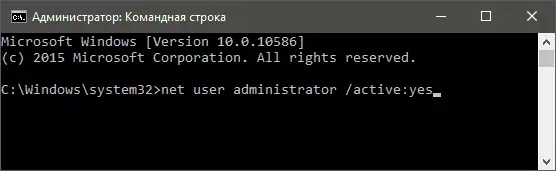
El siguiente paso es salir del sistema (en el menú Inicio, haga clic en el nombre de usuario - Salir) y luego en la pantalla de bloqueo, seleccione una nueva cuenta de administrador e inicie sesión (si no parece seleccionar, reinicie la computadora) . En la primera entrada, algún tiempo tomará la preparación del sistema.
Al entrar en la cuenta, siga estos pasos en orden:
- Haga clic derecho en el botón Inicio y seleccione el elemento del menú de administración de la computadora.
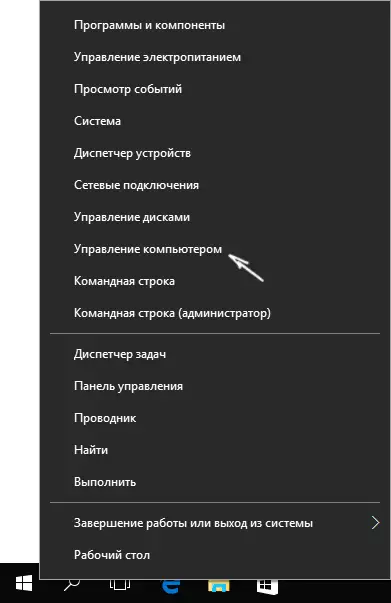
- En la administración de la computadora, seleccione "Usuarios locales" - "Usuarios". Después de eso, en el lado derecho de la ventana, haga clic en el nombre de usuario, la carpeta para la que desea cambiar el nombre, haga clic con el botón derecho y seleccione el elemento del menú para cambiar el nombre. Especifique el nuevo nombre y cierre la ventana de administración de la computadora.
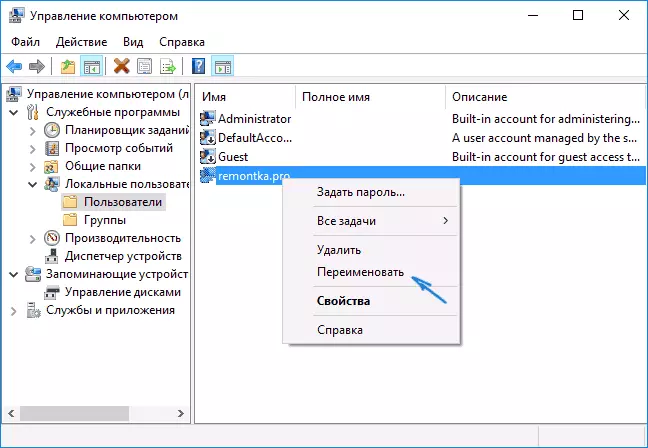
- Vaya a C: \ usuarios (C: \ usuarios) y cambie el nombre de la carpeta de usuario a través del menú contextual del conductor (es decir, de la manera habitual).
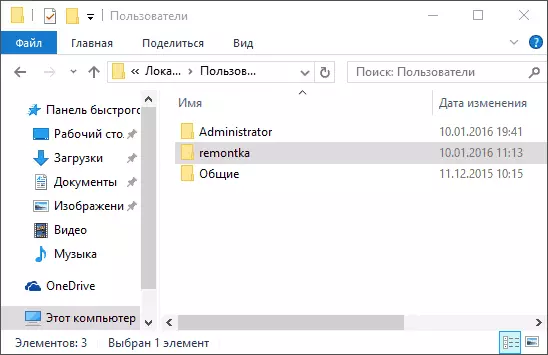
- Presione las teclas Win + R en el teclado e ingrese el Regedit en la ventana Ejecutar, haga clic en Aceptar. Se abre el Editor del Registro.
- En el Editor del Registro, vaya a la sección HKEY_LOCAL_MACHINE \ Software \ Microsoft \ Windows NT \ Currentversion \ Profilelist y busque una subsección que coincida con su nombre de usuario (puede comprender los valores en la parte derecha de la ventana y en la captura de pantalla a continuación) .

- Haga clic en el parámetro PERFILIMAGEPATH y cambie el valor al nuevo nombre de la carpeta.
Cierre el Editor del Registro, salga de la cuenta del administrador y vaya a su cuenta regular: la carpeta de usuario renombrada debe funcionar sin fallas. Para desactivar la cuenta de administrador anteriormente activada, ejecute el administrador de comandos de usuario neto / activo: no en el símbolo del sistema.
Cómo cambiar el nombre de la carpeta de usuario en Windows 10 Inicio
Sin embargo, el método descrito anteriormente no es adecuado para la versión doméstica de Windows 10, sin embargo, hay una manera de cambiar el nombre de la carpeta de usuario. Es cierto que no lo recomiendo mucho.Nota: Este método se probó en un sistema completamente limpio. En algunos casos, después de su uso, puede haber problemas con el trabajo de los programas instalados por el usuario.
Entonces, para cambiar el nombre de la carpeta del usuario en Windows 10 Home, siga estos pasos:
- Cree una cuenta de administrador o active el incorporado, como se describe anteriormente. Salga de la cuenta actual e inicie sesión en la nueva cuenta de administrador.
- Cambie el nombre de la carpeta de usuario (a través del conductor o la línea de comandos).
- Además, como se describe anteriormente, cambie el valor del parámetro PERFILIMAGEPATH en el software HKEY_LOCAL_MACHINE \ SOFTWARE \ Microsoft \ Windows NT \ Software \ Microsoft \ Windows NT \ CurrentVersion \ Profilelis (en la subsección correspondiente a su cuenta).
- En el Editor del Registro, seleccione la carpeta raíz (computadora, en el lado izquierdo de arriba) y luego en el menú, seleccione Editar - buscar y buscar C: \ usuarios \ old_in
- Cuando lo encuentre, cámbielo a la nueva y presione Editar, busque más (o F3) para buscar asientos en el registro, donde permaneció el ruta antigua.
- Una vez finalizado, cierre el Editor del Registro.
Al final de todos estos pasos, salga de la cuenta que utilizó y vaya a la cuenta de usuario para la cual el nombre de la carpeta ha cambiado. Todo debería trabajar sin fallas (pero en este caso puede haber excepciones).
Video - Cómo cambiar el nombre de la carpeta de usuario
Y en conclusión, según lo prometió, la instrucción en video, que muestra todos los pasos para cambiar el nombre de la carpeta de su usuario en Windows 10.
