
En esta instrucción, el "dispositivo de audio de salida no está instalado" y "los auriculares o los altavoces no están conectados" no se encuentran en detalle sobre las causas más comunes de errores y "auriculares o oradores" en Windows y cómo corregir la situación y devolver La reproducción de sonido normal. Si el problema surgió después de la actualización de Windows 10 a la nueva versión, lo recomiendo primero para probar los métodos de la instrucción no funciona con Windows 10 y luego regrese al manual actual.
Comprobación de la conexión de los dispositivos de audio de salida.
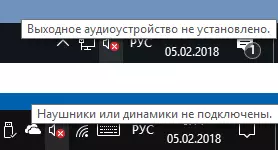
En primer lugar, cuando aparece el error, vale la pena revisar la conexión real de altavoces o auriculares, incluso si está seguro de que están conectados y conectados correctamente.
Primero asegúrese de que estén realmente conectados (ya que sucede que alguien o algo accidentalmente retire el cable, y no lo sabe), entonces considere los siguientes puntos
- Si primero conectó auriculares o altavoces al panel frontal de la PC, intente conectarse a la salida de la tarjeta de sonido en el panel posterior: el problema puede consistir en el hecho de que los conectores en el panel frontal no están conectados a la placa base. (Consulte Cómo conectar los conectores del panel frontal a la placa base).
- Compruebe que el dispositivo de reproducción esté conectado al conector deseado (generalmente verde, si todos los conectores del mismo color, la salida para auriculares / altavoces estándar generalmente se resalta, por ejemplo, círculos).

- Los cables dañados, los auriculares o las columnas, un conector dañado (incluso como resultado de descargas de electricidad estáticas) pueden causar un problema. Si hay sospecha de esto, intente conectar cualquier otro auricular, incluido desde su teléfono.
Verifique las entradas de audio y las salidas de audio en el Administrador de dispositivos
Tal vez este artículo pueda ser puesto y primero en el tema "El dispositivo de audio de salida no está instalado"
- Presione Win + R Keys, ingrese DevmGMT.MSC a la ventana "Ejecutar" y presione ENTER: abrirá el Administrador de dispositivos en Windows 10, 8 y Windows.
- Por lo general, cuando los problemas aparecen con sonido, el usuario analiza la sección "Sonido, juego y dispositivos de video" y busca la presencia de su tarjeta de sonido: audio de alta definición, Realtek HD, Realtek Audio, etc. Sin embargo, en el contexto de El problema "El dispositivo de audio de salida no está instalado" Más importante es la sección "Entradas de audio y salidas de audio". Compruebe si esta partición está en stock y hay cualquier producto en los altavoces y si se apagan (para que el dispositivo deshabilitado muestra la flecha hacia abajo).
- Si tiene dispositivos desconectados, haga clic con el botón derecho en dicho dispositivo y seleccione "Habilitar el dispositivo".
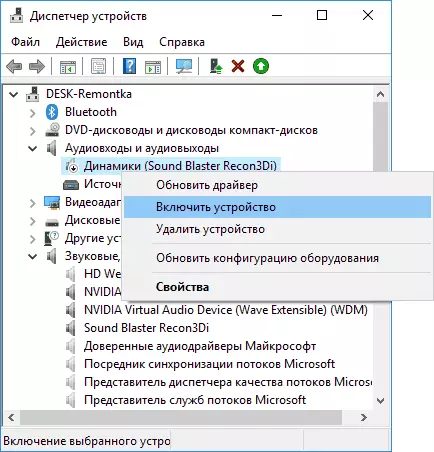
- Si en la lista del Administrador de dispositivos hay algún dispositivo desconocido o dispositivos de error (marcados con un icono amarillo): intente eliminarlos (haga clic con el botón derecho - Eliminar), y luego en el menú Administrador de dispositivos, seleccione "Acción" - "Equipo de actualización Configuración".
Tarjeta de sonido de conductores
El siguiente paso para probar es asegurarse de que los controladores de tarjeta de sonido necesarios estén instalados y funcionen, mientras que el usuario novato debe considerar los momentos de este tipo:
- Si solo ve los elementos como NVIDIA Audio de alta definición, AMD HD Audio, Audio Intel para mostrar, aparentemente, la tarjeta de sonido o deshabilitada a la BIOS (en algunas placas base y computadoras portátiles en algunas placas base y computadoras portátiles, es posible) o los controladores necesarios no se instalan en él, y lo que ve es dispositivos para emitir sonido en HDMI o Puerto de visualización, es decir, Trabajando con tarjetas de video.
- Si está haciendo clic con el botón derecho en una tarjeta de sonido en el Administrador de dispositivos, ha elegido "Actualizar el controlador" y después de buscar automáticamente los controladores actualizados, informó que "los controladores más adecuados para este dispositivo ya están instalados", no lo hace Información útil sobre el hecho de que los controladores correctos: justo en el centro de actualizaciones de Windows no encontró otros adecuados.
- Los controladores estándar de audio realtek y otros pueden instalarse con éxito desde varios paquetes, pero no siempre funcionan adecuadamente: debe usar los controladores del fabricante del fabricante (computadora portátil o placa base).
En general, si la tarjeta de sonido se muestra en el Administrador de dispositivos, los pasos más correctos para instalar el controlador correcto, se verá así:
- Vaya a la página oficial de su placa base (cómo descubrir el modelo de la placa base) o su modelo de computadora portátil y en la sección de soporte, encontrar y descargar los controladores de sonido disponibles, generalmente marcados como audio, Can - Realtek, Sonido, etc. Si, por ejemplo, tiene instalado Windows 10, y en la oficina. Conductores de sitio solo para Windows 7 u 8, descargándolos audazmente.
- Vaya al Administrador de dispositivos y elimine su tarjeta de audio en la sección "Sonido, juego y deferencia de video" (clic derecho - Eliminar: configure los "Eliminar programas de controladores para este dispositivo", si aparece).

- Después de la eliminación, inicie la instalación del controlador, que se descargó en el primer paso.
Al finalizar la instalación, verifique si se resolvió el problema.
Un método adicional, a veces un método de activación (siempre que "justo ayer" todo funcionó): busque en las propiedades de la tarjeta de sonido a la pestaña "Conductor" y, si hay un botón activo "Ejecutar", presiónelo (a veces, Windows puede Actualizar automáticamente los controladores para no a aquellos, qué necesita).
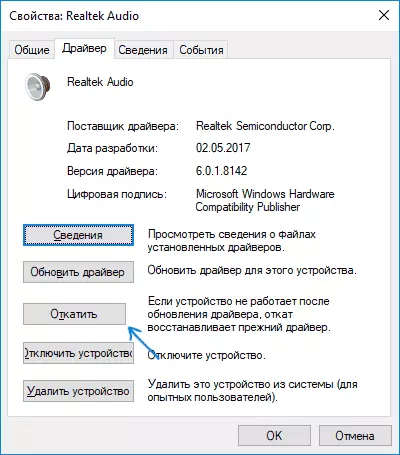
Nota: Si no hay tarjeta de sonido, ni dispositivos desconocidos en el Administrador de dispositivos, existe la posibilidad de que la tarjeta de sonido esté deshabilitada en la BIOS de la computadora o la computadora portátil. Mire el BIOS (UEFI) en las secciones avanzadas / periféricas / dispositivos a bordo, algo conectado con audio a bordo y asegúrese de que esté habilitado (habilitado).
Configuración de dispositivos de reproducción
Configuración de dispositivos de reproducción también puede ayudar, especialmente a menudo, si tiene un monitor (o TV) a una computadora (o TV), se conecta a través de HDMI o Puerto de visualización, especialmente si a través de cualquier adaptador.
Actualización: en las versiones de Windows 10 1903, 1809 y 1803 para abrir los dispositivos de grabación y reproducción (primer paso en las instrucciones a continuación), vaya al panel de control (puede abrir la barra de tareas) en el campo de la PLAYA de la PLAYA, instale "Iconos "Y sonido de punto abierto". La segunda forma es el clic derecho en el icono del altavoz: "Abra los parámetros de sonido", y luego el elemento "Panel de control de sonido" en la esquina superior derecha (o en la parte inferior de la lista de Configuración cuando cambie los parámetros de sonido de Windows Windows) .
- Haga clic con el botón derecho en el icono del altavoz en el área de notificación de Windows y abra el elemento del dispositivo PLAYL.
- En la lista de dispositivos de reproducción, haga clic con el botón derecho y marque los elementos "Mostrar dispositivos deshabilitados" y "Mostrar dispositivos desconectados".
- Asegúrese de que los altavoces requeridos se seleccionen como el dispositivo de salida predeterminado (no salida HDMI, etc.). Si necesita cambiar el dispositivo predeterminado, haga clic en él y seleccione "Usar de forma predeterminada" (también razonable para habilitar "Use el dispositivo de comunicación predeterminado").
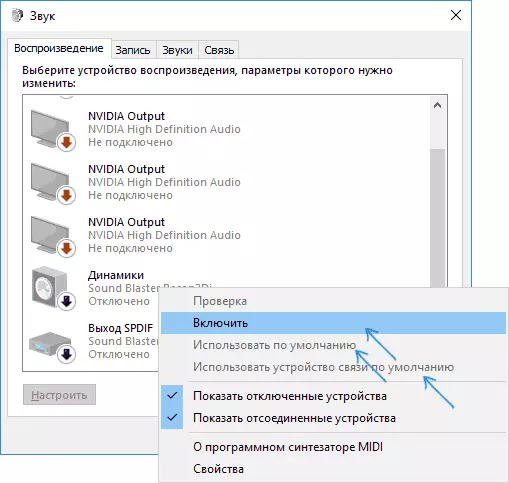
- Si el dispositivo correspondiente está desactivada, haga clic en él botón derecho del ratón y seleccione la opción del menú contextual "Activar".
Otras formas de corregir el problema "El dispositivo de salida de audio no está instalado"
En conclusión, un par de veces, desencadenadas, métodos adicionales para corregir la situación con el sonido, si los métodos anteriores no ayudaron.
- Si los dispositivos de audio de salida se muestran en el administrador de dispositivos en las "salidas de audio", tratar de eliminarlos, y luego en el menú Seleccionar acción - Actualización de la configuración del equipo.
- Si usted tiene una tarjeta de sonido Realtek, vistazo a la sección de "altavoz" de la aplicación de Realtek HD. Habilitar la configuración correcta (por ejemplo, equipo de música), y, en el "dispositivo Configuración avanzada", establezca la marca en "Desactivar la definición de las tomas del panel frontal" (incluso si se producen problemas cuando se conecta al panel posterior).
- Si tiene alguna tarjeta de sonido especial con su propio software para el control, verificación si no hay parámetros que pueden causar un problema.

- Si usted tiene más de una tarjeta de sonido, trate de desactivar sin utilizar en el administrador de dispositivos
- Si el problema apareció después de actualización de Windows 10, y las opciones para los conductores no ayuda, intente restaurar la integridad de los archivos del sistema utilizando Dism.exe / Online / limpieza-Imagen / RestoreHealth (ver cómo verificar la integridad del sistema de Windows 10 archivos).
- Trate de usar los puntos de recuperación del sistema si el sonido se ha trabajado previamente correctamente.
Nota: La instrucción no se describe el método de resolución de problemas automática con el sonido, ya que, más probable es que haya probado (si no, probarlo, puede trabajar).
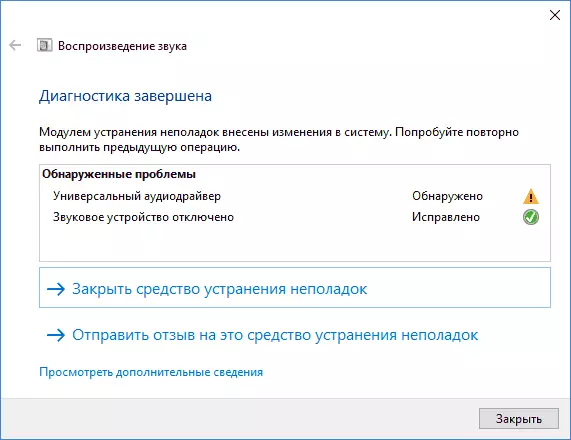
Solución de problemas de forma automática se inicia haciendo doble clic sobre el icono del altavoz reticulado con una cruz roja, también puede ejecutarlo y de forma manual, véase, por ejemplo, la solución de problemas de Windows 10.
