
En esta simple instrucción para principiantes sobre cómo devolver la opción de comportamiento anterior y habilitar las firmas de texto en los botones de software abierto en la barra de tareas de Windows 10, que puede ser particularmente relevante para aquellos que usan su ubicación vertical. También puede ser interesante: cómo hacer una barra de tareas transparentes y colocar los iconos en el centro en el programa TaskBarx.
Habilitar marcas de texto en la barra de tareas de Windows 10
Para que se muestren las firmas para ejecutar programas, es suficiente para realizar los siguientes pasos simples:
- Haga clic con el botón derecho en un lugar vacío de la barra de tareas y seleccione "Parámetros de la barra de tareas". La segunda opción: vaya a los parámetros - Personalización - Barra de tareas.
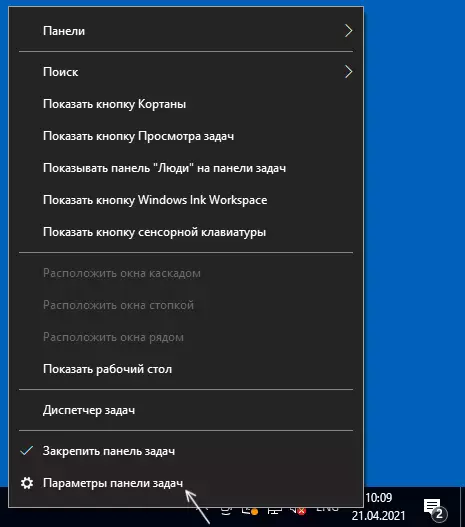
- Encuentre el elemento "Button Botones en la barra de tareas". Si el cambio en este artículo y otros parámetros no está disponible, lo siguiente en las instrucciones propuso una manera de hacer lo mismo en el registro.
- Este parámetro se puede cambiar a "Nunca": apagará la agrupación de los botones de la ventana de un programa (por ejemplo, las pestañas del navegador) y habilitar las firmas o "cuando la barra de tareas está desbordada", en este caso, las firmas lo harán También se enciende, pero los botones se pueden agrupar en presencia de una gran cantidad de elementos en la barra de tareas.
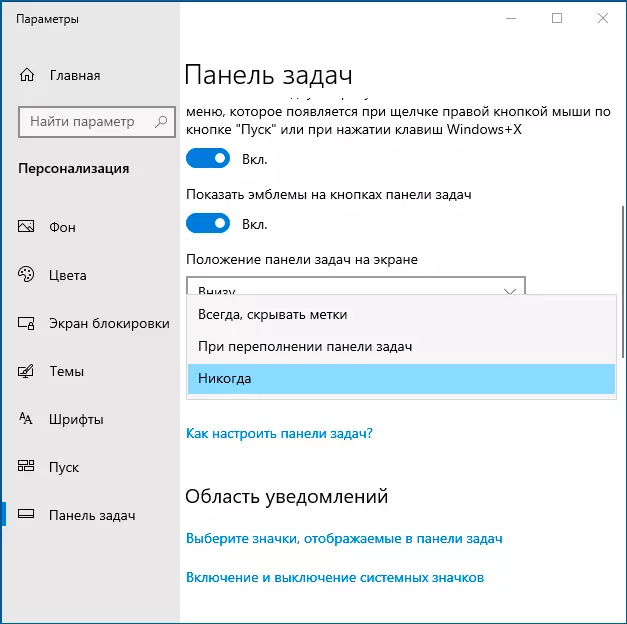
- Puede ver el resultado de aplicar la configuración en la imagen a continuación.
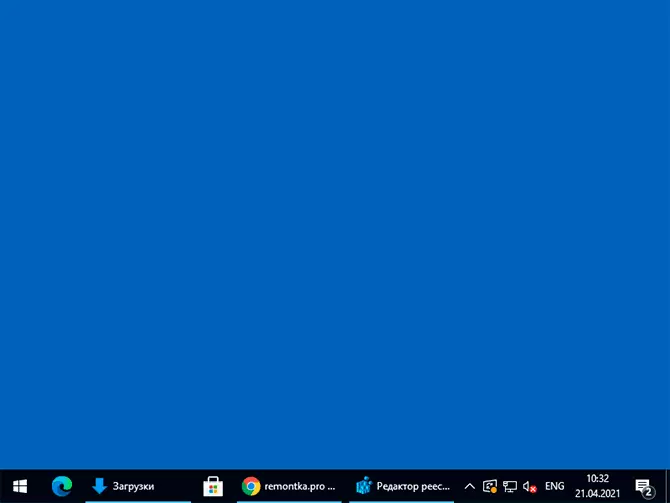
Considere que para acceder a los parámetros de personalización de Windows 10, el sistema debe estar activado. Si el sistema no está activado, puede usar el Editor del Registro.
En el Editor del Registro, vaya a la sección.
HKEY_CURRENT_USER \ Software \ Microsoft \ Windows \ Currentversion \ Policies \ ExplorerCep DWORT Parámetro nombrado Bestkgrouring , Configure el valor 1 para ello y reinicie el conductor o reinicie la computadora.