
En esta instrucción se detalla a la forma de conectar los auriculares Bluetooth a una computadora portátil o PC con Windows 10, 8.1 o Windows 7, qué problemas pueden ocurrir, como decidir y matices adicionales que pueden ser importantes. Instrucciones separadas de los auriculares de Apple: Cómo conectar AirPods a una computadora portátil.
- Proceso de conexión Bluetooth de auriculares
- Instrucción de video
- Posibles problemas y soluciones.
Proceso de conexión Bluetooth auricular a la computadora portátil o PC
Para obtener la posibilidad de conectar dispositivos de conexión inalámbrica a través de Bluetooth, incluidos los auriculares, se debe encender un adaptador apropiado en la computadora portátil: si no hay un icono de Bluetooth en el área de notificación, es una Cruz Roja, no se excluye que esté deshabilitado: para Ejemplo, utilizando las teclas de función en la fila superior del teclado, en el área de notificación de Windows 10 o en la sección Parámetro: Dispositivos - Bluetooth y otros dispositivos. Si Bluetooth no se enciende, el siguiente material puede ayudar a resolver el problema: qué hacer si Bluetooth no funciona en una computadora portátil.
Para conectar auriculares Bluetooth a una computadora portátil con Windows 10 o la versión anterior del sistema, tres pasos principales: Traducir auriculares al modo de emparejamiento, Conectelos como dispositivo en Windows, Salida de sonido completa Y, si es necesario, entrada del micrófono. Y ahora en detalle sobre cada etapa de conexión:
- Traduzca sus auriculares en el modo de emparejamiento. En diferentes auriculares, esto se hace de diferentes maneras: por lo general, es necesario presionar y mantener el botón con el emblema Bluetooth hasta que el indicador parpadee "No es la manera estándar" (por ejemplo, cambiará la frecuencia, el color) o , en ausencia de un botón de este tipo, mantenga presionado el botón de encendido. / Desactivado.
- Después de traducir los auriculares al modo de emparejamiento en Windows 10, vaya a los parámetros: dispositivos y haga clic en "Agregar un Bluetooth u otro dispositivo".
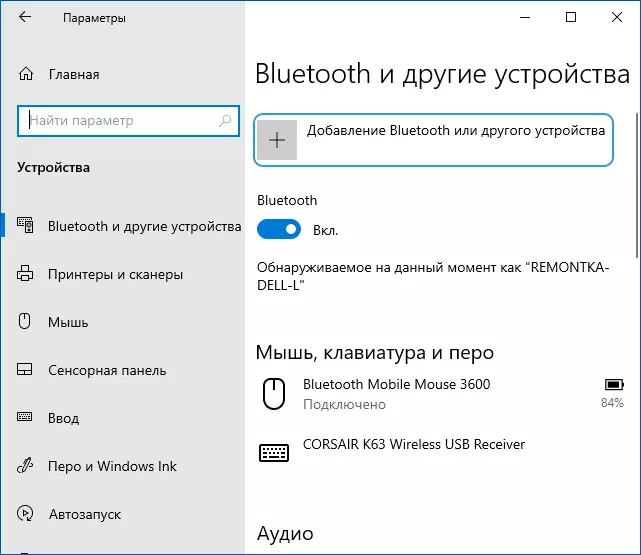
- En versiones anteriores de Windows, puede hacer clic con el botón derecho en el icono de Bluetooth en el área de notificación y seleccionar el elemento "Agregar dispositivo Bluetooth" (si no se muestra el icono, puede usar el panel de control: dispositivos e impresoras - Agregar dispositivo) .
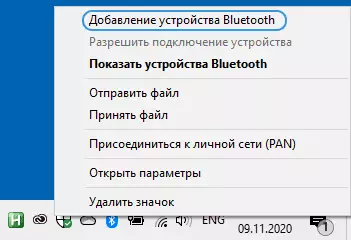
- Siguiente y en Windows 10 y en versiones anteriores del sistema (aunque en diferentes interfaz) habrá una búsqueda de dispositivos Bluetooth disponibles. Haga clic en los auriculares encontrados.
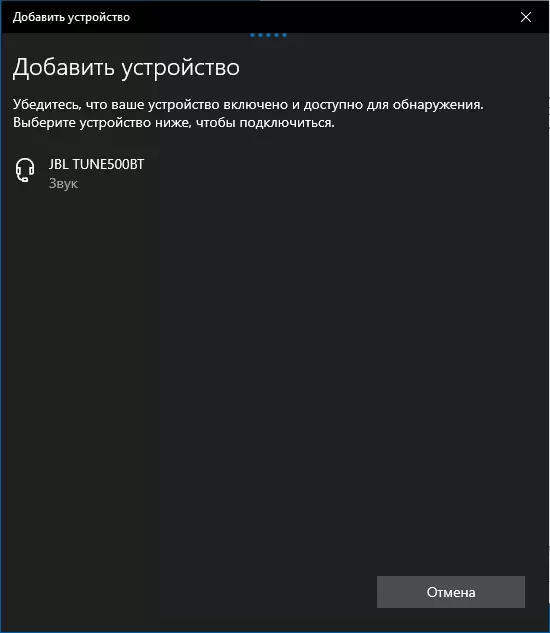
- Conecta automáticamente y emparejar auriculares con una computadora portátil. Si la solicitud de código / contraseña aparece cuando está conectado, suele ser suficiente para ingresar 0000. (Cuatro cero).
- Tenga en cuenta que a veces se realiza una conexión exitosa, no desde la primera vez, sino que también ocurre que los auriculares modernos no pueden conectarse a computadoras portátiles muy antiguas (o al usar un centavo por separado, compró los adaptadores Bluetooth).
- Por lo general, después de la conexión, el sonido comienza inmediatamente a mostrar a través de auriculares Bluetooth, y si hay un micrófono incrustado, se convierte en el "Dispositivo de comunicación predeterminado". Si esto no sucede, en Windows 10, vaya a los parámetros de sonido y seleccione los dispositivos de reproducción y grabación apropiados, como en la imagen de abajo. Tenga en cuenta que: no sigue el dispositivo de salida para elegir un teléfono Head (en este caso, se utilizará un perfil con una calidad de sonido baja), elija "Auriculares".
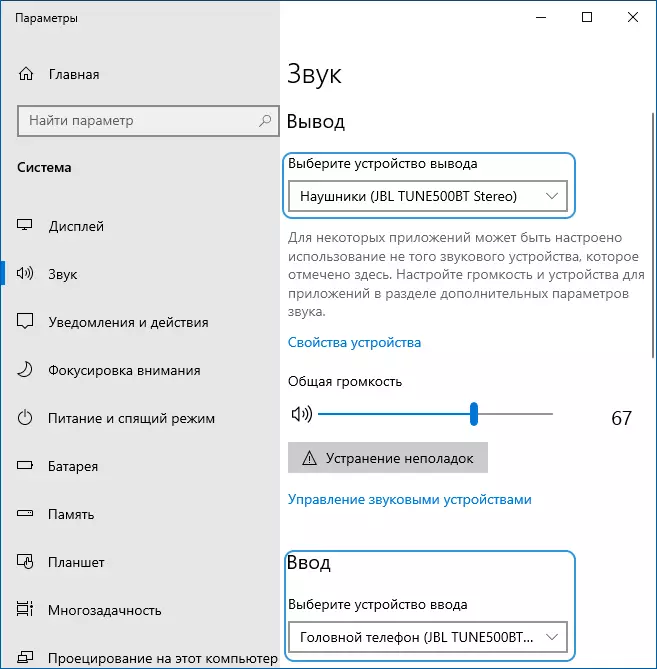
- En Windows 7 y 8.1, abra "Reproducción y dispositivos de grabación" (el panel de reproducción y dispositivo de grabación se puede abrir en Windows 10) y configurar el dispositivo de reproducción predeterminado (y los registros, si necesita usar el micrófono de auriculares) haciendo clic en el botón derecho del ratón Haga clic con el botón derecho y seleccionando el elemento del menú correspondiente. Para mostrar el audio (música, el sonido de los juegos), instalo el elemento "auriculares" como un "dispositivo predeterminado", para comunicarse con el uso de un micrófono, seleccione un "auriculares" y seleccione "Usar dispositivo de comunicación predeterminado" para ello.

Esto se completa en este proceso. Considere que si se usan los mismos auriculares con un teléfono u otro dispositivo, es posible que la conexión a ella tenga que ser reinstalada.
Instrucción de video
Posibles problemas en el trabajo de los auriculares Bluetooth en Windows y Soluciones.
Un excelente auricular Bluetooth con un sonido excelente cuando se usa en un par con un teléfono inteligente no siempre muestra las mismas cualidades, que se conecta a una computadora portátil o una PC con Windows 10 o versiones anteriores del sistema. Hablemos de los problemas más frecuentes después de conectarlos y sobre posibles formas de resolverlos.
Debe tenerse en cuenta que la calidad del trabajo de los auriculares Bluetooth o auriculares en Windows depende de una amplia variedad de condiciones, que van desde las características del adaptador Bluetooth, las características técnicas de los auriculares y sus códecs de audio compatibles, que terminan con Factores menos obvios. Por ejemplo, cuando una computadora portátil está conectada a Wi-Fi en la banda de 2.4 GHz y otros dispositivos Bluetooth se usan simultáneamente, como un mouse, la calidad de la comunicación puede deteriorarse.
- Cargando sonido. Puede depender de varios factores: un adaptador Bluetooth y sus controladores utilizados por los códecs de transmisión de audio, capacidades técnicas de los auriculares. En detalle sobre las posibles soluciones de este problema en las instrucciones que deben hacer, si el sonido se está retrasando en los auriculares Bluetooth.
- Sonido mono con mala calidad. Solución: Asegúrese de que en los parámetros del dispositivo de salida de Windows 10 o como un "dispositivo de dispositivo" en el panel de control de sonido, se seleccionan "Auriculares", y no el "auricular".
- El sonido empeora o desaparece cuando se usa el micrófono auricular. La razón de esto es que cuando se utiliza funciones de comunicación ("auriculares"), Windows enciende el perfil de auriculares en HSP. o HFP. (Perfil de auriculares / Perfil de manos libres), diseñado para la comunicación y no proporciona un sonido de alta calidad a diferencia del perfil A2DP. que se utiliza en el modo "auriculares". No hay una buena solución, pero puede usar otro micrófono para comunicarse configurándolo como un dispositivo de entrada en Windows, así como desactivar los perfiles de comunicación para los auriculares ingresando el panel de control: dispositivos e impresoras y abriendo la pestaña "Servicios" de sus auriculares . Al mismo tiempo, use un micrófono y la transmisión de sonido de alta calidad se obtiene en dispositivos raros: depende del adaptador, sus conductores y los auriculares.
- Auriculares Bluetooth cada vez que tienes que reinstalar. La razón de esto, como regla general, es que se usan los mismos auriculares con otro dispositivo: por ejemplo, después de conectarse al teléfono, el emparejamiento con una computadora portátil se puede perder y debe eliminar el dispositivo en Windows y la conexión está renovada. . La característica de la mayoría de los dispositivos Bluetooth.
- Los auriculares se desconectan. Puede ocurrir como consecuencia de una mala conexión entre ellos y un adaptador Bluetooth debido a la distancia u obstáculos, los parámetros de ahorro de energía en su computadora portátil: intente encender el perfil de potencia máxima de rendimiento, vaya a las propiedades del adaptador Bluetooth en el Administrador de dispositivos y En presencia de la "fuente de alimentación de gestión", elimine "Permitir el cierre de este dispositivo para guardar la energía", verifique la presencia de la misma pestaña para los auriculares en el Administrador de dispositivos de Windows.
En todos los casos, con cualquier comportamiento extraño de los auriculares conectados, recomiendo instalar el controlador de adaptador Bluetooth original, sin confiar en el que se ha instalado automáticamente: a veces, incluso el controlador anterior para la versión anterior de Windows para su modelo de computadora portátil de El sitio oficial de su fabricante muestra el mejor trabajo. que cualquier otro, incluido el último compatible. Todos los elementos anteriores son relevantes y para el script de conexión de columna Bluetooth en la computadora portátil.
