
En esta instrucción, hay varias maneras sencillas para desactivar Windows 10, 8.1 y Windows 7 Administrador de tareas con una función de las herramientas del sistema, aunque algunos programas gratuitos de terceros están disponibles. También puede ser útil: cómo prohibir la puesta en marcha de programas en Windows.
Bloqueo en el Editor de directivas de grupo local
A menos que el Administrador de tareas en el Editor de directivas de grupo local - una de las maneras más fáciles y rápidos, sin embargo, se requiere para que tenga una versión profesional, corporativa o máximo de Windows instalada en su ordenador. Si esto no es así, utilizar los métodos descritos más.
- Presione las teclas Win + R. en el teclado, entra gpedit.msc. En la ventana "Ejecutar" y presione ENTER.
- En el Editor de directivas de grupo local que se abre, vaya a la sección "Configuración de usuario" - "Plantillas administrativas" - "Sistema" - "Opciones de acción cuando se pulsa Ctrl + Alt + Supr".

- En el lado derecho del editor, haga doble clic en "Administrador de tareas de eliminación" y ajuste "Enabled", a continuación, haga clic en "OK".
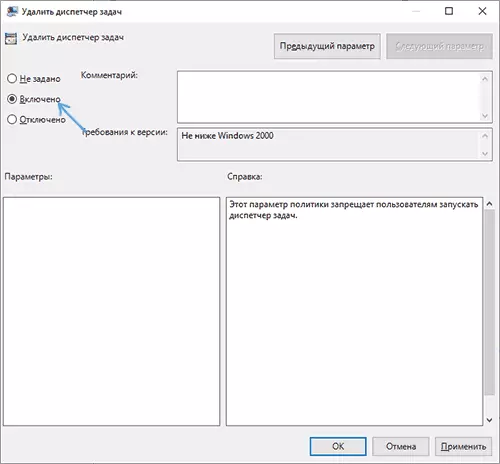
Finalmente, después de realizar estos pasos, el administrador de tareas no se iniciará, y no sólo en las teclas Ctrl + Alt + Supr, sino también de otras maneras.
Por ejemplo, se volverá inactivo en el menú contextual de la barra de tareas e incluso empezar a utilizar el archivo C: \ Windows \ System32 \ Taskmgr.exe será imposible, y el usuario recibirá un mensaje de que el administrador de tareas está deshabilitado por el administrador .
administrador de tareas Desactivar usando el editor de registro
Si su sistema no tiene editor de directivas de grupo local, puede utilizar el editor de registro para deshabilitar el administrador de tareas:
- Presione las teclas Win + R en el teclado, ingrese el Regedit y presione ENTER.
- En el Editor del Registro, vaya a la sectionHKEY_CURRENT_USER \ Software \ Microsoft \ Windows \ CurrentVersion \ Policies
- Si no hay una subsección con el nombre Sistema. , Crear haciendo clic en el botón derecho sobre la carpeta "" Políticas. Y seleccionando la opción de menú deseada.
- El ir a la subsección del sistema, haga clic en un área en blanco del panel derecho editor de registro y seleccione "Crear DWORD de 32 bits" (incluso para Windows de 64 bits), conjunto Disabletaskmgr. como un nombre de parámetro.
- Haga doble clic sobre este parámetro y especifique el valor 1 para ello.

Estas son todas las medidas necesarias con el fin de permitir a la prohibición de la puesta en marcha.
Video
información adicional
En lugar de edición del registro manual para bloquear el administrador de tareas, puede ejecutar la línea de comandos en nombre del administrador y escriba el comando (después de introducir Enter):
REG Añadir HKCU \ Software \ Microsoft \ Windows \ CurrentVersion \ Policies \ System / V DisableTaskMgr / t REG_DWORD / D 1 / FSe creará automáticamente la clave de registro deseado y agregar un parámetro responsable de apagado. Si es necesario, también se puede crear un archivo REG para agregar el parámetro DisableTaskMgr con 1 en el registro.
Si en el futuro tendrá que volver a habilitar el administrador de tareas, es suficiente o desactivar la opción en el editor de directivas de grupo local o eliminar el parámetro del registro, o cambiar su valor a 0 (cero).
También, si lo desea, puede utilizar utilidades de terceros para bloquear los elementos administrador de tareas y otro sistema, por ejemplo, se puede AskAdmin.
