
Escaneando la carpeta WINSXS en Windows 10
Primero escaneamos la carpeta para comprender si es realmente necesario limpiar. Se realiza a través de la consola.
- Encuentre una "línea de comandos" en "Buscar" y ejecútelo. Para evitar posibles problemas, ejecútelo en nombre del administrador.
- Asegurarse de que la ruta "C: \ Windows \ System32" se muestre en la ventana, ingrese el siguiente comando: Dismar.exe / online / Cleanup-Image / AnalaySzecomponentstore. Se puede hacer manualmente, y copiarlo.
- Después del análisis exitoso, se mostrará la siguiente información:
- "El tamaño del almacenamiento de componentes de acuerdo con el conductor": el tamaño de la carpeta sin tomar los enlaces rígidos.
- "El tamaño de almacenamiento del componente real" es el tamaño real de la carpeta con referencias sin tener en cuenta la carpeta "Windows".
- "Junto con Windows": archivos comunes con la carpeta "Windows" necesaria para la operación del sistema operativo. Estos son los archivos que no se pueden eliminar, y su volumen es lo suficientemente alto.
- "Copias de copia de seguridad y componentes desconectados" son componentes duplicados requeridos en caso de que cualquiera de los archivos principales se dañe. Puede eliminarlos, pero cuando surjan problemas, las copias de respaldo no podrán usar. Vale la pena entender que se borrará no todo el volumen especificado en esta fila, ya que los componentes desconectados no irán a ninguna parte.
- "Caché y datos temporales": los archivos para acelerar el sistema de servicio, no son importantes, como cualquier archivo temporal en Windows y en los navegadores condicionales.

Puede hacer lo mismo a través de la aplicación Windows PowerShell, que es la más fácil de ejecutarse haciendo clic en el botón "Inicio" con el botón derecho del mouse y seleccionando el elemento apropiado. No hay diferencia, esto es solo una cuestión de hábito.
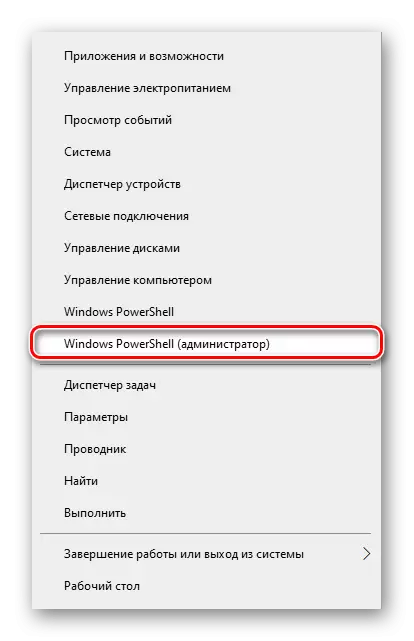
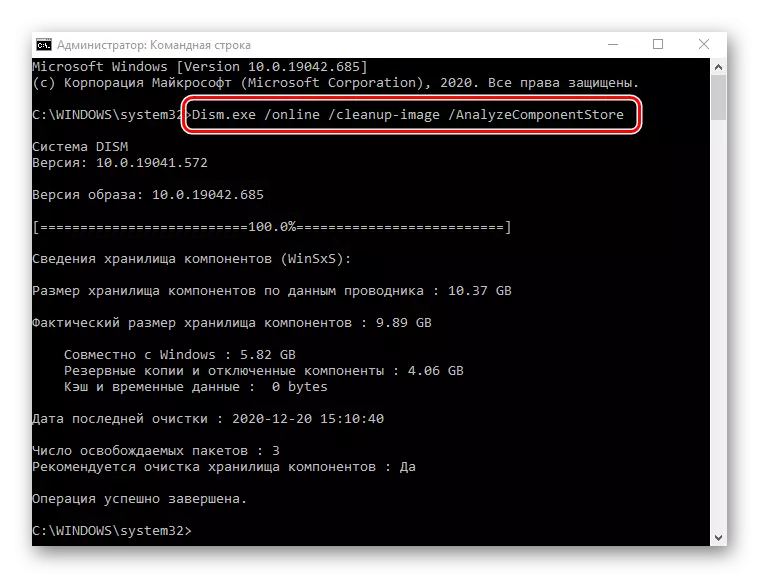
Sobre la base del análisis, debe decidir si va a borrar esta carpeta, o no hay necesidad de esto en este momento.
Opción 1: "Línea de comando"
En toda la misma aplicación "Línea de comando", puede limpiar fácilmente los diferentes componentes de la carpeta.
Si después de analizar la carpeta, cerró la consola, abra nuevamente. Escriba un comando ARM.EXE / Online / Cleanup-Image / StartCompontentCleanUp allí y presione ENTER. Comenzará la ejecución de la operación, y su duración depende del tamaño de "WINSXS" y del tipo de unidad, ocupando de un minuto a varios. Al finalizar, verá la alerta correspondiente y nuevamente puede verificar el tamaño de la carpeta con cualquier método conveniente.
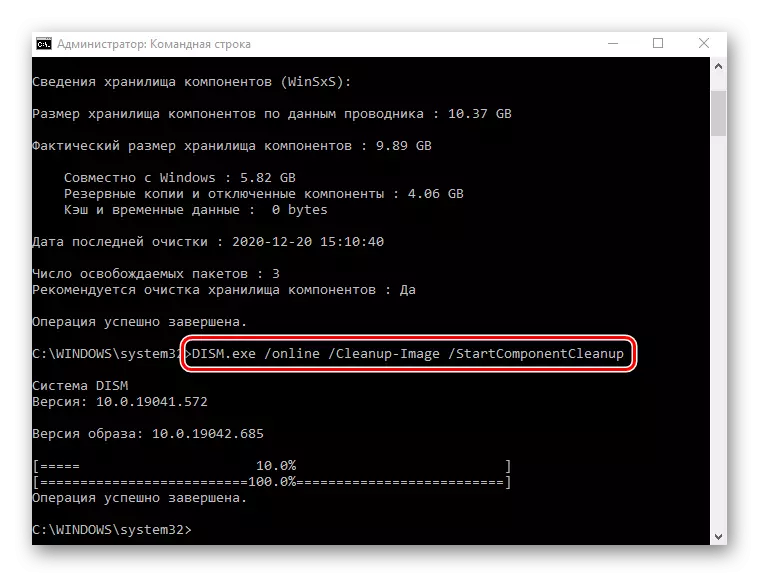
Vale la pena señalar que después de usar este equipo, contáctenos 2 y 3 sin sentido porque realizan la misma tarea que este comando.
Opción 2: Herramienta de limpieza de discos
En cualquier versión de Windows, incluida una docena, un medio de limpieza de discos locales de archivos de sistema innecesarios en modo automático. Con esta función, puede deshacerse de los contenidos en la carpeta "WINSXS".
- Abra esta computadora, haga clic en el PCM en el "Disco local (S :)" y vaya a "Propiedades".
- Haga clic en el botón "Limpieza de discos".
- Ahora, para mostrar el elemento deseado, haga clic en el botón "Borrar archivos del sistema".
- Habrá un escaneo corto.
- Verá las recién agregadas "Borrar las actualizaciones de Windows". Marquelo con una marca de verificación.
- Si es necesario, puede eliminar otros datos de este disco, casi siempre la cantidad total disponible para eliminar más archivos. Cuando todo esté listo, simplemente haga clic en "Aceptar" y espere la operación.
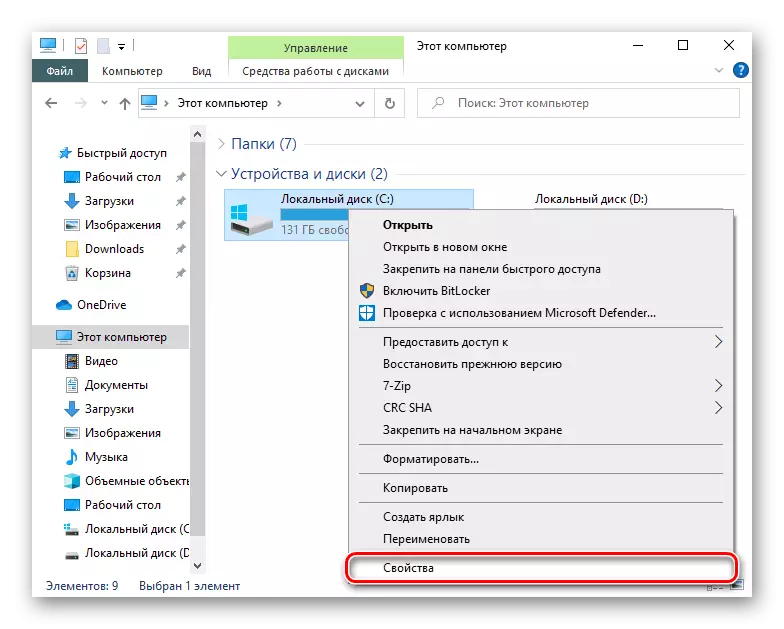
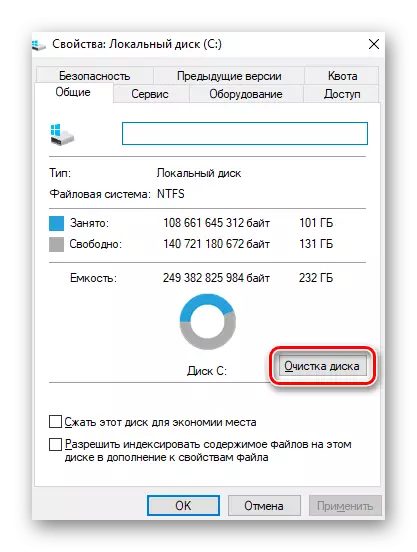
Por cierto, esta utilidad se puede iniciar a través del "Inicio", encontrándolo por su nombre.
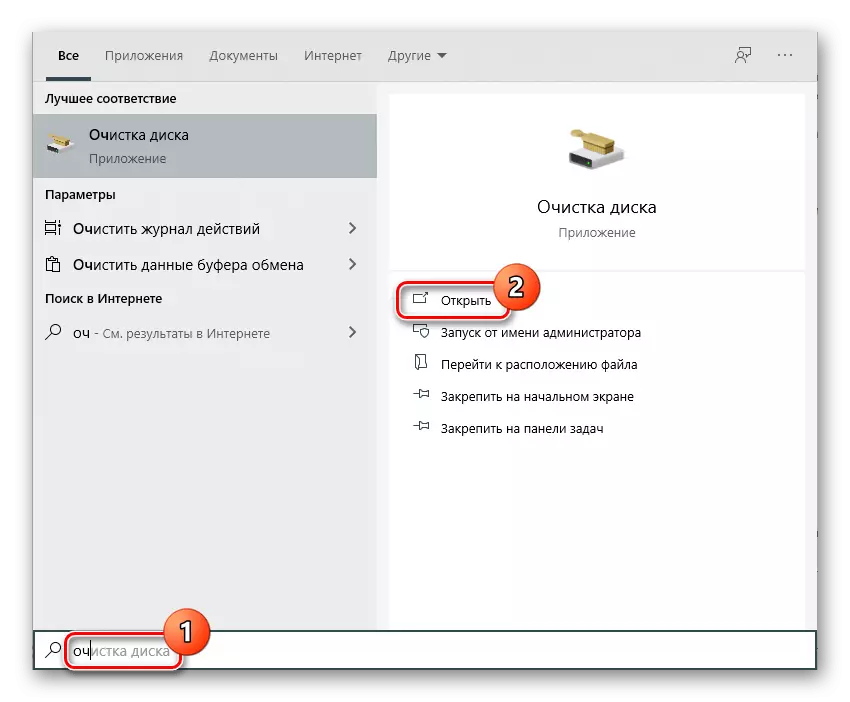
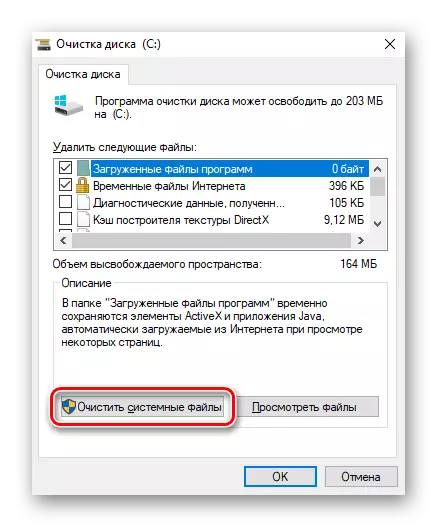

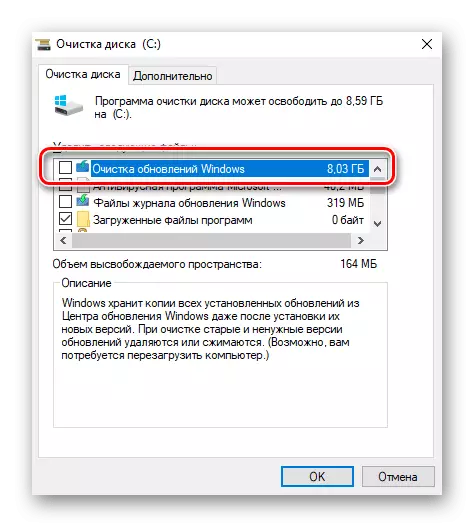
El volumen que se muestra en el campo "Borrar actualizaciones de Windows" no significa que sea la carpeta "WINSXS" exactamente al mismo gigabyte. Esto se debe al hecho de que no todos los archivos actualizados se encuentran exactamente en su interior.
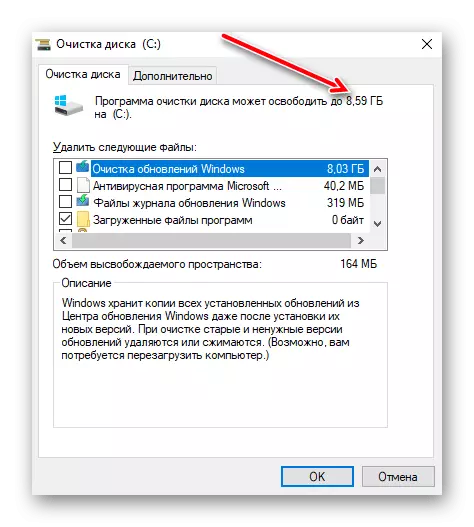
Nota Si la PC no se actualiza o se borra con éxito con el primer método, los archivos de actualización en la sección no lo harán.
Opción 3: Programador de tareas
El planificador de Windows está presente en Windows, que puede verse por el título, le permite realizar ciertos procesos en modo automático en ciertas condiciones. Es posible usar la carpeta WINSXS para limpiar manualmente. Independientemente, la tarea deseada se agrega de forma predeterminada y se realiza de forma regular, por lo que el método no se puede atribuir a eficaz.
- Abra el menú de inicio y entre las particiones principales, encuentre la carpeta "Herramientas de administración". Aquí haga clic en el icono "Programador de tareas".
- A través del menú de navegación en el lado izquierdo de la ventana, expanda Microsoft \ Windows.
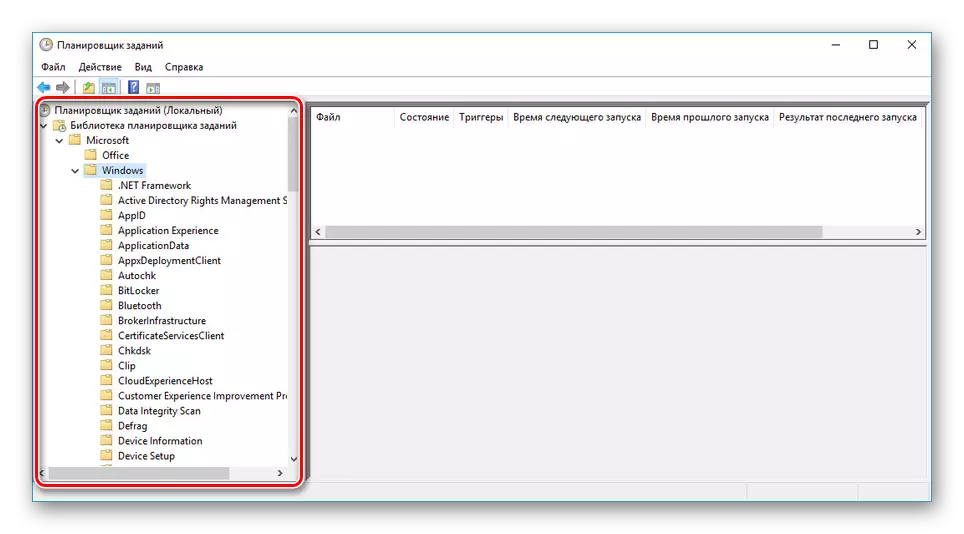
Desplácese por la lista hasta el directorio "Servicio" seleccionando esta carpeta.
- Encuentre la cadena StartCompontentCleanUp, presione PCM y seleccione la opción "Ejecutar".
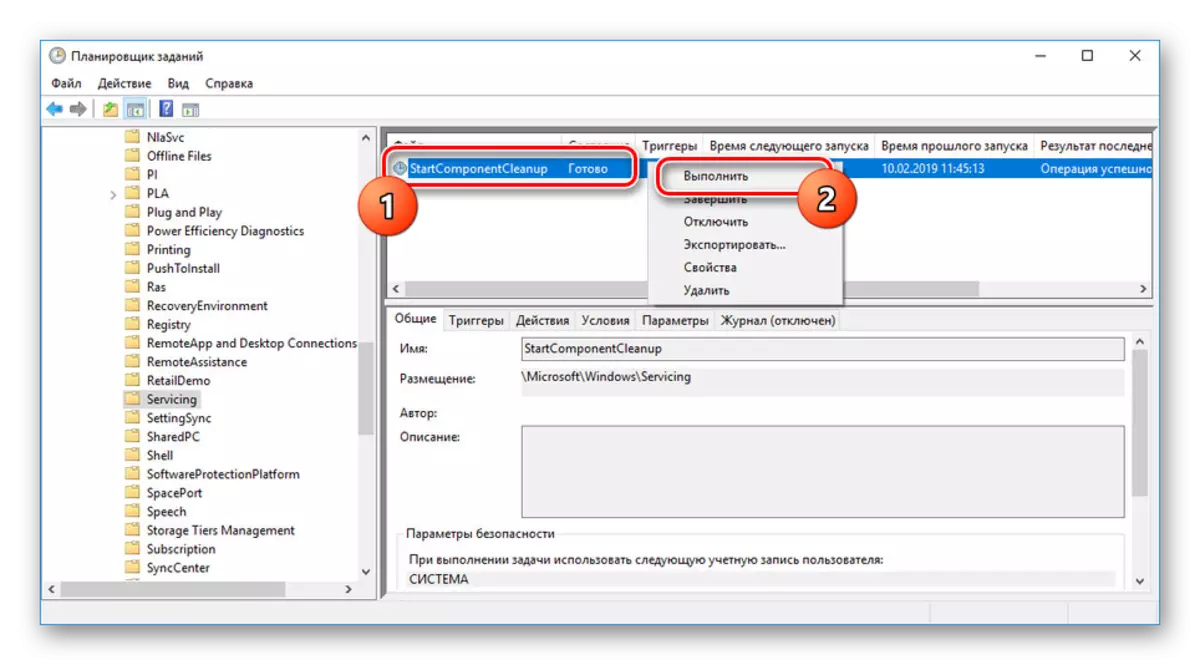
Ahora la tarea se llevará a cabo por sí misma y regresará al estado anterior en una hora.
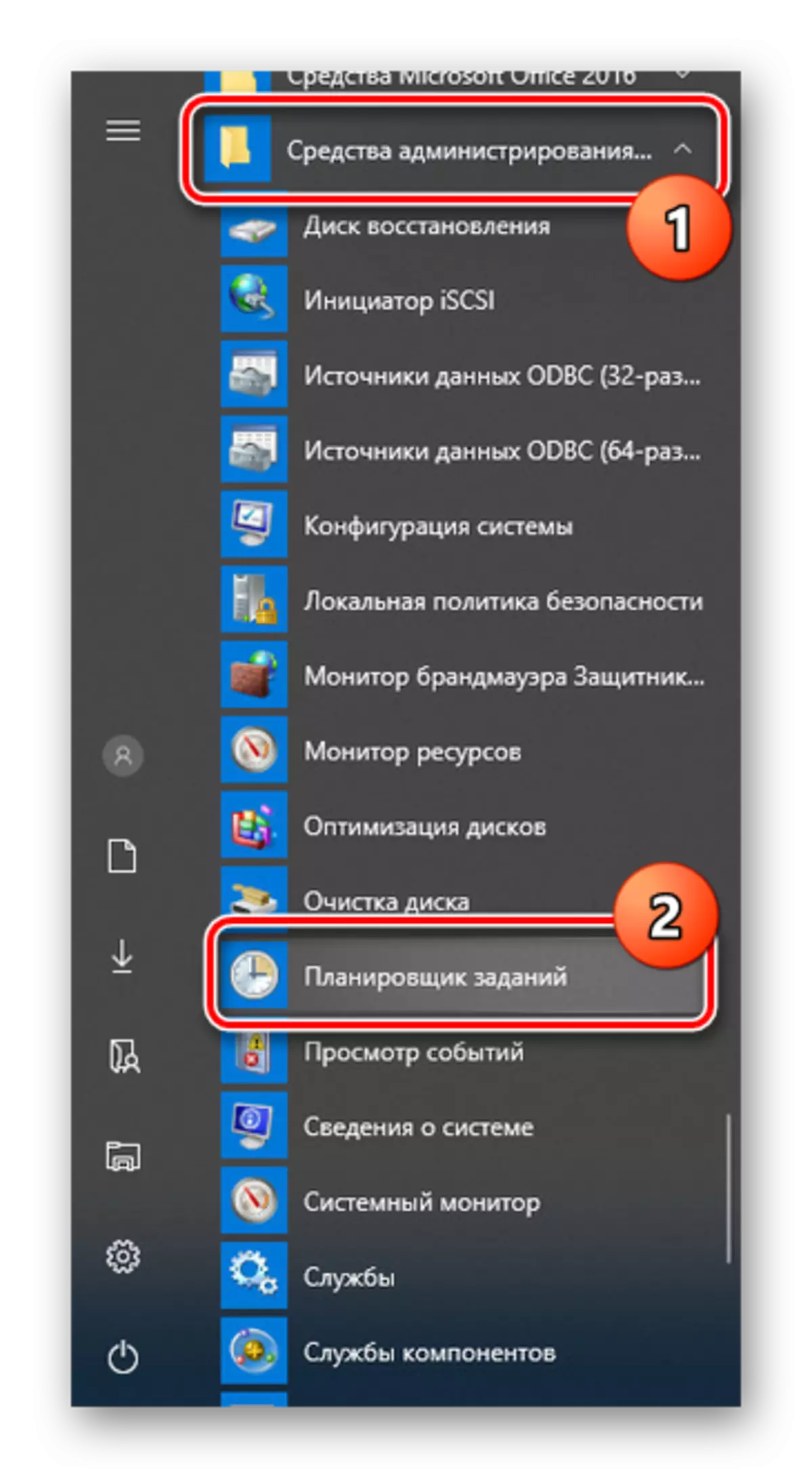
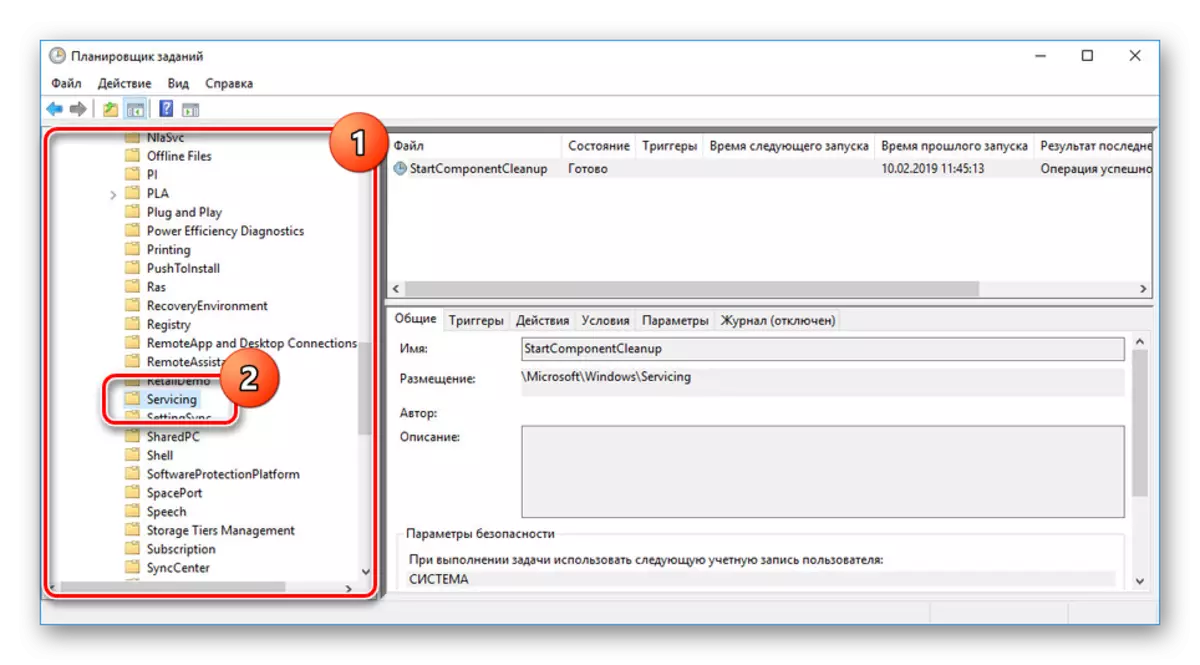
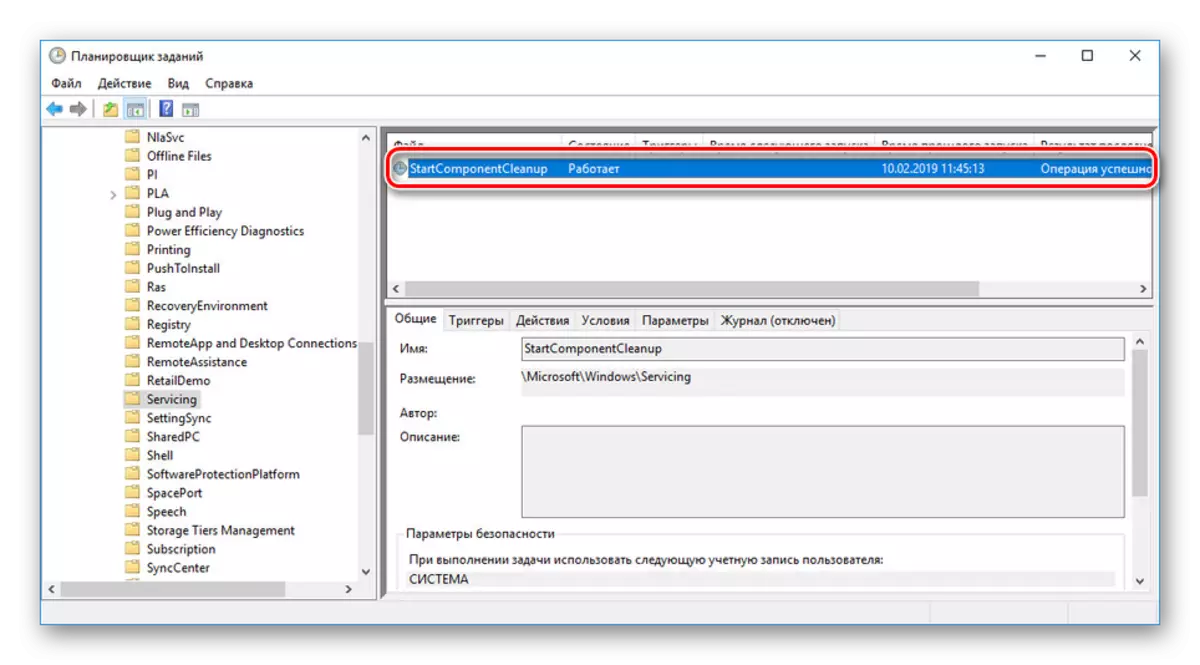
Al finalizar la herramienta, la carpeta WINSXS se borrará parcialmente o permanecerá intacta. Esto puede estar asociado con la falta de copias de seguridad o algunas otras circunstancias. Independientemente de la opción, es imposible editar el funcionamiento de esta tarea.
Opción 4: Programas y componentes.
Además de las actualizaciones de copia de seguridad en la carpeta WINSXS, todos los componentes de Windows también se almacenan, incluidas sus versiones nuevas y antiguas y, independientemente del estado de activación. Puede reducir el volumen del directorio por los componentes usando la consola por analogía con el primer método de este artículo.
- Abra la "línea de comandos" o "Windows PowerShell".
- Si actualiza regularmente el sistema operativo, además de las versiones actuales en la carpeta WINSXS, se almacenarán copias antiguas de los componentes. Para eliminarlos, use el comando arm.exe / online / limpionup / startcpontentcleanup / resetbase.
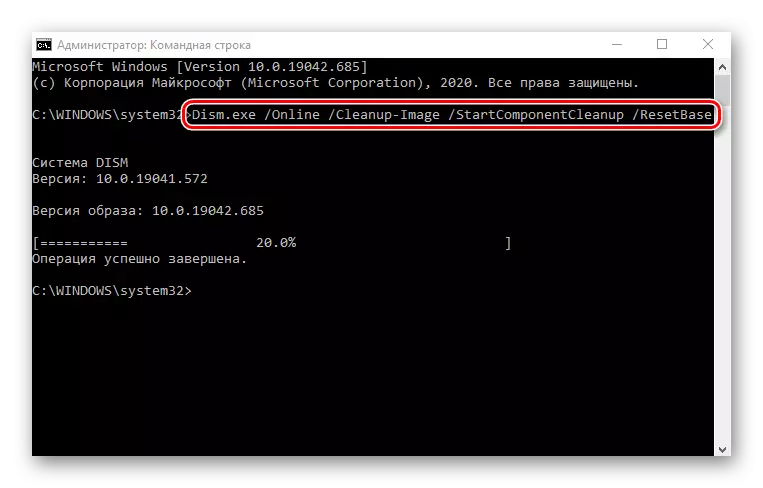
Al finalizar, recibirá la notificación apropiada. El volumen del directorio en consideración debe disminuir significativamente.
Nota: El tiempo de ejecución de la tarea puede retrasar significativamente, consumir una gran cantidad de recursos informáticos.
Efectivo, tal equipo, solo si usa componentes del sistema, después de apagar todo lo innecesario. Se detallaba sobre ellos contados en otro artículo. De lo contrario, la ejecución de este comando prácticamente no puede afectar la carpeta "WINSXS".
Leer más: Habilitar y deshabilitar componentes en Windows 10
