
Este artículo está dedicado a la preservación de los rodillos en el programa CAMTASIA Studio 8. Dado que este es un software con un indicio de profesionales, luego formats y configuraciones una gran cantidad. Intentaremos averiguar todos los matices del proceso.
CAMTASIA Studio 8 proporciona varias opciones para guardar un rodillo de video, solo necesita determinar dónde y cómo se utilizará.
Guardando video
Para llamar al menú de publicación, continúe al menú. "Expediente" y elige "Crear y publicar" o presione llaves calientes Ctrl + P. . En la captura de pantalla no es visible, pero en la parte superior, en el panel de acceso directo, hay un botón "PRODUCIR Y COMPARTIR" Puedes hacer clic en él.

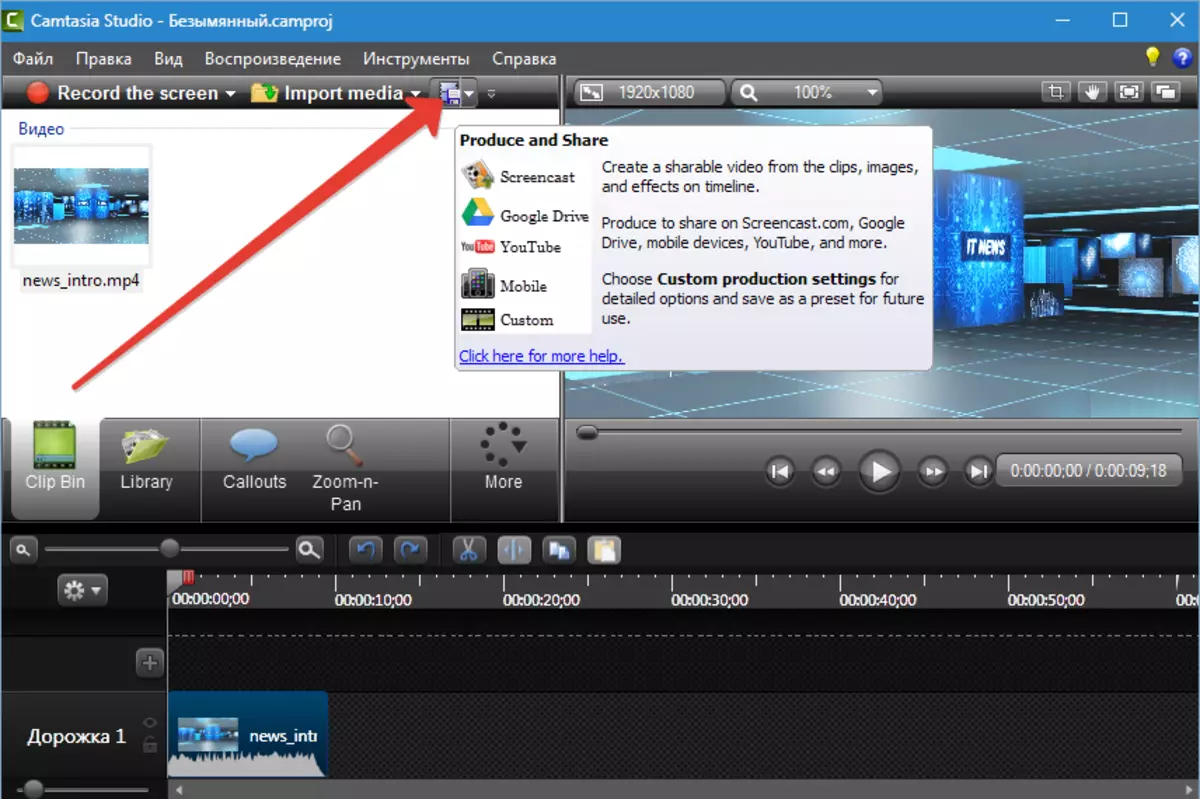
En la ventana que se abre, consulte la lista desplegable de configuración preestablecida (perfiles). Aquellos que están firmados en inglés no son diferentes de los nombrados en ruso, solo la descripción de los parámetros en el idioma apropiado.
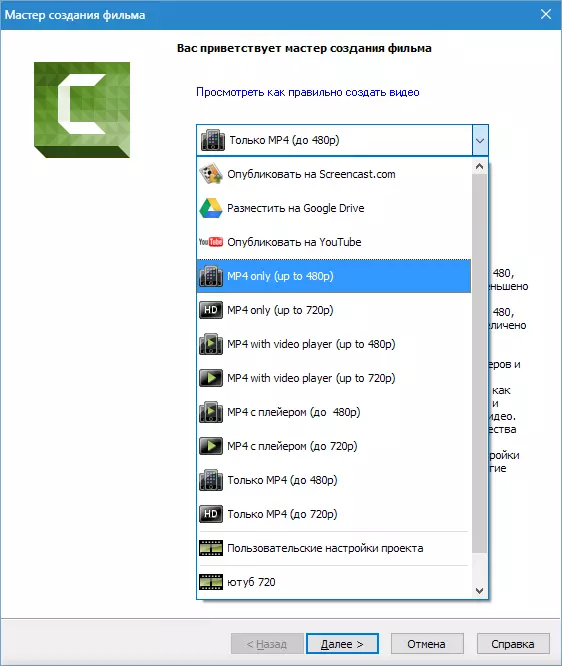
Perfiles
Solo mp4
Cuando se selecciona este perfil, el programa creará un archivo de video con dimensiones 854x480 (hasta 480p) o 1280x720 (hasta 720p). El video se reproducirá en todos los jugadores de escritorio. Además, este video es adecuado para su publicación en YouTube y otros hosting.
MP4 con jugador
En este caso, se crean varios archivos: directamente el propio rodillo, así como una página HTML con hojas de estilo conectadas y otro control. La página ya ha construido un jugador.

Esta opción es adecuada para publicar un video en su sitio web, es suficiente colocar una carpeta en el servidor y crear un enlace a la página creada.
Ejemplo (en nuestro caso): http: // mi sitio / Sin nombre / Sin nombre.HTML.
Cuando hace clic en el enlace en el navegador, la página con el jugador se abre.
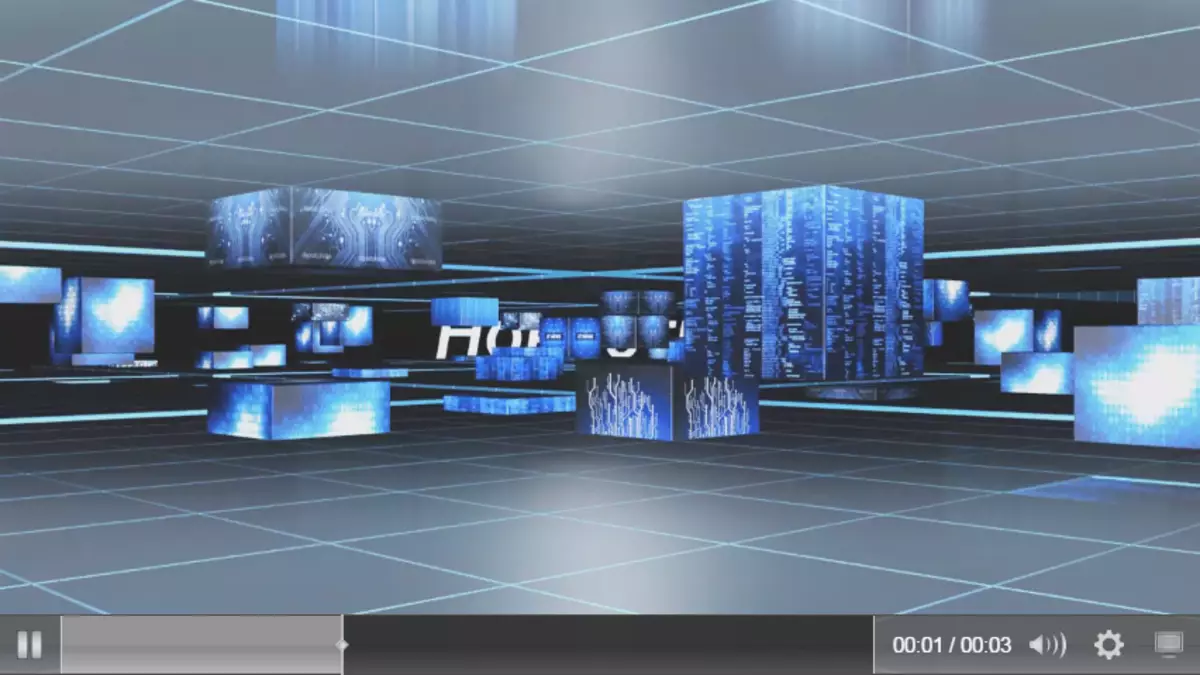
Alojamiento en Screencast.com, Google Drive y YouTube
Todos estos perfiles hacen posible publicar automáticamente videos en los sitios relevantes. Camtasia Studio 8 creará y descargará el video.
Considere en el ejemplo youtube.
El primer paso es ingresar el nombre de usuario y la contraseña de su cuenta de YouTube.
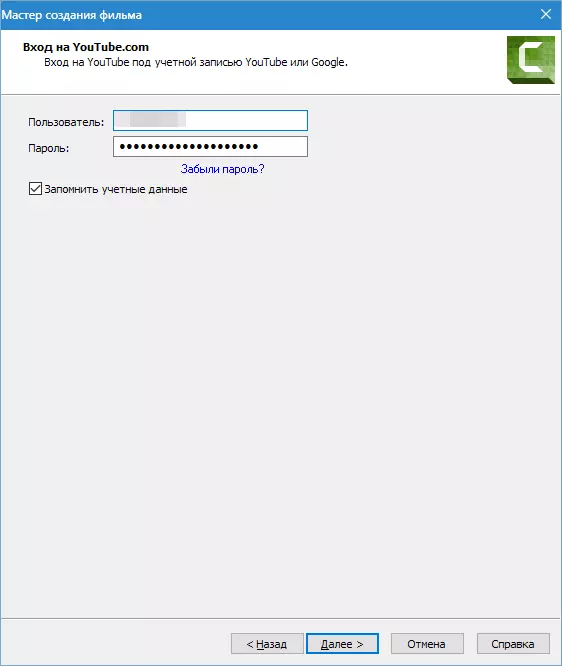
Además, todo es estándar: permita que el nombre del rodillo, compile una descripción, seleccione Etiquetas, indique la categoría, configure la confidencialidad.


El rodillo con los parámetros especificados aparece en el canal. El disco duro no guarda nada.
Configuraciones de proyecto personalizado
Si los perfiles predefinidos no son adecuados, entonces los parámetros del video se pueden configurar manualmente.
Seleccione formato
Primero en la lista va "Flash MP4 / Player HTML5".
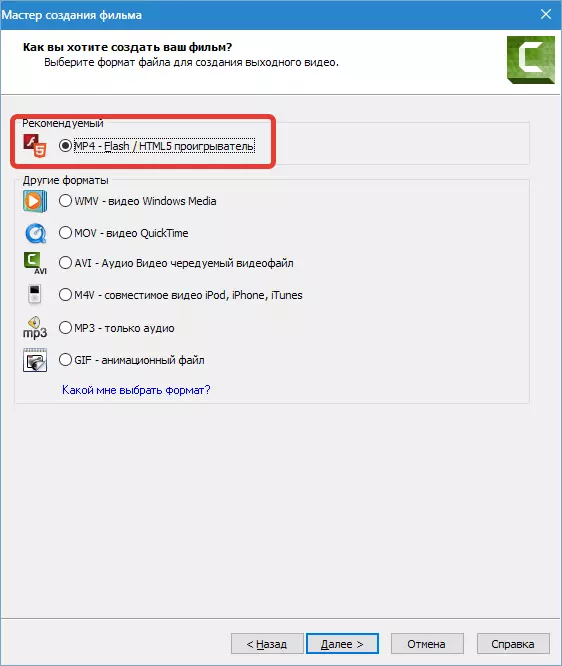
Este formato es adecuado para jugar en jugadores y para publicar en Internet. Debido a la compresión tiene un tamaño pequeño. En la mayoría de los casos, se usa este formato, por lo que lo consideramos más información.
CONFIGURACIÓN DEL CONTROLADOR
Incluir la función "Producir con el controlador" Tiene sentido si planea publicar un video en el sitio. Una apariencia está configurada para el controlador (tema),
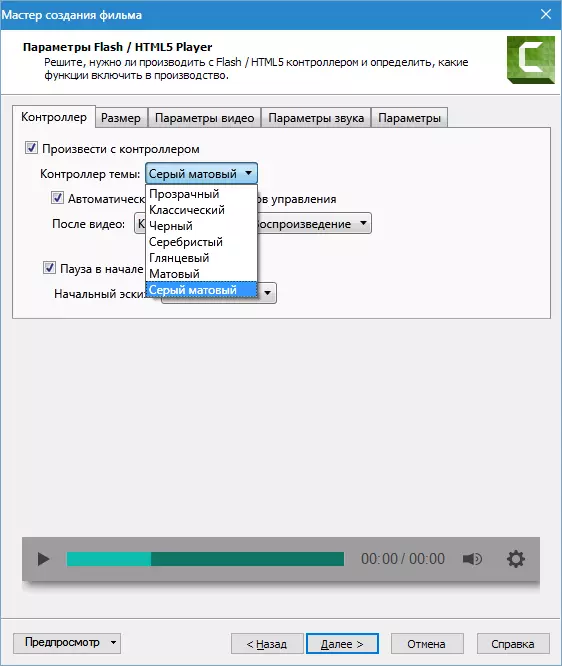
Acciones después del video (botón de parada y reproducción, parada de video, reproducción continua, transición a una dirección URL específica),

El boceto inicial (luego la imagen que se muestra en el reproductor antes de comenzar la reproducción). Aquí puede elegir una configuración automática, en este caso, el programa use el primer cuadro del rodillo como un boceto, o seleccione una imagen pre-preparada en la computadora.
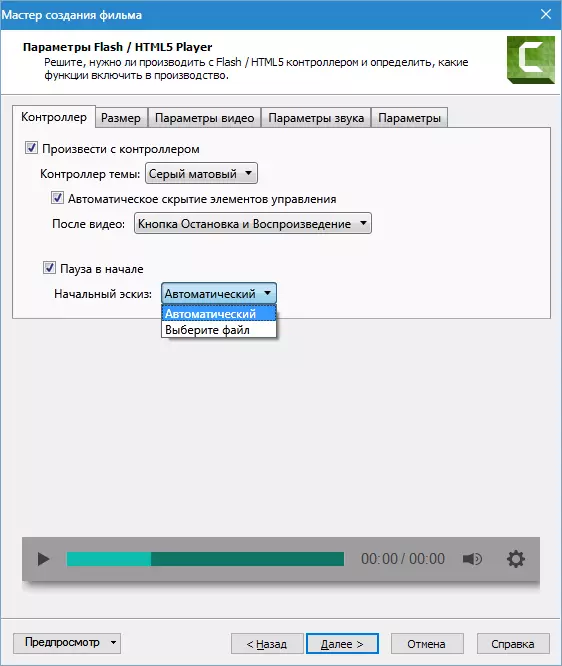
Tamaño de vídeo
La relación de aspecto del video se ajusta aquí. Si la reproducción está habilitada con el controlador, la opción está disponible. "Inserte el tamaño" lo que agrega una copia de rodillo más pequeña para los permisos de pantalla baja.
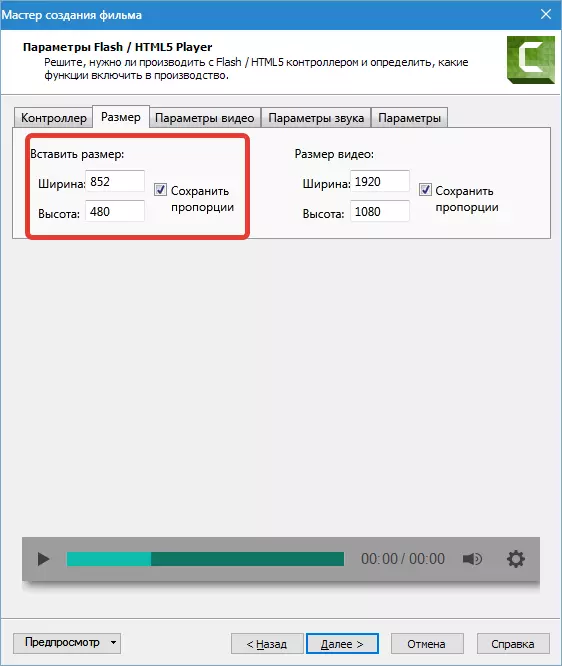
Ajustes de video
En esta pestaña, los ajustes de calidad de video, la velocidad de fotogramas, el perfil y los niveles de compresión están disponibles. H264. . No es difícil adivinar que cuanto mayor sea la calidad y la frecuencia de los marcos, mayor será el tamaño del archivo de destino y el video de reproducción (creación), por lo que se usan diferentes valores para diferentes propósitos. Por ejemplo, para detectar capturas de pantalla (grabación de la pantalla) suficiente y 15 cuadros por segundo, y para un video más dinámico es necesario 30.
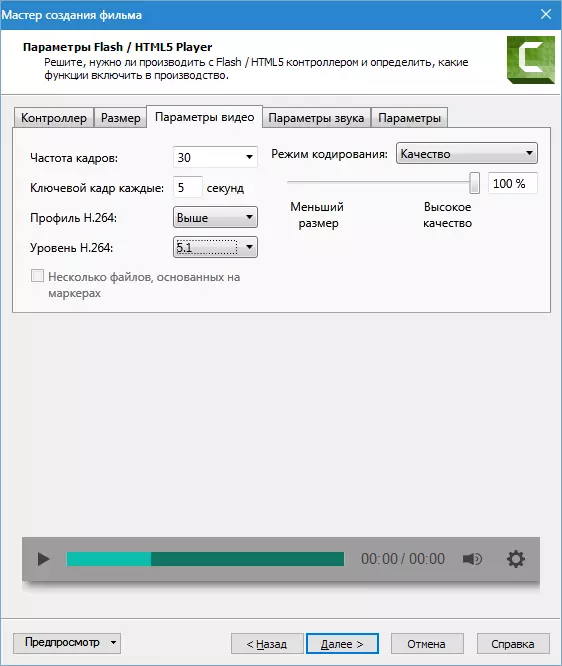
Parámetros de sonido
Para el sonido en Camtasia Studio 8, solo puede configurar un parámetro - bitrate. El principio es el mismo que para el video: cuanto mayor sea la tasa de bits, el archivo de peso pesado y una prestación más larga. Si solo suena una voz en su rodillo, entonces 56 kbps es suficiente, y si hay música, y es necesario proporcionar un sonido de alta calidad, luego al menos 128 Kbps.
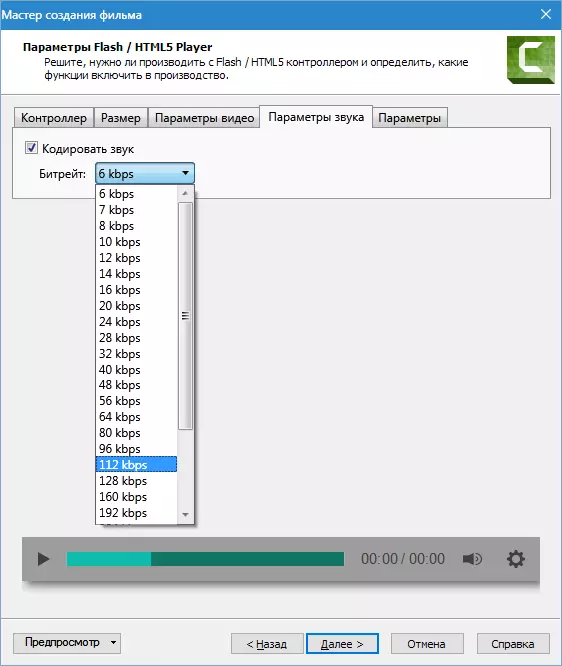
Configuración de contenido
La siguiente ventana ofrece Añadir información de video (nombre, categoría, copyright y otros metadatos), cree un paquete de lección estándar de SCORM (estándar de materiales para sistemas de aprendizaje remoto), inserte una marca de agua en el video, configure HTML.

Es poco probable que el usuario sencillo necesite crear lecciones para los sistemas de aprendizaje a distancia, por lo que no hablaremos de SCORM.
Los metadatos se muestran en los jugadores, las listas de reproducción y en las propiedades del archivo en el Explorador de Windows. Hay alguna información oculta y no se puede cambiar ni eliminar, lo que permitirá en algunas situaciones desagradables declarar los derechos al video.

Las marcas de agua se cargan en el programa desde el disco duro y también se ajustan. Configuraciones Muchas: Moviéndose a través de la pantalla, escalado, transparencia, etc.
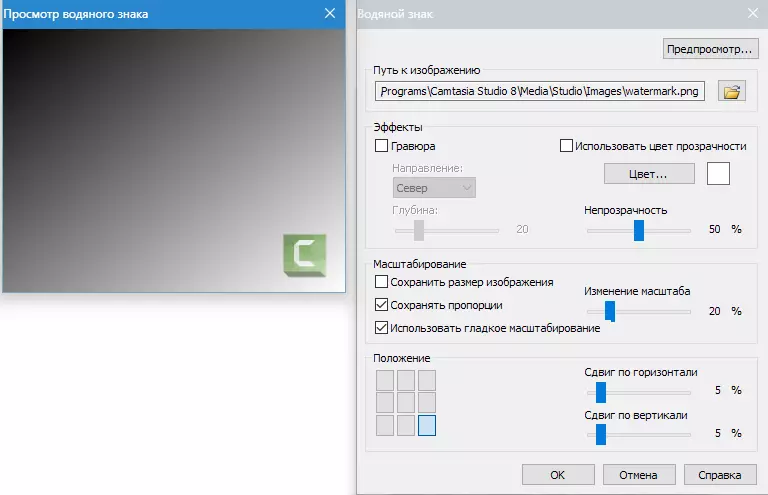
HTML tiene solo una configuración: el cambio de título (título) de la página. Este es el nombre de la pestaña del navegador, en el que la página está abierta. Los robots de búsqueda también ven el título y en la extradición, como Yandex, esta información se explicará.
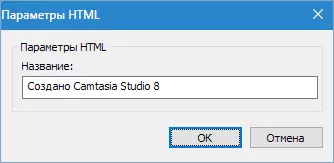
En el bloque de la configuración final, debe dar un nombre de llamada, especifique la ubicación de la guardada, determine si desea mostrar el progreso de la representación y el juego si el video se reproduce al finalizar el proceso.
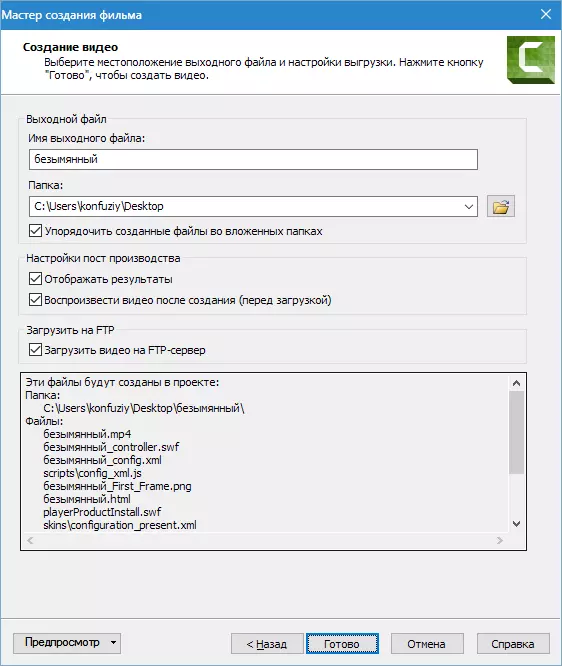
Además, el video se puede descargar en el servidor FTP. Antes de comenzar la representación, el programa le pedirá que especifique los datos de la conexión.
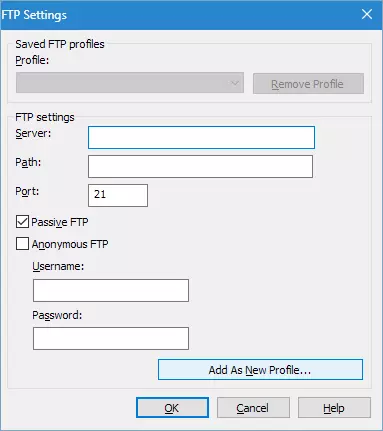
Configuraciones Otros formatos son mucho más simples. Los ajustes de video están configurados en una sola ventana y no es tan flexible.
Por ejemplo, formatear WMV : Configuración de perfil

y cambiando el tamaño del video.
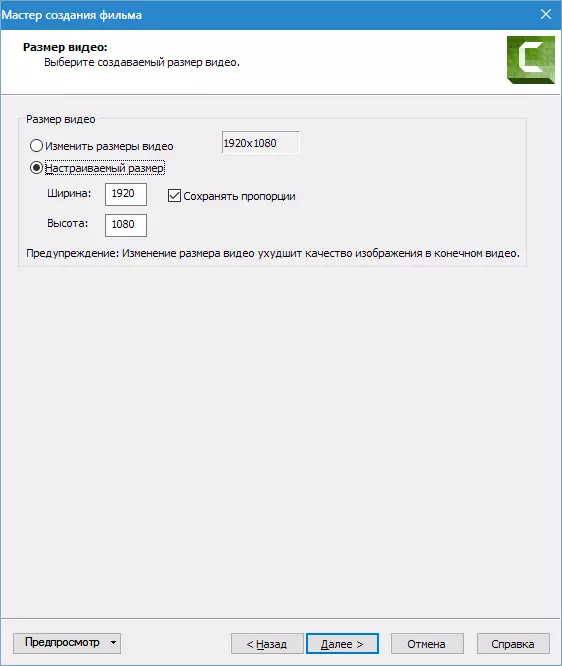
Si descubriste cómo configurar "MP4 Flash / HTML5 PLAYER" El trabajo con otros formatos no causará dificultades. Solo vale la pena decir que el formato. WMV Solía jugar en sistemas Windows, Tiempo rapido - En los sistemas operativos de Apple, M4V. - En sistemas operativos móviles de Apple y iTunes.
Hasta la fecha, se usa el borde, y muchos jugadores (VLC Media Player, por ejemplo) reproducen cualquier formato de video.
Formato AVI. Notable en que le permite crear un video sin comprimir de la calidad original, pero también de un tamaño grande.
Párrafo "MP3 - solo audio" Le permite guardar solo la pista de audio del rodillo, y el artículo "GIF - archivo de animación" Crea GIF desde el video (fragmento).
Práctica
Echemos un vistazo a cómo guardar el video en Camtasia Studio 8 para ver en una computadora y publicar alojamiento de video.
1. Llame al menú de publicación (ver arriba). Para mayor comodidad y velocidad. Ctrl + P. y elige "Configuración de proyecto personalizado" Hacer clic "Más lejos".
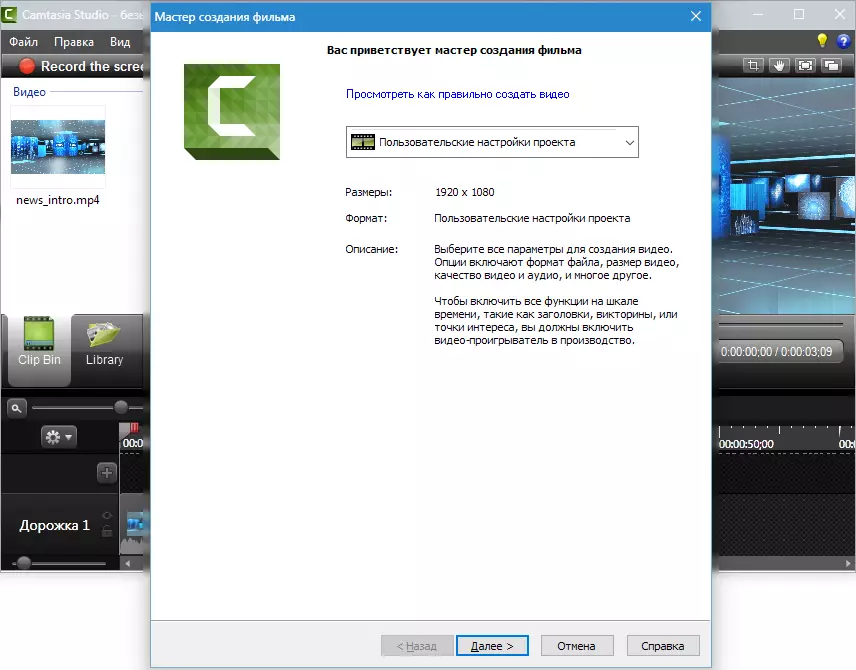
2. Notamos formato "MP4 Flash / HTML5 PLAYER" , Zhmem de nuevo "Más lejos".
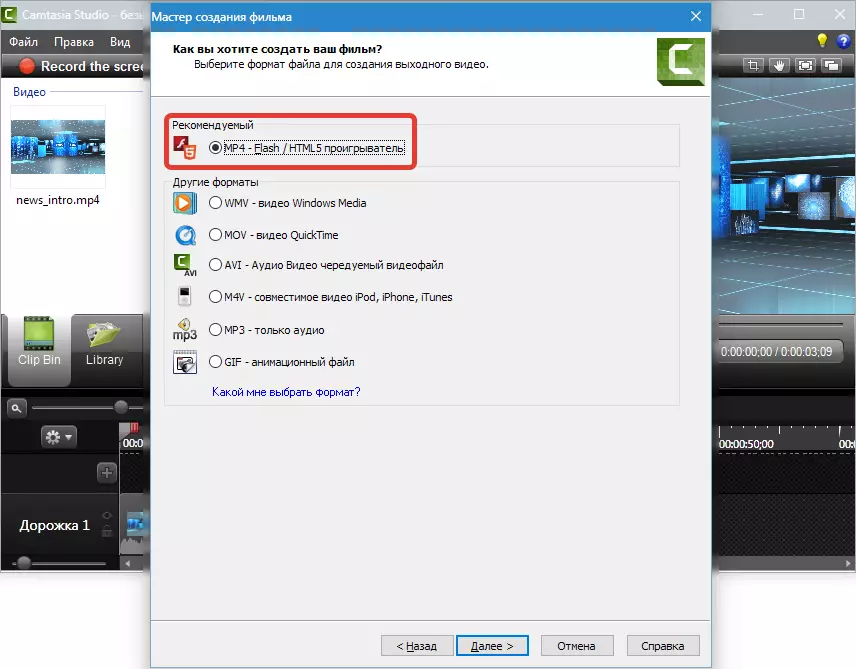
3. Tomar un tanque por el contrario "Producir con el controlador".
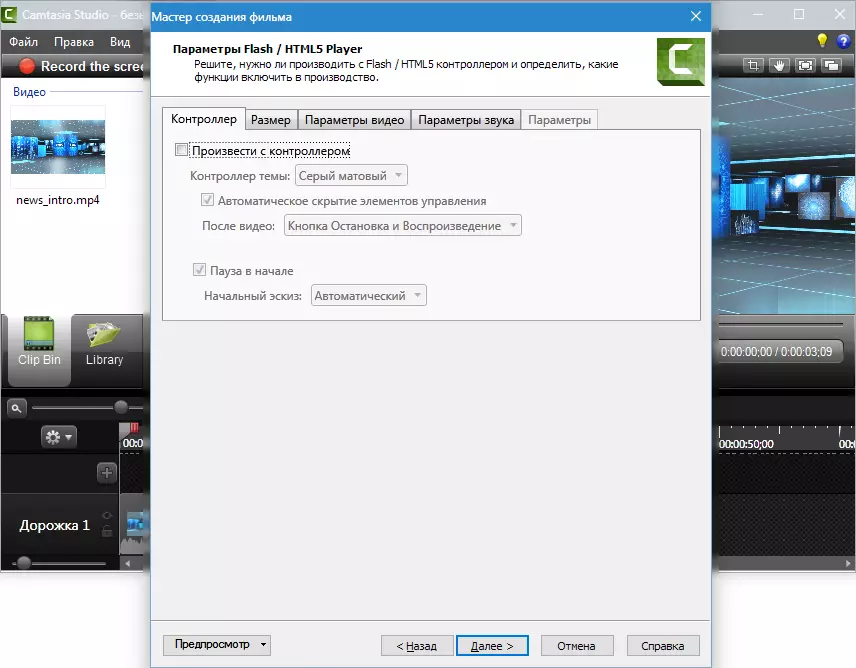
4. En la pestaña "El tamaño" No cambiamos nada.

cinco. Configurar la configuración de video. Marcos por segundo puesto 30, ya que el video es bastante dinámico. La calidad se puede reducir al 90%, visualmente nada cambiará, y la representación se pasará más rápido. El personal clave se organiza de manera óptima cada 5 segundos. Perfil y nivel H264, como en la captura de pantalla (tales parámetros como YouTube).

6. Para la calidad del sonido, elija mejor, porque solo el sonido suena en el video. Es bastante adecuado 320 Kbps, "Más lejos".
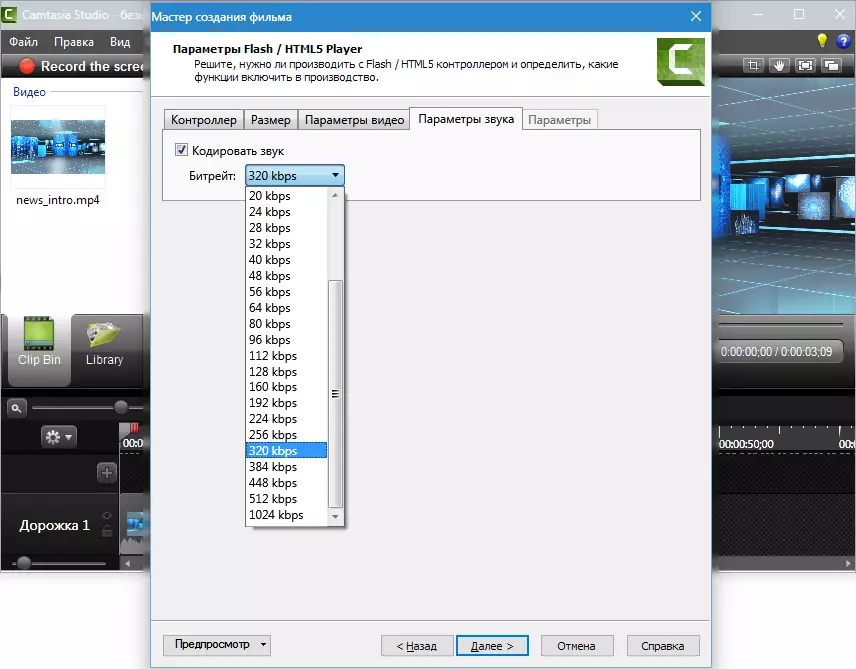
7. Introducimos metadatos.
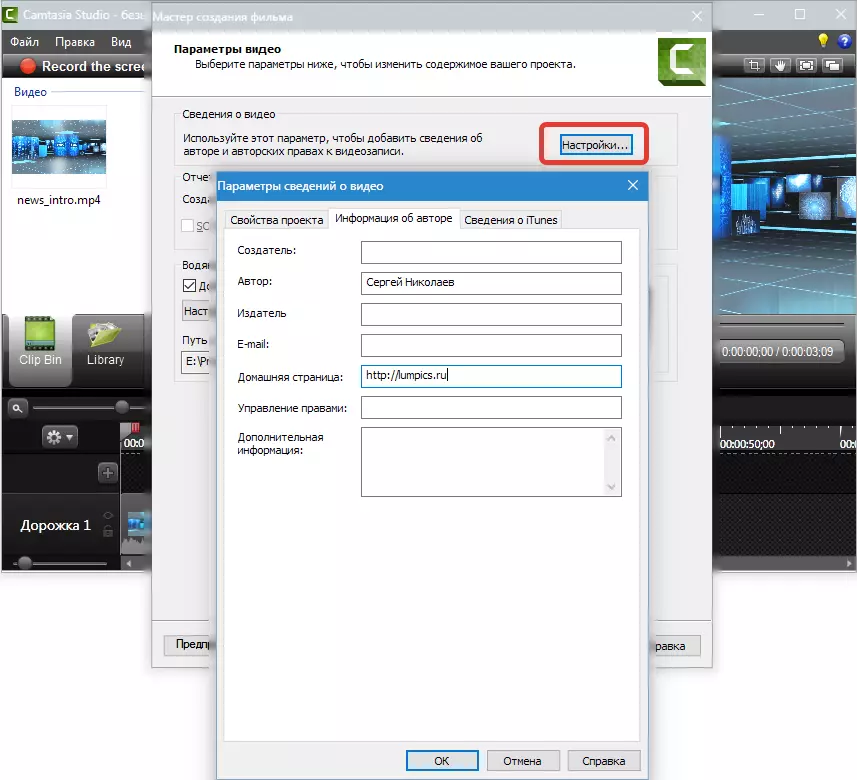
ocho. Cambiamos el logotipo. prensa "Ajustes…",
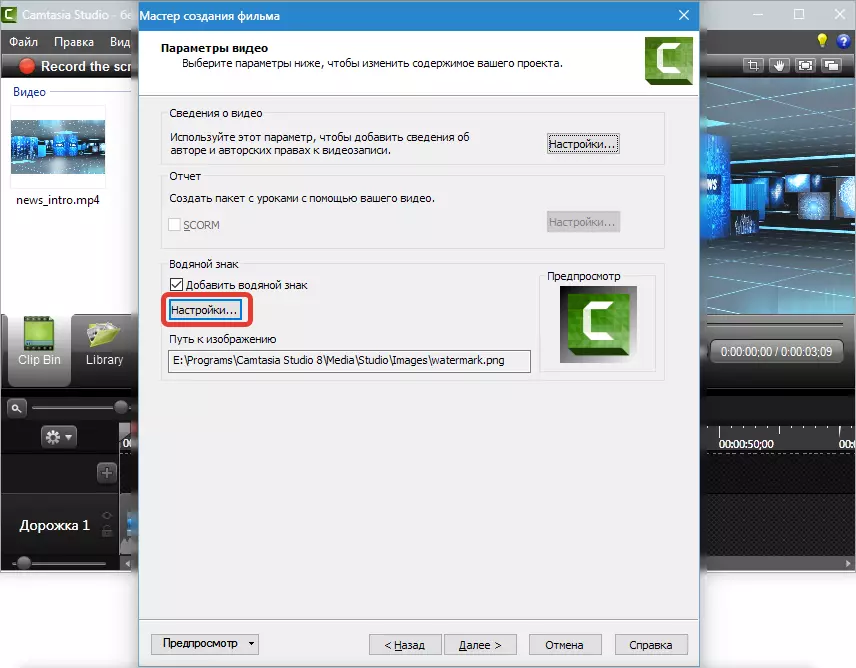
Elija una imagen en su computadora, muévala a la esquina más a la izquierda y ligeramente ligeramente. prensa OK y "Más lejos".
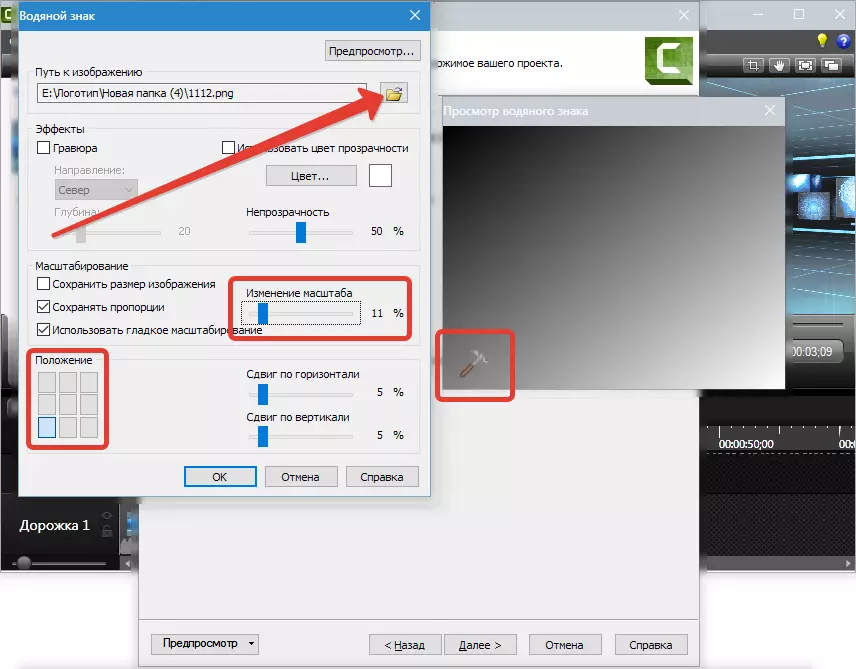
nueve. Vamos a dar el video y especifiquemos la carpeta para guardar. Ponemos los DAWS, como en la captura de pantalla (para jugar y cargar en FTP, no lo haremos) y haga clic en "Listo".

diez. El proceso fue, esperando ...

once. Listo.

El video resultante está en la carpeta que señalamos en la configuración en la subcarpeta con el nombre del video.

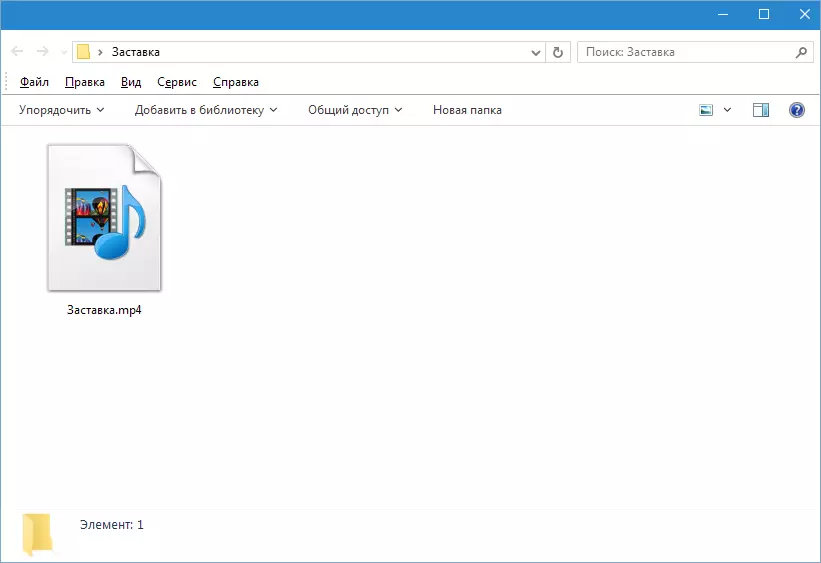
Así es como se guarda el video en Camtasia Studio 8. . No es el proceso más fácil, pero una gran selección de opciones y configuraciones flexibles le permiten crear rodillos con diferentes parámetros para cualquier propósito.
