
Corel Draw es conocido por muchos diseñadores, ilustradores y artistas, gráficos como una herramienta de dibujo conveniente multifuncional. Para usar este programa racionalmente y no tenga miedo de su interfaz, los artistas novatos deben familiarizarse con los principios básicos de su trabajo.
En este artículo, contaremos sobre cómo se organiza el sorteo de Corel y cómo aplicarlo con la mayor eficiencia.
Cómo usar Corel Draw
Si ha concebido para dibujar una ilustración o crear un diseño de tarjeta de visita, un banner, póster y otros productos visuales, puede usar Safe Sorteo de CEREL. Este programa lo ayudará a dibujar todo y preparar un diseño de impresión.
Seleccione un programa de gráficos de computadora? Lea en nuestro sitio web: ¿Qué elegir - Corel Draw o Adobe Photoshop?
1. Descargue el archivo de instalación del software del sitio oficial del desarrollador. Para empezar, esta versión de aplicación de prueba puede.

2. Después de esperar la descarga, instale el programa en la computadora, siguiendo las indicaciones del asistente de ensamblaje.
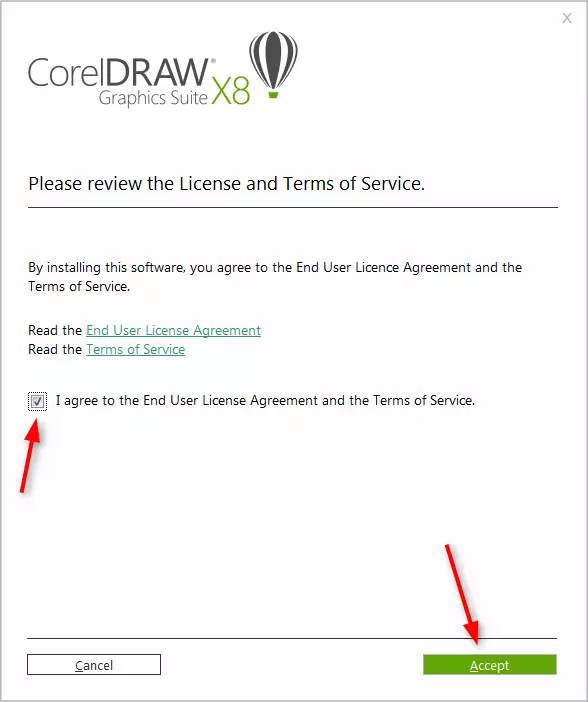
3. Después de la instalación, deberá crear una cuenta personalizada de Corel.
Creando un nuevo documento Corel Draw
Información útil: Llaves calientes en Corel Draw
1. En la ventana de inicio, haga clic en "Crear" o aplique la combinación de teclas CTRL + N. Configure el documento de los parrilios: nombre, tamaño de orientación de hoja en píxeles o unidades métricas, número de páginas, resolución, perfiles de color. Haga clic en Aceptar.
2. Antes de nosotros es el campo de trabajo del documento. Parámetros de la hoja Siempre podemos cambiar debajo de la barra de menú.

Dibujando objetos en Corel Draw
Empiece a dibujar con la barra de herramientas. Contiene herramientas para dibujar líneas arbitrarias, curvas Beziers, contornos poligonales, polígonos.
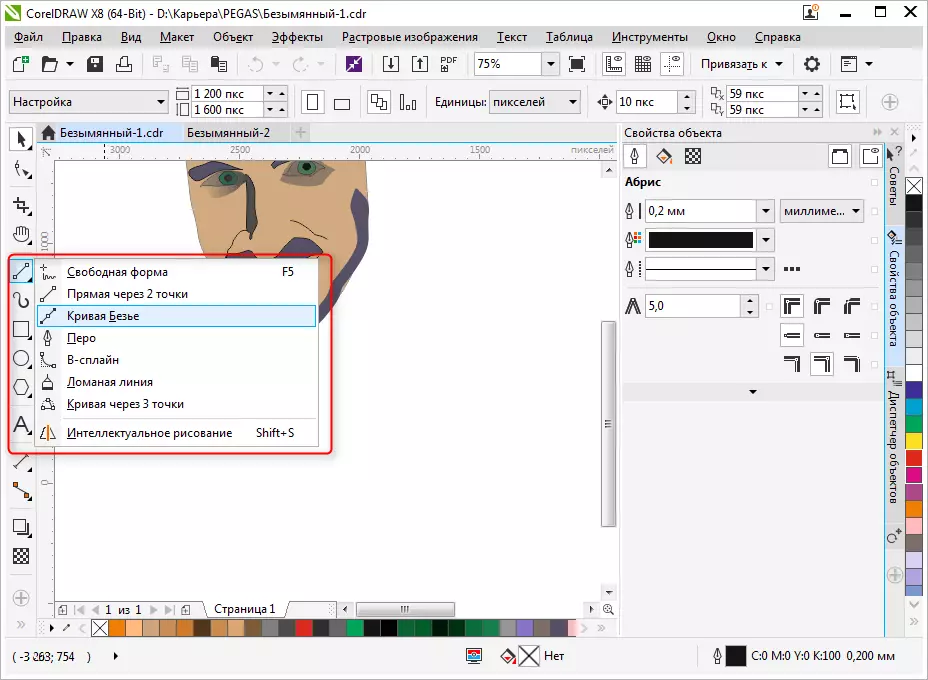
En el mismo panel, encontrará los cultivos y las herramientas panorámicas, así como la herramienta "Formulario", que le permite editar los puntos de nodo de los Splines.

Edición de objetos en Corel Draw
Muy a menudo en su trabajo, utilizará el panel Propiedades del objeto para editar los artículos dibujados. El objeto seleccionado es editado por las siguientes propiedades.
- Abris. En esta pestaña, configure los parámetros del circuito de objeto. Su grosor, color, tipo de línea, chaflán y características del ángulo angular.
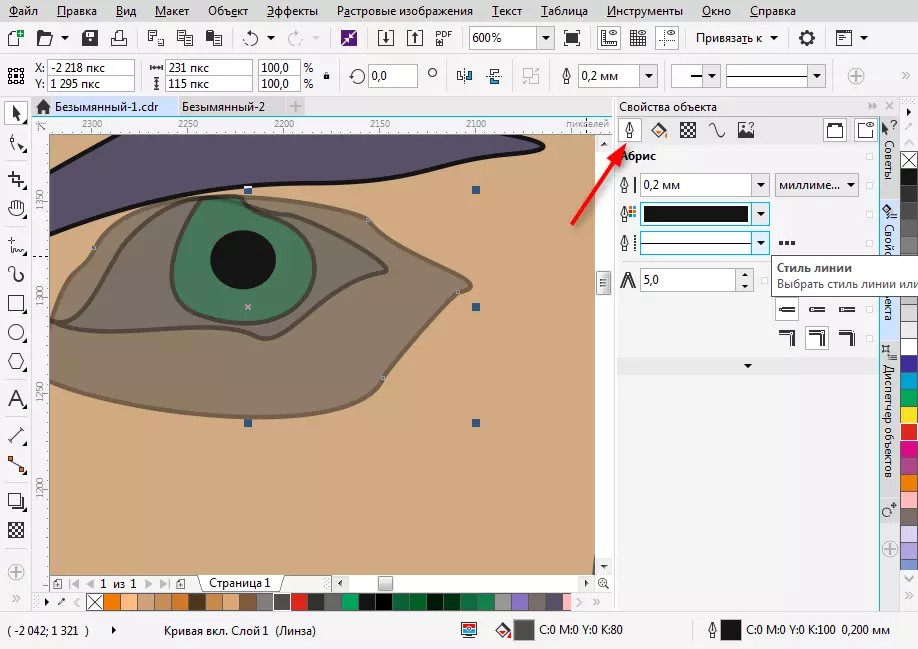
- Llenar. Esta pestaña determina el relleno del área cerrada. Puede ser simple, degradado, estampado y raster. Cada tipo de llenado tiene su propia configuración. El color del relleno puede seleccionarse por la paleta en las propiedades del objeto, pero la forma más conveniente de elegir el color deseado es hacer clic en él en un panel de color vertical cerca del borde derecho de la ventana del programa.
Tenga en cuenta que los colores utilizados durante el trabajo se muestran en la parte inferior de la pantalla. También se pueden aplicar al objeto simplemente haciendo clic en ellos.
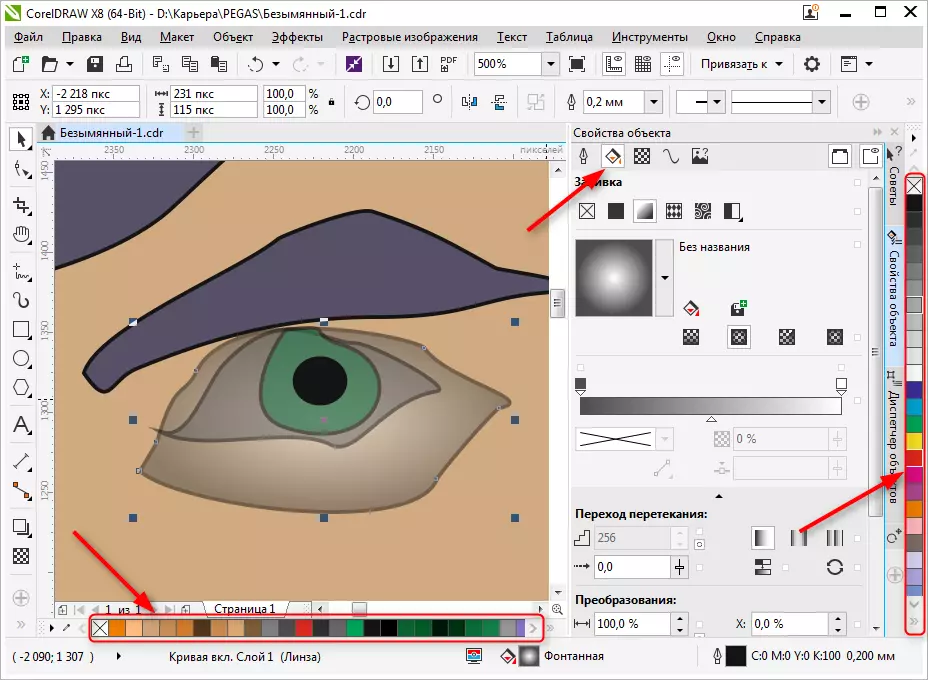
- Transparencia. Recoge el tipo de transparencia para el objeto. Puede homogéneo o degradado. Usando el control deslizante, establezca su grado. La transparencia se puede activar rápidamente desde la barra de herramientas (consulte la captura de pantalla).
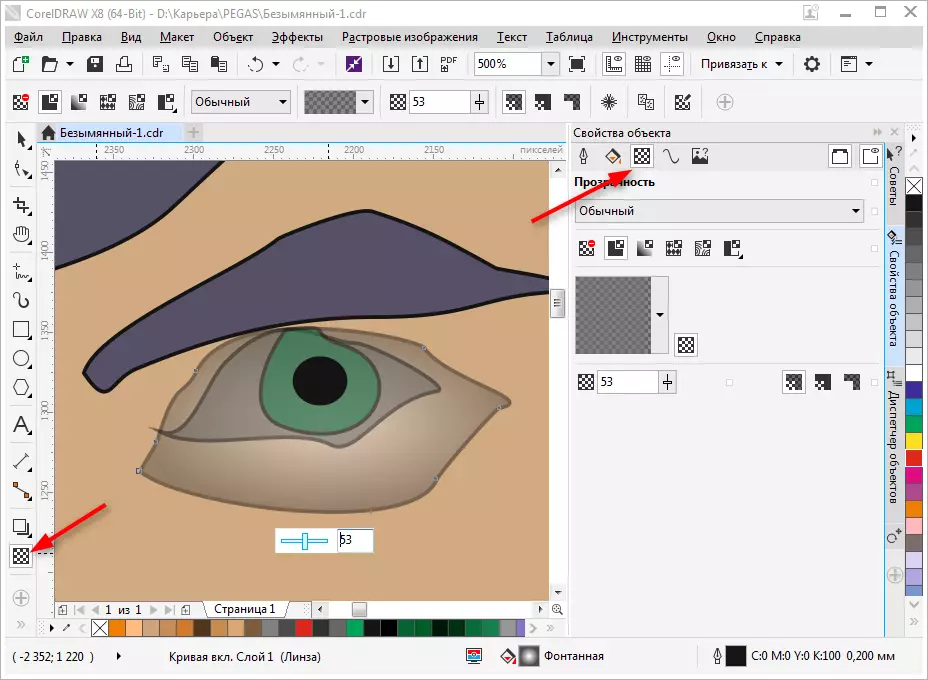
El objeto seleccionado se puede escalar, rotar, reflejar para reflejar, cambiar las proporciones. Esto se hace utilizando el panel de conversión, que se abre en la pestaña Configuración del derecho a la derecha del área de trabajo. Si falta esta pestaña, presione "+" en las pestañas existentes y marque la casilla opuesta a uno de los métodos de conversión.

Ajuste el objeto Sombra en el objeto seleccionado haciendo clic en el icono apropiado en la barra de herramientas. Para la sombra, puede establecer el formulario y la transparencia.

Exportar a otros formatos
Antes de exportar su dibujo debe estar dentro de la hoja.
Si desea exportar a Formato de ráster, como JPEG, debe resaltar el patrón agrupado y presione CTRL + E, luego seleccione el formato y coloque una marca en "Sólo seleccionado". Luego haga clic en "Exportar".
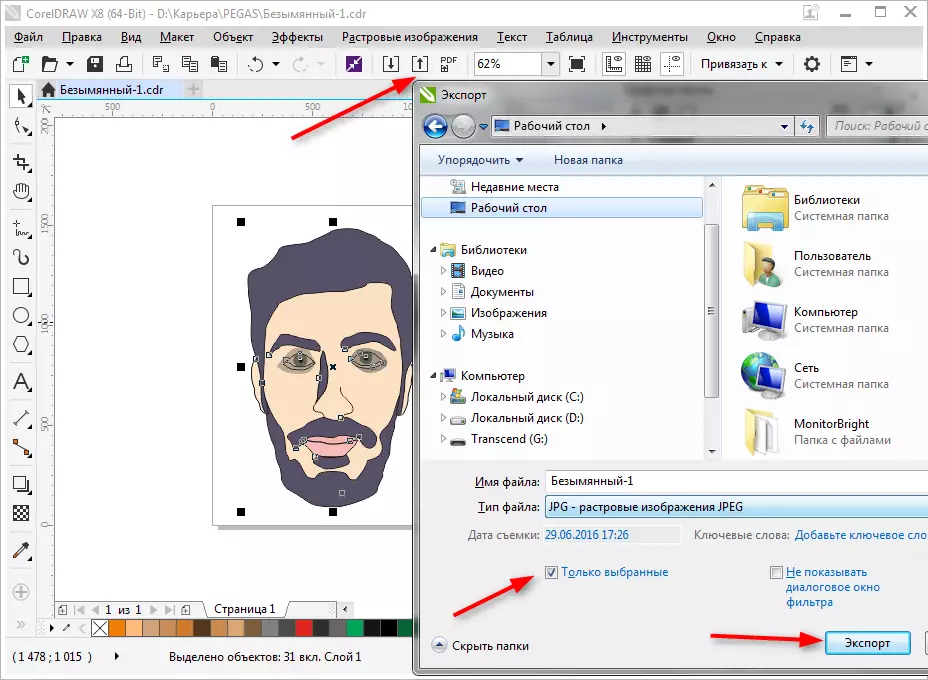
Se abrirá una ventana en la que puede especificar la configuración final antes de exportar. Vemos que solo se exporta nuestra imagen sin campos y sangrías.

Para guardar toda la hoja, debe llevarlo a cabo antes de exportarlo con un rectángulo y resalte todos los objetos en la hoja, incluido este rectángulo. Si no quiere que sea visible, simplemente desconecte el ABRIS o pida el color blanco del accidente cerebrovascular.
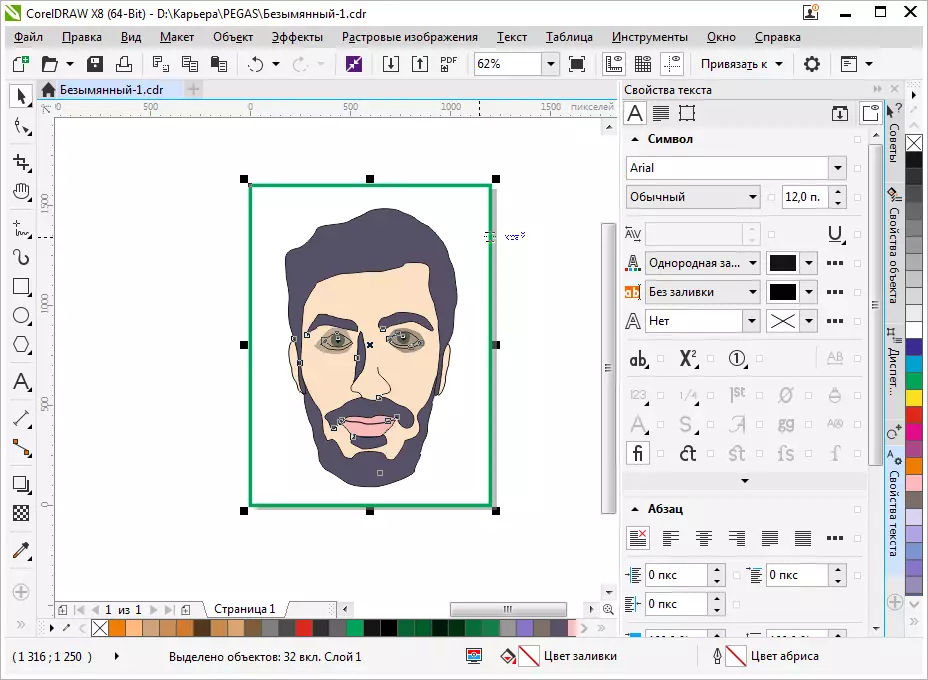
Para guardar en PDF, no necesita ninguna manipulación con una hoja, todos los contenidos de la hoja se guardarán automáticamente en este formato. Presione el pictograma, como en la captura de pantalla, luego "Parámetros" y configure la configuración del documento. Haga clic en "Aceptar" y "Guardar".
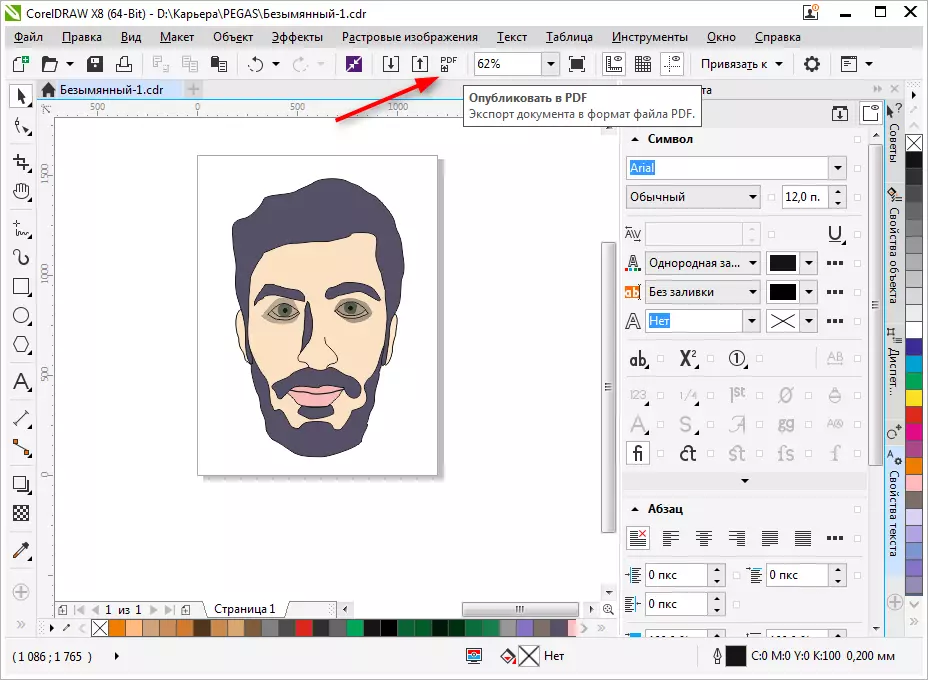
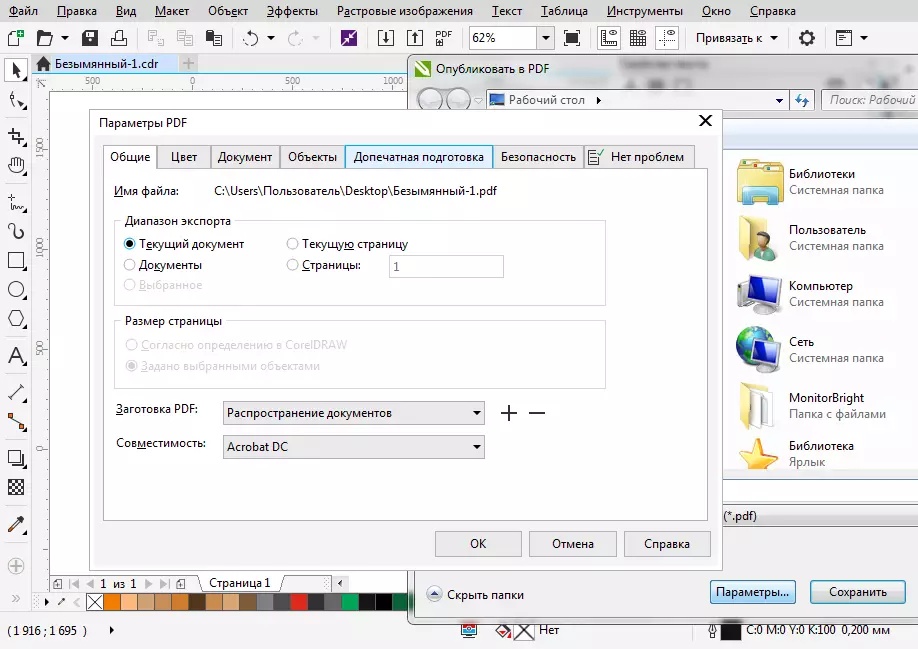
Le recomendamos que lea: Los mejores programas para crear artes.
Revisamos brevemente los principios básicos de usar Corel Draw y ahora lo estudiamos, se volverá más claro y más rápido para usted. Excelentes experimentos en gráficos de computadora!
