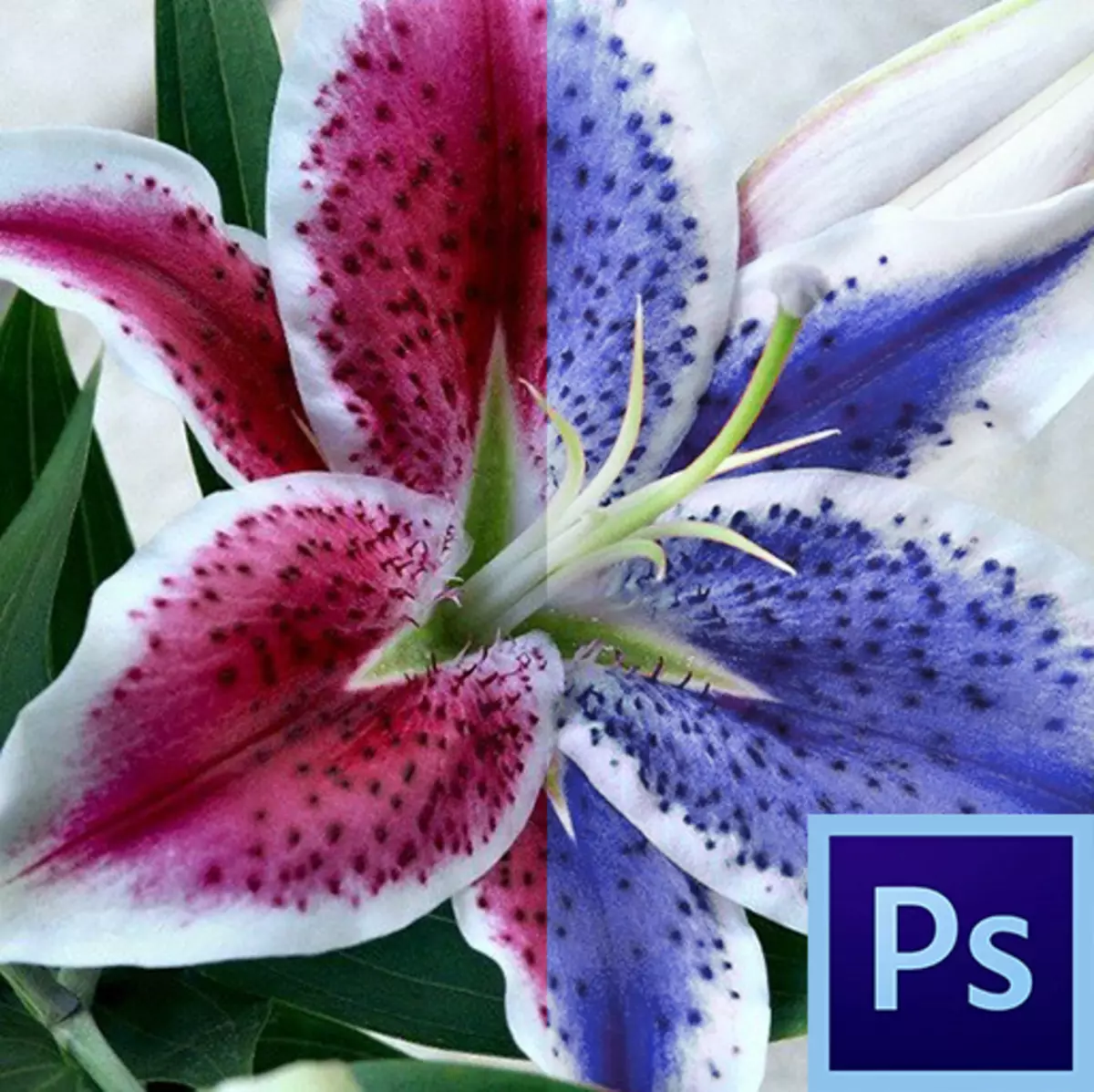
Los principiantes a menudo parece que las herramientas "inteligentes" de Photoshop están diseñadas para simplificar su vida, eliminando la tediosa hechos a mano. Esto es cierto en parte, pero sólo en parte.
La mayor parte de este tipo de herramientas ( "varita mágica", "asignación rápida", diversas herramientas de corrección, por ejemplo, función "reemplazar el color") requieren un enfoque profesional y los principiantes no son categóricamente adecuado. Se debe entender en qué situación esta herramienta se puede utilizar, y cómo configurar correctamente, y esto viene con la experiencia.
Hoy vamos a hablar de la función "Reemplazar color" de la "imagen - Corrección" menú.
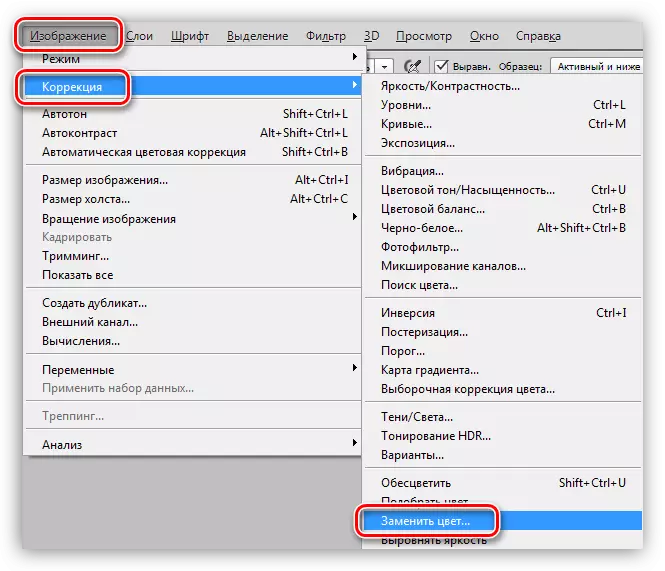
Función "Reemplazar color"
Esta herramienta le permite reemplazar la sombra imagen definida de forma manual en cualquier otra. Su acción es similar a la acción de la capa correctiva "Tono Color / Saturación".
La ventana de la herramienta es el siguiente:
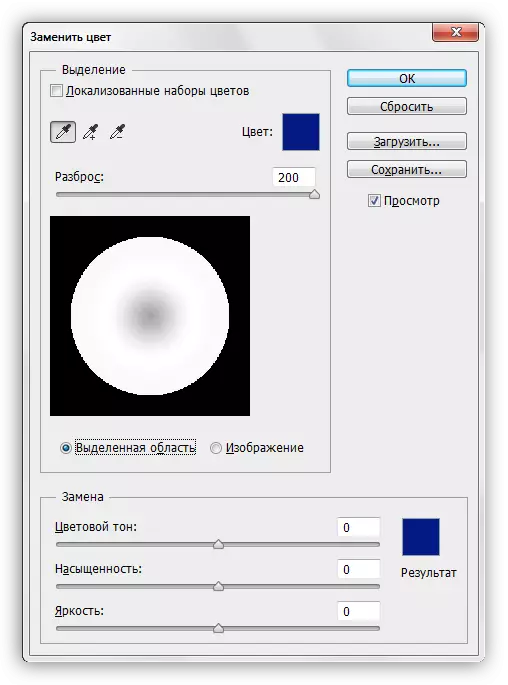
Esta ventana consta de dos bloques: "asignación" y "sustitución".
Selección
1. Lanzar muestra de herramientas. Se ven como botones con pipetas y tienen los siguientes destinos (de izquierda a derecha): Ejemplo básico, añadiendo un matiz a un conjunto de reemplazo, la exclusión de la sombra del conjunto.
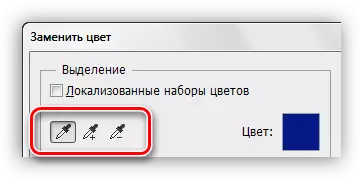
2. El control deslizante "dispersión" determina cuántos niveles (tonos adyacentes) está sujeto a la sustitución.
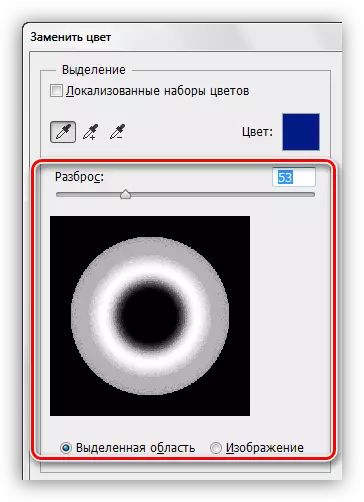
Reemplazo
Este bloque incluye los controles deslizantes "Tono Color", "saturación" y "brillo". En realidad, el propósito de cada deslizador se determina por su nombre.
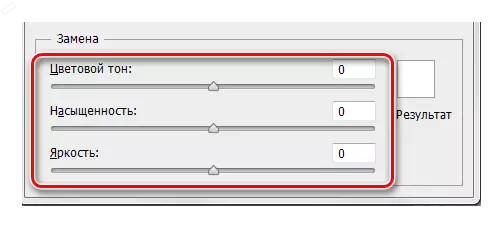
Práctica
Vamos a sustituir uno de los tonos de relleno degradado aquí:
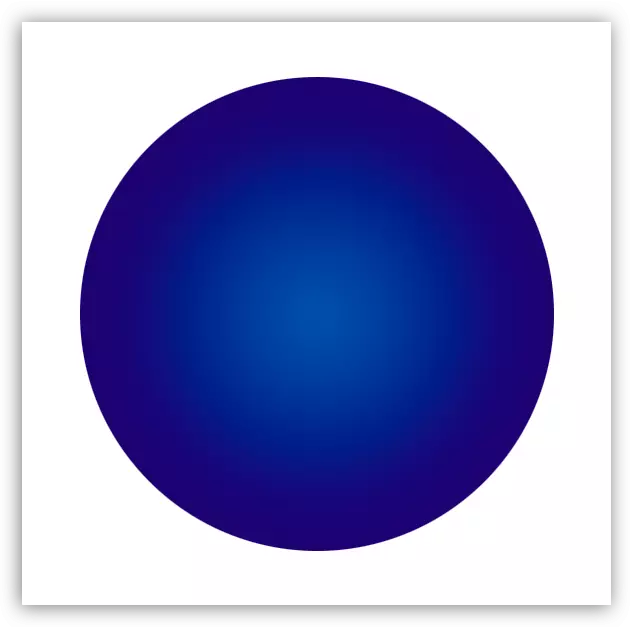
1. Active la herramienta y haga clic en una pipeta en cualquier sección del círculo. En la ventana de previsualización, aparecerá inmediatamente una zona blanca. Las áreas blancas son objeto de sustitución. En la parte superior de la ventana veremos el tono seleccionado.
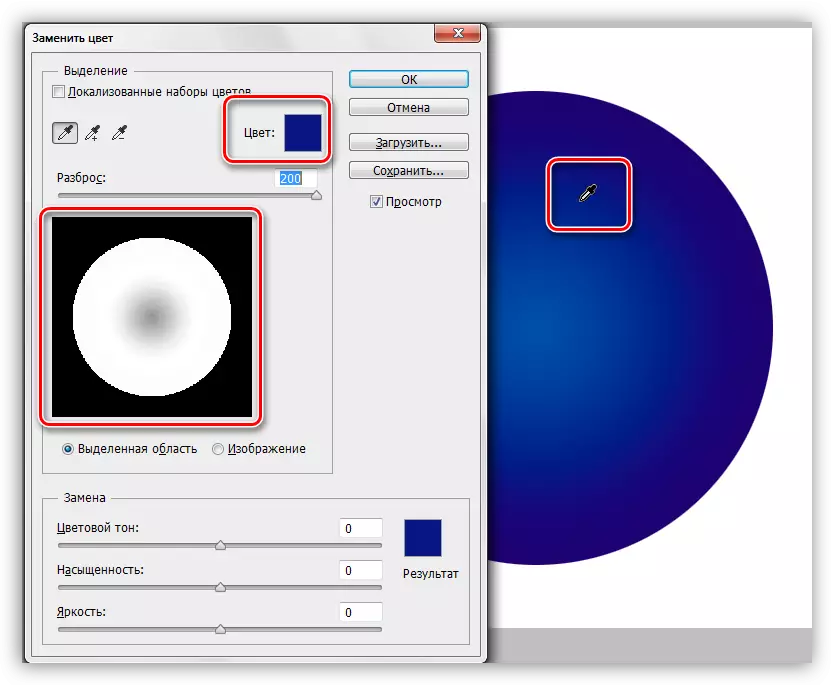
2. Vaya al bloque de "reemplazo", haga clic en la ventana de color y establecer el color en el que queremos sustituir la muestra.
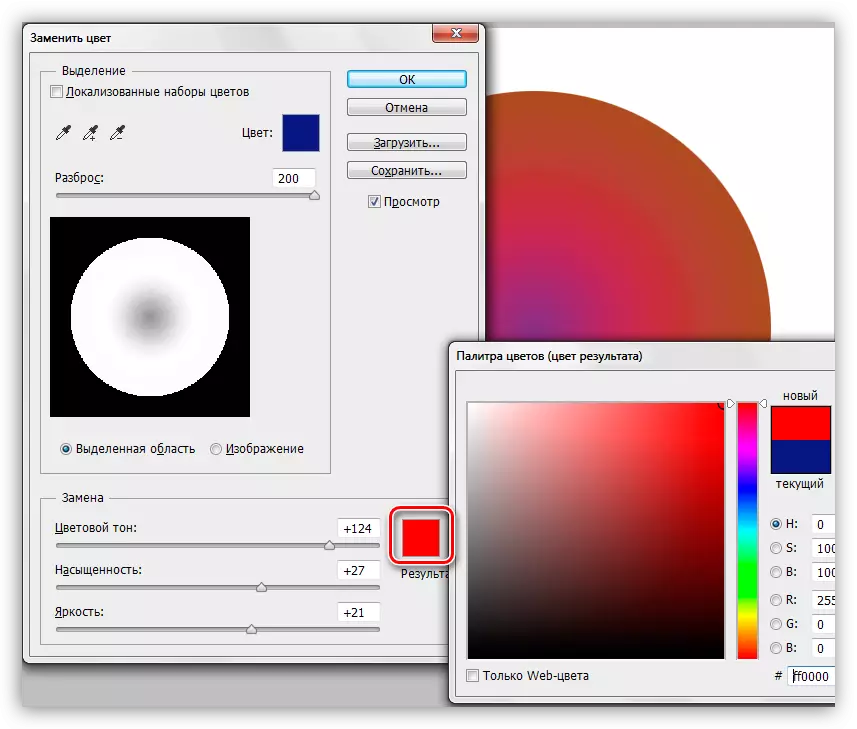
3. Deslizador "Split" establece la gama de tonos para el reemplazo.
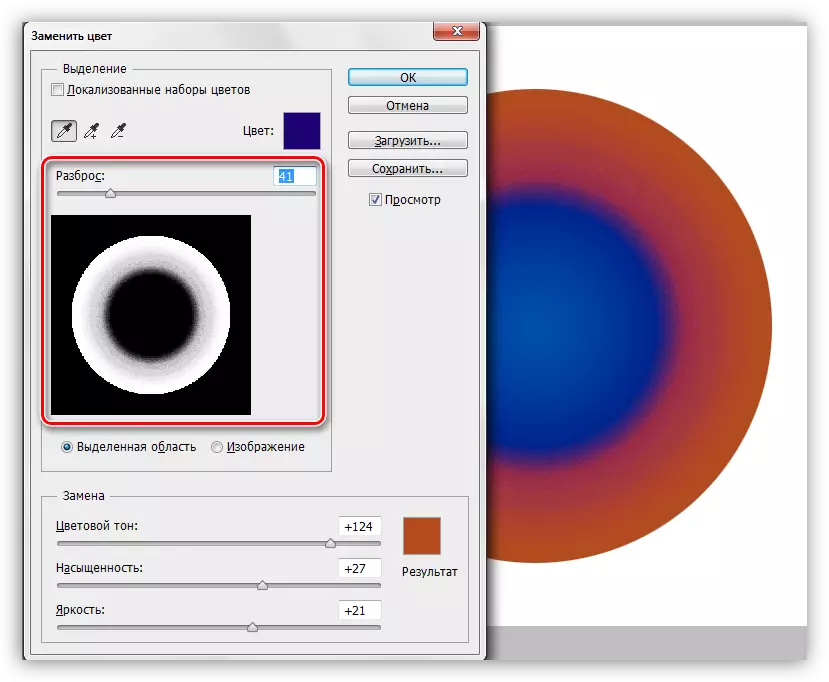
4. Sliders del "reemplazo" bloquean finamente sintonizar la sombra.
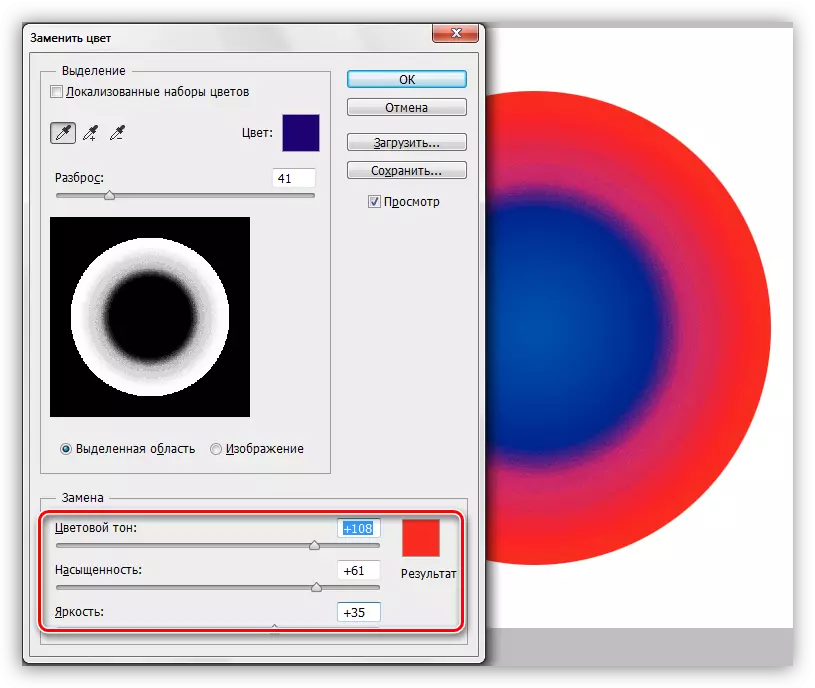
En esta manipulación con la herramienta completado.
Matices
Como ya se ha mencionado al principio del artículo, la herramienta no siempre funciona correctamente. Como parte de la preparación de materiales para la lección, varios experimentos se llevaron a cabo sobre la sustitución de color en varias imágenes - de complejos (ropa, coches, flores) a simples (logos de un solo color, etc.).
Los resultados fueron muy contradictorias. En objetos complejos (así como en la simple), es posible configurar finamente la sombra y el alcance de la herramienta, pero después de la selección y la sustitución tiene que afinar manualmente la imagen (eliminar los halos Shada originales, eliminar el efecto sobre la áreas no deseadas). Esto lleva tiempo en el "no" de todas las ventajas que le da una herramienta "inteligente", tales como la velocidad y simplicidad. En este caso, es más fácil de producir todo el trabajo manual que hacer de nuevo el programa.
Con objetos simples, la situación es mejor. Oleols y áreas no deseadas, por supuesto, se mantienen, pero eliminan más fácil y más rápido.
Un uso ideal de la herramienta es reemplazar el color de cualquier área rodeada por otro tinte.
Con base en lo anterior, se puede hacer una conclusión: que resolver, utilizar esta herramienta o no. En algunas flores, funcionó no está mal ...
