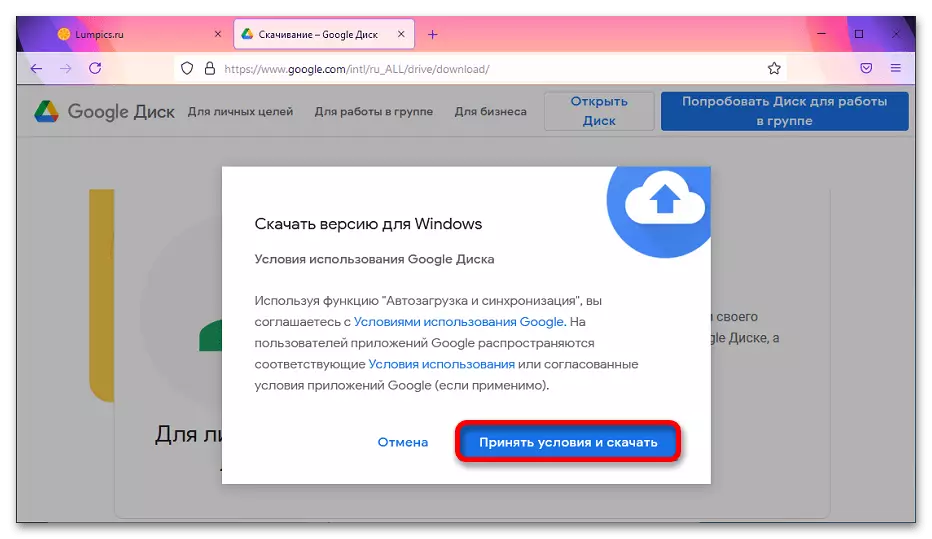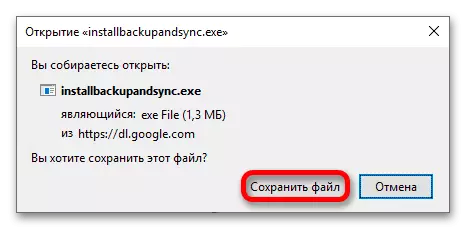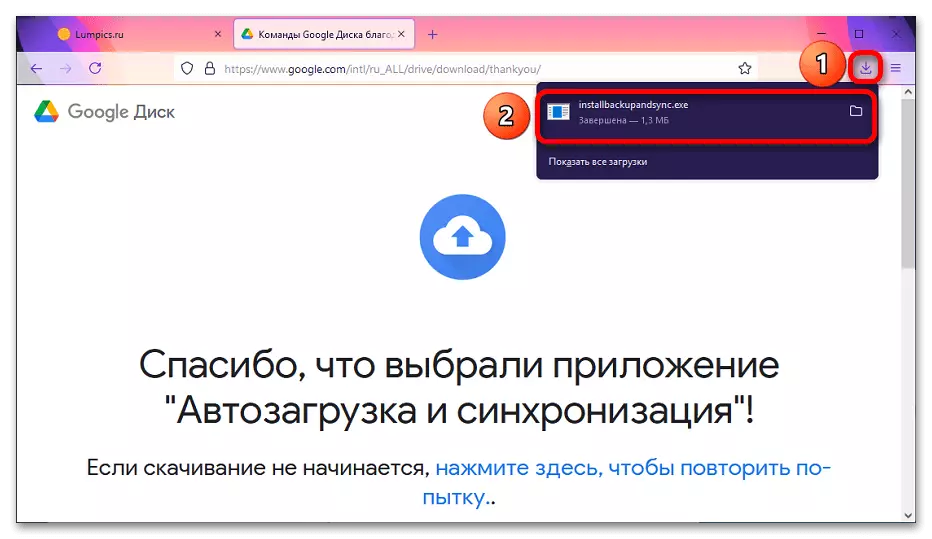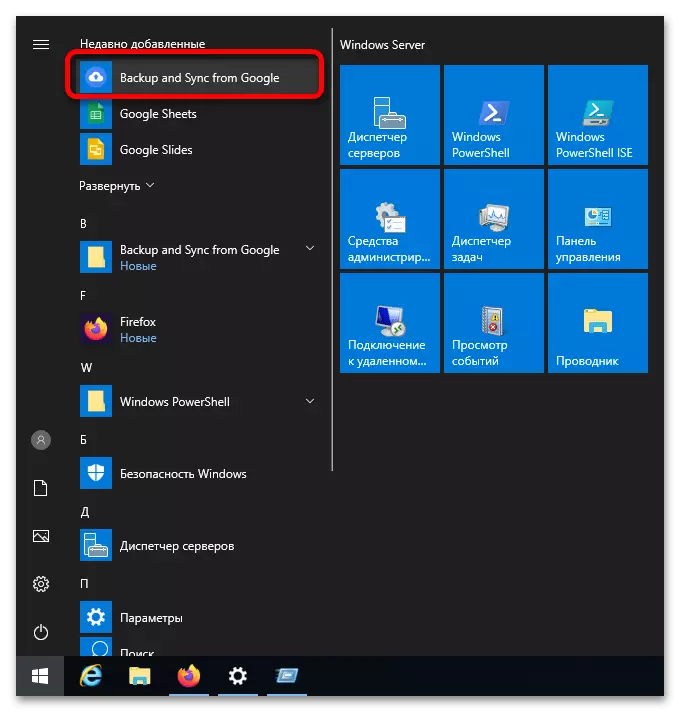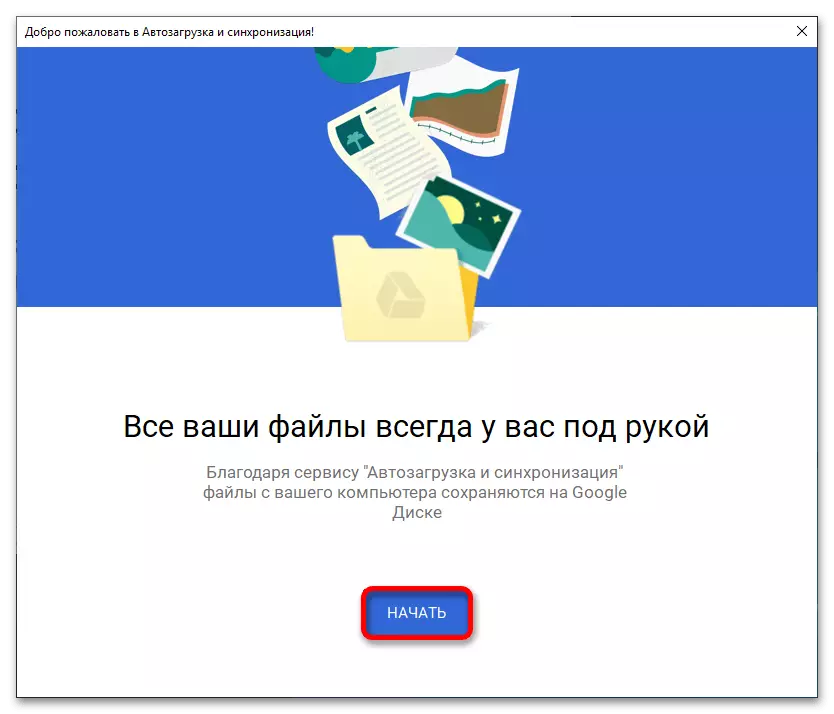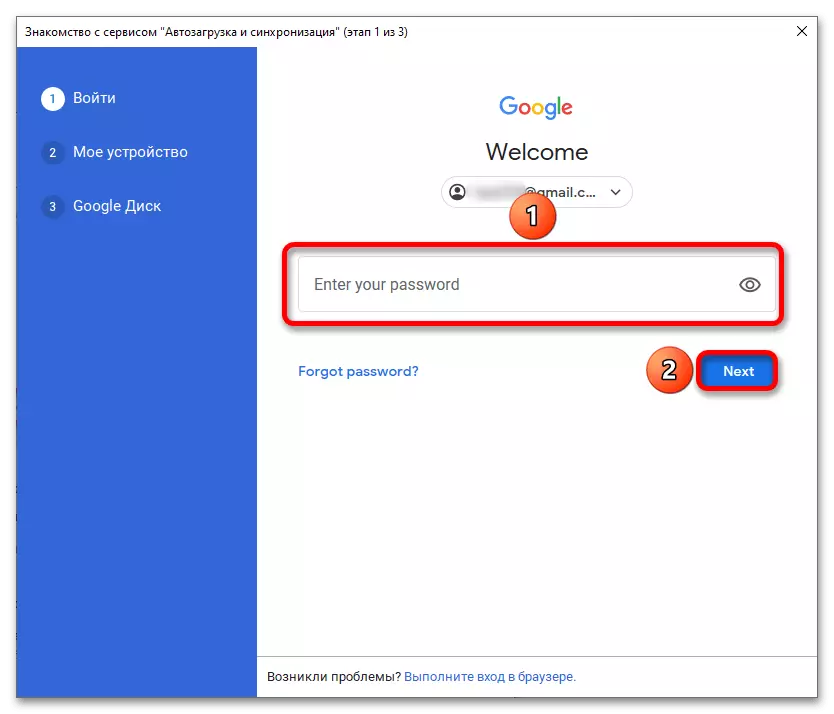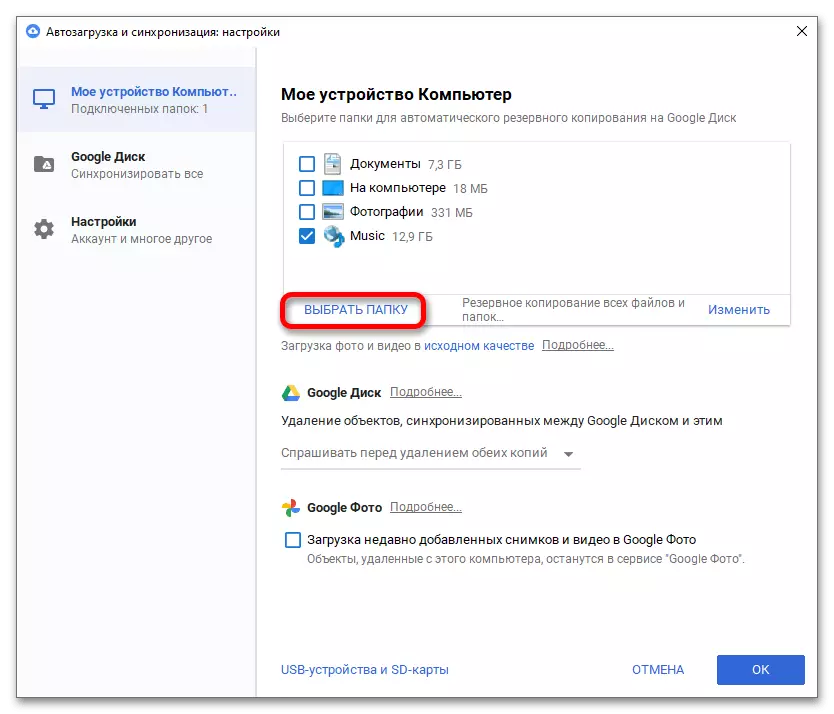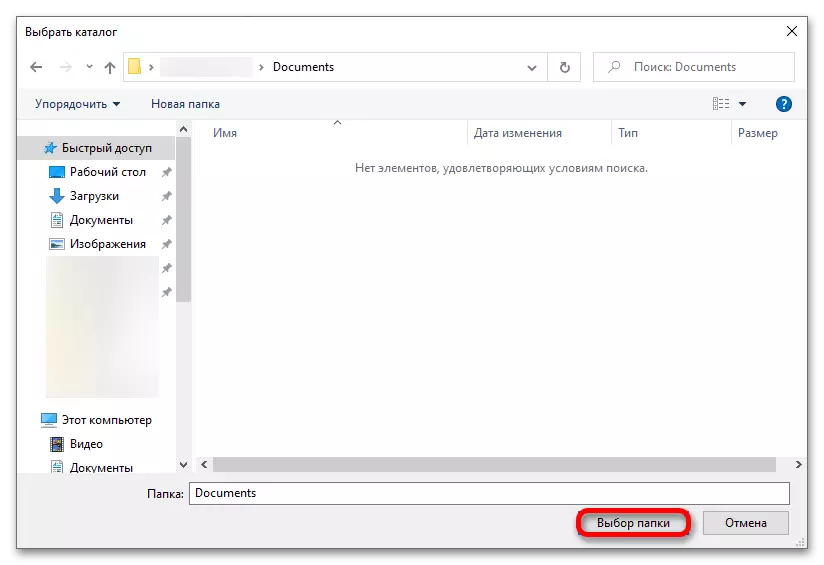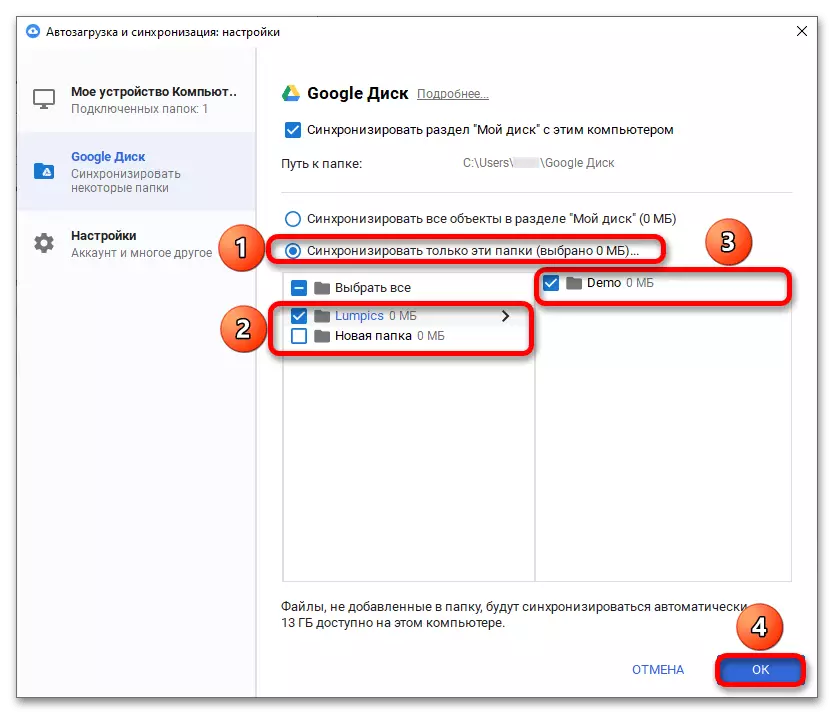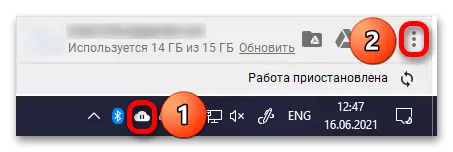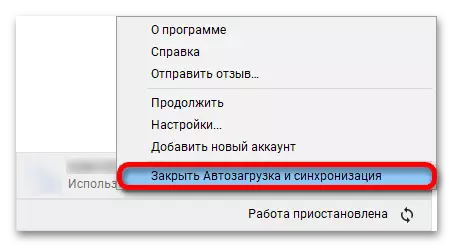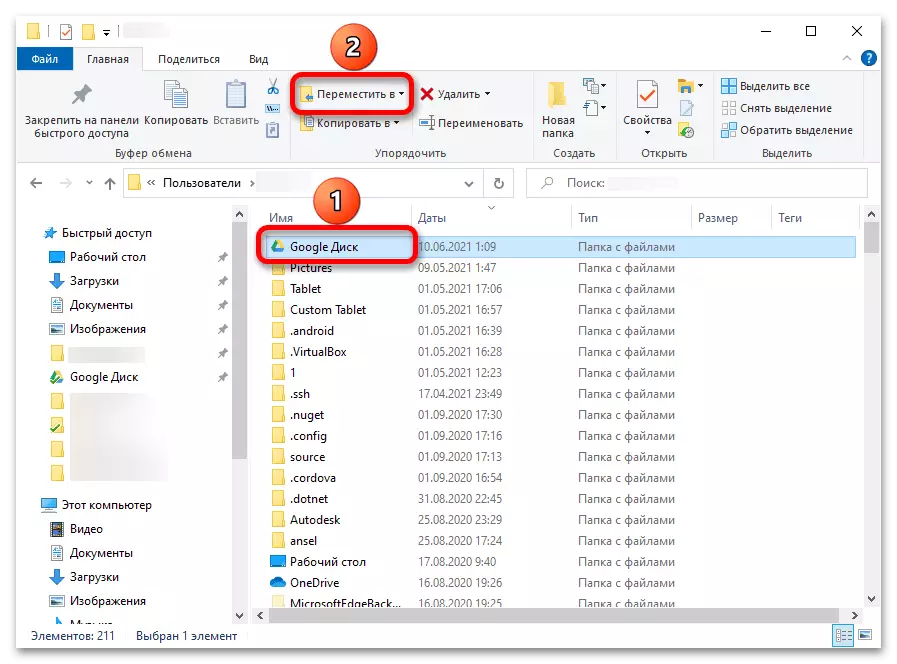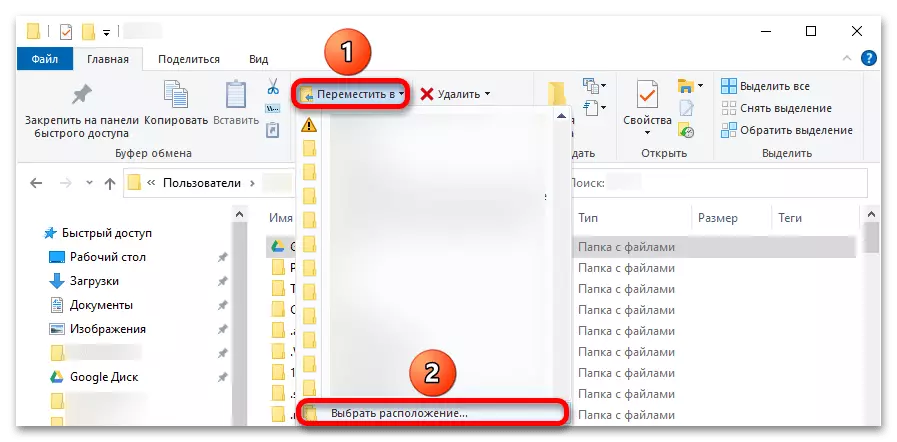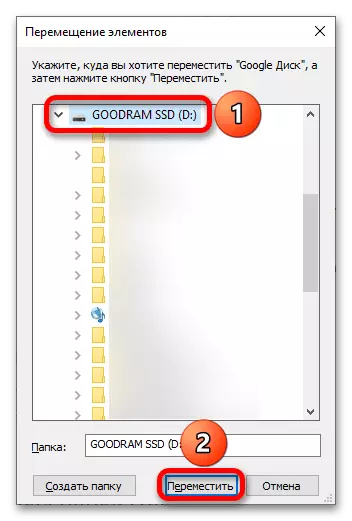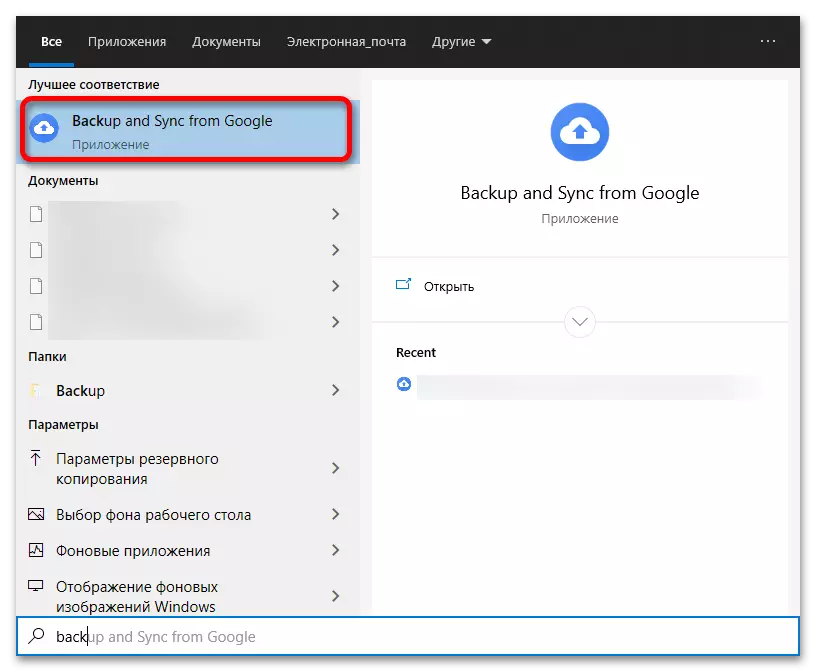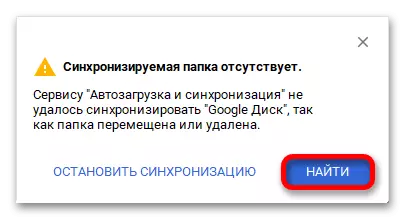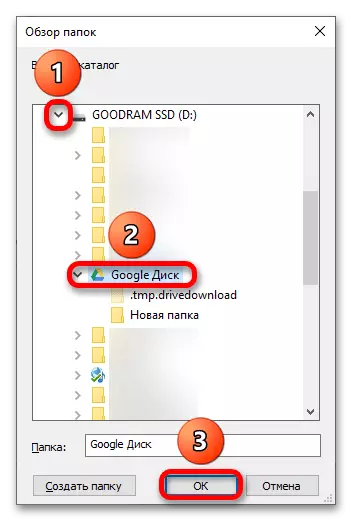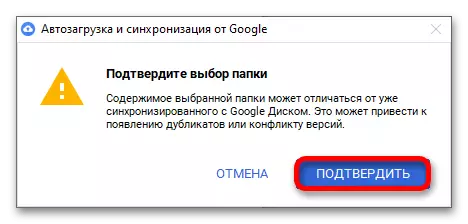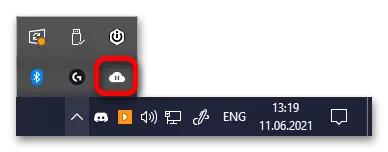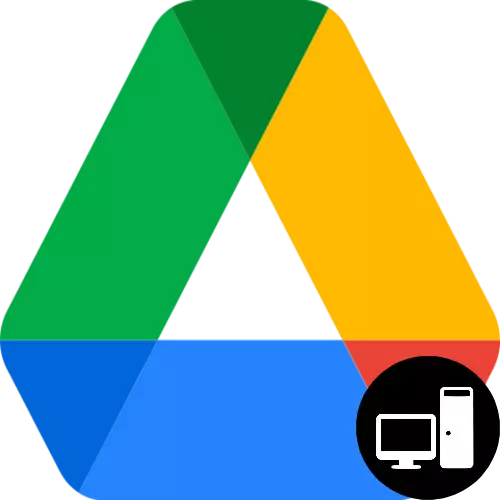
La apliko estas subtenata de Windows 7 kaj pli novaj versioj de la sistemo. Ekzistas ankaŭ versio sub MacOS por kiu la identa procedo estas grava.
GRAVA! Vi povas uzi la servon senpage dum la vendejo volumeno ne superas 15 GB - post tio necesos liberigi spacon, forigante nenecesajn dosierojn, aŭ aĉeti Google unu abonon.
- Malfermu la retejon de Google Drive sur la supran ligilon. Premu la butonon Flanko-menuo.
- Alklaku "Elŝuti".
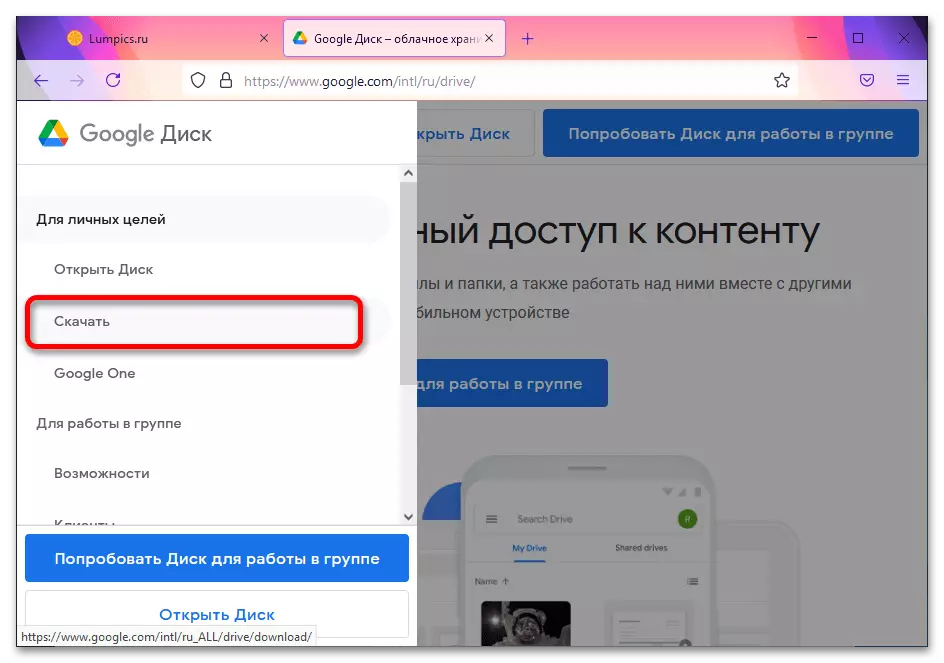
Vidu ankaŭ: Kiel uzi Google Disk
- Rulumu tra la paĝo al la sekcio "Autodo kaj Sinkronigo", tiam alklaku "Elŝuti".
- Alklaku "Prenu kondiĉojn kaj elŝutu".
- Estos fenestro-fenestro-fenestro. Alklaku "Konservu Dosieron".
- Malfermu la elŝutitan panelon kaj alklaku la programon de Google.
- Instalado komenciĝos, dum kiu ne necesas fari nenion - nur atendi, kiam la procedo estas finita, tiam alklaku "Fermi".
- Malfermu la komencan menuon kaj alklaku "Backup kaj Sync de Google" sub la surskribo "ĵus aldonita".
- Alklaku "Komenci".
- Indiku la salutnomon (retpoŝto aŭ telefonnumero), kaj ankaŭ pasvorton de la konto. Alklaku "Sekva", post kiu la programo proponos establi la bazajn agordojn: la respondaj fenestroj malfermos aŭtomate en postaj paŝoj.
- Alklaku "Elektu dosierujon".
- Iru al la loka dosierujo, kies enhavoj devas esti sinkronigitaj kun la nubo, kaj uzu la butonon "Dosierujo".
- Malfermu la sekcion de Google Disc.
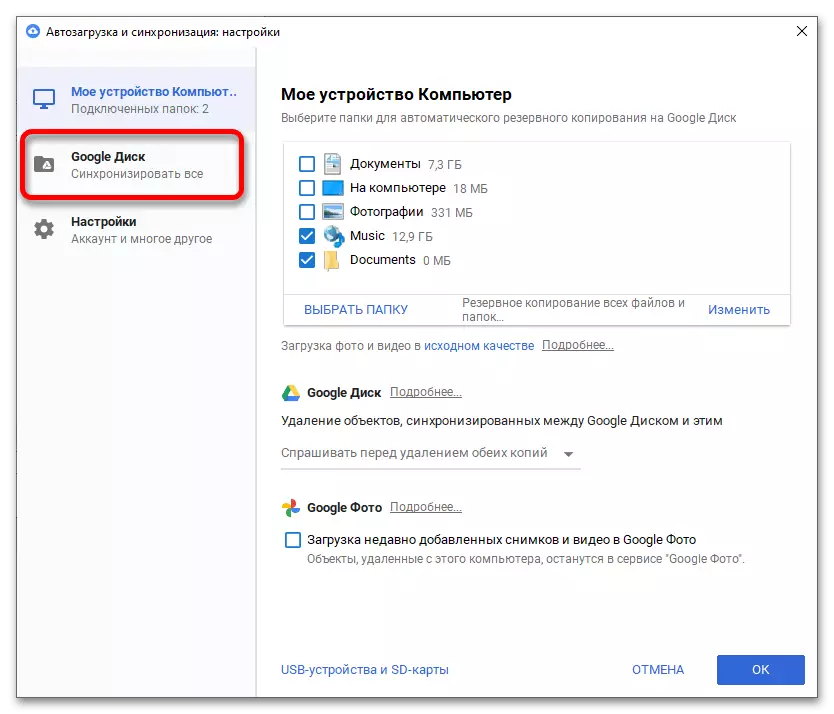
Legu ankaŭ: Programoj por sinkronigaj dosieroj kaj dosierujoj
- Se nur iuj dosierujoj de Google Drive estas ŝarĝitaj al la komputilo, elektu "sinkronigi nur ĉi tiujn dosierujojn" kaj kontroli ilin per flagoj. Vi povas meti aŭ forigi markobutonojn kaj por dosierujoj kiuj estas ene de aliaj dosierujoj uzante la panelo dekstre de la ĉefa. Kompleta, alklakante "OK".
- Vi ankaŭ povas movi la dosierujon generitan de Google Drive defaŭlte ie ajn. Por fari ĉi tion, unue necesas unue alklaku la ikonon de la aplikaĵo en la pleto kaj poste la butonon kun tri punktoj.
- Eliru el la programo klakante "Ferma Startup kaj Sinkronigo".
- Tra la dosieradministrilo, iru al la dosierujo de mia konto, reliefigu la "Google Disk" kaj alklaku "Movi al ...".
- Elektu dosierujon. Se ĝi ne estas en la listo de la proponitaj, alklaku "Elektu lokon ...".
- Indiku, kie la dosieroj de Google-disko devas esti, alklaku "Movi".
- Rulu la programon (ekzemple, per la komenca aŭ serĉa menuo).
- Averta fenestro aŭtomate aperos en la dekstra malsupra angulo de la ekrano. Alklaku "Trovu".
- Kontrolu, kie la ĵus delokita dosierujo nun estas. Alklaku al Akcepti.
- En la sekva fenestro, alklaku "Konfirmi" por konservi la ŝanĝojn.
- Por reveni al la agordoj en la estonteco, sufiĉas premi la aplikaĵan ikonon en la sistemo-pleto. Sur la ikono, vi ankaŭ povas kompreni ĉu sinkronigo finiĝis aŭ ĝi estas paŭzita aŭ en la procezo.
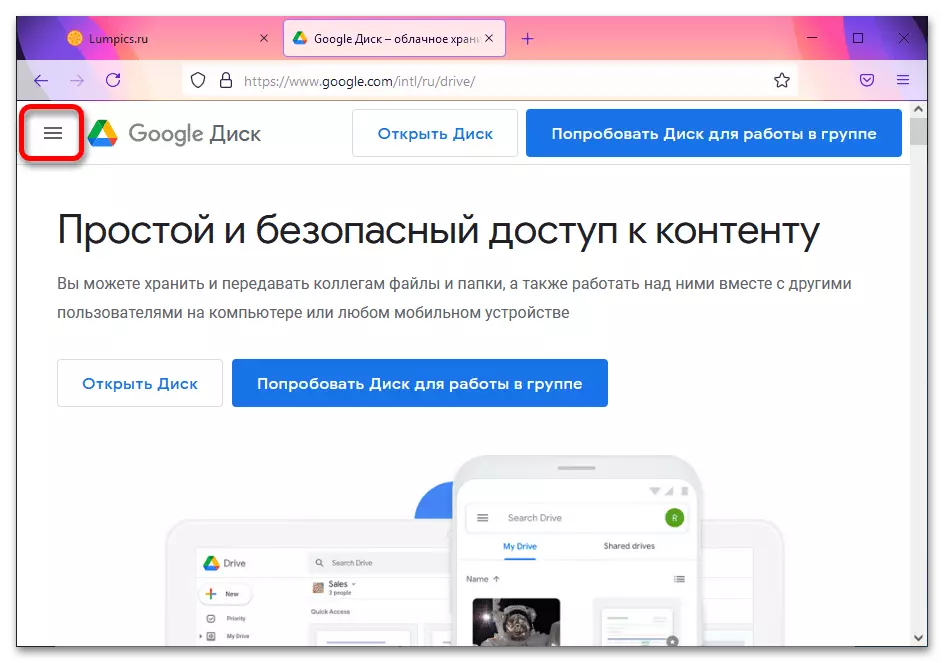
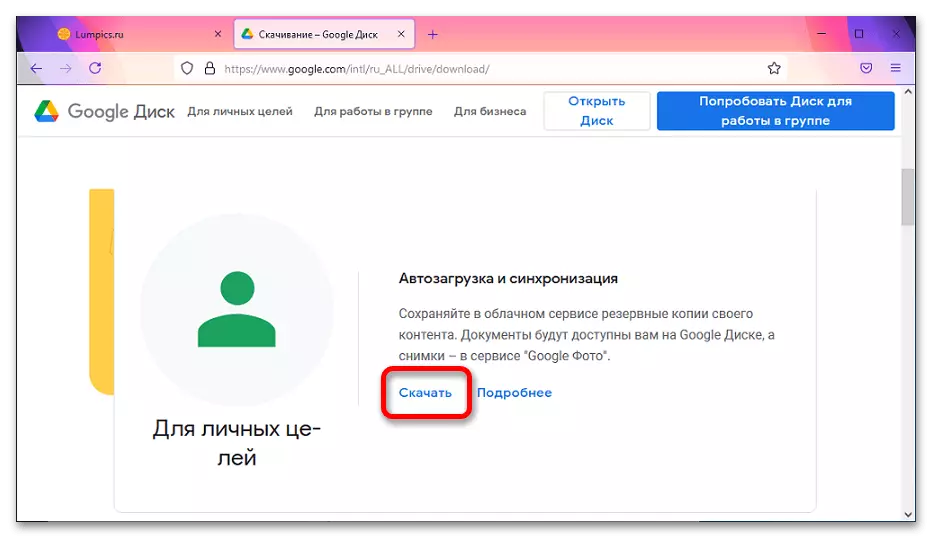
GRAVA! Ĉi tiu sekcio montras depende de la ekrano-rezolucio. Se la elŝuta butono ne estas videbla, vi devas malfermi retumilon en plena ekrano.