
Πολλοί χρήστες, που πληρούν τη μορφή αρχείου EML, δεν γνωρίζουν, χρησιμοποιώντας ποιο προϊόν λογισμικού μπορείτε να δείτε τα περιεχόμενά του. Ορίζουμε ποια προγράμματα συνεργάζονται με αυτό.
Εφαρμογές προβολής EML
Τα στοιχεία EML είναι ηλεκτρονικά μηνύματα αλληλογραφίας. Κατά συνέπεια, μπορείτε να τα δείτε μέσω της ταχυδρομικής διεπαφής πελάτη. Αλλά υπάρχει επίσης δυνατότητα προβολής αντικειμένων αυτής της μορφής και τη χρήση εφαρμογών άλλων κατηγοριών.Μέθοδος 1: Mozilla Thunderbird
Μία από τις πιο γνωστές δωρεάν εφαρμογές που η EML είναι σε θέση να ανοίξει μορφή είναι ο πελάτης Mozilla Thunderbird.
- Τρέχει thunderbird. Για να δείτε το ηλεκτρονικό ταχυδρομείο, κάντε κλικ στην επιλογή "Αρχείο". Στη συνέχεια, στη λίστα, κάντε κλικ στο κουμπί "Άνοιγμα" ("Άνοιγμα"). Στη συνέχεια, κάντε κλικ στην επιλογή "Αποθηκευμένο μήνυμα ..." ("Αποθηκευμένο μήνυμα").
- Το παράθυρο ανοίγματος μηνύματος εκκινείται. Πηγαίνετε στη θέση του Winchester, όπου υπάρχει ένα μήνυμα ηλεκτρονικού ταχυδρομείου ηλεκτρονικού ταχυδρομείου. Σημειώστε το και κάντε κλικ στο "Open".
- Τα περιεχόμενα του ηλεκτρονικού ταχυδρομείου στη μορφή EML θα είναι ανοιχτά στο παράθυρο Mozilla Thunderbird.
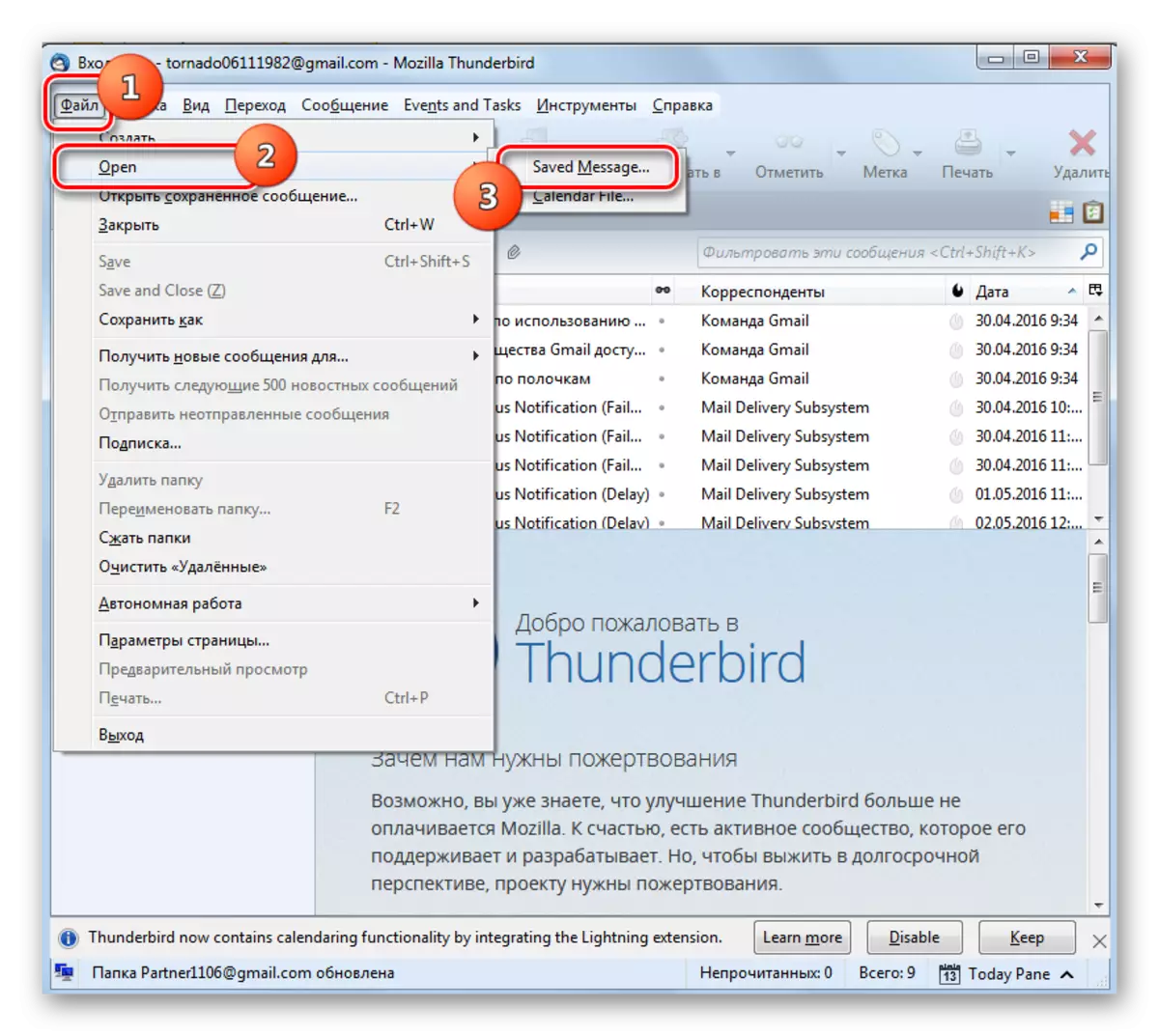
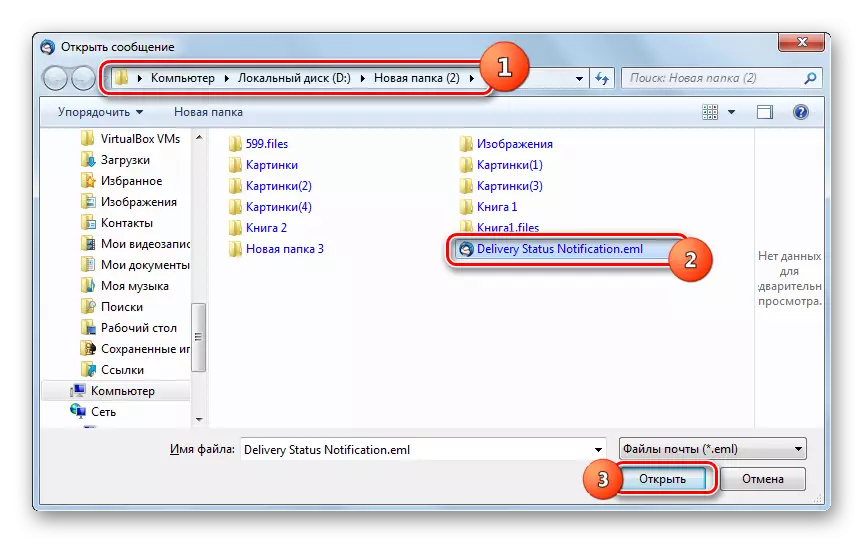
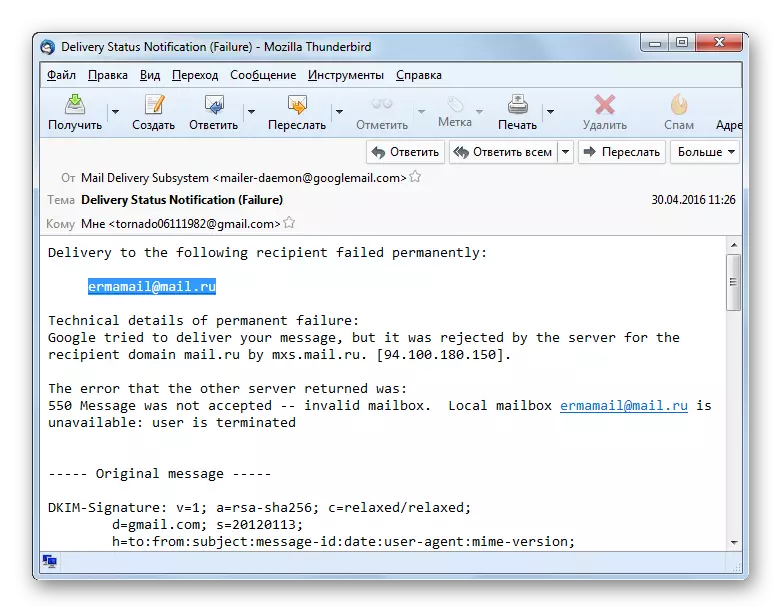
Η απλότητα αυτής της μεθόδου καταστρέφει μόνο ελλιπή ροή της εφαρμογής Thunderbird.
Μέθοδος 2: το ρόπαλο!
Το επόμενο πρόγραμμα που λειτουργεί με αντικείμενα με επέκταση EML είναι ο δημοφιλής πελάτης Post Client The Bat!, Ελεύθερη χρήση των οποίων περιορίζεται σε 30 ημέρες.
- Ενεργοποιήστε το ρόπαλο! Επιλέξτε τον λογαριασμό ηλεκτρονικού ταχυδρομείου στη λίστα στην οποία θέλετε να προσθέσετε ένα γράμμα. Στην ανοικτή λίστα των φακέλων, επισημάνετε μία και τρεις επιλογές:
- Εξερχόμενος;
- Απεσταλμένα;
- Καλάθι.
Βρίσκεται στον επιλεγμένο φάκελο ότι θα προστεθεί το γράμμα από το αρχείο.
- Πηγαίνετε στο μενού στα "εργαλεία". Στη λίστα της λίστας, επιλέξτε "Εισαγωγή γράμματα". Στην επόμενη λίστα, η οποία θα εμφανιστεί, πρέπει να επιλέξετε τη θέση "Αρχεία Letter Files (.msg / .eml)".
- Το εργαλείο εισαγωγής ανοίγει από το αρχείο από το αρχείο. Πηγαίνετε μαζί του όπου βρίσκεται το EML. Μετά την κατανομή αυτού του μηνύματος ηλεκτρονικού ταχυδρομείου, πατήστε "Άνοιγμα".
- Αρχίζει η διαδικασία εισαγωγής επιστολών από το αρχείο.
- Όταν επιλέγετε τον προηγουμένως σημειωμένο φάκελο του επιλεγμένου λογαριασμού στον αριστερό τομέα, θα εμφανιστεί η λίστα των γραμμάτων σε αυτό. Βρείτε το στοιχείο, το όνομα του οποίου αντιστοιχεί στο προηγουμένως εισαγόμενο αντικείμενο και κάντε κλικ σε αυτό δύο φορές με το αριστερό πλήκτρο του ποντικιού (LKM).
- Το περιεχόμενο των εισαγόμενων EML θα εμφανιστεί μέσω της διασύνδεσης πελάτη αλληλογραφίας το ρόπαλο!
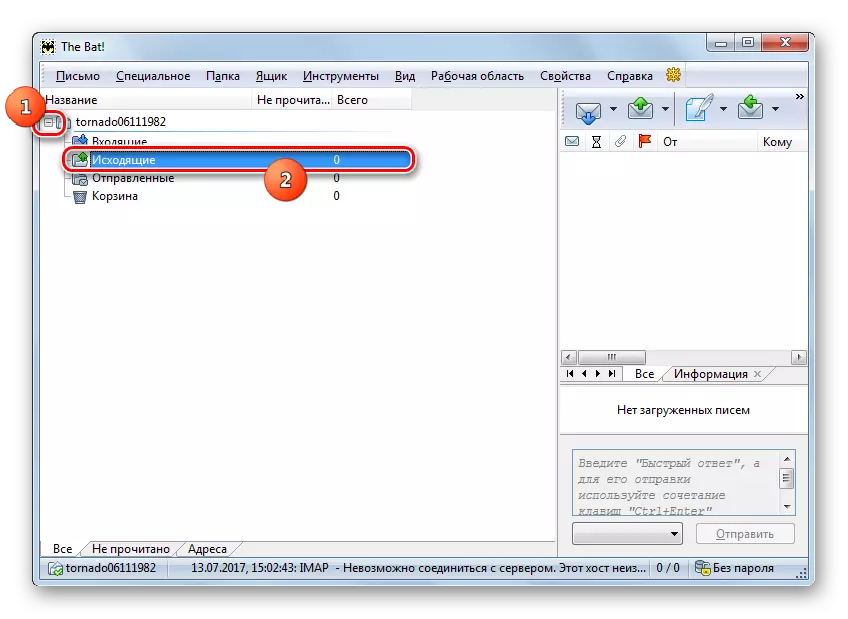
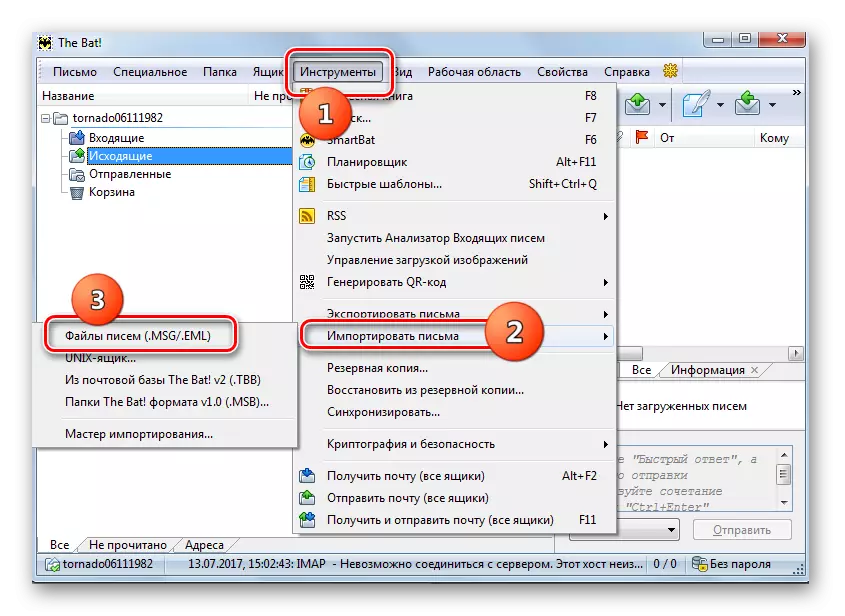
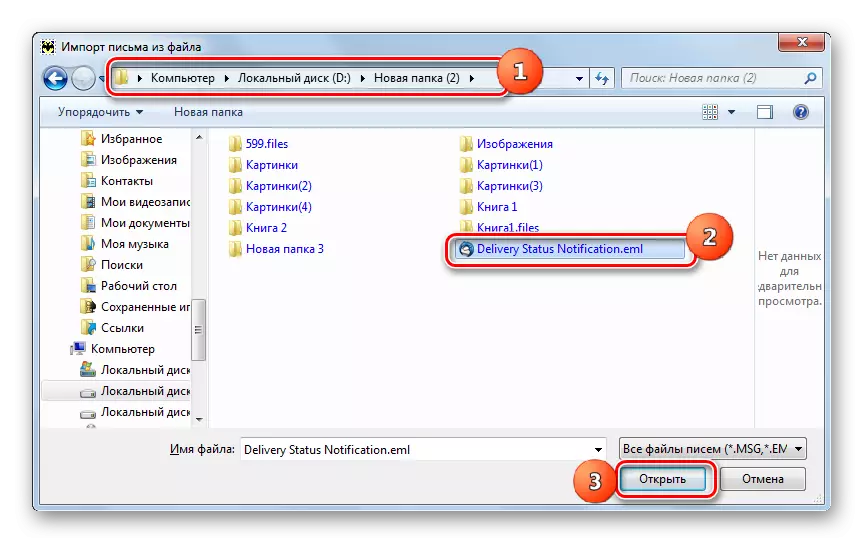
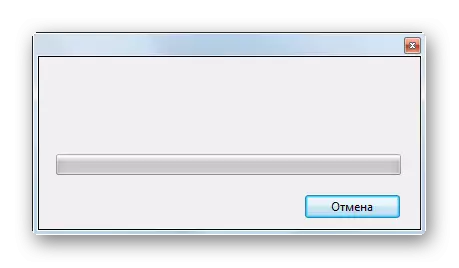
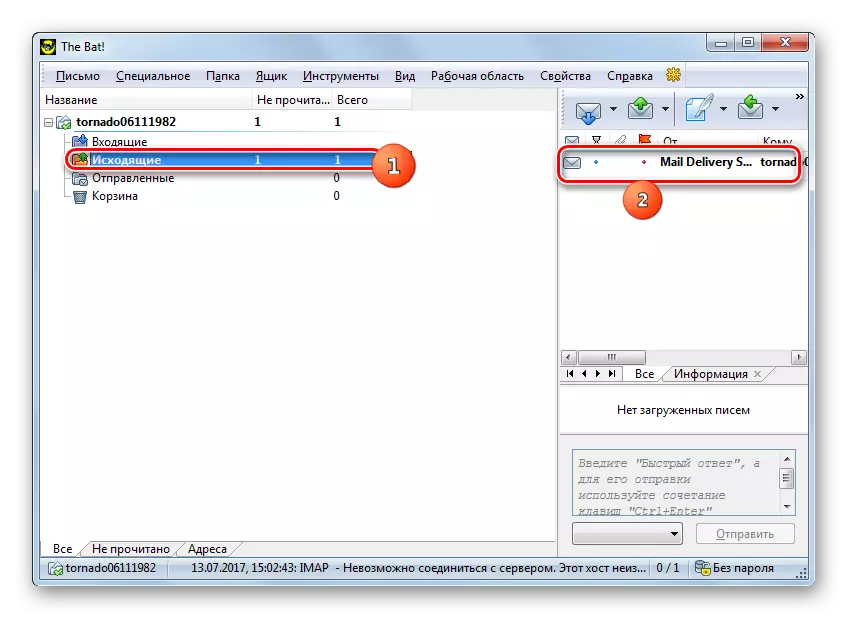
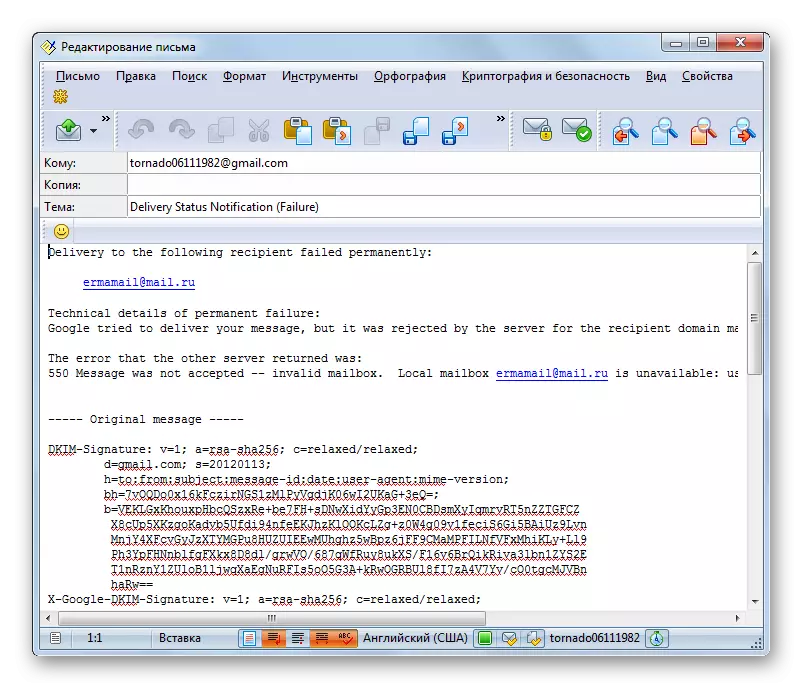
Όπως μπορείτε να δείτε, αυτή η μέθοδος δεν είναι τόσο απλή και διαισθητική, όπως η χρήση του φακέλου με την επέκταση της EML, απαιτεί την προκαταρκτική εισαγωγή του στο πρόγραμμα.
Μέθοδος 3: Microsoft Outlook
Το επόμενο πρόγραμμα που αντιμετωπίζει το άνοιγμα αντικειμένων EML είναι το στοιχείο του δημοφιλούς προγράμματος Microsoft Office Office Package Microsoft Outlook Email Email.
- Εάν το Outlook στο σύστημά σας είναι ο προεπιλεγμένος πελάτης αλληλογραφίας, αρκεί να ανοίξετε το αντικείμενο EML, κάντε κλικ σε αυτό δύο φορές το LCM, ενώ στην Εξερεύνηση των Windows.
- Το περιεχόμενο του αντικειμένου είναι ανοιχτό μέσω της διεπαφής του Outlook.
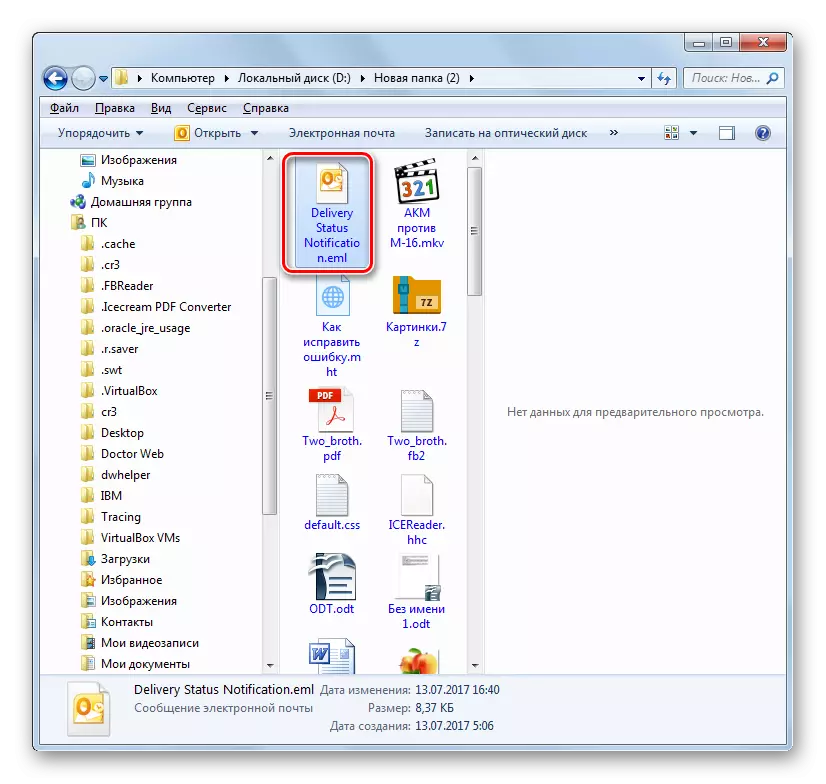
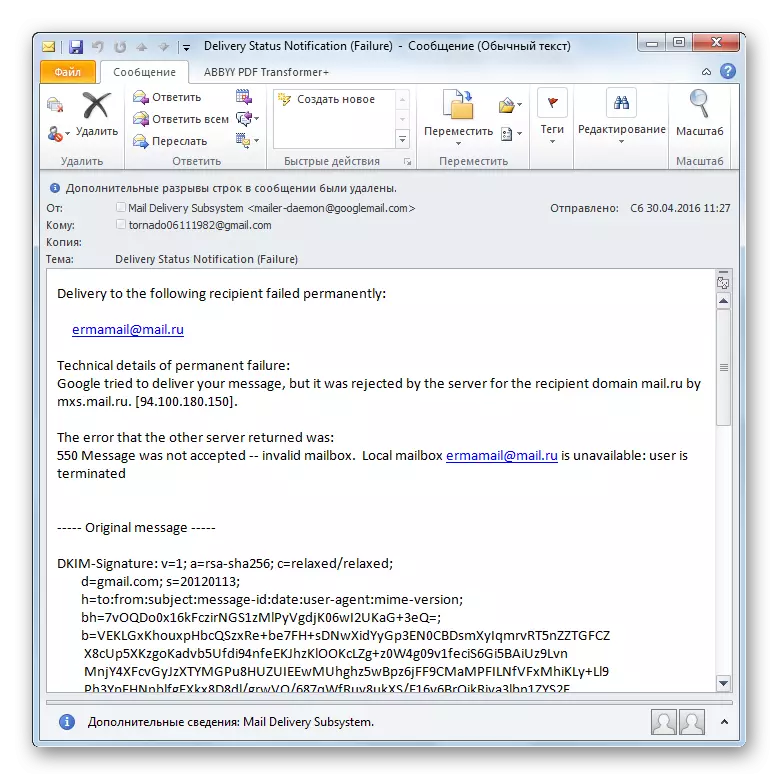
Εάν ο προεπιλεγμένος υπολογιστής ορίζεται στον υπολογιστή, αλλά πρέπει να ανοίξετε ένα γράμμα στο Outlook, στην περίπτωση αυτή, ακολουθήστε τον επόμενο αλγόριθμο δράσης.
- Όντας στον κατάλογο τοποθεσίας EML στον Windows Explorer, κάντε κλικ στο δεξί αντικείμενο αφής ποντικιού (PCM). Στη λίστα πλαισίου που ανοίγει, επιλέξτε "Άνοιγμα με ...". Στη λίστα των προγραμμάτων που θα ανοίξουν μετά από αυτό, κάντε κλικ στη θέση "Microsoft Outlook".
- Το μήνυμα ηλεκτρονικού ταχυδρομείου θα είναι ανοιχτό στην επιλεγμένη εφαρμογή.
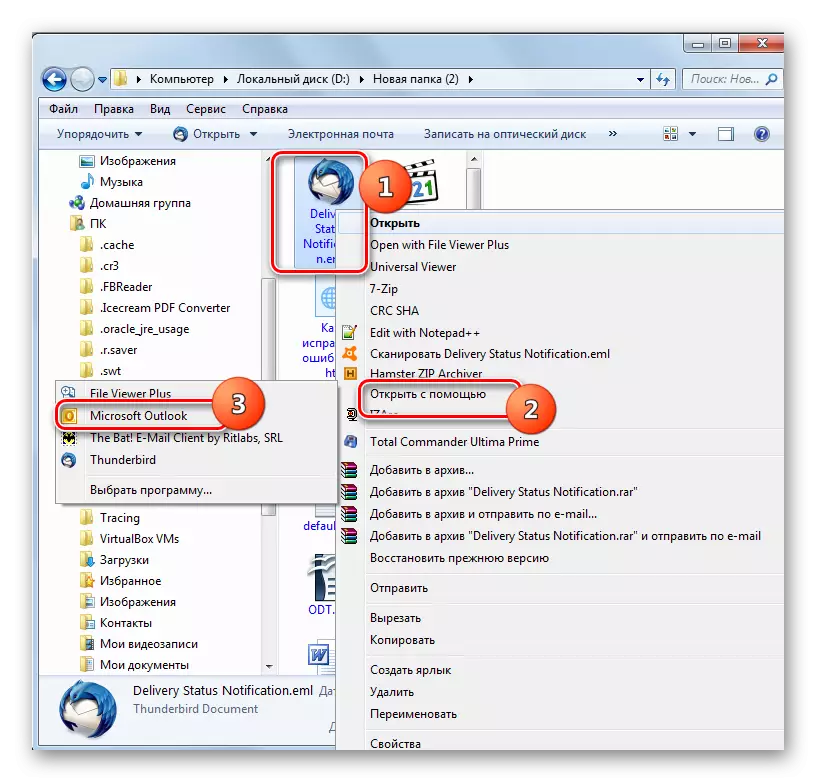
Με την ευκαιρία, ο γενικός αλγόριθμος δράσης που περιγράφεται για αυτές τις δύο επιλογές για το άνοιγμα ενός αρχείου που χρησιμοποιεί το Outlook μπορεί επίσης να χρησιμοποιηθεί για άλλους ταχυδρομικούς πελάτες, συμπεριλαμβανομένου του Bat που περιγράφεται παραπάνω! Και mozilla thunderbird.
Μέθοδος 4: Χρήση προγραμμάτων περιήγησης
Υπάρχουν όμως τέτοιες καταστάσεις όπου δεν υπάρχει εγκατεστημένος πελάτης αλληλογραφίας στο σύστημα και το αρχείο EML είναι πολύ απαραίτητο. Είναι σαφές ότι δεν είναι πολύ ορθολογικό να εγκατασταθεί ειδικά το πρόγραμμα μόνο για να εκτελέσει μια εφάπαξ δράση. Αλλά λίγοι γνωρίζουν ότι μπορείτε να ανοίξετε αυτό το μήνυμα ηλεκτρονικού ταχυδρομείου χρησιμοποιώντας τα περισσότερα προγράμματα περιήγησης που υποστηρίζουν την εργασία με την επέκταση MHT. Για να το κάνετε αυτό, αρκεί να μετονομάσετε μια επέκταση με το EML στο MHT στο όνομα του αντικειμένου. Ας δούμε πώς να το κάνουμε αυτό στο παράδειγμα του προγράμματος περιήγησης της όπερας.
- Πρώτα απ 'όλα, θα μετατοπίσουμε την επέκταση του αρχείου. Για να το κάνετε αυτό, ανοίξτε την Εξερεύνηση των Windows στον κατάλογο όπου βρίσκεται το αντικείμενο στόχο. Κάντε κλικ στο PCM. Στο μενού περιβάλλοντος, επιλέξτε "Μετονομασία".
- Η επιγραφή με το όνομα του αντικειμένου γίνεται ενεργό. Αλλάξτε την επέκταση με το EML σε MHT και κάντε κλικ στην επιλογή Enter.
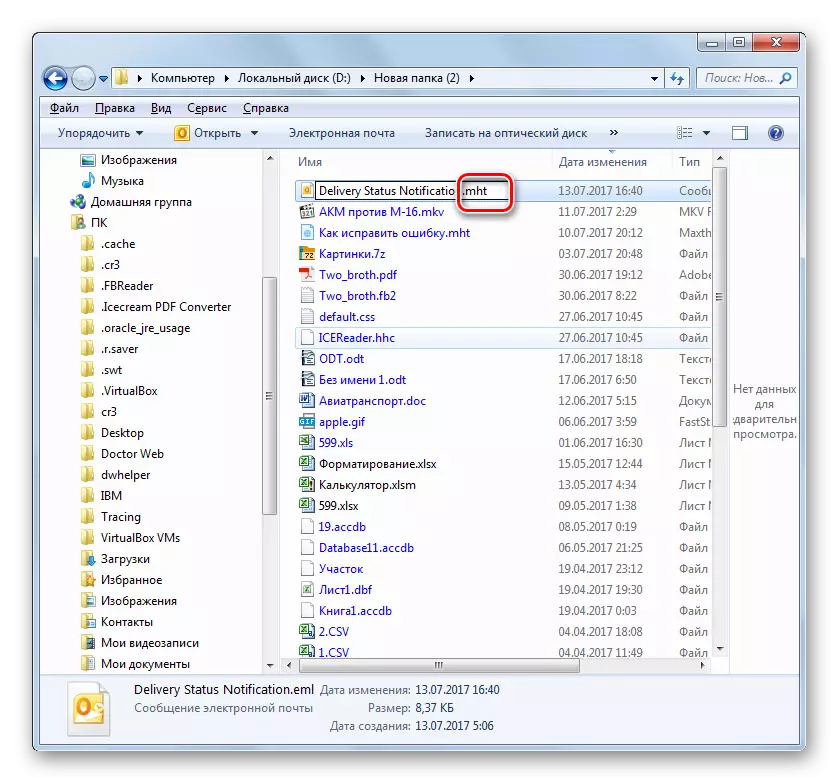
Προσοχή! Εάν στην έκδοση του λειτουργικού συστήματος από προεπιλογή, η "Εξερεύνηση" δεν εμφανίζει επεκτάσεις αρχείων, τότε πριν εκτελέσετε την παραπάνω διαδικασία, πρέπει να ενεργοποιήσετε αυτήν τη λειτουργία μέσω του παραμέτρου του φακέλου.
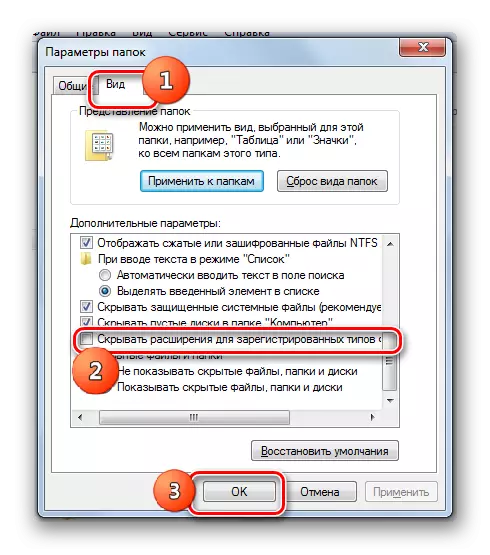
Μάθημα: Πώς να ανοίξετε "Παράμετροι φακέλου" στα Windows 7
- Μετά την αλλαγή της επέκτασης, μπορείτε να εκτελέσετε την όπερα. Μετά το πώς είναι ανοιχτό το πρόγραμμα περιήγησης, κάντε κλικ στην επιλογή CTRL + O.
- Το εργαλείο εκκίνησης αρχείων είναι ανοιχτό. Με τη βοήθεια του, πηγαίνετε στο σημείο όπου το μήνυμα ηλεκτρονικού ταχυδρομείου βρίσκεται τώρα με την επέκταση του MHT. Έχοντας επιλέξει αυτό το αντικείμενο, κάντε κλικ στην επιλογή "Άνοιγμα".
- Το περιεχόμενο του μηνύματος ηλεκτρονικού ταχυδρομείου θα ανοίξει στο παράθυρο της όπερας.
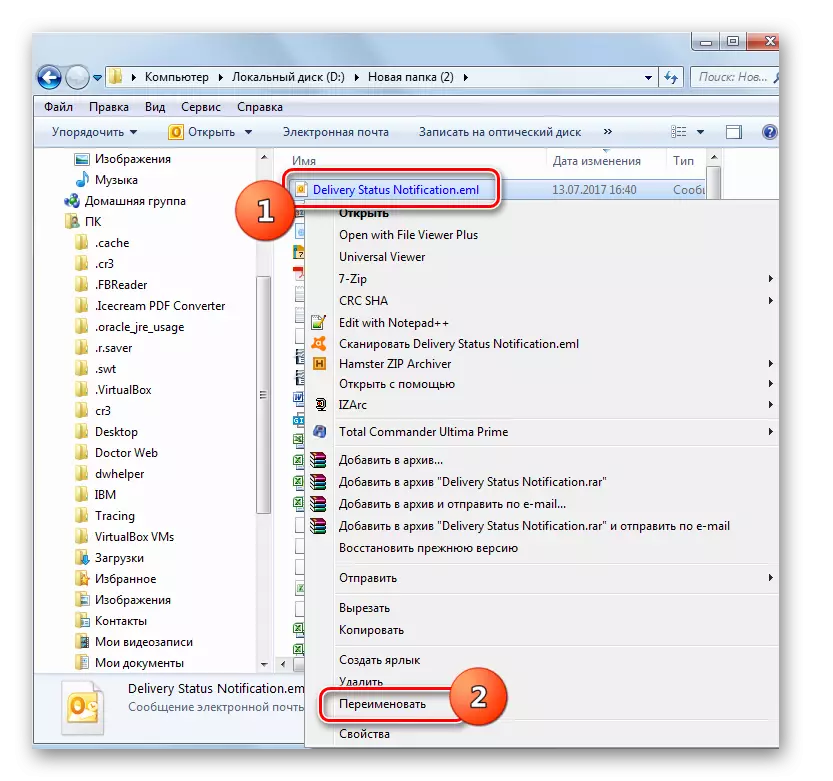
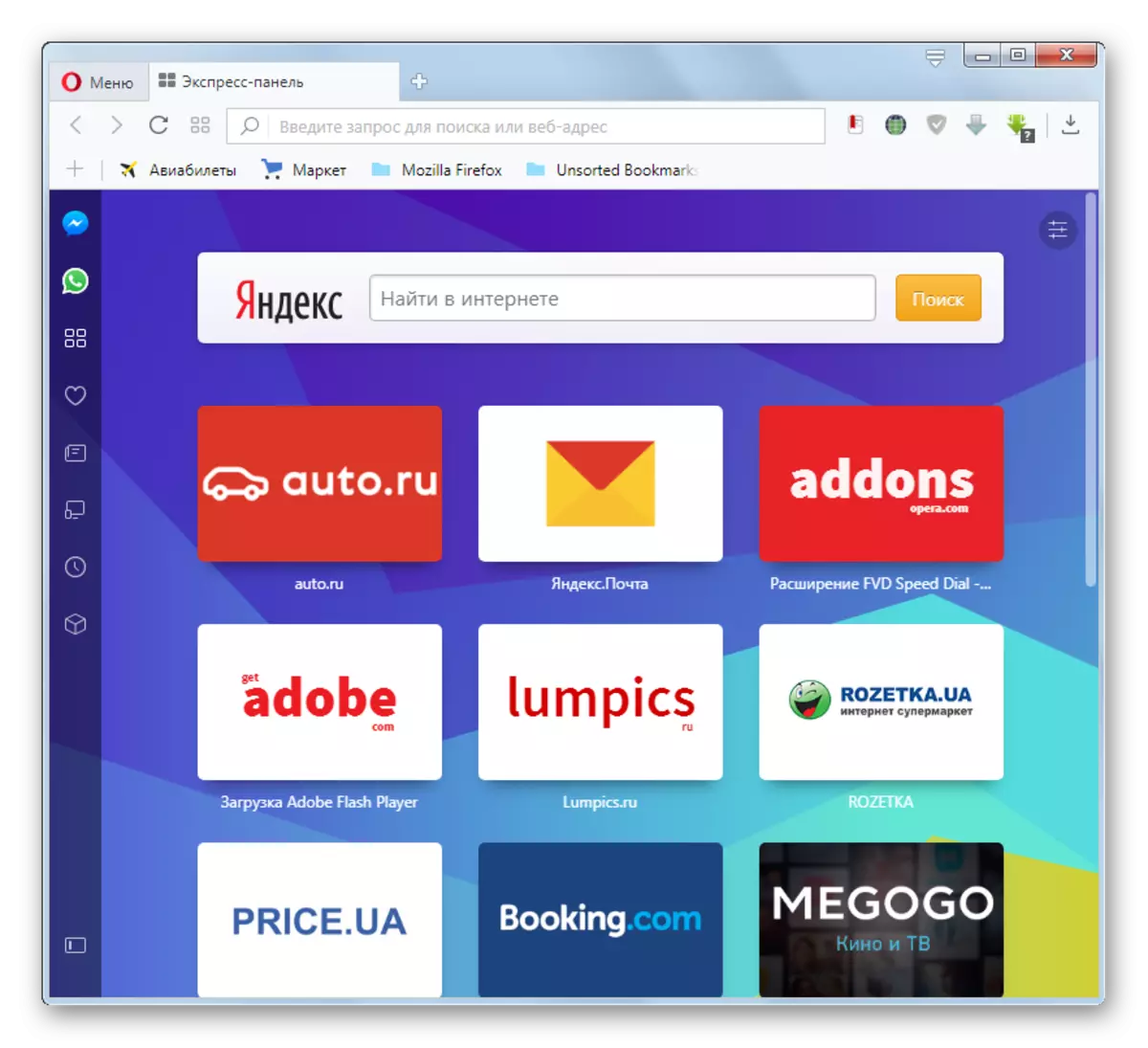
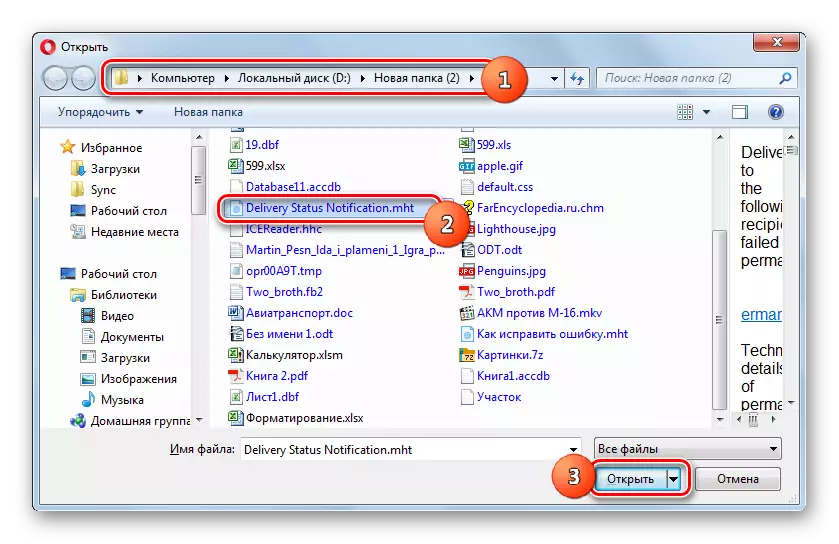
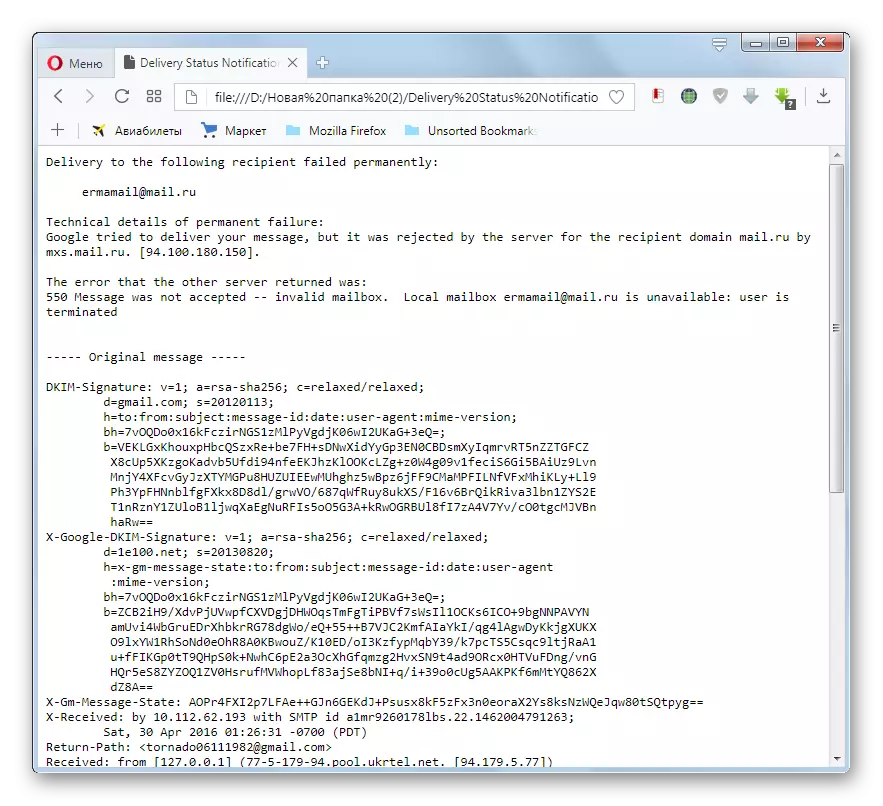
Με αυτόν τον τρόπο, τα μηνύματα ηλεκτρονικού ταχυδρομείου μπορούν να ανοίξουν όχι μόνο στην όπερα, αλλά και σε άλλα προγράμματα περιήγησης ιστού που υποστηρίζουν χειρισμούς με MHT, ιδίως στον Internet Explorer, Edge, Google Chrome, Maxthon, Mozilla Firefox (με την κατάσταση εγκατάστασης του συμπληρώματος ), Yandex.Bauzer.
Μάθημα: Πώς να ανοίξετε το MHT
Μέθοδος 5: Σημειωματάριο
Επίσης, τα αρχεία EML μπορούν να ανοίξουν χρησιμοποιώντας ένα σημειωματάριο ή οποιοδήποτε άλλο απλό επεξεργαστή κειμένου.
- Εκτελέστε το σημειωματάριο. Κάντε κλικ στο κουμπί "Αρχείο" και, στη συνέχεια, κάντε κλικ στο κουμπί "Άνοιγμα". Ή να χρησιμοποιήσετε το Τύπου Ctrl + O.
- Το παράθυρο ανοίγματος είναι ενεργό. Πηγαίνετε στον τόπο όπου βρίσκεται το έγγραφο EML. Βεβαιωθείτε ότι έχετε αναδιατάξει τις μορφές αρχείων Μεταβείτε στη θέση "Όλα τα αρχεία (* *)". Στο πίσω μέρος της κατάστασης, θα εμφανιστεί απλά ένα μήνυμα ηλεκτρονικού ταχυδρομείου. Αφού εμφανιστεί, επιλέξτε το και πατήστε "OK".
- Τα περιεχόμενα του αρχείου EML θα ανοίξουν στο σημειωματάριο των Windows.
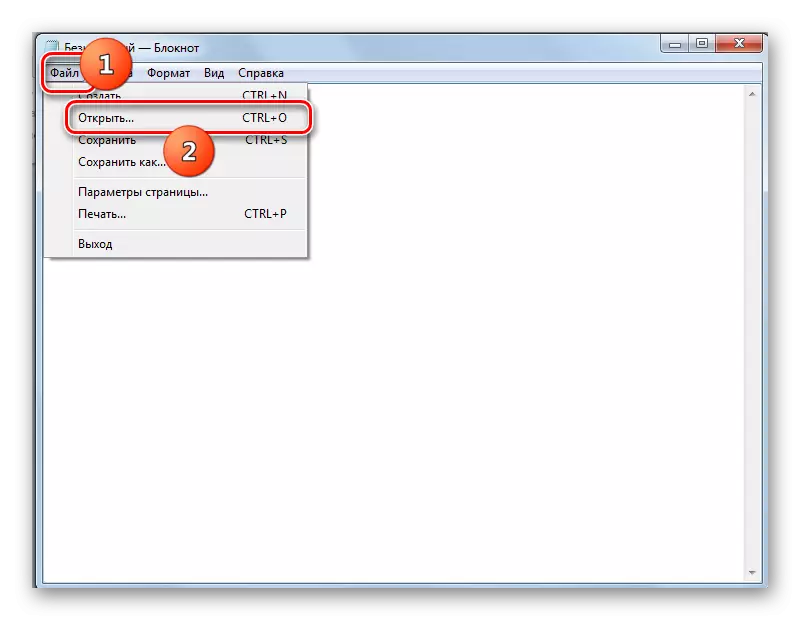
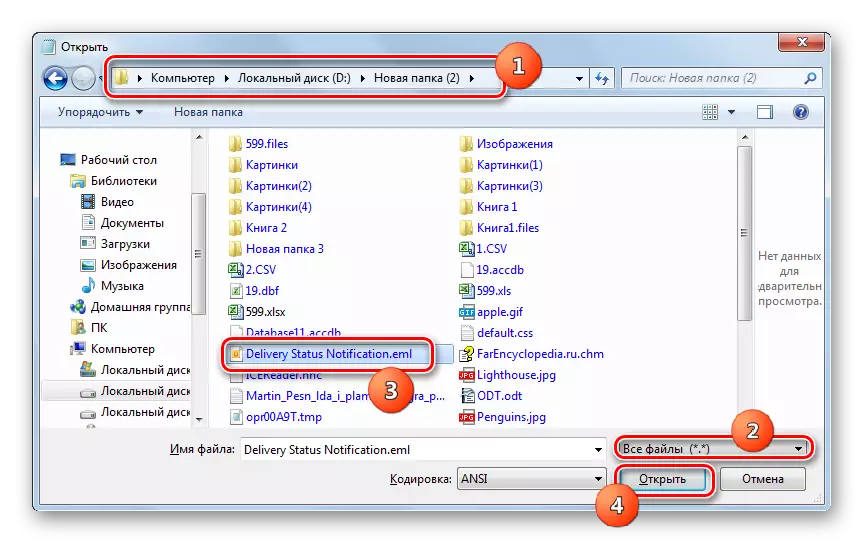
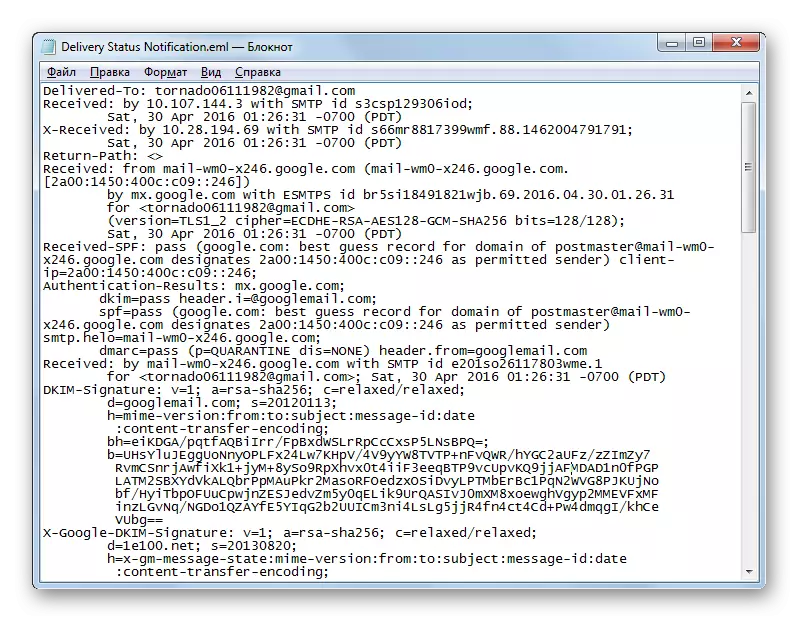
Το Notepad δεν υποστηρίζει τα πρότυπα της συγκεκριμένης μορφής, έτσι ώστε τα δεδομένα να εμφανίζονται εσφαλμένα. Θα υπάρχουν πολλοί περιττές χαρακτήρες, αλλά το κείμενο του μηνύματος μπορεί να αποσυναρμολογηθεί χωρίς προβλήματα.
Μέθοδος 6: Coolutils Mail Viewer
Στο τέλος, θα αναλύσουμε την επιλογή να ανοίξουμε τη μορφή του προγράμματος Free Coolutils Mail Viewer, το οποίο έχει σχεδιαστεί ειδικά για να προβάλλει αρχεία με αυτήν την επέκταση, αν και δεν είναι ταχυδρομικός πελάτης.
Κατεβάστε το Coolutils Mail Viewer
- Εκτελέστε το αρσενικό θεατή. Μεταβείτε στην επιγραφή "Αρχείο" και από τη λίστα Επιλέξτε "Άνοιγμα ...". Ή εφαρμόστε Ctrl + O.
- Ξεκινάει το παράθυρο αρχείου ανοικτού ταχυδρομείου. Μετακίνηση όπου βρίσκεται το γράμμα EML. Έχοντας επισημάνετε αυτό το αρχείο, κάντε κλικ στο κουμπί Άνοιγμα.
- Το περιεχόμενο του εγγράφου θα εμφανιστεί στο πρόγραμμα Viewer Coolutils Mail σε μια ειδική περιοχή για προβολή.
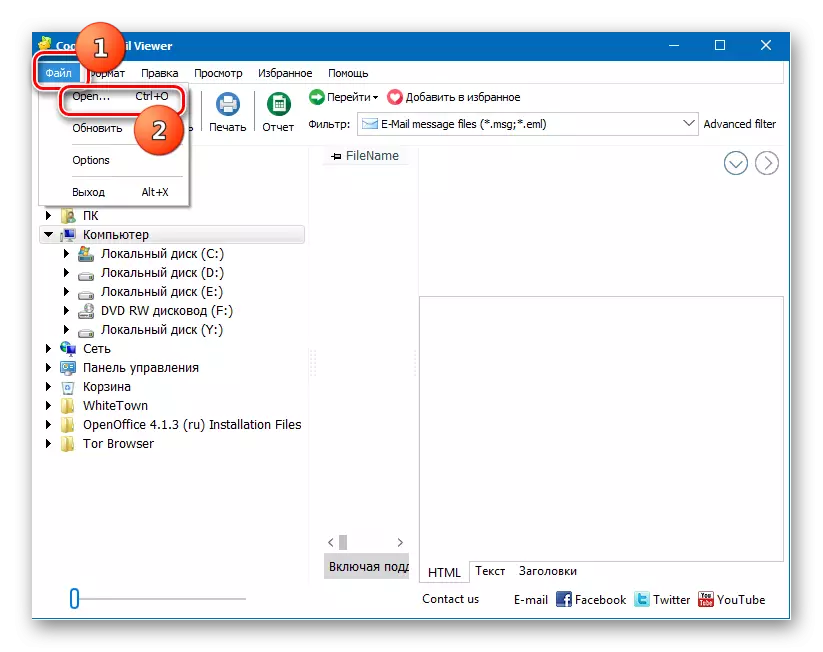
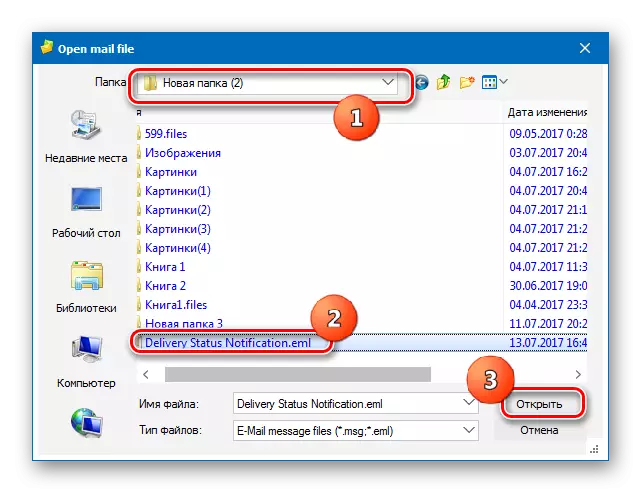
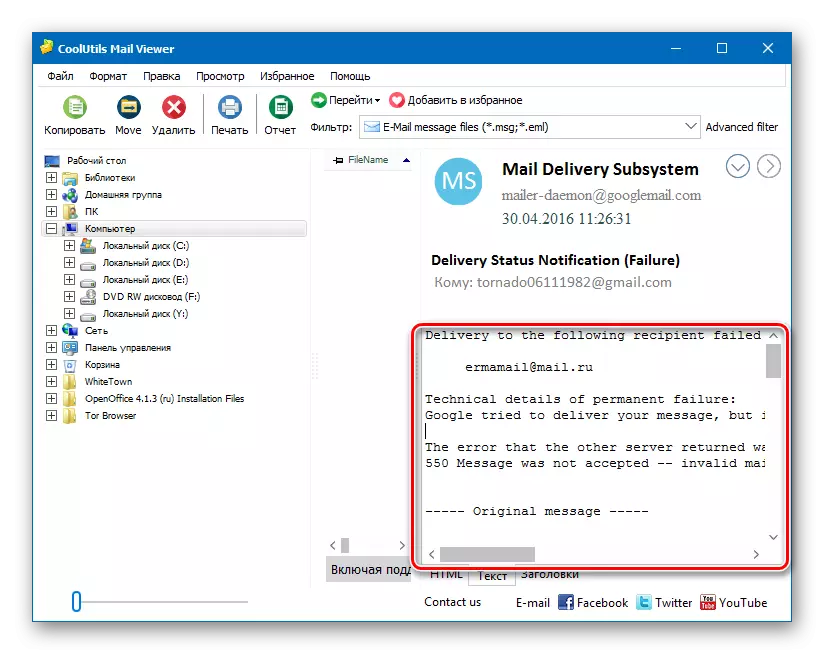
Όπως μπορείτε να δείτε, οι κύριες εφαρμογές για το άνοιγμα του EML είναι ταχυδρομικοί πελάτες. Ένα αρχείο με αυτή την επέκταση μπορεί επίσης να ξεκινήσει χρησιμοποιώντας ειδικές εφαρμογές που έχουν σχεδιαστεί για τους σκοπούς αυτούς, όπως το Coolutils Mail Viewer. Επιπλέον, δεν υπάρχουν αρκετά συνηθισμένοι τρόποι για να ανοίξετε με τα προγράμματα περιήγησης και τους συντάκτες κειμένου.
