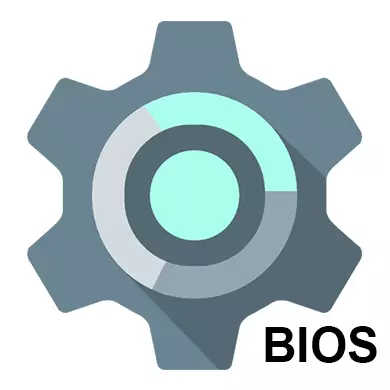
Εάν αγοράσατε έναν συλλεγμένο υπολογιστή ή φορητό υπολογιστή, τότε το BIOS του έχει ήδη ρυθμιστεί σωστά, αλλά μπορείτε πάντα να κάνετε οποιαδήποτε προσωπική προσαρμογή. Όταν ένας υπολογιστής συναρμολογηθεί ανεξάρτητα, είναι απαραίτητο να ρυθμίσετε το BIOS για να εργαστείτε σωστά. Επίσης, μπορεί να συμβεί αυτή η ανάγκη εάν ένα νέο στοιχείο έχει συνδεθεί με τη μητρική πλακέτα και όλες οι παράμετροι έχουν πέσει από προεπιλογή.
Σχετικά με τη διεπαφή και τη διαχείριση στο BIOS
Η διεπαφή των περισσότερων εκδόσεων BIOS, με εξαίρεση το πιο σύγχρονο, αντιπροσωπεύει ένα πρωτόγονο γραφικό κέλυφος, όπου υπάρχουν πολλά στοιχεία μενού από τα οποία μπορείτε να μεταβείτε σε άλλη οθόνη με ήδη προσαρμόσιμες παραμέτρους. Για παράδειγμα, το στοιχείο μενού "Boot" ανοίγει το χρήστη στις επιλογές διανομής για την προτεραιότητα της φόρτωσης του υπολογιστή, δηλαδή, μπορείτε να επιλέξετε τη συσκευή από την οποία θα πραγματοποιηθεί η εκκίνηση του υπολογιστή.
Τώρα είναι απαραίτητο να ρυθμίσετε την προτεραιότητα των σκληρών δίσκων και των δίσκων. Μερικές φορές, αν δεν το κάνετε, το σύστημα απλά δεν θα φορτωθεί. Όλες οι απαραίτητες παράμετροι βρίσκονται στην ενότητα "Κύρια" ή "Standard CMOS CMOS" (ανάλογα με την έκδοση BIOS). Οι οδηγίες βήμα προς βήμα στο παράδειγμα του βραβείου / Phoenix BIOS μοιάζουν με αυτό:
- Σημείωση "IDE Πρωτοβάθμια κύρια / σκλάβος" και "IDE δευτερογενών πλοιάρχων, σκλάβων". Θα χρειαστεί να ρυθμίσετε σκληρούς δίσκους εάν η χωρητικότητά τους είναι πάνω από 504 MB. Επιλέξτε ένα από αυτά τα στοιχεία χρησιμοποιώντας τα πλήκτρα βέλους και πατήστε Enter για να μεταβείτε στις ρυθμίσεις Advanced.
- Απέναντι από την επιλογή "IDE HDD", είναι σκόπιμο να τοποθετήσετε "ενεργοποιήστε", καθώς είναι υπεύθυνη για την αυτόματη διάταξη των εκτεταμένων ρυθμίσεων δίσκου. Εσείς μπορείτε να τους ρωτήσετε, αλλά γι 'αυτό θα πρέπει να γνωρίζετε τον αριθμό των κυλίνδρων, τις επαναστάσεις κ.λπ. σε περίπτωση που κάτι από αυτό είναι λάθος, τότε ο δίσκος δεν θα λειτουργήσει καθόλου, οπότε το σύστημα είναι καλύτερο να αναθέσει το σύστημα.
- Ομοίως, θα πρέπει να γίνει με ένα άλλο σημείο από το 1ο βήμα.
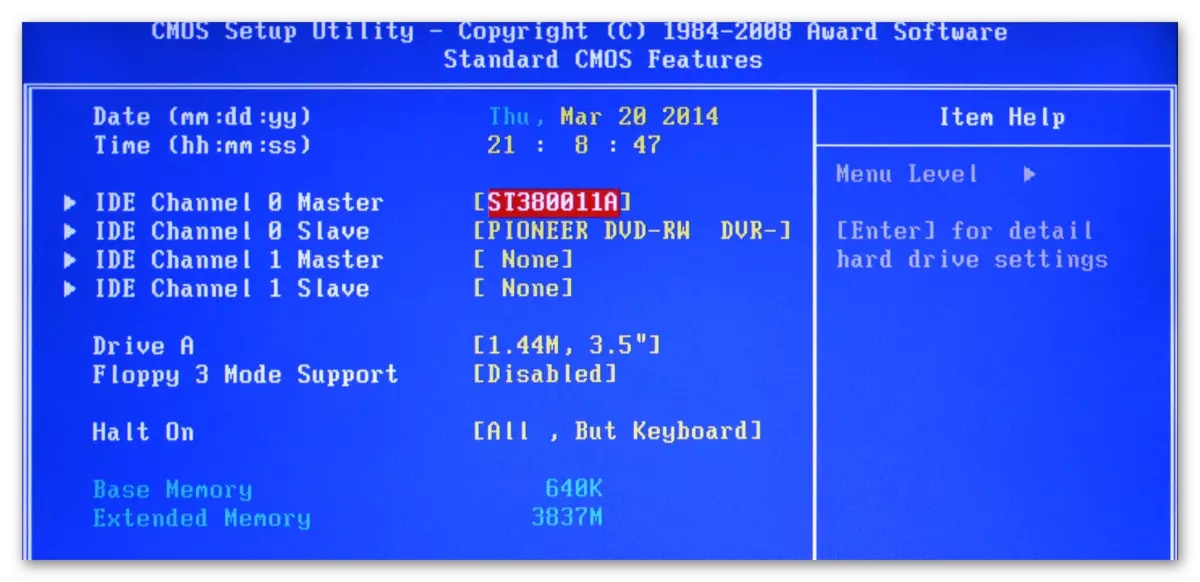
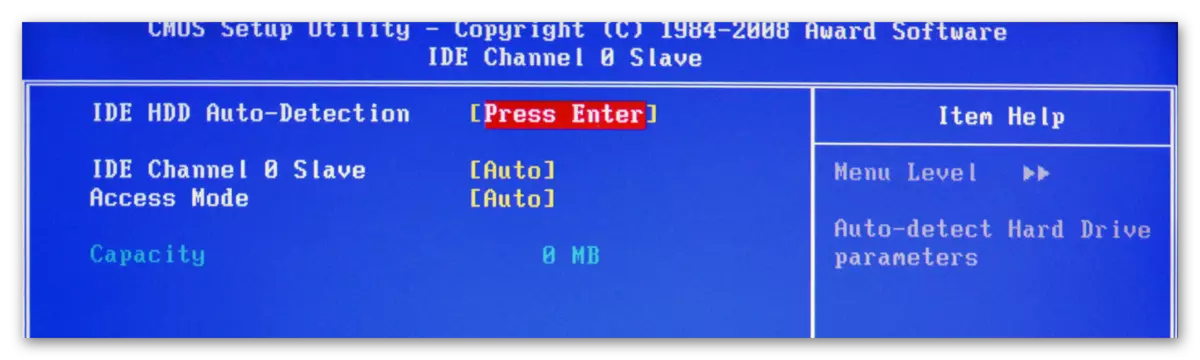
Παρόμοιες ρυθμίσεις που χρειάζεστε για να παράγουν χρήστες BIOS από AMI, αλλάζουν οι παράμετροι SATA εδώ. Χρησιμοποιήστε αυτόν τον οδηγό για την εργασία:
- Στην κύρια, δώστε προσοχή στα αντικείμενα που ονομάζονται "SATA". Συνολικά, θα υπάρχουν τόσοι πολλοί άκαμπτοι δίσκοι που θα υποστηρίζονται από τον υπολογιστή σας. Ολόκληρη η εντολή θεωρείται στο παράδειγμα "SATA 1" - επιλέξτε αυτό το στοιχείο και πατήστε Enter. Εάν έχετε μερικά "sata" αντικείμενα, τότε όλα τα βήματα που πρέπει να κάνετε παρακάτω με κάθε ένα από τα στοιχεία.
- Η πρώτη παράμετρος που θέλετε να διαμορφώσετε είναι "Τύπος". Εάν δεν γνωρίζετε τον τύπο σύνδεσης του σκληρού σας δίσκου, στη συνέχεια τοποθετήστε την τιμή "Auto" απέναντι από αυτό και το σύστημα θα το καθορίσει μόνοι σας.
- Πηγαίνετε στη λειτουργία LBA. Αυτή η παράμετρος είναι υπεύθυνη για την ικανότητα να λειτουργεί με μέγεθος μεγαλύτερο από 500 MB, έτσι απέναντι από αυτό είναι βέβαιο ότι θα εγκαταστήσετε το "Auto".
- Οι υπόλοιπες ρυθμίσεις, μέχρι το στοιχείο "32 bit μεταφορά δεδομένων", σύρετε την τιμή "Auto".
- Απέναντι "Μεταφορά δεδομένων 32 bit" πρέπει να ορίσετε την τιμή "Ενεργοποίηση".
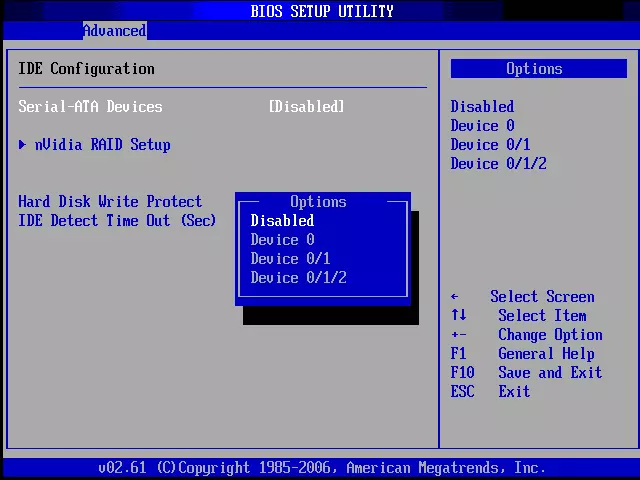
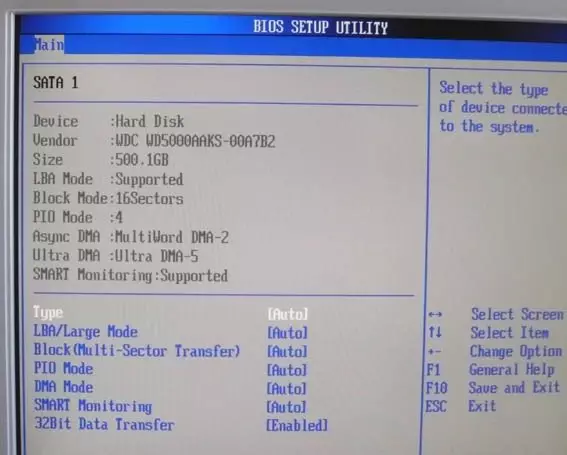
Οι χρήστες AMI BIOS μπορούν να ολοκληρώσουν τις τυποποιημένες ρυθμίσεις σε αυτό και οι προγραμματιστές του βραβείου και του Phoenix έχουν αρκετά πρόσθετα στοιχεία που χρειάζονται τη συμμετοχή του χρήστη. Όλα αυτά βρίσκονται στην ενότητα "Τυπικές λειτουργίες CMOS". Εδώ είναι η λίστα τους:
- Οδηγήστε A και Drive B - Αυτά τα στοιχεία είναι υπεύθυνα για το έργο των δίσκων. Εάν δεν υπάρχουν στο σχεδιασμό, τότε απέναντι από τα δύο στοιχεία που χρειάζεστε για να βάλετε την αξία "Κανένα". Εάν υπάρχουν μονάδες δίσκου, θα πρέπει να επιλέξετε έναν τύπο κίνησης, οπότε συνιστάται να μελετήσετε όλα τα χαρακτηριστικά του υπολογιστή σας εκ των προτέρων.
- "Halt Out" - είναι υπεύθυνος για τη διακοπή της εκκίνησης OS όταν εντοπιστούν σφάλματα. Συνιστάται η ρύθμιση της τιμής "Δεν σφάλματα" στα οποία το φορτίο του υπολογιστή δεν θα διακοπεί εάν θα ανιχνευθούν σφάλματα μη δοκιμών. Εμφανίζονται όλες οι πληροφορίες σχετικά με το τελευταίο.
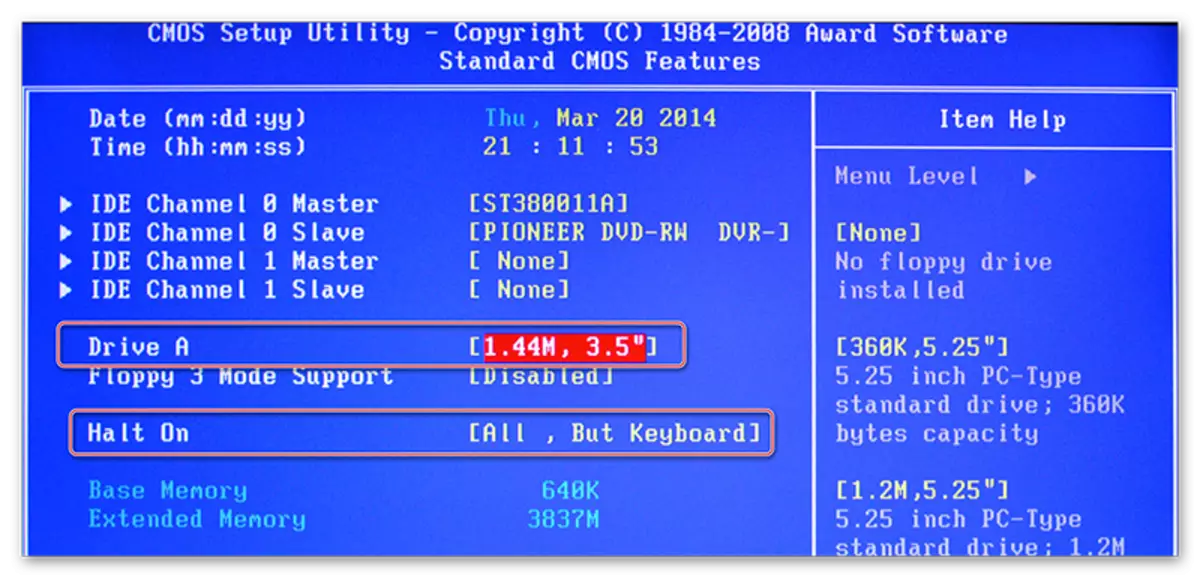
Σε αυτές τις τυπικές ρυθμίσεις μπορεί να ολοκληρωθεί. Συνήθως τα μισά από αυτά τα στοιχεία θα έχουν ήδη ποιες αξίες χρειάζονται.
Προηγμένες παραμέτρους
Αυτή τη φορά όλες οι ρυθμίσεις θα γίνουν στην ενότητα Advanced. Στο BIOS από οποιονδήποτε κατασκευαστές, ωστόσο, μπορεί να είναι ένα μικρό διαφορετικό όνομα. Μέσα σε αυτό μπορεί να είναι ένας διαφορετικός αριθμός αντικειμένων ανάλογα με τον κατασκευαστή.
Εξετάστε τη διεπαφή στο παράδειγμα του AMI BIOS:
- "Configuration Jumperfree". Εδώ είναι οι περισσότερες από τις ρυθμίσεις που χρειάζεστε για να κάνετε τον χρήστη. Αυτό το στοιχείο ανταποκρίνεται αμέσως για τη ρύθμιση της τάσης στο σύστημα, overclocking του σκληρού δίσκου και την εγκατάσταση της συχνότητας εργασίας για μνήμη. Διαβάστε περισσότερα σχετικά με τη ρύθμιση - ακριβώς κάτω.
- "Διαμόρφωση CPU". Ως εξής από το όνομα - υπάρχουν διάφοροι χειρισμοί με τον επεξεργαστή, αλλά εάν κάνετε τυπικές ρυθμίσεις μετά τη συναρμολόγηση του υπολογιστή, δεν χρειάζεται να αλλάξετε τίποτα σε αυτό το σημείο. Συνήθως απευθύνονται σε αυτό εάν πρέπει να επιταχύνετε το έργο της CPU.
- "Chipset". Υπεύθυνος για το chipset και τη λειτουργία του chipset και το bios. Δεν είναι απαραίτητο να εξετάσουμε τον συνήθη χρήστη εδώ.
- Διαμόρφωση συσκευής επί του σκάφους. Εδώ οι διαμορφώσεις διαμορφώνονται για να συνδυάζουν διάφορα στοιχεία στη μητρική πλακέτα. Κατά κανόνα, όλες οι ρυθμίσεις γίνονται ήδη αυτόματα.
- "PCIPNP" - Ρύθμιση της διανομής διαφόρων χειριστών. Δεν χρειάζεται να κάνετε τίποτα σε αυτό το σημείο.
- "Διαμόρφωση USB". Εδώ μπορείτε να διαμορφώσετε την υποστήριξη θυρών USB και συσκευών USB για είσοδο (πληκτρολόγιο, ποντίκι κ.λπ.). Συνήθως, όλες οι παράμετροι είναι ήδη δραστήριες από προεπιλογή, αλλά συνιστάται να πάτε και να ελέγξετε - αν μερικά από αυτά δεν είναι ενεργά και, στη συνέχεια, συνδέστε την.
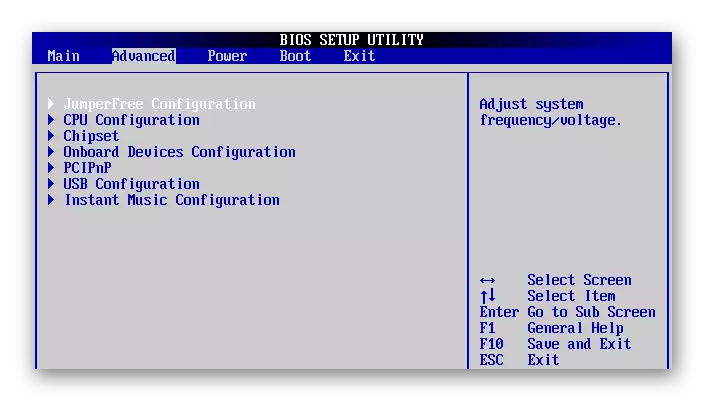
Διαβάστε περισσότερα: Πώς να ενεργοποιήσετε το USB στο BIOS
Τώρα προχωρήστε απευθείας στις ρυθμίσεις των παραμέτρων από το στοιχείο "JumperFree Configuration":
- Αρχικά, αντί των απαραίτητων παραμέτρων μπορεί να υπάρχουν ένα ή περισσότερα υποενότητες. Αν ναι, τότε πηγαίνετε στο ένα που ονομάζεται "Ρυθμίστε τη συχνότητα / τάση συστήματος".
- Ελέγξτε για απέναντι όλες τις παραμέτρους που θα είναι εκεί, η τιμή "Auto" ή "Standard" ήταν. Εξαιρέσεις αποτελούν μόνο εκείνες τις παραμέτρους όπου ορίζεται οποιαδήποτε ψηφιακή τιμή, για παράδειγμα, "33,33 MHz". Δεν χρειάζεται να αλλάξουν τίποτα
- Εάν, μπροστά από μερικά από αυτά, "χειροκίνητο" ή οποιοδήποτε άλλο, επιλέξτε αυτό το στοιχείο χρησιμοποιώντας τα πλήκτρα βέλους και πατήστε Enter για να κάνετε αλλαγές.
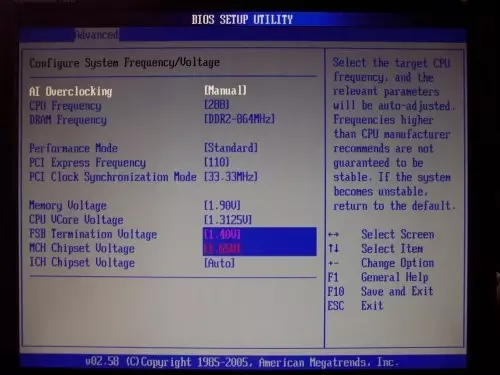
Στο βραβείο και το Phoenix, δεν χρειάζεται να διαμορφώσετε αυτές τις παραμέτρους, καθώς οι προεπιλογές έχουν ρυθμιστεί σωστά και είναι εντελώς σε άλλη ενότητα. Αλλά στην ενότητα Advanced, θα βρείτε εκτεταμένες ρυθμίσεις για να ρυθμίσετε τις προτεραιότητες φόρτωσης. Εάν ο υπολογιστής έχει ήδη ένα σκληρό δίσκο με το λειτουργικό σύστημα που είναι εγκατεστημένο σε αυτό, στη συνέχεια στην "πρώτη συσκευή εκκίνησης", επιλέξτε "HDD-1" (μερικές φορές πρέπει να επιλέξετε "HDD-0").
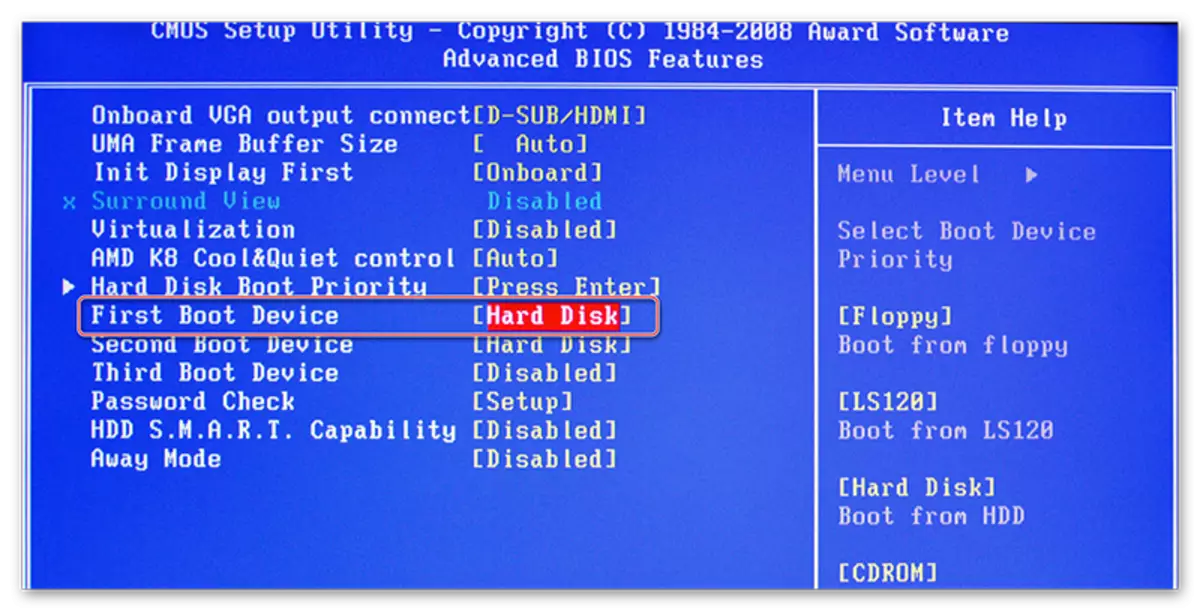
Εάν το λειτουργικό σύστημα στον σκληρό δίσκο δεν έχει εγκατασταθεί ακόμα, τότε αντ 'αυτού συνιστάται η παροχή της τιμής "USB-FDD".
Διαβάστε επίσης: Πώς να εγκαταστήσετε ένα φορτίο υπολογιστή από μια μονάδα flash
Επίσης, το βραβείο και το Phoenix στην ενότητα Advanced υπάρχει ένα σημείο σχετικά με τις ρυθμίσεις εισόδου στο BIOS με έναν κωδικό πρόσβασης - "Έλεγχος κωδικού πρόσβασης". Εάν ορίσετε έναν κωδικό πρόσβασης, συνιστάται να δώσετε προσοχή σε αυτό το στοιχείο και να ορίσετε μια αποδεκτή τιμή για εσάς, όλα αυτά είναι δύο:
- "ΣΥΣΤΗΜΑ". Για να αποκτήσετε πρόσβαση στο BIOS και τις ρυθμίσεις του, πρέπει να εισαγάγετε έναν πιστό κωδικό πρόσβασης. Το σύστημα θα ζητήσει έναν κωδικό πρόσβασης από το BIOS με κάθε φόρτωση υπολογιστή.
- "Ρύθμιση". Εάν επιλέξετε αυτό το στοιχείο, μπορείτε να εισάγετε το BIOS χωρίς να εισάγετε κωδικούς πρόσβασης, αλλά να αποκτήσετε πρόσβαση στις ρυθμίσεις του, θα πρέπει να εισαγάγετε τον καθορισμένο κωδικό πρόσβασης νωρίτερα. Ο κωδικός πρόσβασης ζητείται μόνο όταν προσπαθείτε να εισάγετε το BIOS.
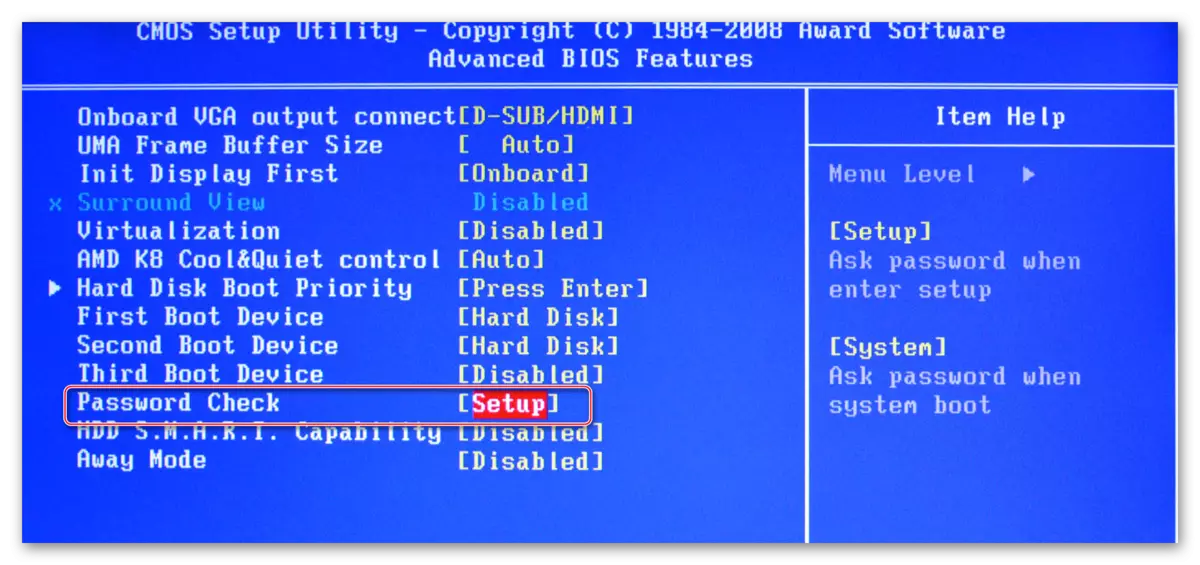
Ρύθμιση ασφάλειας και σταθερότητας
Αυτή η λειτουργία σχετίζεται μόνο για τους ιδιοκτήτες μηχανών με το BIOS από το βραβείο ή το Phoenix. Μπορείτε να ενεργοποιήσετε τη μέγιστη λειτουργία απόδοσης ή σταθερότητας. Στην πρώτη περίπτωση, το σύστημα θα λειτουργήσει λίγο πιο γρήγορα, αλλά υπάρχει κίνδυνος ασυμβατότητας με ορισμένα λειτουργικά συστήματα. Στη δεύτερη περίπτωση, όλα λειτουργούν πιο σταθερά, αλλά πιο αργά (όχι πάντα).
Για να ενεργοποιήσετε τη λειτουργία υψηλής απόδοσης, επιλέξτε "Top Performance" στο κύριο μενού και ρυθμίστε την τιμή "Ενεργοποίηση". Αξίζει να θυμηθούμε ότι υπάρχει κίνδυνος παραβίασης της σταθερότητας του λειτουργικού συστήματος, οπότε θα λειτουργούν σε αυτόν τον τρόπο για αρκετές ημέρες και εάν δεν υπάρχουν αποτυχίες στο σύστημα, τα οποία δεν παρατηρήθηκαν προηγουμένως, τότε αποσυνδέστε το με τη ρύθμιση του " Απενεργοποιήστε την τιμή.
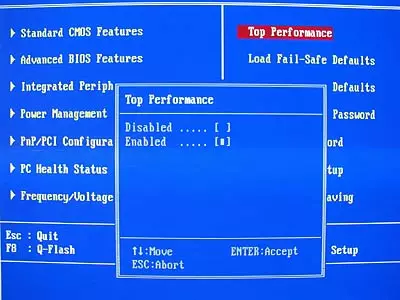
Εάν η ταχύτητα προτιμάτε τη σταθερότητα, συνιστάται η λήψη ενός ασφαλούς πρωτοκόλλου ρυθμίσεων και υπάρχουν δύο τύποι τους:
- "Φόρτωση αποτυχίας ασφαλή προεπιλογή". Σε αυτή την περίπτωση, το BIOS κατεβάζει τα ασφαλέστερα πρωτόκολλα. Ωστόσο, η παραγωγικότητα υποφέρει σημαντικά.
- "Λογισμικό βελτιστοποιημένες προεπιλογές". Τα πρωτόκολλα φορτώνονται, με βάση τα χαρακτηριστικά του συστήματός σας, χάρη σε αυτό, η απόδοση υποφέρει δεν είναι τόσο όσο στην πρώτη περίπτωση. Συνιστάται για λήψη.
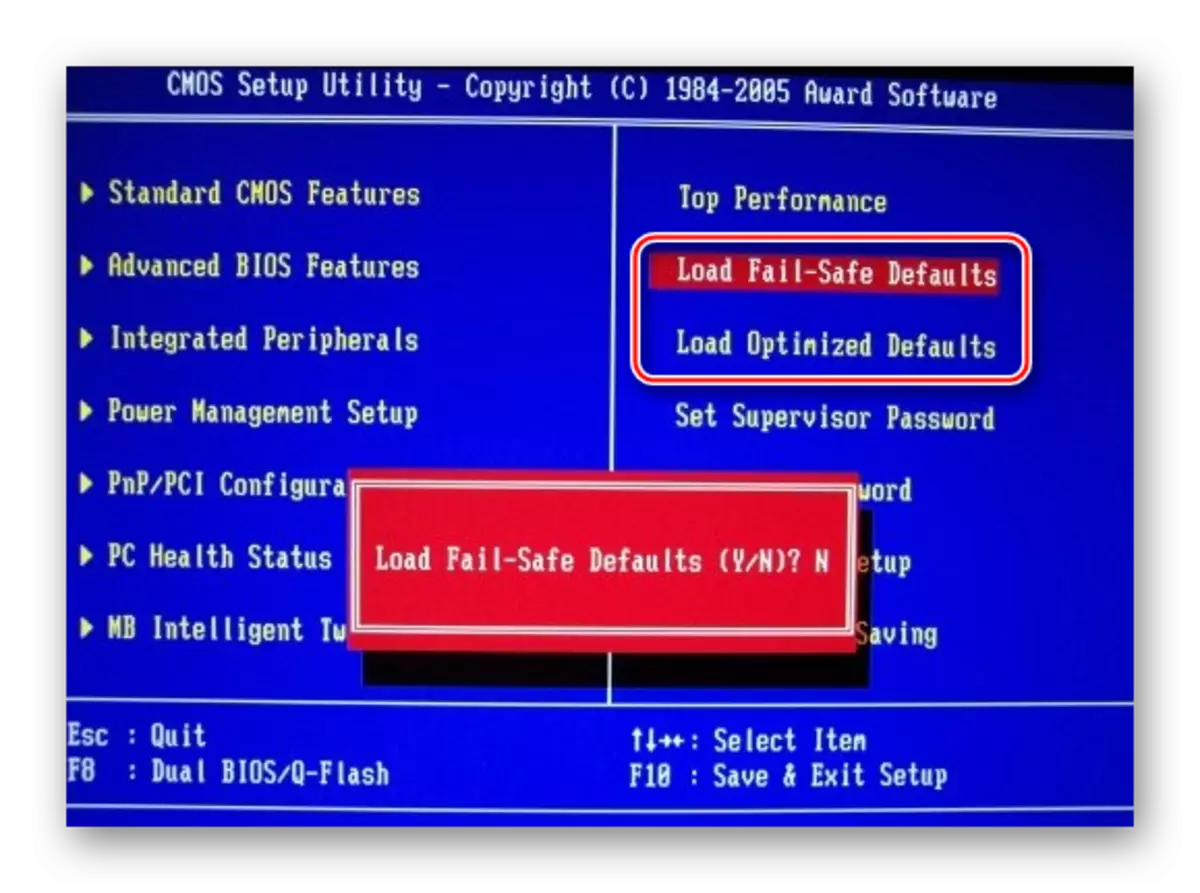
Για να κάνετε λήψη οποιουδήποτε από αυτά τα πρωτόκολλα, επιλέξτε ένα από τα στοιχεία που συζητήθηκαν παραπάνω, στη δεξιά πλευρά της οθόνης, μετά την οποία είναι δυνατή η επιβεβαίωση του φορτίου χρησιμοποιώντας τα πλήκτρα ENTER ή YE.
Εγκατάσταση του κωδικού πρόσβασης
Μετά την ολοκλήρωση των κύριων ρυθμίσεων, μπορείτε να ορίσετε έναν κωδικό πρόσβασης. Σε αυτή την περίπτωση, κανείς εκτός από εσάς μπορείτε να έχετε πρόσβαση στο BIOS και / ή την ικανότητα να αλλάξετε τις παραμέτρους του (εξαρτάται από τις ρυθμίσεις που περιγράφηκαν παραπάνω).
Σε βραβείο και Phoenix, για να ορίσετε έναν κωδικό πρόσβασης, πρέπει να επιλέξετε το στοιχείο "Set Supervisor Password" στην κύρια οθόνη. Ένα παράθυρο θα ανοίξει όπου ο κωδικός πρόσβασης έχει εισαχθεί έως και 8 χαρακτήρες, αφού εισέλθετε στο ίδιο παράθυρο ανοίγει, όπου πρέπει να καταχωρίσετε τον ίδιο κωδικό πρόσβασης για επιβεβαίωση. Κατά την πληκτρολόγηση, χρησιμοποιήστε μόνο λατινικούς χαρακτήρες και αραβικούς αριθμούς.
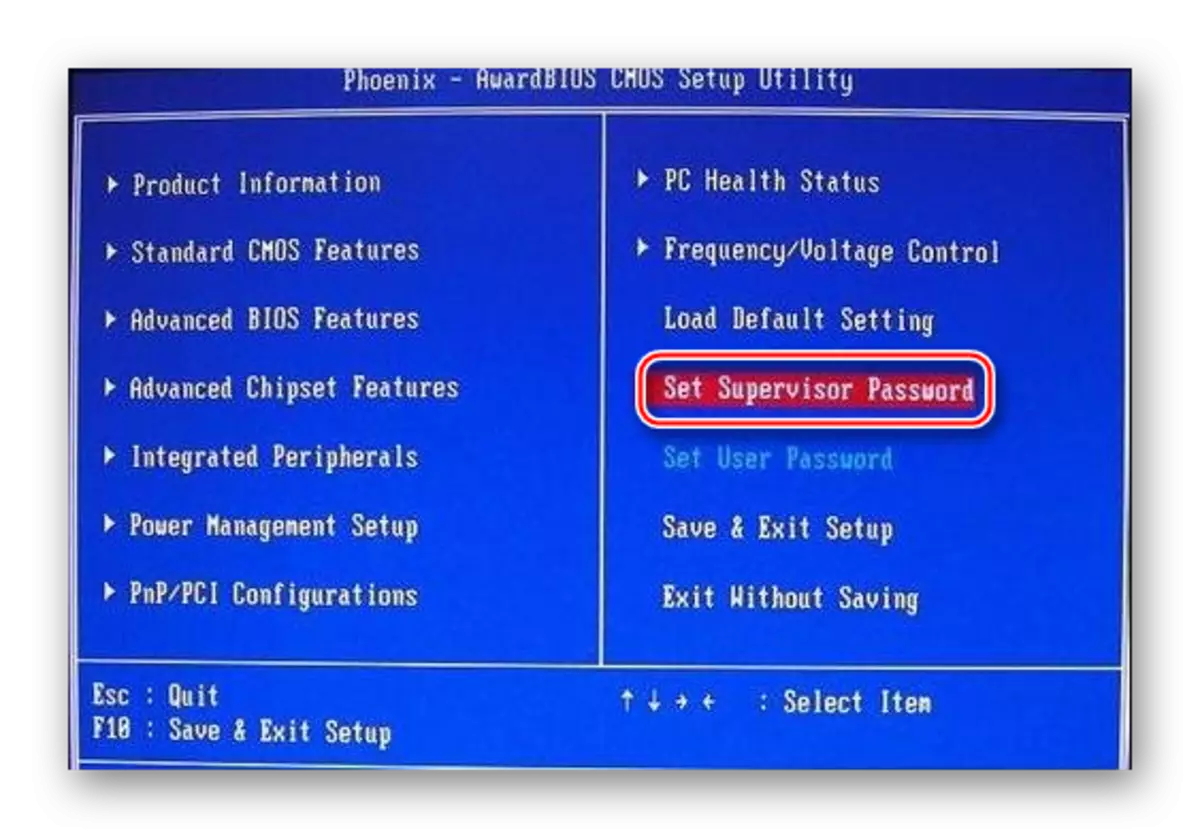
Για να αφαιρέσετε τον κωδικό πρόσβασης, πρέπει να επιλέξετε ξανά το στοιχείο "Set Supervisor Password", αλλά όταν εμφανιστεί το παράθυρο εισαγωγής νέου κωδικού πρόσβασης, απλά αφήστε το κενό και πατήστε Enter.
Ένας κωδικός πρόσβασης AMI BIOS θα ορίσει λίγο διαφορετικό. Για να ξεκινήσετε, πρέπει να πάτε στην ενότητα "Boot", το οποίο βρίσκεται στο επάνω μενού και υπάρχει ήδη "κωδικός πρόσβασης επόπτη". Ο κωδικός πρόσβασης ρυθμίζεται και αφαιρείται με τον ίδιο τρόπο με το βραβείο / Phoenix.
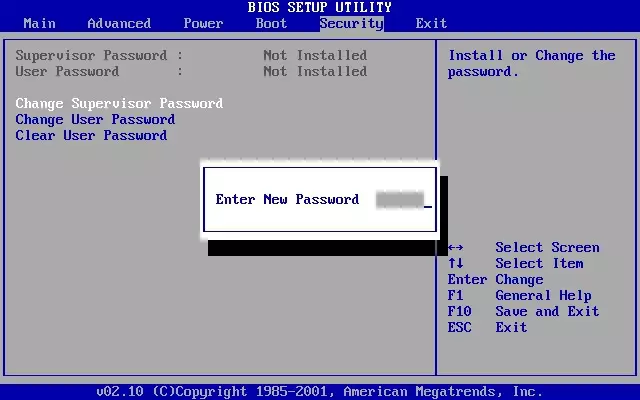
Μετά την ολοκλήρωση όλων των χειρισμών στο BIOS, πρέπει να βγείτε από αυτό με τη διατήρηση των ρυθμίσεων που έγιναν προηγουμένως. Για να το κάνετε αυτό, βρείτε το στοιχείο "Save & Exit". Σε ορισμένες περιπτώσεις, μπορείτε να χρησιμοποιήσετε το ζεστό πλήκτρο F10.
Προσαρμόστε το BIOS δεν είναι τόσο δύσκολο όσο μπορεί να φανεί με την πρώτη ματιά. Επιπλέον, οι περισσότερες από τις περιγραφόμενες ρυθμίσεις εμφανίζονται συχνά από προεπιλογή, καθώς είναι απαραίτητο για την κανονική λειτουργία του υπολογιστή.
