
Μία από τις οδηγίες μετατροπής στα οποία μερικές φορές είναι απαραίτητο να επικοινωνήσετε με τους χρήστες είναι να μετατρέψουν έγγραφα από τη μορφή RTF σε PDF. Ας μάθουμε πώς μπορεί να εκτελεστεί αυτή η διαδικασία.
Μέθοδοι μετασχηματισμού
Μπορείτε να κάνετε τον μετασχηματισμό στην καθορισμένη περιοχή χρησιμοποιώντας ηλεκτρονικούς μετατροπείς και προγράμματα που είναι εγκατεστημένα στον υπολογιστή. Είναι η τελευταία ομάδα μεθόδων που θα εξετάσουμε σε αυτό το άρθρο. Με τη σειρά τους, οι ίδιες οι εφαρμογές εκτελούν την περιγραφόμενη εργασία μπορούν να χωριστούν σε μετατροπείς και εργαλεία για επεξεργασία εγγράφων, συμπεριλαμβανομένων των επεξεργαστών κειμένου. Ας δούμε τον αλγόριθμο για την εκτέλεση του μετασχηματισμού RTF σε PDF στο παράδειγμα διαφόρων λογισμικού.Μέθοδος 1: Μετατροπέας AVS
Και ας ξεκινήσουμε μια περιγραφή του αλγορίθμου δράσης με τον μετατροπέα εγγράφων μετατροπέα AVS.
Εγκαταστήστε τον μετατροπέα AVS
- Εκτελέστε το πρόγραμμα. Κάντε κλικ στο "Προσθήκη αρχείων" στο κέντρο διασύνδεσης.
- Η καθορισμένη ενέργεια οδηγεί στην έναρξη του ανοίγματος ανοίγματος. Τοποθετήστε την περιοχή της εύρεσης RTF. Έχοντας επιλέξει αυτό το στοιχείο, κάντε κλικ στην επιλογή "Άνοιγμα". Μπορείτε να επιλέξετε πολλά αντικείμενα ταυτόχρονα.
- Μετά την εκτέλεση οποιασδήποτε μεθόδου ανοίγματος, τα περιεχόμενα του RTF θα εμφανιστούν στην περιοχή Προεπισκόπηση του προγράμματος.
- Τώρα πρέπει να επιλέξετε την κατεύθυνση της μετατροπής. Στο μπλοκ "Μορφή εξόδου", κάντε κλικ στο κουμπί "σε PDF" εάν ένα άλλο κουμπί είναι ενεργό ενεργό.
- Μπορείτε επίσης να αντιστοιχίσετε μια διαδρομή στον κατάλογο όπου θα τοποθετηθεί το τελικό PDF. Η διαδρομή που αντιστοιχεί από προεπιλογή εμφανίζεται στο στοιχείο "Φάκελος εξόδου". Κατά κανόνα, αυτός είναι ο κατάλογος όπου εκτελέστηκε ο τελευταίος μετασχηματισμός. Αλλά συχνά για τη νέα μετατροπή, πρέπει να καθορίσετε έναν άλλο κατάλογο. Για να το κάνετε αυτό, πατήστε το "Review ...".
- Το εργαλείο επισκόπησης του φακέλου έχει ξεκινήσει. Επισημάνετε το φάκελο όπου θέλετε να στείλετε το αποτέλεσμα της επεξεργασίας. Κάντε κλικ στο "OK".
- Η νέα διεύθυνση θα εμφανιστεί στο στοιχείο "Φάκελος εξόδου".
- Τώρα μπορείτε να εκτελέσετε τη διαδικασία μετατροπής RTF σε PDF πιέζοντας την αρχή.
- Για τη μεταποίηση της δυναμικής, μπορείτε να ακολουθήσετε τη χρήση πληροφοριών που εμφανίζονται ως ποσοστό.
- Αφού ολοκληρωθεί η επεξεργασία, θα εμφανιστεί ένα παράθυρο, το οποίο αναφέρει την επιτυχή ολοκλήρωση των χειρισμών. Απευθείας από αυτό μπορείτε να μπείτε στην περιοχή της εύρεσης του τελικού PDF κάνοντας κλικ στο "Rev. ντοσιέ. "
- Ο εξερευνητής θα ανοίξει όπου τοποθετείται η αναδιαμόρφωση PDF. Στη συνέχεια, αυτό το αντικείμενο μπορεί να χρησιμοποιηθεί για την ανάθεση, την ανάγνωση, την επεξεργασία ή τη μετακίνηση.
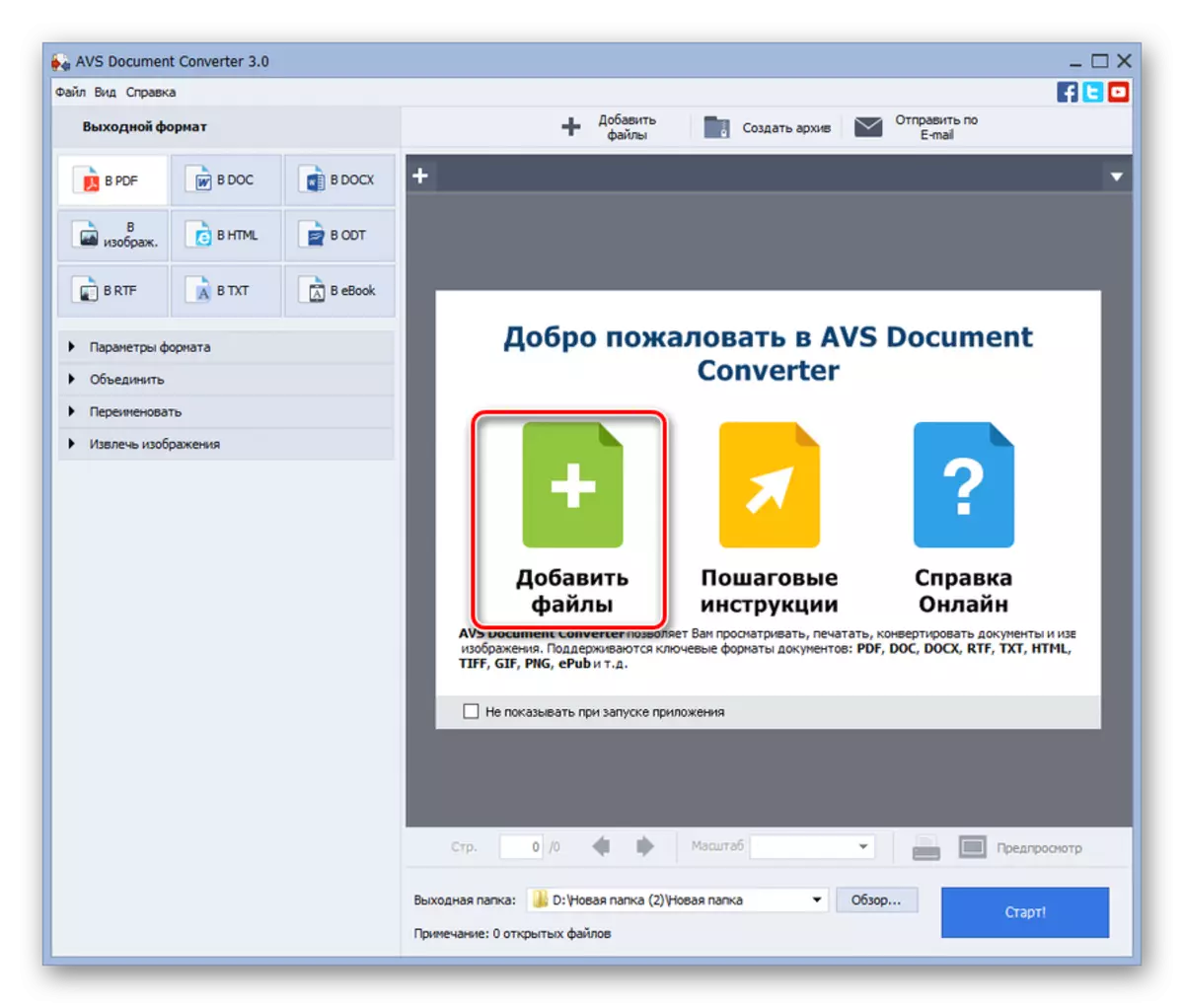
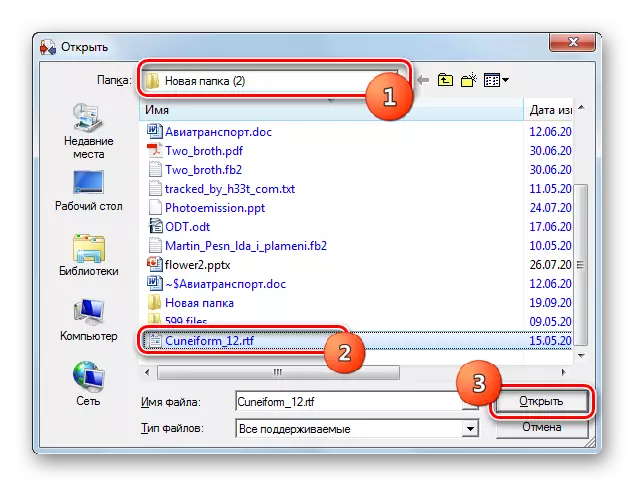
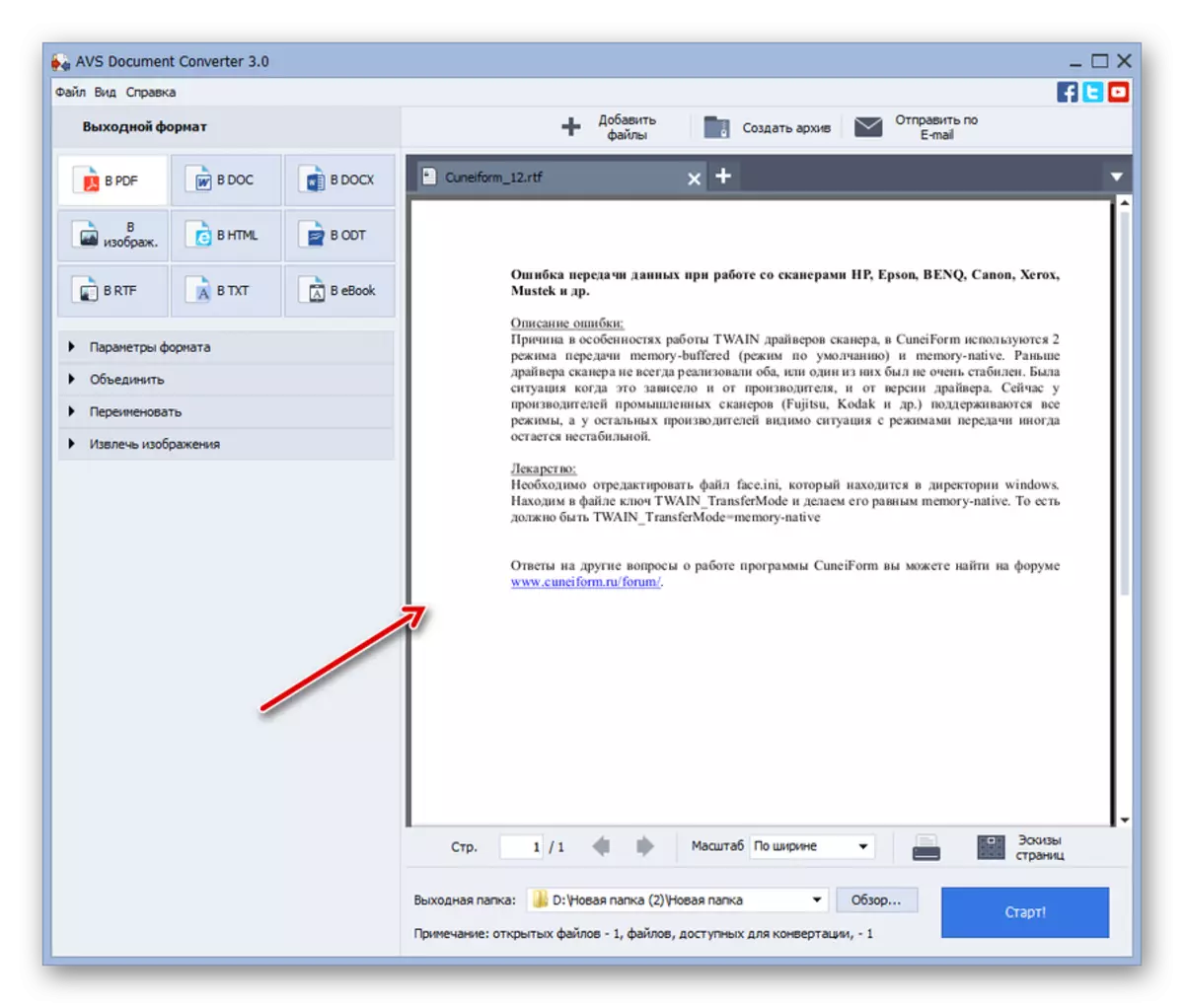
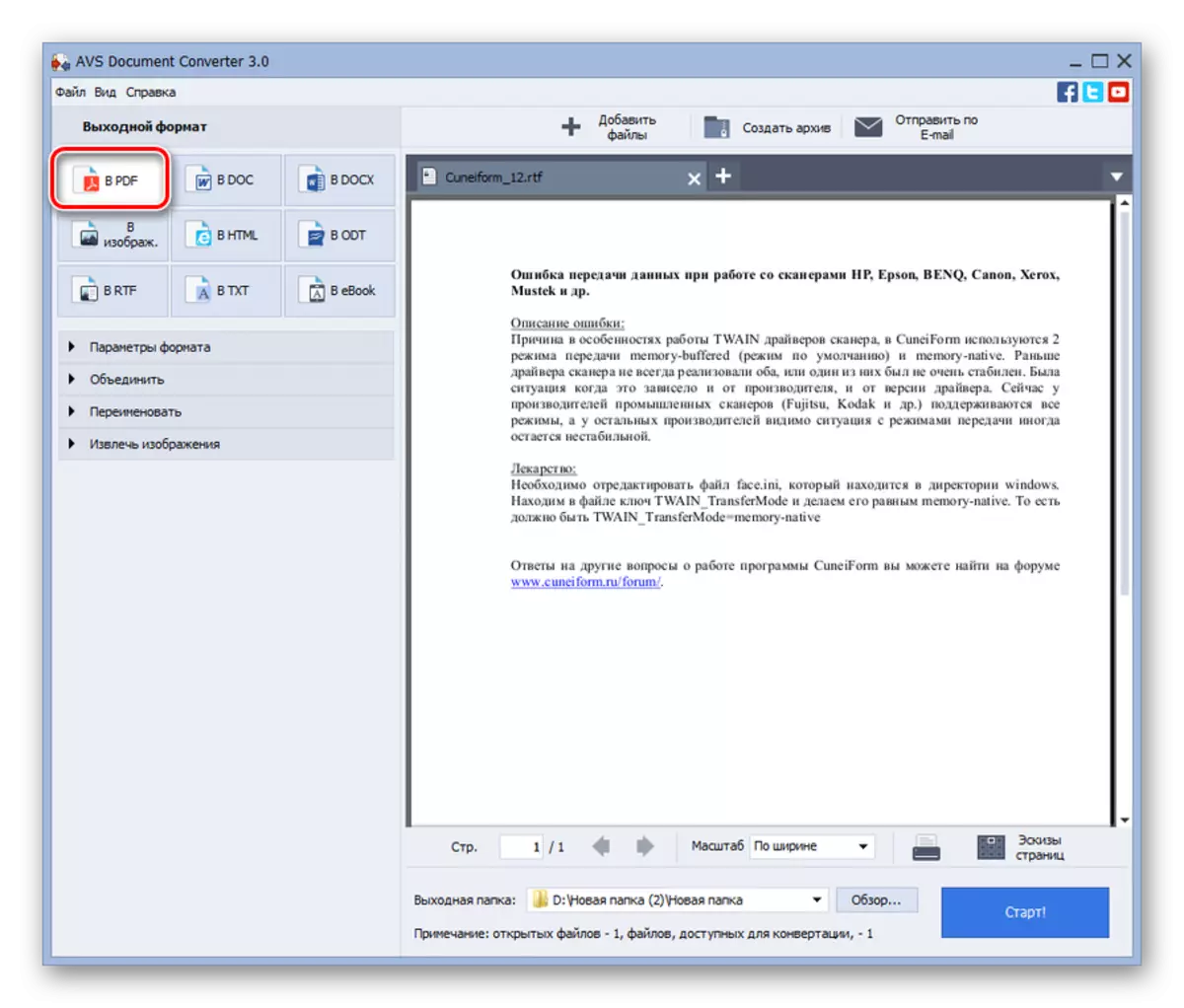

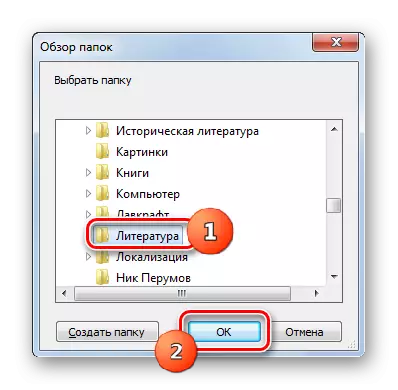

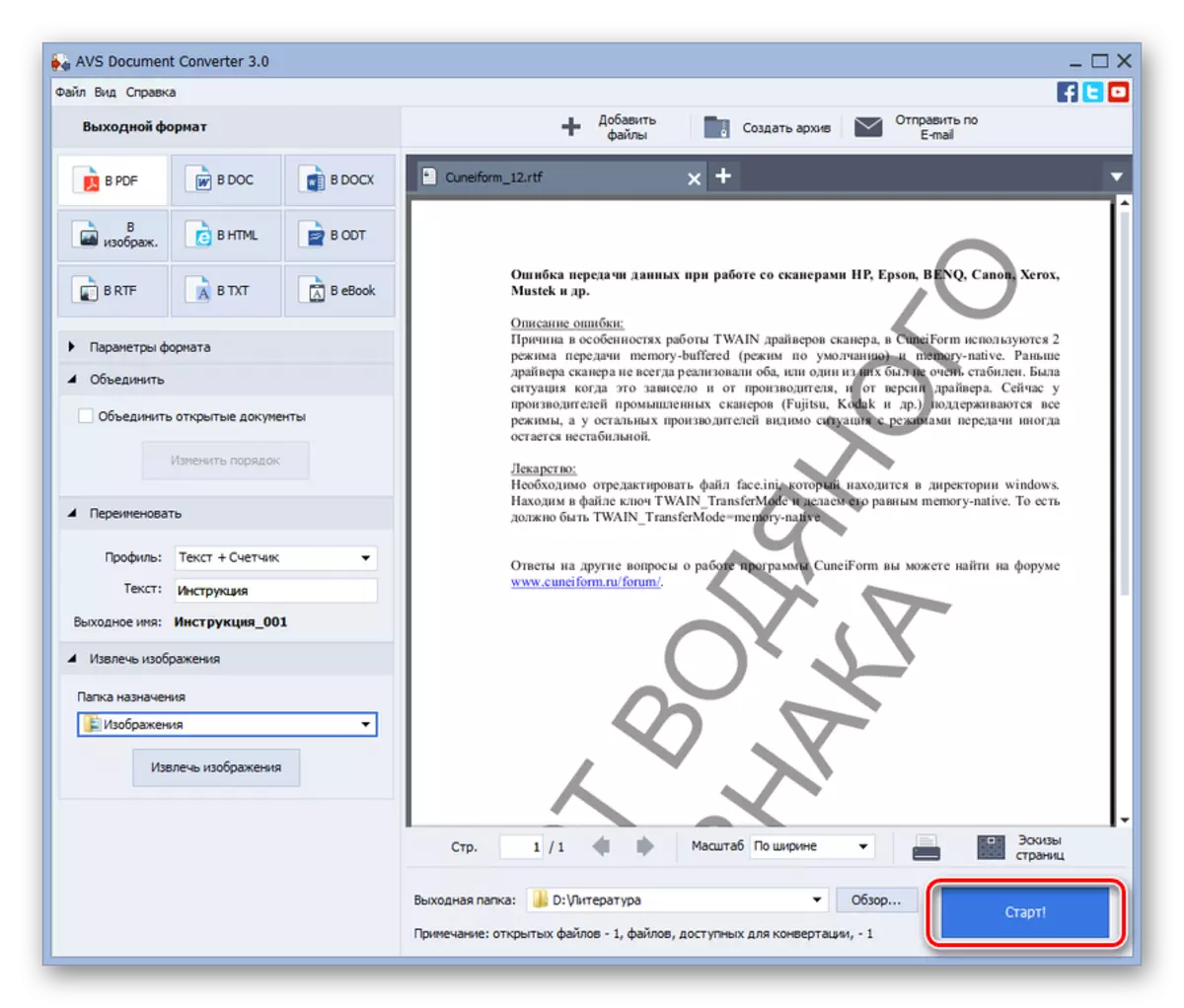
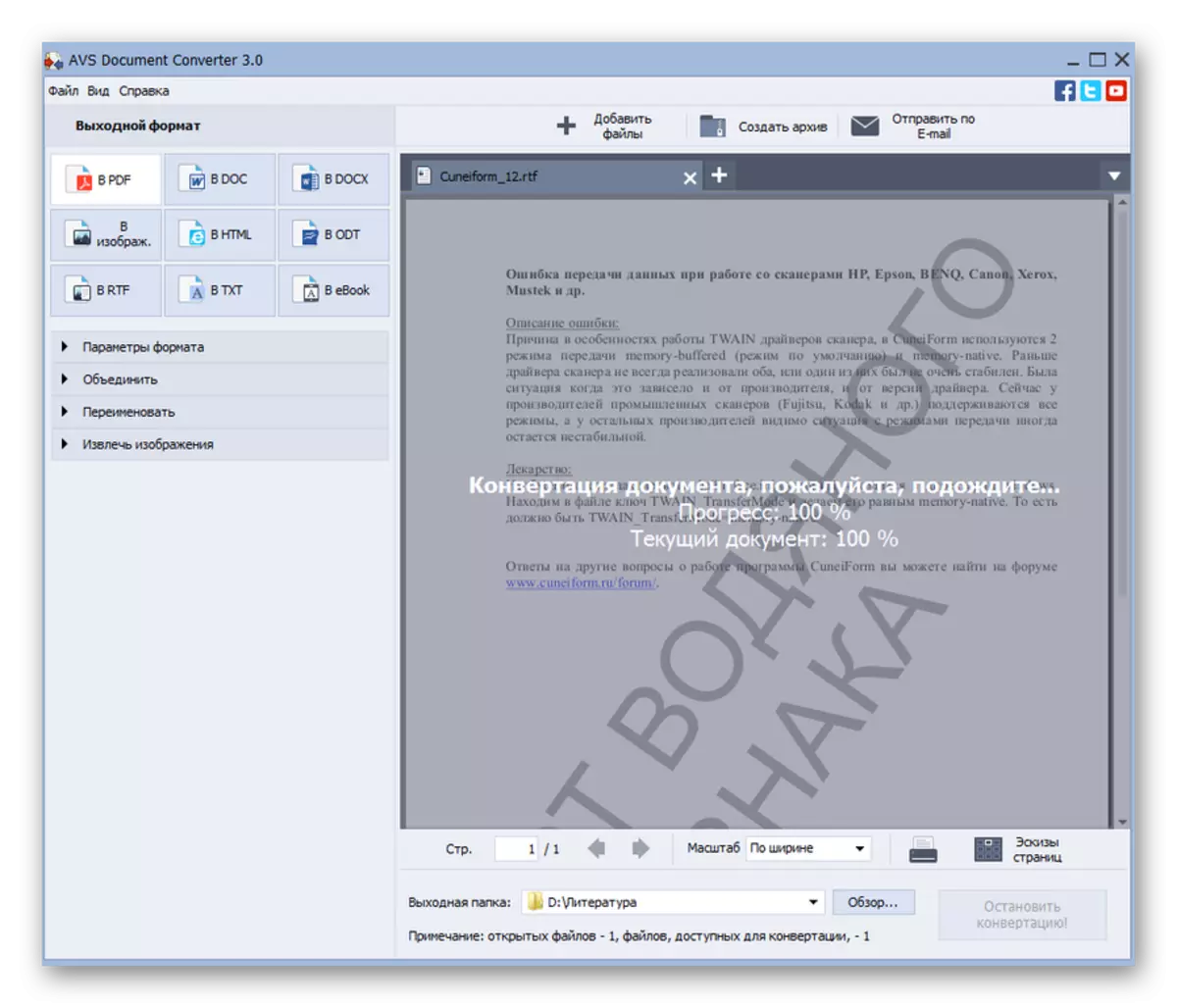
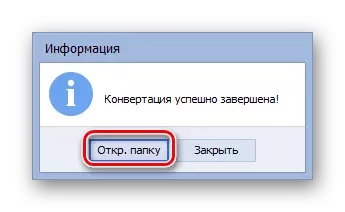

Το μόνο σημαντικό μειονέκτημα αυτής της μεθόδου μπορεί να ονομαστεί μόνο το γεγονός ότι ο μετατροπέας AVS καταβάλλεται λογισμικό.
Μέθοδος 2: Caliber
Η ακόλουθη μέθοδος μετασχηματισμού προβλέπει τη χρήση ενός πολυλειτουργικού προγράμματος Calibar, το οποίο είναι μια βιβλιοθήκη, μετατροπέας και ηλεκτρονικός αναγνώστης κάτω από ένα κέλυφος.
- Ανοίξτε το διαμέτρημα. Η απόχρωση της εργασίας με αυτό το πρόγραμμα είναι η ανάγκη προσθήκης βιβλίων στην εσωτερική αποθήκευση (βιβλιοθήκη). Κάντε κλικ στην επιλογή "Προσθήκη βιβλίων".
- Ανοίγοντας ένα μέσο προσθήκης. Βάλτε τον κατάλογο τοποθεσίας RTF έτοιμο για επεξεργασία. Σχεδιάζοντας το έγγραφο, εφαρμόστε "ανοιχτό".
- Το όνομα του αρχείου θα εμφανιστεί στη λίστα στο κύριο παράθυρο της Calibar. Για να εκτελέσετε περαιτέρω χειρισμούς, σημειώστε το και πατήστε "Μετατρέψτε βιβλία".
- Ο ενσωματωμένος μετατροπέας τρέχει. Ανοίγει η καρτέλα μεταδεδομένων. Εδώ πρέπει να επιλέξετε την τιμή "PDF" στην περιοχή "Έξοδος". Στην πραγματικότητα, αυτή είναι η μόνη υποχρεωτική διαμόρφωση. Όλα τα άλλα, τα οποία είναι διαθέσιμα σε αυτό το πρόγραμμα, δεν είναι υποχρεωτικές.
- Αφού εκτελέσετε τις απαραίτητες ρυθμίσεις, μπορείτε να πατήσετε το κουμπί "OK".
- Αυτή η ενέργεια ξεκινά τη διαδικασία μετατροπής.
- Η ολοκλήρωση της επεξεργασίας υποδεικνύεται από την τιμή "0" απέναντι από την επιγραφή "εργασίες" στο κάτω μέρος της διασύνδεσης. Επίσης, όταν διαθέτετε το όνομα του βιβλίου στη βιβλιοθήκη, η οποία υποβλήθηκε σε μετασχηματισμό, το "PDF" θα εμφανιστεί στη δεξιά πλευρά του παραθύρου απέναντι από την παράμετρο "Formats". Όταν κάνετε κλικ σε αυτό, το αρχείο ξεκινάει από το λογισμικό, το οποίο είναι εγγεγραμμένο στο σύστημα, ως πρότυπο για να ανοίξει αντικείμενα PDF.
- Για να μεταβείτε στον κατάλογο της εύρεσης του ληφθέντος PDF, πρέπει να επισημάνετε το όνομα του βιβλίου στη λίστα και, στη συνέχεια, κάντε κλικ στο κουμπί για να ανοίξετε "μετά την επιγραφή" Διαδρομή ".
- Ο κατάλογος βιβλιοθηκών του Calibri θα ανοίξει, όπου τοποθετείται το PDF. Το αρχικό RTF θα είναι επίσης μαζί του κοντά. Εάν πρέπει να μετακινήσετε το PDF σε άλλο φάκελο, μπορείτε να το κάνετε χρησιμοποιώντας το συνηθισμένο αντίγραφο.
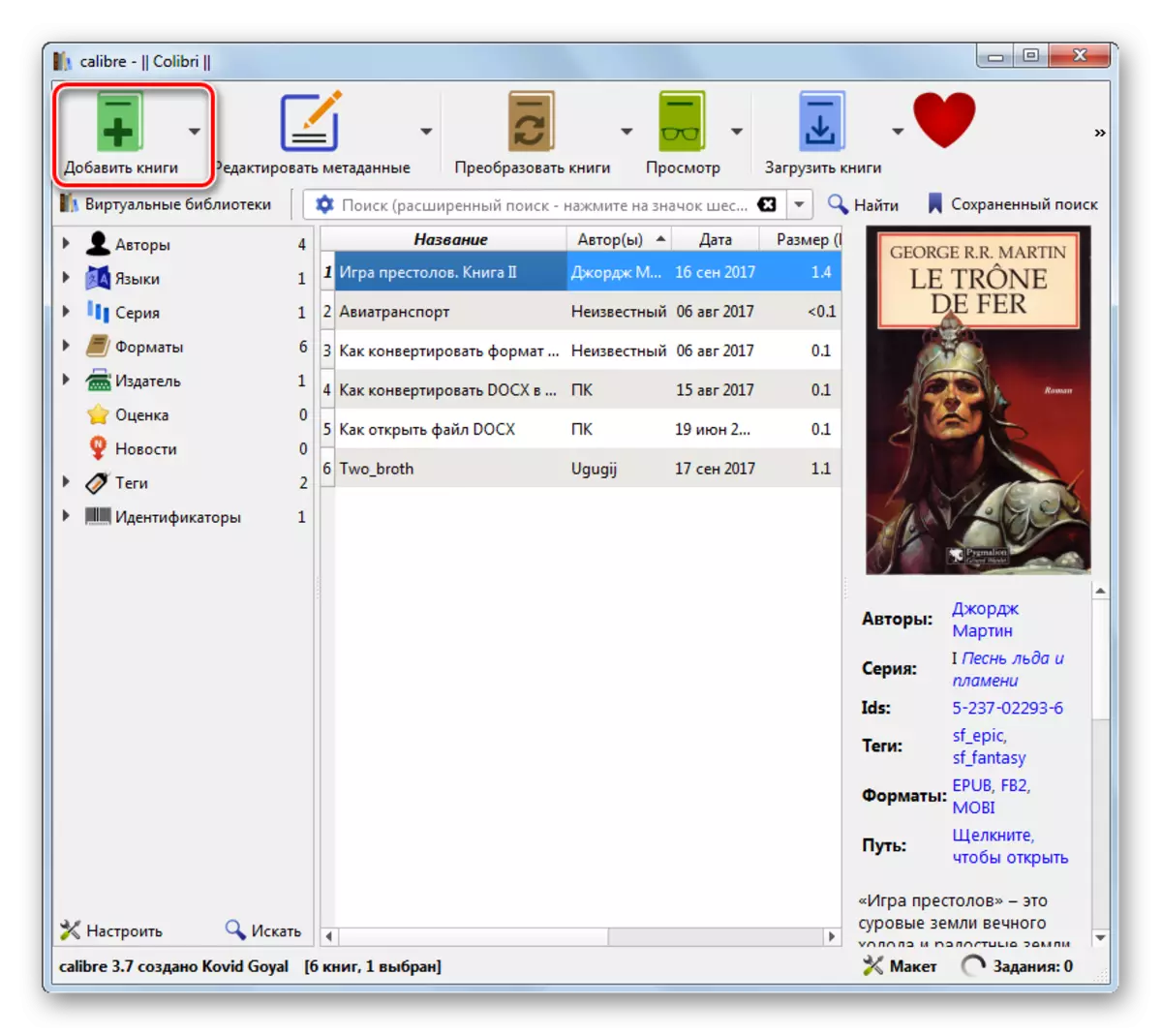
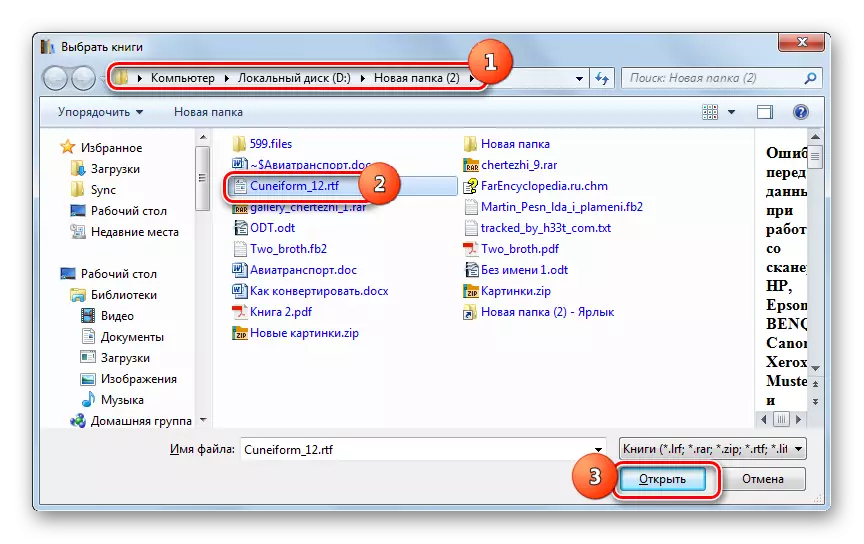
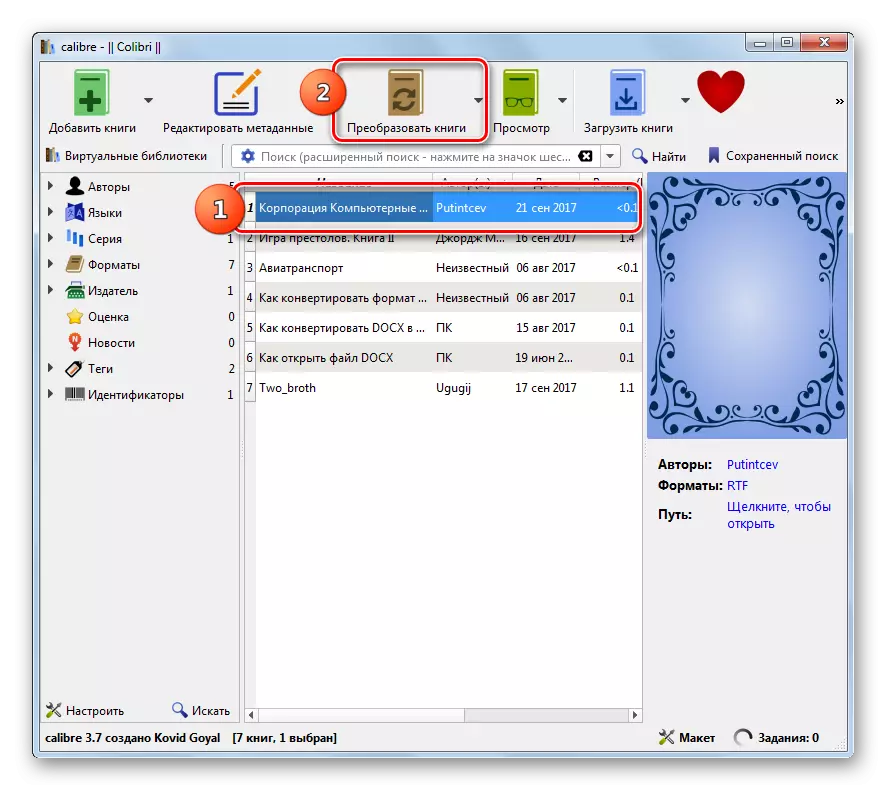
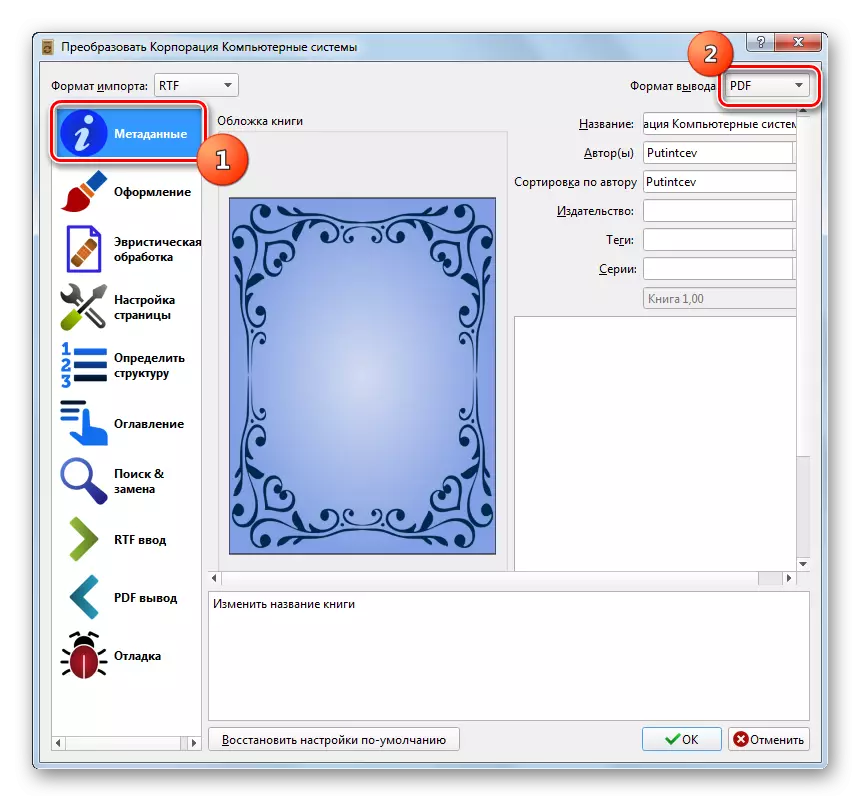

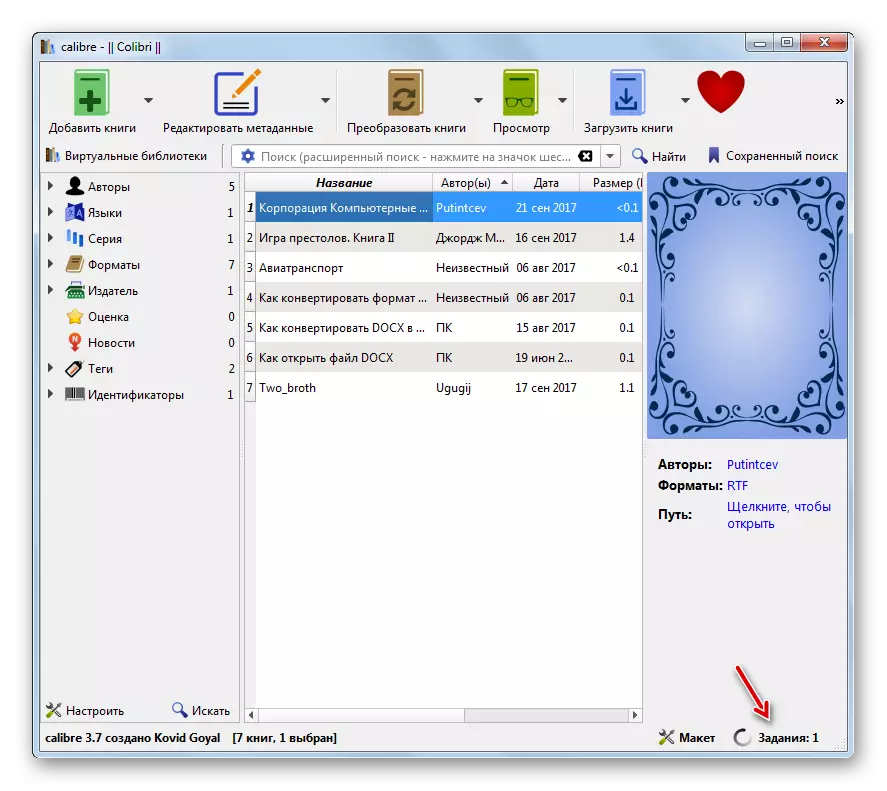

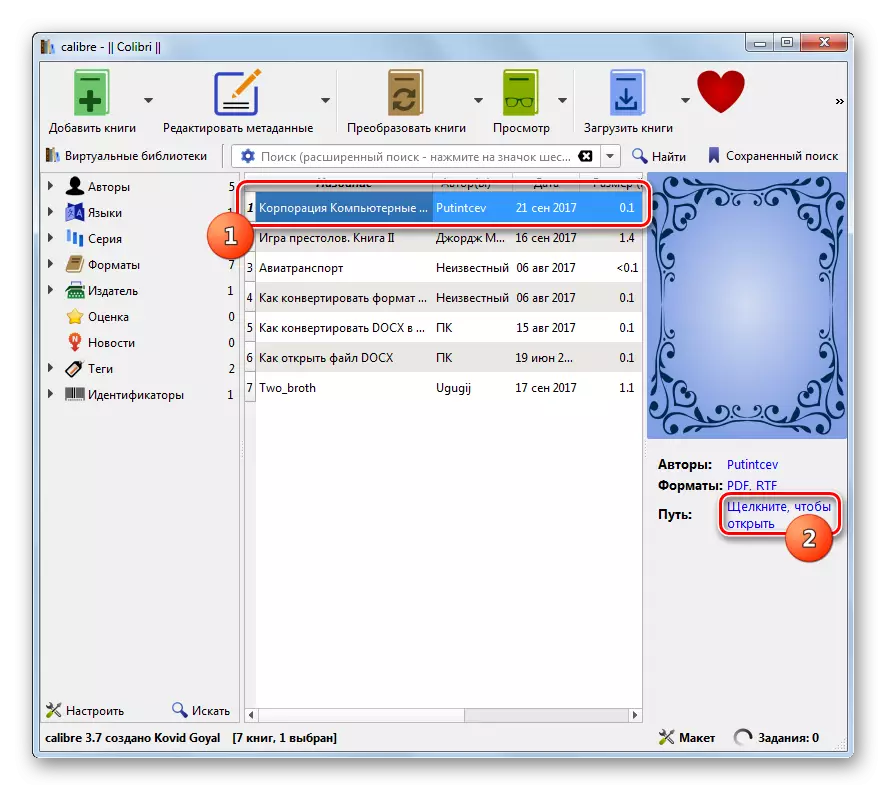
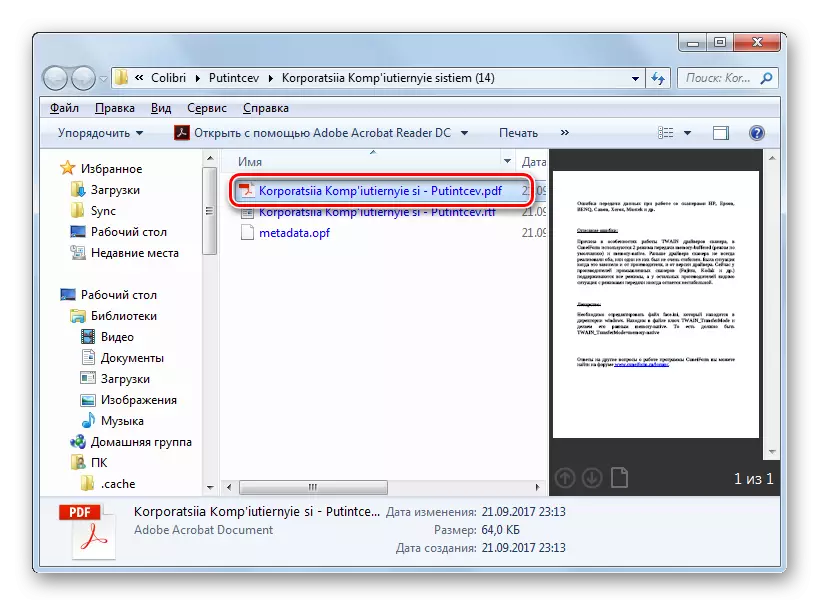
Το πρωταρχικό "μείον" αυτής της μεθόδου σε σύγκριση με την προηγούμενη μέθοδο είναι ότι απευθείας στο διαμετρήματος που ορίζεται η θέση του αρχείου δεν θα λειτουργήσει. Θα τοποθετηθεί σε έναν από τους εσωτερικούς καταλόγους βιβλιοθήκης. Ταυτόχρονα, υπάρχουν πλεονεκτήματα κατά τη σύγκριση με τους χειρισμούς στο AVS. Εκφράζονται στο ελεύθερο διαμέτρημα, καθώς και σε λεπτομερέστερες ρυθμίσεις του εξερχόμενου PDF.
Μέθοδος 3: ABBYY PDF μετασχηματιστής +
Αναδιαμόρφωση προς την κατεύθυνση που μελετήσαμε, ένας εξαιρετικά εξειδικευμένος μετατροπέας ABBYY PDF Transformer + θα βοηθήσει, σχεδιασμένο να μετατρέπεται σε διάφορες μορφές PDF σε μια ποικιλία μορφών και αντίστροφα.
Κατεβάστε το μετασχηματιστή PDF +
- Ενεργοποίηση μετασχηματιστή PDF +. Κάντε κλικ στην επιλογή "Άνοιγμα ...".
- Εμφανίζεται ένα παράθυρο επιλογής αρχείου. Κάντε κλικ στο πεδίο Αρχείο και από τη λίστα αντί για τα αρχεία Adobe PDF, επιλέξτε "Όλες οι υποστηριζόμενες μορφές". Βρείτε την περιοχή τοποθεσίας του αρχείου προορισμού που έχει την επέκταση RTF. Σημειώστε το, εφαρμόστε "ανοιχτό".
- Το RTF μετασχηματισμένο σε μορφή PDF εκτελείται. Ο γραφικός πράσινος δείκτης εμφανίζει τη δυναμική της διαδικασίας.
- Μετά την ολοκλήρωση της επεξεργασίας, τα περιεχόμενα του εγγράφου θα εμφανιστούν εντός των ορίων του μετασχηματιστή PDF +. Μπορεί να επεξεργαστεί χρησιμοποιώντας τα στοιχεία στη γραμμή εργαλείων γι 'αυτό. Τώρα είναι απαραίτητο να το διατηρείτε σε έναν υπολογιστή ή έναν φορέα πληροφοριών. Κάντε κλικ στην επιλογή "Αποθήκευση".
- Εμφανίζεται το παράθυρο διατήρησης. Πηγαίνετε στο σημείο όπου θέλετε να στείλετε ένα έγγραφο. Κάντε κλικ στην επιλογή "Αποθήκευση".
- Το έγγραφο PDF θα αποθηκευτεί στην επιλεγμένη θέση.
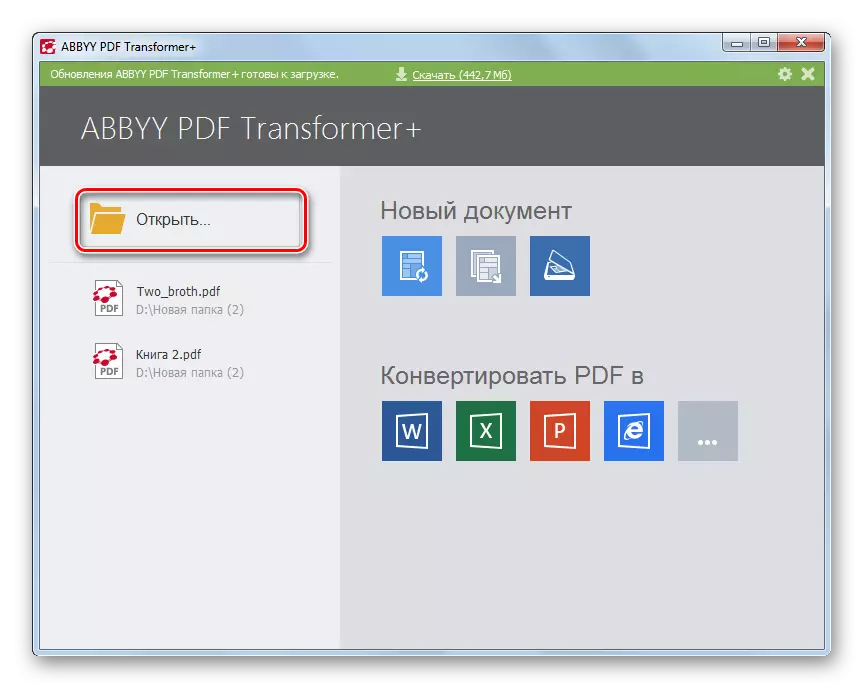
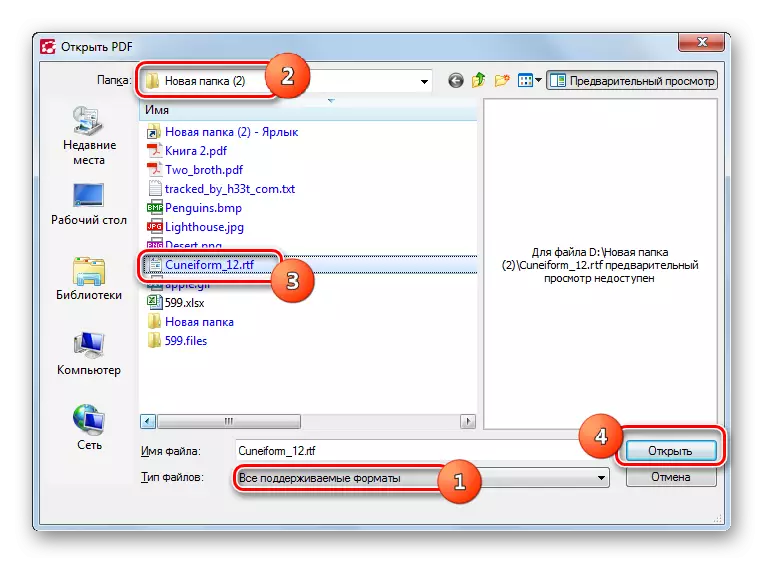
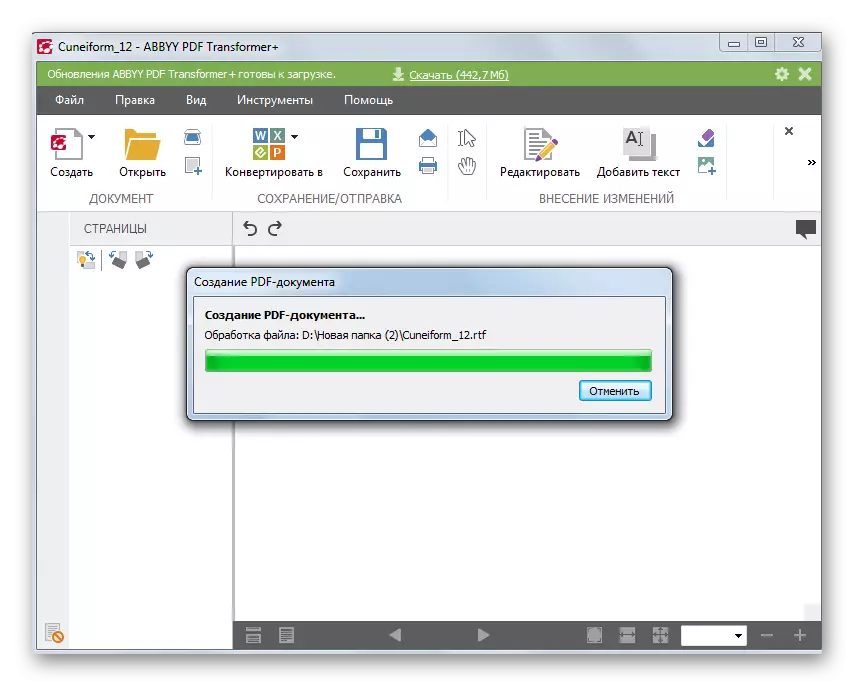
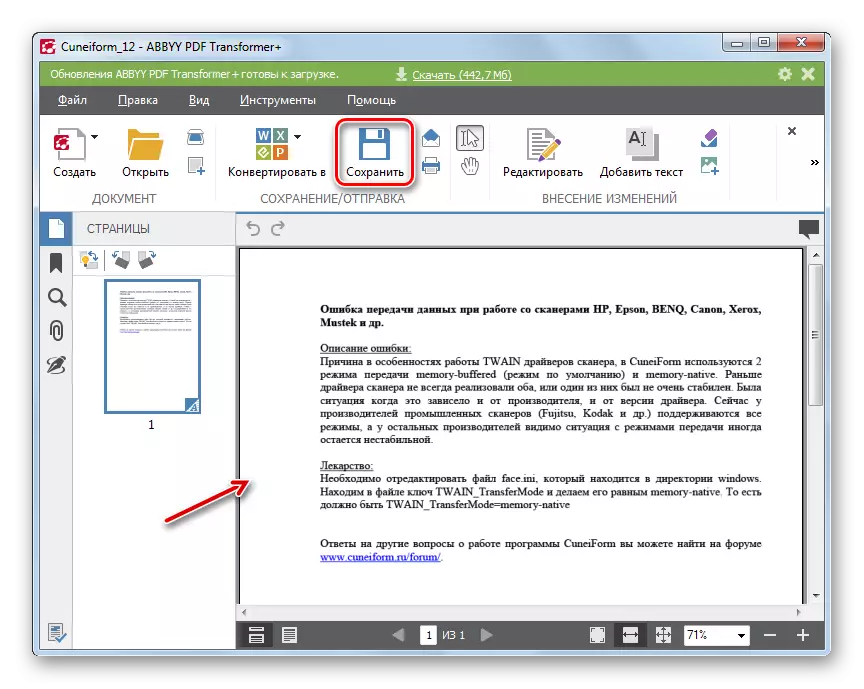

Το "μείον" αυτής της μεθόδου, όπως όταν χρησιμοποιείτε το AVS, είναι ο μετασχηματιστής PDF + PDF. Επιπλέον, σε αντίθεση με τον μετατροπέα AVS, το προϊόν ABBYY δεν γνωρίζει πώς να παράγει έναν μετασχηματισμό ομάδας.
Μέθοδος 4: Λόγος
Δυστυχώς, δεν γνωρίζουν όλοι ότι η μετατροπή της μορφής RTF σε PDF μπορεί να χρησιμοποιήσει έναν συμβατικό επεξεργαστή κειμένου Microsoft Word, το οποίο είναι εγκατεστημένο από τους περισσότερους χρήστες.
Λήψη λέξης.
- Ανοίξτε τη λέξη. Μεταβείτε στην ενότητα "Αρχείο".
- Κάντε κλικ στην επιλογή "Άνοιγμα".
- Εμφανίζεται το παράθυρο ανοίγματος. Τοποθετήστε την περιοχή τοποθέτησης του RTF. Αφού επιλέξετε αυτό το αρχείο, κάντε κλικ στην επιλογή "Άνοιγμα".
- Το περιεχόμενο του αντικειμένου θα εμφανιστεί στη λέξη. Τώρα μετακινήστε την ενότητα "Αρχείο".
- Στο πλευρικό μενού, κάντε κλικ στην επιλογή "Αποθήκευση ως".
- Ανοίγει το παράθυρο αποθήκευσης. Στο πεδίο "Τύπος αρχείου" από τη λίστα, σημειώστε τη θέση PDF. Στο μπλοκ "βελτιστοποίησης" μετακινώντας το ραδιοφωνικό κανάλι μεταξύ των θέσεων "Standard" και "Ελάχιστο μέγεθος", επιλέξτε την επιλογή κατάλληλη για εσάς. Η λειτουργία "Standard" δεν είναι μόνο για ανάγνωση, αλλά και για εκτύπωση, αλλά το σχηματισμένο αντικείμενο θα έχει μεγαλύτερο μέγεθος. Όταν χρησιμοποιείτε τη λειτουργία "Ελάχιστη μέγεθος", το αποτέλεσμα που λαμβάνετε κατά την εκτύπωση θα φανεί τόσο καλή όσο στην προηγούμενη έκδοση, αλλά το αρχείο θα γίνει πιο συμπαγές. Τώρα πρέπει να μπείτε στον κατάλογο όπου ο χρήστης σχεδιάζει να αποθηκεύσει PDF. Στη συνέχεια, κάντε κλικ στην επιλογή "Αποθήκευση".
- Τώρα το αντικείμενο θα αποθηκευτεί με την επέκταση του PDF στην περιοχή που ο χρήστης έχει ορίσει στο προηγούμενο βήμα. Εκεί μπορεί να το βρει για προβολή ή περαιτέρω επεξεργασία.
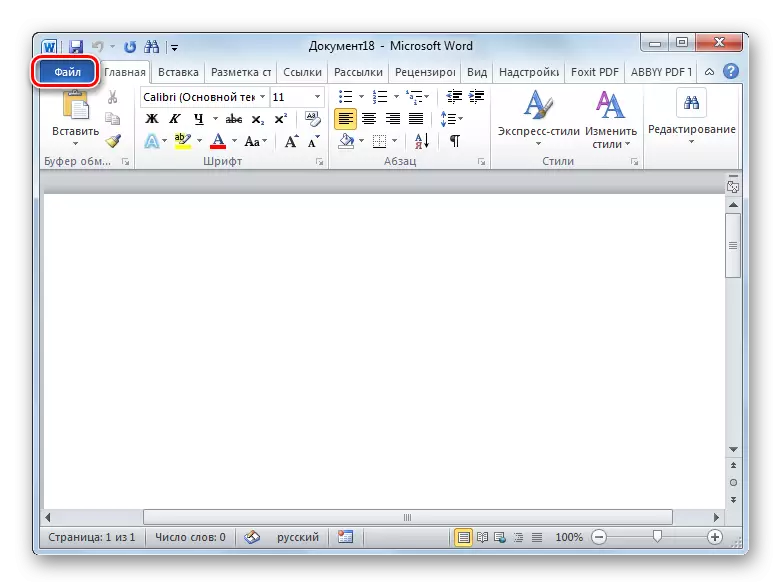
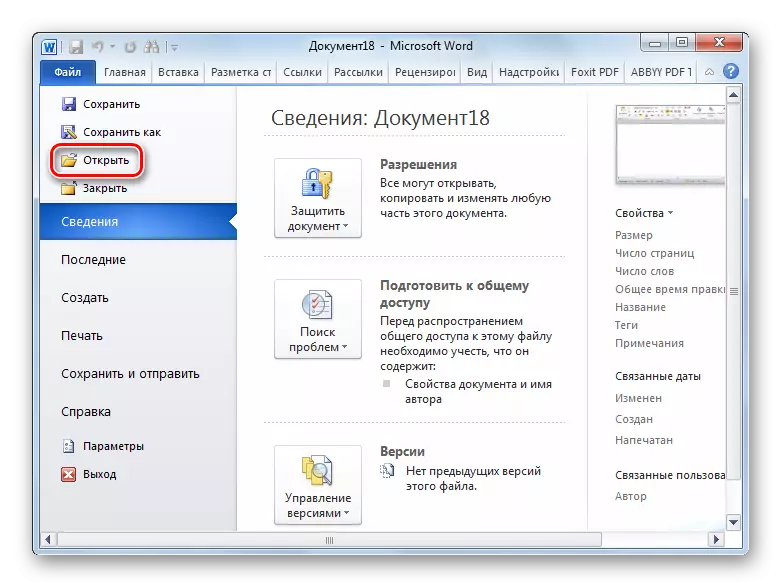
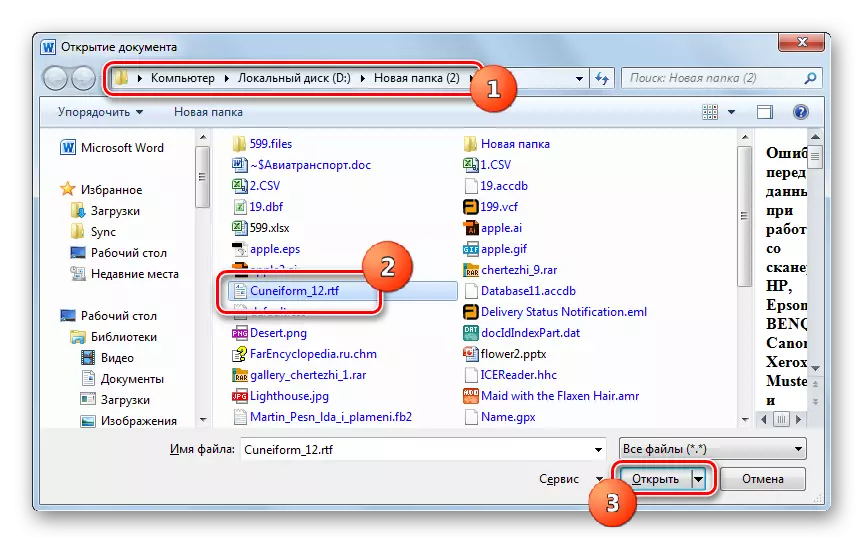

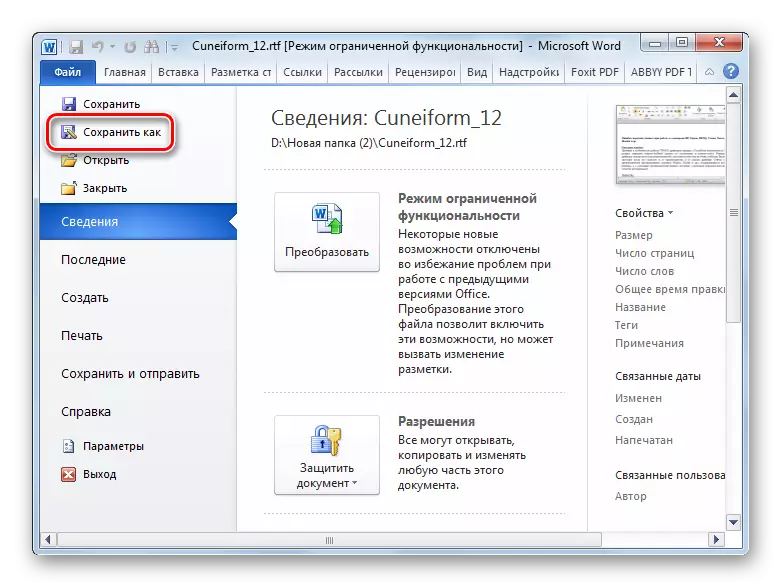
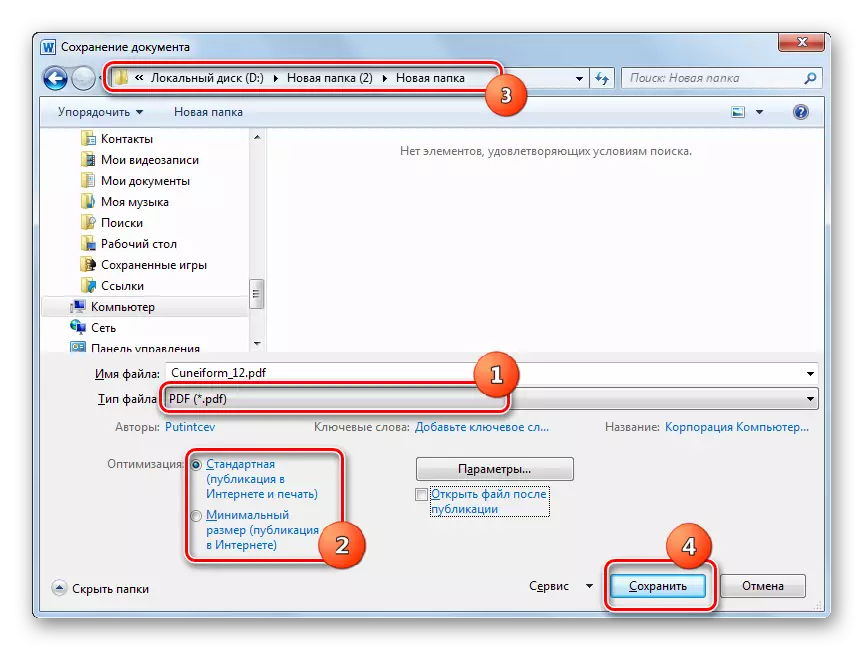
Όπως και η προηγούμενη μέθοδος, αυτή η έκδοση των δράσεων συνεπάγεται επίσης την επεξεργασία ενός μόνο αντικειμένου για τη λειτουργία, η οποία μπορεί να εξεταστεί στα μειονεκτήματα της. Αλλά, το Word είναι εγκατεστημένο στους περισσότερους χρήστες, πράγμα που σημαίνει ότι δεν είναι απαραίτητο να εγκατασταθεί πρόσθετο λογισμικό ειδικά για τη μετατροπή του RTF σε PDF.
Μέθοδος 5: OpenOffice
Ένας άλλος επεξεργαστής κειμένου ικανός να επιλύσει την εργασία είναι το OpenOffice συσκευασίας συγγραφέα.
- Ενεργοποιήστε το αρχικό παράθυρο OpenOffice. Κάντε κλικ στην επιλογή "Άνοιγμα ...".
- Βρείτε το φάκελο θέσης RTF στο παράθυρο ανοίγματος. Έχοντας επιλέξει αυτό το αντικείμενο, πατήστε "Άνοιγμα".
- Το περιεχόμενο του αντικειμένου θα ανοίξει σε συγγραφέα.
- Για να αναδιαμορφώσετε το PDF, κάντε κλικ στο "Αρχείο". Πηγαίνετε μέσα από το στοιχείο "Εξαγωγή σε PDF ...".
- Οι παραμέτρους PDF ... "Ξεκινά, υπάρχουν αρκετές διαφορετικές ρυθμίσεις που βρίσκονται σε πολλές καρτέλες. Εάν το επιθυμείτε, μπορείτε να χρησιμοποιήσετε με μεγαλύτερη ακρίβεια το προκύπτον αποτέλεσμα. Αλλά για την απλούστερη μετατροπή, τίποτα δεν πρέπει να αλλάξει, αλλά απλά κάντε κλικ στην επιλογή "Εξαγωγή".
- Το παράθυρο εξαγωγής ξεκινάει, το οποίο είναι ένα αναλογικό από το SAVE SHELL. Εδώ πρέπει να μεταβείτε στον κατάλογο όπου πρέπει να τοποθετήσετε το αποτέλεσμα της επεξεργασίας και κάντε κλικ στην επιλογή "Αποθήκευση".
- Το έγγραφο PDF θα αποθηκευτεί στο διορισμένο μέρος.
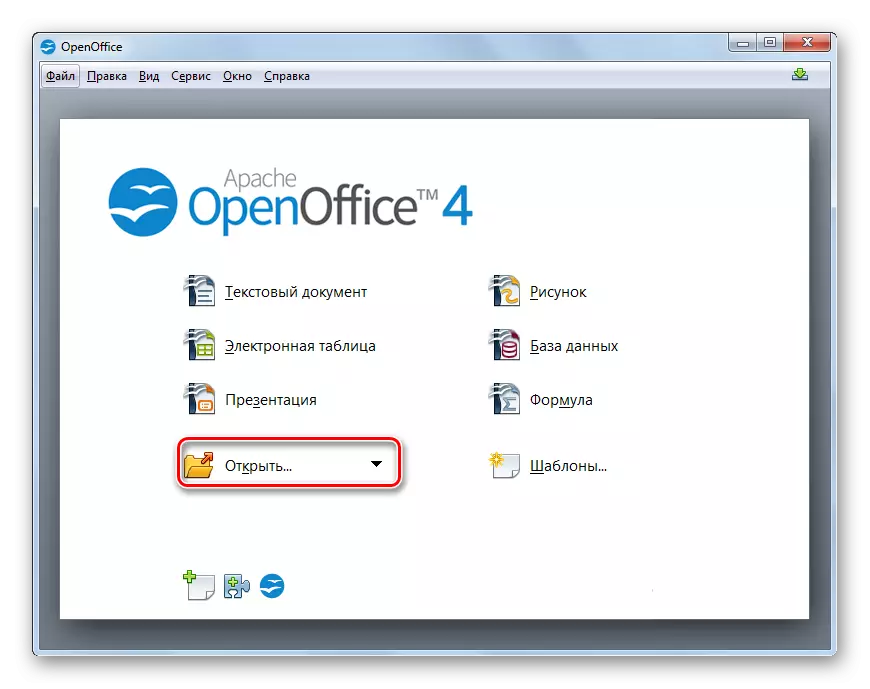
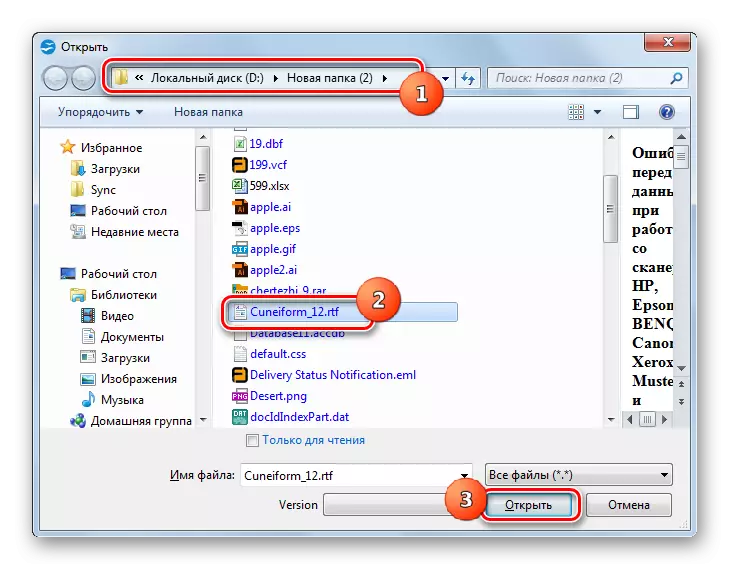
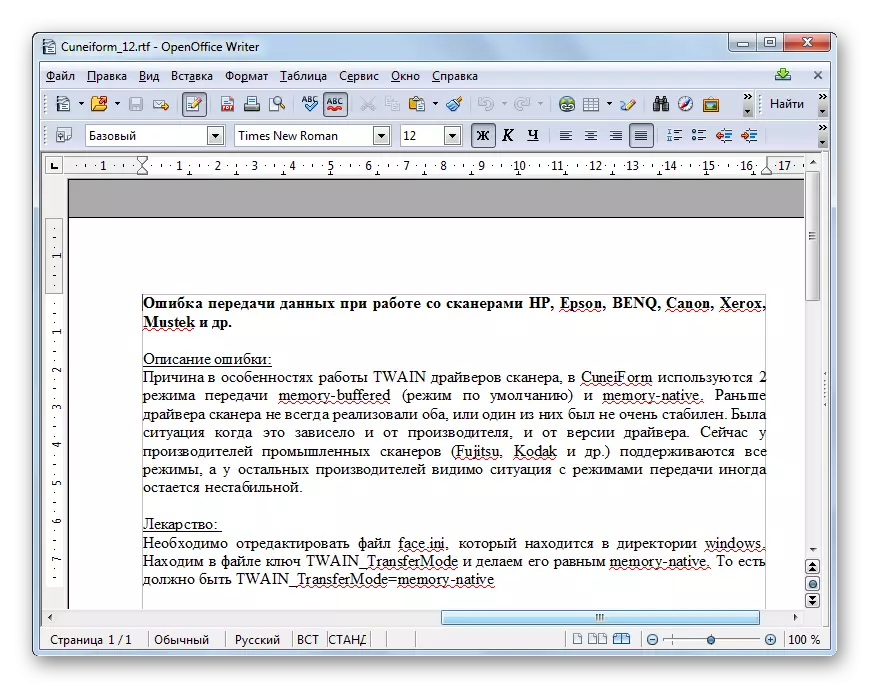
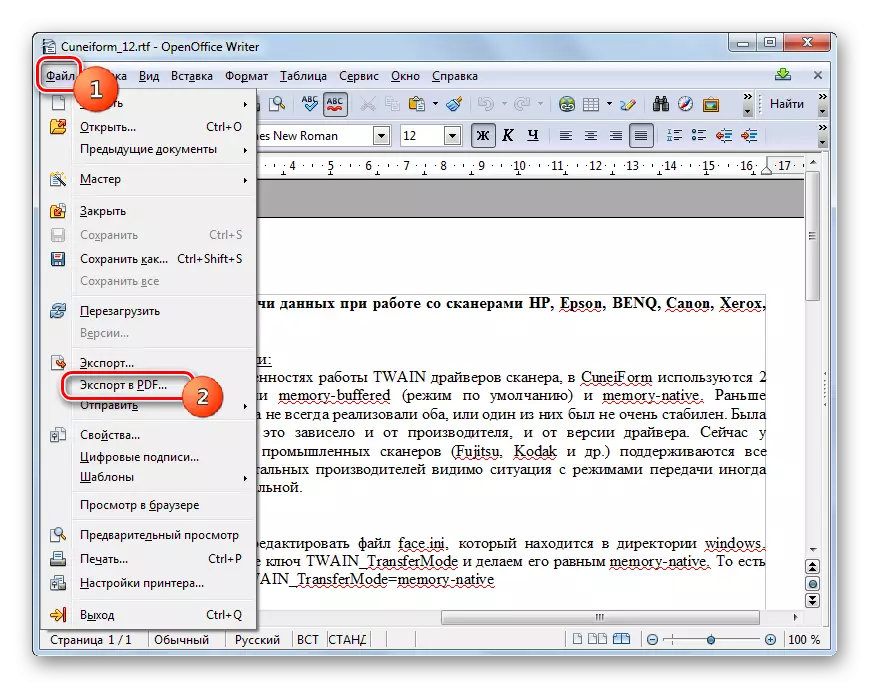
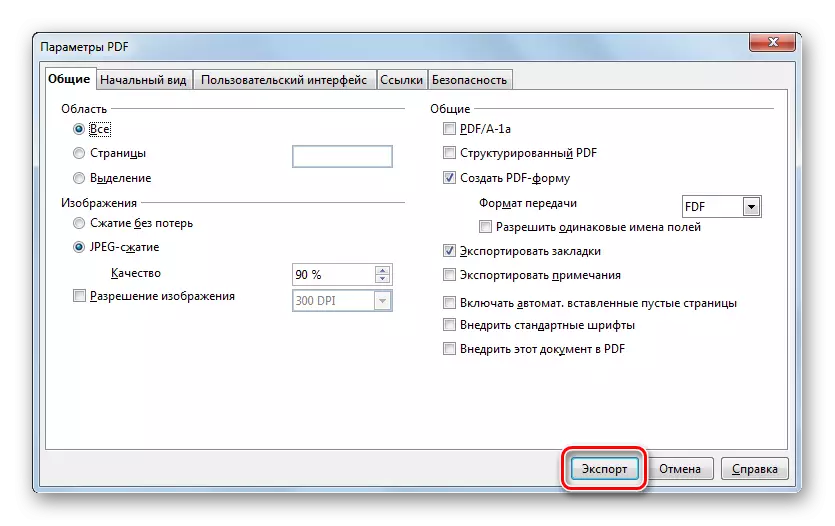

Η χρήση αυτής της μεθόδου είναι επωφελής από την προηγούμενη από το γεγονός ότι ο συγγραφέας OpenOffice είναι ένα ελεύθερο λογισμικό, σε αντίθεση με το Word, αλλά, αν δεν υπάρχει παράδοξα, λιγότερο κοινή. Επιπλέον, χρησιμοποιώντας αυτή τη μέθοδο, μπορείτε να ορίσετε ακριβέστερες ρυθμίσεις του τελικού αρχείου, αν και είναι επίσης δυνατό να επεξεργαστείτε μόνο ένα αντικείμενο για τη λειτουργία.
Μέθοδος 6: LibreOffice
Ένας άλλος επεξεργαστής κειμένου που εκτελεί εξαγωγές σε PDF - Writer LibreOffice.
- Ενεργοποιήστε το αρχικό παράθυρο του LibreOffice. Κάντε κλικ στην επιλογή "Άνοιγμα αρχείου" στο αριστερό τμήμα της διασύνδεσης.
- Ξεκινήστε το παράθυρο ανοίγματος. Επιλέξτε ένα φάκελο όπου τοποθετείται το RTF και ελέγξτε το αρχείο. Ακολουθώντας αυτές τις ενέργειες, πατήστε "Open".
- Τα περιεχόμενα του RTF θα εμφανιστούν στο παράθυρο.
- Πηγαίνετε στη διαδικασία αναδιαμόρφωσης. Κάντε κλικ στην επιλογή "Αρχείο" και "Εξαγωγή σε PDF ...".
- Το παράθυρο "PDF Parameters" εμφανίζεται σχεδόν πανομοιότυπο με αυτό που έχουμε δει από το OpenOffice. Εδώ, αν δεν χρειάζεται να ορίσετε πρόσθετες ρυθμίσεις, κάντε κλικ στην επιλογή Εξαγωγή.
- Στο παράθυρο "Εξαγωγή" Μεταβείτε στον κατάλογο προορισμού και πατήστε "Αποθήκευση".
- Το έγγραφο αποθηκεύεται σε μορφή PDF όπου αναφέρατε παραπάνω.
Αυτή η μέθοδος είναι λίγη διαφορά από την προηγούμενη και έχει στην πραγματικότητα το ίδιο "επαγγελματίες" και "minuss".

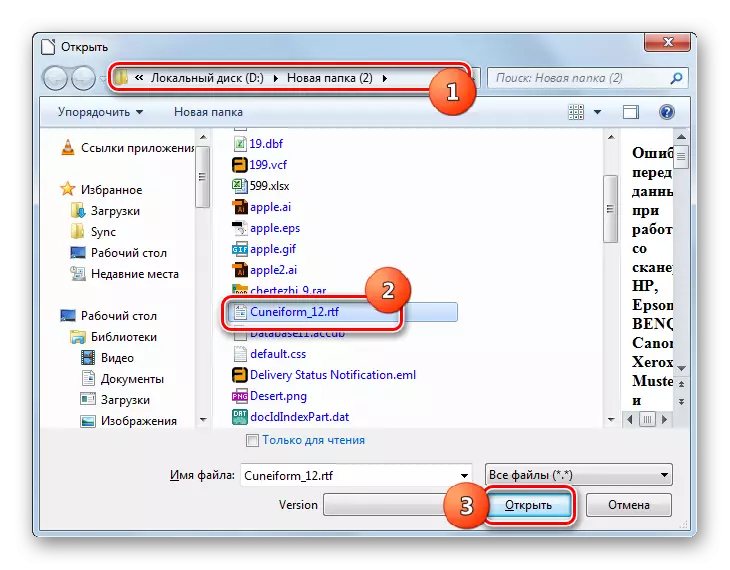

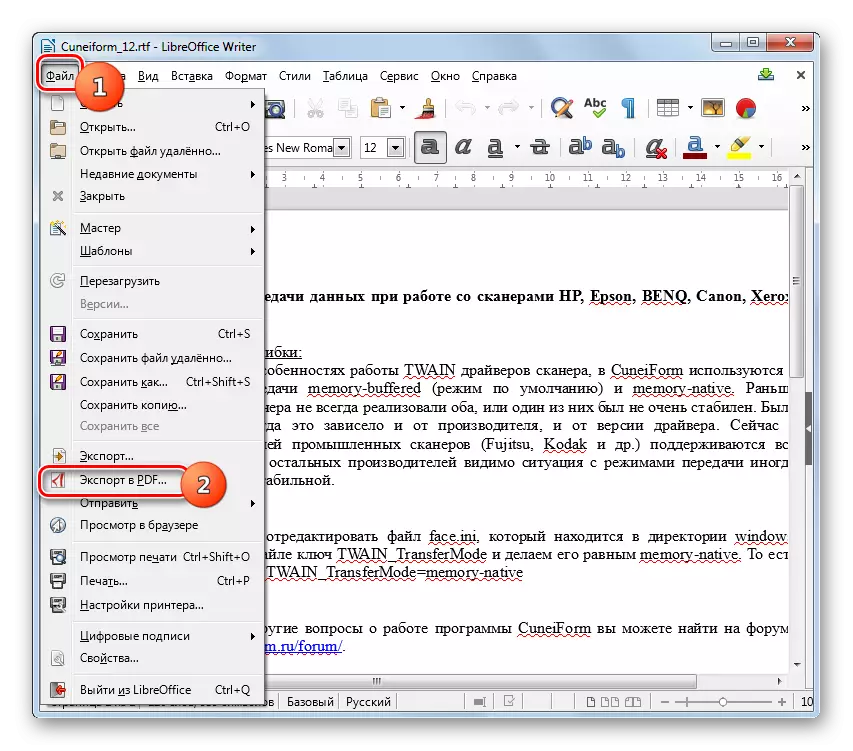
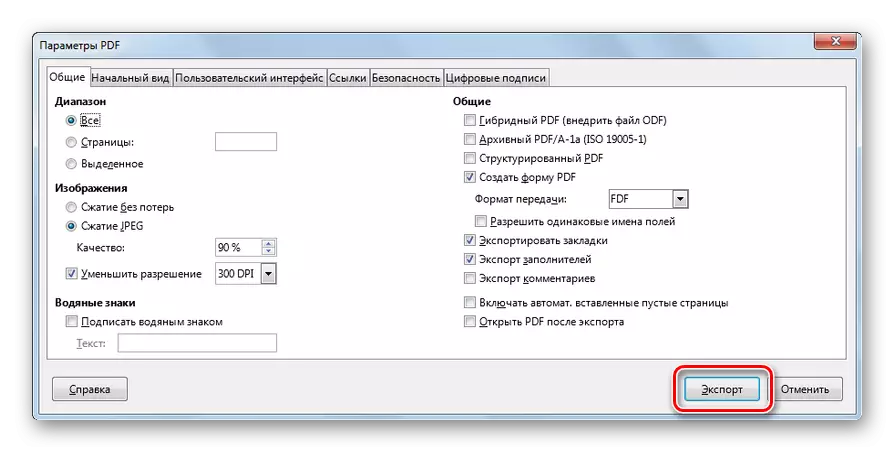
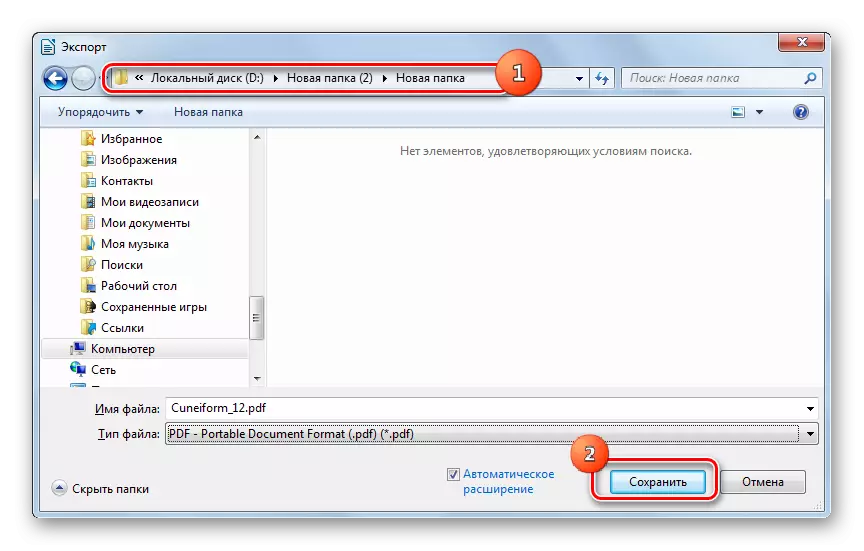
Όπως μπορείτε να δείτε, υπάρχουν αρκετά προγράμματα διαφόρων εστιασμένων που θα βοηθήσουν στη μετατροπή του RTF σε PDF. Αυτές περιλαμβάνουν μετατροπείς εγγράφων (μετατροπέας AVS), εξαιρετικά εξειδικευμένους μετατροπείς για αναδιαμόρφωση σε PDF (ABBYY PDF μετασχηματιστής +), προγράμματα ευρείας προφίλ για την εργασία με βιβλία (Caliber) και ακόμη και επεξεργαστές κειμένου (Word, OpenOffice και LibreOffice Writer). Κάθε ίδιος ο χρήστης περιμένει να αποφασίσει ποια αίτηση επωφεληθεί από αυτόν σε μια συγκεκριμένη κατάσταση. Αλλά για μετασχηματισμό ομάδας, είναι καλύτερο να χρησιμοποιήσετε το μετατροπέα AVS και να αποκτήσετε ένα αποτέλεσμα με συγκεκριμένες παραμέτρους - Calibri ή ABBYY PDF μετασχηματιστή +. Εάν δεν ορίσετε ειδικές εργασίες, είναι αρκετά κατάλληλο για επεξεργασία και μια λέξη, η οποία έχει ήδη εγκατασταθεί σε υπολογιστές πολλών χρηστών.
