
Πολλοί κατασκευαστές συσκευών Android κερδίζουν, συμπεριλαμβανομένης της εγκατάστασης του λεγόμενου Bloatware - σχεδόν άχρηστες εφαρμογές, όπως ένας συγκεντρωτής ειδήσεων ή ένας θεατής εγγράφων γραφείου. Τα περισσότερα από αυτά τα προγράμματα μπορούν να αφαιρεθούν με τον συνήθη τρόπο, αλλά ορισμένοι από αυτούς είναι συστηματικοί και είναι αδύνατο να τα αφαιρέσετε με τυποποιημένα εργαλεία.
Ωστόσο, οι προχωρημένοι χρήστες βρήκαν μεθόδους για την απομάκρυνση ενός τέτοιου ενσωματωμένου λογισμικού με τα κεφάλαια τρίτων. Σήμερα θέλουμε να σας παρουσιάσουμε σε αυτούς.
Καθαρίστε το σύστημα από περιττές εφαρμογές συστήματος
Τα κεφάλαια τρίτων στα οποία υπάρχει μια επιλογή απομάκρυνσης επιφάνειας (και οι εφαρμογές συστήματος καθόλου) χωρίζονται σε δύο ομάδες: το πρώτο καθιστούν σε αυτόματη λειτουργία, η δεύτερη απαιτεί χειροκίνητη παρέμβαση.Για χειρισμούς με ένα τμήμα συστήματος, πρέπει να πάρετε τα ριζικά δικαιώματα!
Μέθοδος 1: Δημιουργία αντιγράφων ασφαλείας τιτανίου
Η διάσημη εφαρμογή αντιγράφων ασφαλείας εφαρμογής σας επιτρέπει επίσης να διαγράψετε τα ενσωματωμένα εξαρτήματα που δεν απαιτείται ο χρήστης. Επιπλέον, η λειτουργία δημιουργίας αντιγράφων ασφαλείας θα σας βοηθήσει να αποφύγετε ενοχλητικά ολίσθησης, όταν αντί της εφαρμογής σκουπίδια θα αφαιρεθεί κάτι κρίσιμο.
Κατεβάστε το αντίγραφο ασφαλείας του τιτανίου
- Ανοίξτε την εφαρμογή. Στο κύριο παράθυρο, μεταβείτε στην καρτέλα "Backup" μιας μόνο βρύσης.
- Στο "Backup" βρύση σε "Αλλαγή φίλτρων".
- Στο "φίλτρο τύπου", σημειώστε μόνο το "syst".
- Τώρα στην καρτέλα Αντιγραφή αντιγράφων ασφαλείας, θα εμφανιστούν εξαιρετικά ενσωματωμένες εφαρμογές. Βρίσκουν εκείνη που θέλετε να διαγράψετε ή να απενεργοποιήσετε. Tada σε αυτό μία φορά.
- Το μενού επιλογών θα ανοίξει. Χρησιμοποιεί αρκετές επιλογές για δράση με την εφαρμογή.

Διαγραφή μιας εφαρμογής (κουμπί "Διαγραφή") - ένα ριζοσπαστικό μέτρο, πρακτικά μη αναστρέψιμο. Επομένως, εάν η αίτηση απλά εισάγει ειδοποιήσεις, μπορείτε να την απενεργοποιήσετε με το κουμπί "κατάψυξης" (σημειώστε ότι αυτή η λειτουργία είναι διαθέσιμη μόνο στην πληρωμένη έκδοση του Backup Titanium).

Εάν θέλετε να απελευθερώσετε τη μνήμη ή να χρησιμοποιήσετε την δωρεάν έκδοση του Titanium Backup, επιλέξτε την επιλογή "Διαγραφή". Σας συνιστούμε να κάνετε πρώτα ένα αντίγραφο ασφαλείας, έτσι ώστε σε περίπτωση προβλημάτων, επαναφέρετε τις αλλαγές. Μπορείτε να το κάνετε χρησιμοποιώντας το κουμπί "Αποθήκευση".
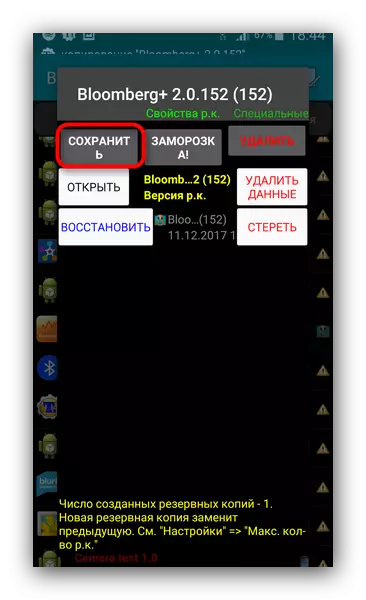
Δεν θα βλάψει να κάνει ένα αντίγραφο ασφαλείας ολόκληρου του συστήματος.
Διαβάστε περισσότερα: Πώς να δημιουργήσετε συσκευές δημιουργίας αντιγράφων ασφαλείας Android πριν από το firmware
- Εάν έχετε επιλέξει την κατάψυξη, στη συνέχεια στο τέλος, η εφαρμογή θα επισημανθεί με μπλε χρώμα.

Σε κάθε στιγμή, μπορεί να αποπληθωριστεί ή να διαγραφεί τελικά. Εάν αποφασίσετε να το διαγράψετε, θα έχετε μια προειδοποίηση.
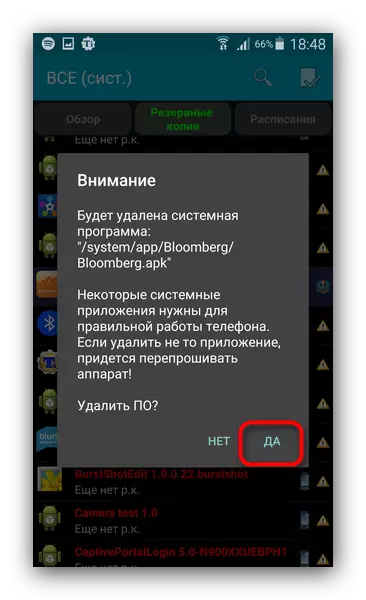
Πατήστε "Ναι".
- Μετά την ολοκλήρωση της διαγραφής της εφαρμογής στον κατάλογο, θα εμφανιστεί ως διασταυρωμένος.

Αφού φύγετε από το Titanium Backup, θα εξαφανιστεί από τη λίστα.

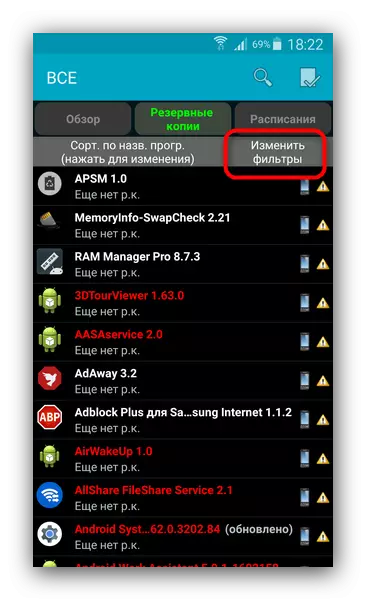
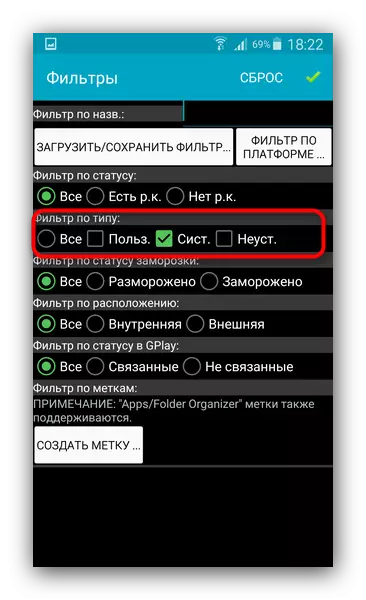

Μπροστά από τυχόν χειρισμούς με το τμήμα συστήματος, συνιστούμε έντονα να διαβάσετε τη λίστα εφαρμογών που μπορούν να αφαιρεθούν ανώδυνα από το υλικολογισμικό! Κατά κανόνα, αυτή η λίστα μπορεί να βρεθεί εύκολα στο Διαδίκτυο!
Παρά την απλότητα και την ευκολία, οι περιορισμοί της ελεύθερης εκδοχής του δημιουργικού αντιγράφωνου τιτανίου μπορούν να προκαλέσουν άλλες επιλογές για την απενεργοποίηση των ενσωματωμένων εφαρμογών.
Μέθοδος 2: Διαχειριστές αρχείων με πρόσβαση root (μόνο αφαίρεση)
Αυτή η μέθοδος περιλαμβάνει χειροκίνητη αφαίρεση στη διαδρομή / σύστημα / εφαρμογή. Κατάλληλο για το σκοπό αυτό, για παράδειγμα, τον αγωγό ROOT Explorer ή ES. Για παράδειγμα, θα χρησιμοποιήσουμε το τελευταίο.
- Εισαγωγή της εφαρμογής, μεταβείτε στο μενού του. Μπορείτε να το κάνετε κάνοντας κλικ στο κουμπί με λωρίδες στην επάνω αριστερή γωνία.

Στη λίστα που εμφανίζεται, μετακινηθείτε προς τα κάτω και ενεργοποιήστε το διακόπτη "root explorer".
- Επιστρέψτε τα αρχεία προβολής. Στη συνέχεια, κάντε κλικ στο σημάδι δεξιά από το κουμπί κλήσης μενού - μπορεί να ονομάζεται "sdcard" ή "εσωτερική μνήμη".
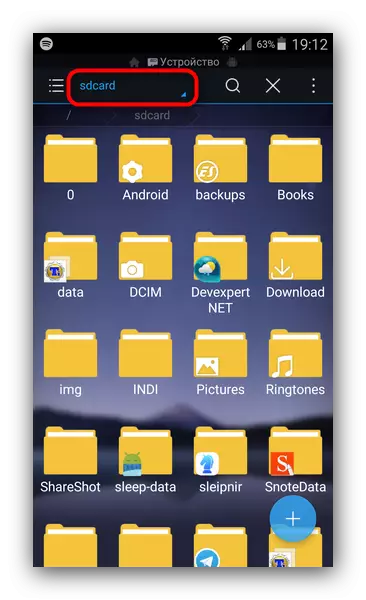
Στο αναδυόμενο παράθυρο, επιλέξτε "Συσκευή" (επίσης μπορεί να ονομάζεται "ρίζα").
- Ανοίγει ο κατάλογος ριζικών συστήματος. Σε αυτό, βρείτε το φάκελο "System" - κατά κανόνα, βρίσκεται στο τέλος.

Εισαγάγετε αυτόν τον φάκελο με μία μόνο βρύση.
- Το επόμενο στοιχείο είναι ο φάκελος "App". Συνήθως είναι η πρώτη που λογοδοτεί.

Πηγαίνετε σε αυτόν τον φάκελο.
- Οι χρήστες Android 5.0 θα δουν επίσης μια λίστα των φακέλων στις οποίες υπάρχουν και τα δύο αρχεία σε μορφή APK και πρόσθετα έγγραφα ODEX.

Το ίδιο, που χρησιμοποιούν τις παλαιότερες εκδόσεις του Android, θα δουν τα αρχεία APK και τα εξαρτήματα ODEX ξεχωριστά.
- Για να διαγράψετε την ενσωματωμένη εφαρμογή συστήματος στο Android 5.0+, απλά επιλέξτε το φάκελο Long Tap και, στη συνέχεια, κάντε κλικ στο κουμπί της γραμμής εργαλείων με την εικόνα του καλαθιού απορριμμάτων.

Στη συνέχεια, στο παράθυρο διαλόγου προειδοποίησης, επιβεβαιώστε τη διαγραφή κάνοντας κλικ στο OK.
- Το Android 4.4 και παρακάτω πρέπει να βρεθεί τόσο στα εξαρτήματα APK όσο και Odex. Κατά κανόνα, τα ονόματα αυτών των αρχείων είναι πανομοιότυπα. Η αλληλουχία της απομάκρυνσής τους δεν είναι διαφορετική από τη μέθοδο 6 που περιγράφεται στο βήμα 6.
- Έτοιμη - Περιττή εφαρμογή διαγράφηκε.



Υπάρχουν επίσης άλλοι αγωγοί που μπορούν να χρησιμοποιήσουν τα προνόμια ρίζας, έτσι επιλέξτε οποιαδήποτε κατάλληλη επιλογή. Μειονεκτήματα αυτής της μεθόδου - η ανάγκη να γνωρίζετε με ακρίβεια το τεχνικό όνομα του λογισμικού που έχει αφαιρεθεί, καθώς και την υψηλή πιθανότητα σφάλματος.
Μέθοδος 3: Μέσα συστήματος (μόνο αποσύνδεση)
Εάν δεν ορίσετε έναν στόχο για να διαγράψετε την εφαρμογή, μπορεί να απενεργοποιηθεί στις ρυθμίσεις του συστήματος. Γίνεται πολύ απλό.
- Ανοίξτε τις "Ρυθμίσεις".
- Στην ομάδα γενικών ρυθμίσεων, αναζητάτε ένα στοιχείο "διαχειριστή εφαρμογών" (απλά "εφαρμογές" ή "διαχειριστής εφαρμογών" μπορεί επίσης να ονομαστεί).
- Στον "Διαχειριστής εφαρμογών", μεταβείτε στην καρτέλα "Όλες" και ήδη βρείτε το πρόγραμμα που θέλετε να απενεργοποιήσετε.
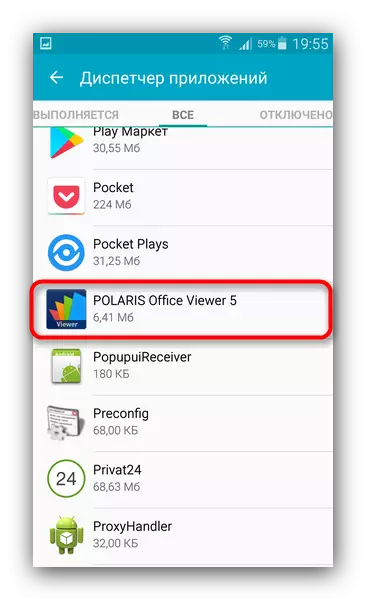
Πατήστε μία φορά.
- Στην καρτέλα Εφαρμογή που ανοίγει, πατήστε τα κουμπιά "Διακοπή" και "Απενεργοποίηση".
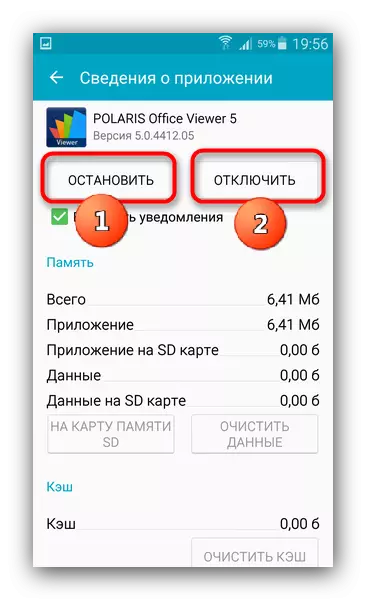
Αυτή η ενέργεια είναι πλήρως παρόμοια με την κατάψυξη με τη βοήθεια της δημιουργίας αντιγράφων ασφαλείας του τιτανίου, το οποίο αναφέρθηκε παραπάνω.
- Εάν έχετε απενεργοποιήσει κάτι λάθος - στον "Manager Application", μεταβείτε στην καρτέλα "Απενεργοποιημένη" καρτέλα (όχι σε όλα τα υλικολογισμούς).

Βρείτε το λάθος απενεργοποιημένο και ενεργοποιήστε το κατάλληλο κουμπί.
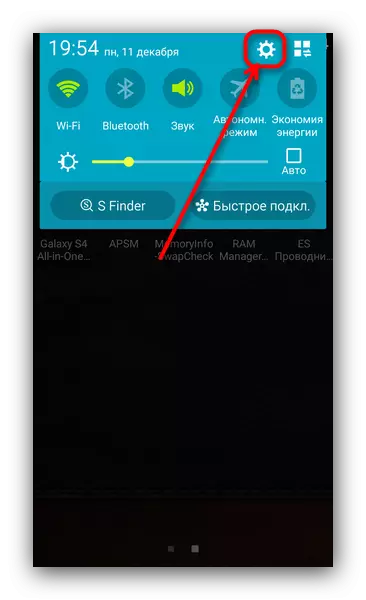

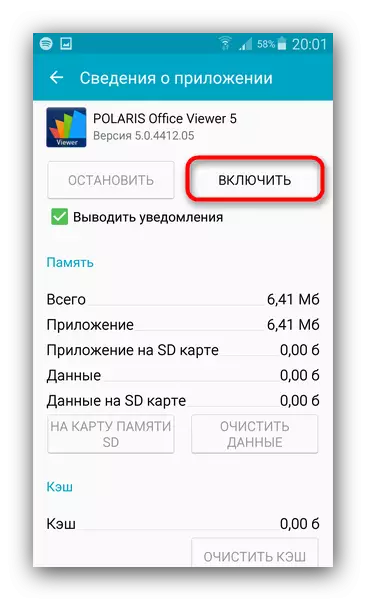
Φυσικά, για αυτή τη μέθοδο, δεν θα χρειαστεί να παρεμβαίνετε στο σύστημα του συστήματος, να δημιουργήσετε τα ριζικά δικαιώματα και τις επιπτώσεις του σφάλματος όταν χρησιμοποιείται λιγότερο. Ωστόσο, μια πλήρη λύση του προβλήματος δεν καλείται.
Όπως μπορείτε να δείτε, το καθήκον της διαγραφής εφαρμογών συστήματος επιλύεται πλήρως, αφήστε το να συσχετίζεται με μια σειρά δυσκολιών.
