
Το λειτουργικό σύστημα Windows 7 παρέχει ένα μεγάλο σύνολο ρυθμίσεων για την εξατομίκευση του χώρου εργασίας και την απλούστευση της εργασίας με αυτό. Ωστόσο, όλοι οι χρήστες δεν έχουν επαρκή δικαιώματα πρόσβασης για να τις επεξεργαστούν. Προκειμένου να διασφαλιστεί η ασφάλεια ενός υπολογιστή εργασίας στα Windows, υπάρχει μια σαφής διάκριση των τύπων λογαριασμών. Από προεπιλογή, προτείνεται να δημιουργηθούν λογαριασμοί με συμβατικά δικαιώματα πρόσβασης, αλλά τι γίνεται αν χρειάζεστε άλλο διαχειριστή στον υπολογιστή;
Είναι απαραίτητο μόνο να το κάνετε αυτό εάν είστε βέβαιοι ότι ένας άλλος χρήστης μπορεί να εμπιστευτεί τον έλεγχο των πόρων του συστήματος και δεν θα "σπάσει". Για λόγους ασφαλείας, είναι επιθυμητό να επιστρέψετε τις αλλαγές μετά τις απαραίτητες ενέργειες για να επιστρέψετε, αφήνοντας μόνο έναν χρήστη με υψηλά δικαιώματα με αυτοκίνητο.
Πώς να κάνετε οποιονδήποτε διαχειριστή χρήστη
Ο λογαριασμός που δημιουργείται στην αρχή κατά την εγκατάσταση του λειτουργικού συστήματος έχει ήδη τέτοια δικαιώματα, είναι αδύνατο να μειωθεί η προτεραιότητά τους. Αυτός ο λογαριασμός είναι περαιτέρω και θα διαθέσει τα επίπεδα πρόσβασης για άλλους χρήστες. Με βάση τα παραπάνω, καταλήγουμε στο συμπέρασμα ότι για να παίξουμε τις ακόλουθες οδηγίες, το σημερινό επίπεδο του χρήστη πρέπει να επιτρέπει αλλαγές, δηλαδή τα δικαιώματα διαχειριστή. Η ενέργεια εκτελείται χρησιμοποιώντας τις ενσωματωμένες δυνατότητες του λειτουργικού συστήματος, η χρήση λογισμικού τρίτου μέρους δεν θα χρειαστεί.
- Στην κάτω αριστερή γωνία πρέπει να κάνετε κλικ στο κουμπί "Έναρξη" με το αριστερό πλήκτρο του ποντικιού μία φορά. Στο κάτω μέρος του ανοίγματος ανοίγματος είναι μια συμβολοσειρά αναζήτησης, είναι απαραίτητο να εισέλθετε στη φράση "Κάνοντας αλλαγές στους λογαριασμούς" (μπορείτε να αντιγράψετε και να επικολλήσετε). Η μόνη επιλογή θα εμφανιστεί παραπάνω, είναι απαραίτητο να το πιέσετε μία φορά.
- Μετά την επιλογή της προτεινόμενης επιλογής, το μενού "Έναρξη" κλείνει, θα ανοίξει ένα νέο παράθυρο, στο οποίο θα εμφανιστούν όλοι οι χρήστες, οι οποίες υπάρχει σήμερα σε αυτό το λειτουργικό σύστημα. Το πρώτο είναι ο λογαριασμός του ιδιοκτήτη του υπολογιστή, είναι αδύνατο να το επανατοποθετήσετε, αλλά αυτό μπορεί να γίνει με όλους τους άλλους. Βρείτε αυτό που θέλετε να αλλάξετε και κάντε κλικ σε αυτό μία φορά.
- Μετά την επιλογή του χρήστη, θα ανοίξει το μενού επεξεργασίας αυτού του λογαριασμού. Μας ενδιαφέρει ένας συγκεκριμένος τύπος αλλαγής λογαριασμού ". Το βρίσκουμε στο κάτω μέρος της λίστας και κάντε κλικ σε αυτό μία φορά.
- Αφού κάνετε κλικ, θα ανοίξει μια διεπαφή, επιτρέποντάς σας να αλλάξετε τον τύπο του λογαριασμού χρήστη των Windows 7. Ο διακόπτης είναι πολύ απλός, σε αυτό μόνο δύο στοιχεία - "κανονική πρόσβαση" (από προεπιλογή για τους χρήστες που δημιουργούνται) και το "διαχειριστή" . Όταν ανοίγετε το παράθυρο, ο διακόπτης θα αντέξει ήδη τη νέα παράμετρο, οπότε θα μείνει μόνο για να επιβεβαιώσει την επιλογή.

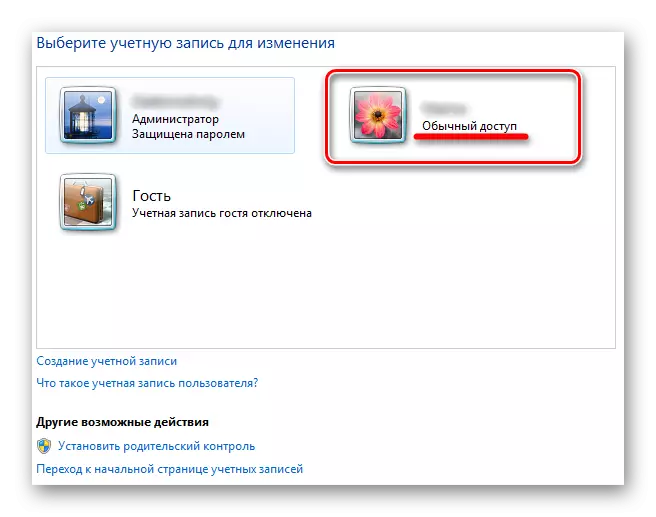


Τώρα ο επεξεργασμένος λογαριασμός έχει τα ίδια δικαιώματα πρόσβασης με έναν συνηθισμένο διαχειριστή. Όταν αλλάζετε πόρους συστήματος Windows 7 σε άλλους χρήστες, με την επιφύλαξη της εκτέλεσης των παραπάνω οδηγιών, ο κωδικός πρόσβασης διαχειριστή του συστήματος δεν απαιτείται.
Προκειμένου να αποφευχθεί η ικανότητα εργασίας του λειτουργικού συστήματος, σε περίπτωση κακόβουλου λογισμικού, συνιστάται η προστασία των λογαριασμών διαχειριστή με αξιόπιστους κωδικούς πρόσβασης, καθώς και προσεκτικά επιλέξτε χρήστες που έχουν αυξημένα δικαιώματα. Εάν η ανάθεση του επιπέδου πρόσβασης ήταν απαραίτητη για μια ενιαία λειτουργία, συνιστάται να επιστρέψετε τον τύπο λογαριασμού πίσω μετά την ολοκλήρωση της εργασίας.
