
Πολύ συχνά στα Windows, υπάρχει ενεργητική κατανάλωση πόρων υπολογιστών από οποιεσδήποτε διαδικασίες. Στις περισσότερες περιπτώσεις, είναι αρκετά τεκμηριωμένες, καθώς είναι υπεύθυνοι για την έναρξη εφαρμογών έντασης πόρων ή να εκτελούν άμεση ενημέρωση οποιωνδήποτε εξαρτημάτων. Ωστόσο, μερικές φορές ο λόγος για την υπερφόρτωση του υπολογιστή γίνεται οι διαδικασίες που είναι ασυνήθιστο. Ένας από αυτούς είναι wsappx, και στη συνέχεια θα το καταλάβουμε για το οποίο είναι υπεύθυνος και τι να κάνει εάν η δραστηριότητά του εμποδίζει το έργο του χρήστη.
Γιατί χρειάζεστε τη διαδικασία WSappx
Στην κανονική κατάσταση, η εν λόγω διαδικασία δεν καταναλώνει μεγάλο αριθμό πόρων συστήματος. Ωστόσο, σε ορισμένες περιπτώσεις, μπορεί να φορτώσει έναν σκληρό δίσκο και σχεδόν το ήμισυ, μερικές φορές επηρεάζει έντονα τον επεξεργαστή. Ο λόγος για αυτό γίνεται ο σκοπός τόσο των εργασιών που λειτουργούν - το WSAppx είναι υπεύθυνο για το έργο και το Microsoft Store (κατάστημα εφαρμογών) και την πλατφόρμα των καθολικών εφαρμογών, γνωστή ως UWP. Όπως ήδη καταλαβαίνετε, αυτές είναι υπηρεσίες συστήματος, και μερικές φορές μπορούν μερικές φορές να φορτώσουν το λειτουργικό σύστημα. Αυτό είναι ένα εντελώς φυσιολογικό φαινόμενο που δεν σημαίνει ότι ο ιός εμφανίστηκε στο λειτουργικό σύστημα.
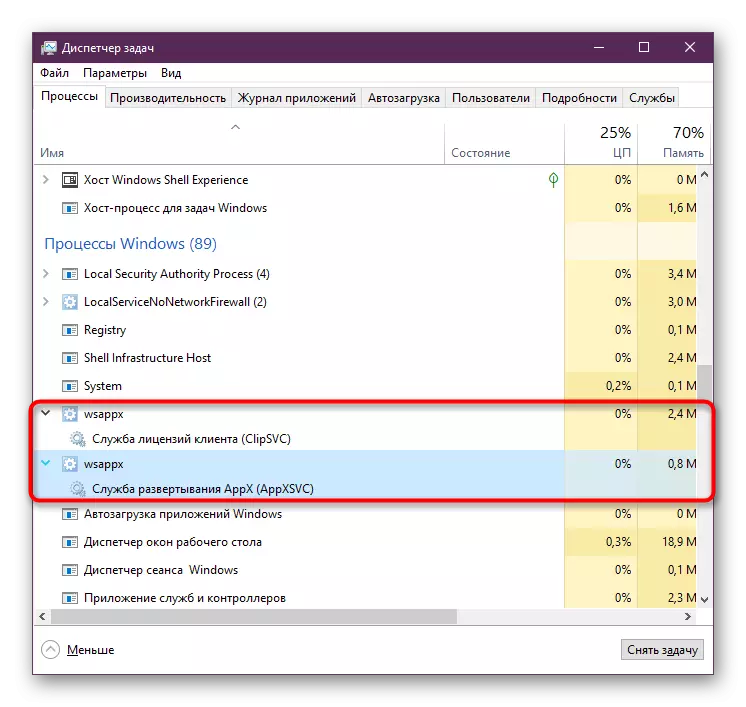
- Υπηρεσία ανάπτυξης Appx (AppxSVC) - Υπηρεσία ανάπτυξης. Πρέπει να αναπτύξετε εφαρμογές UWP που έχουν επέκταση Appx. Ενεργοποιείται κατά τη στιγμή που ο χρήστης λειτουργεί με το κατάστημα Microsoft ή υπάρχει ενημέρωση φόντου τις εφαρμογές που έχουν εγκατασταθεί μέσω αυτού.
- Υπηρεσία άδειας πελάτη (CLIPSVC) - Υπηρεσία άδειας πελάτη. Όπως είναι ήδη κατανοητό από τον τίτλο, είναι υπεύθυνος για τον έλεγχο των αδειών των αιτήσεων που έχουν καταβληθεί στο Microsoft Store. Αυτό είναι απαραίτητο για να μην ξεκινήσει το εγκατεστημένο λογισμικό στον υπολογιστή από άλλο λογαριασμό της Microsoft.
Είναι συνήθως αρκετό να περιμένετε έως ότου ενημερωθούν οι εφαρμογές. Παρ 'όλα αυτά, με ένα συχνό ή καθυστερημένο φορτίο στο σκληρό δίσκο, θα πρέπει να βελτιστοποιήσετε τη λειτουργία των Windows 10 μιας από τις παρακάτω συστάσεις.
Μέθοδος 1: Απενεργοποίηση ενημερώσεων φόντου
Η πιο εύκολη επιλογή είναι να απενεργοποιήσετε τις προεπιλεγμένες ενημερώσεις εφαρμογών που έχουν εγκατασταθεί από προεπιλογή και τον χρήστη μόνοι σας. Στο μέλλον, μπορεί πάντα να γίνει χειροκίνητα, να τρέχετε το Microsoft Stor ή να ενεργοποιήσετε την ενημέρωση αυτόματης ενημέρωσης.
- Ανοίξτε το "Store Microsoft" μέσω "Έναρξη".
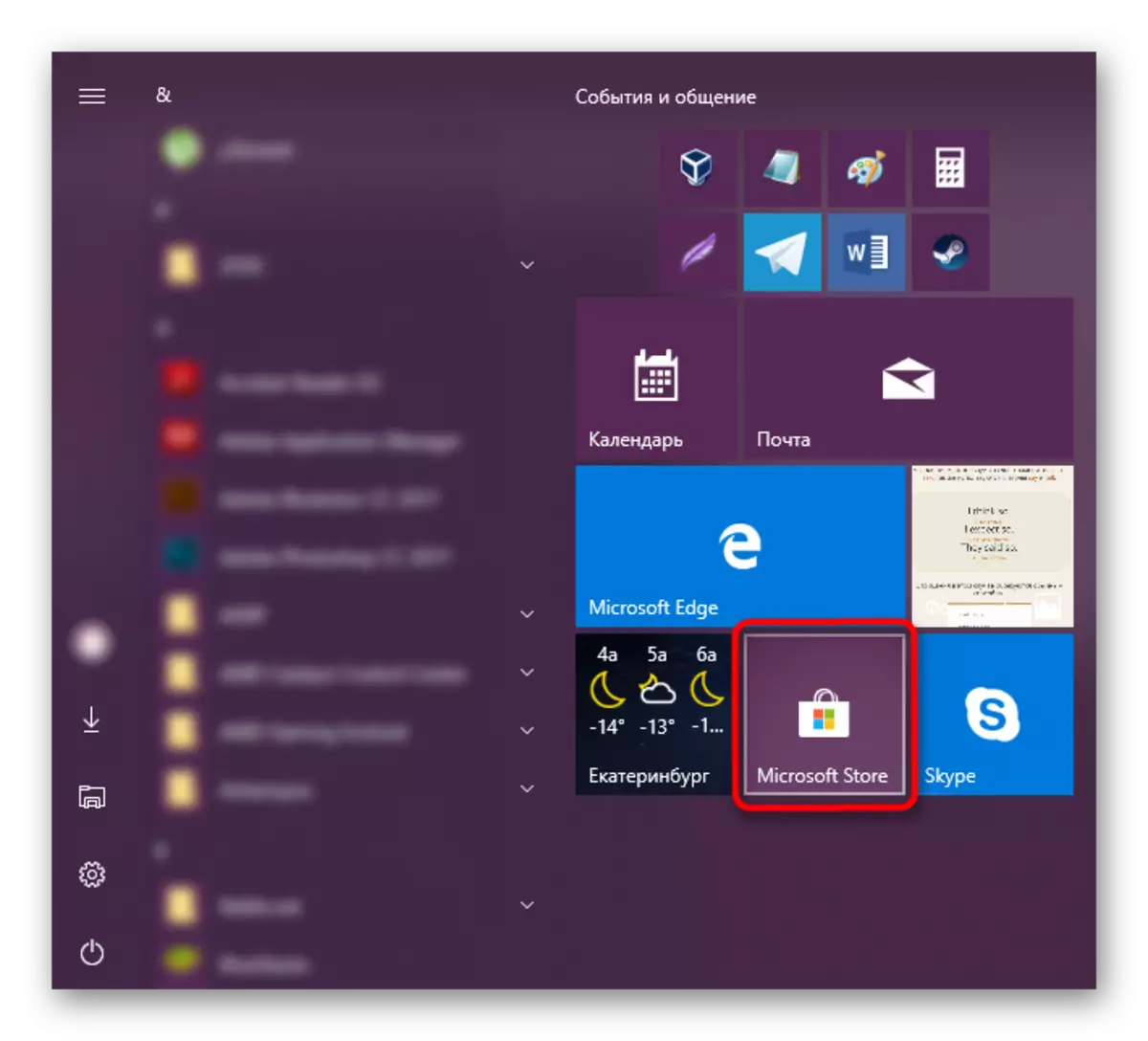
Εάν καταπιείτε τα πλακάκια, αρχίστε να πληκτρολογείτε "κατάστημα" και ανοίξτε τη σύμπτωση.
- Στο παράθυρο που ανοίγει, κάντε κλικ στο κουμπί μενού και μεταβείτε στην επιλογή "Ρυθμίσεις".
- Το πρώτο στοιχείο θα δείτε αυτόματα τις εφαρμογές ενημέρωσης "- Απενεργοποιήστε το πατώντας το ρυθμιστικό.
- Ενημέρωση της εφαρμογής με μη αυτόματο τρόπο πολύ απλή. Για να το κάνετε αυτό, αρκεί να μεταβείτε στο κατάστημα Microsoft, ανοίξτε το μενού και μεταβείτε στην ενότητα "Λήψη και ενημερώσεις".
- Κάντε κλικ στο κουμπί "Λάβετε ενημερώσεις".
- Μετά από μια σύντομη σάρωση, η λήψη θα ξεκινήσει αυτόματα, απλά πρέπει να περιμένετε, γυρίζοντας το παράθυρο στη λειτουργία φόντου.
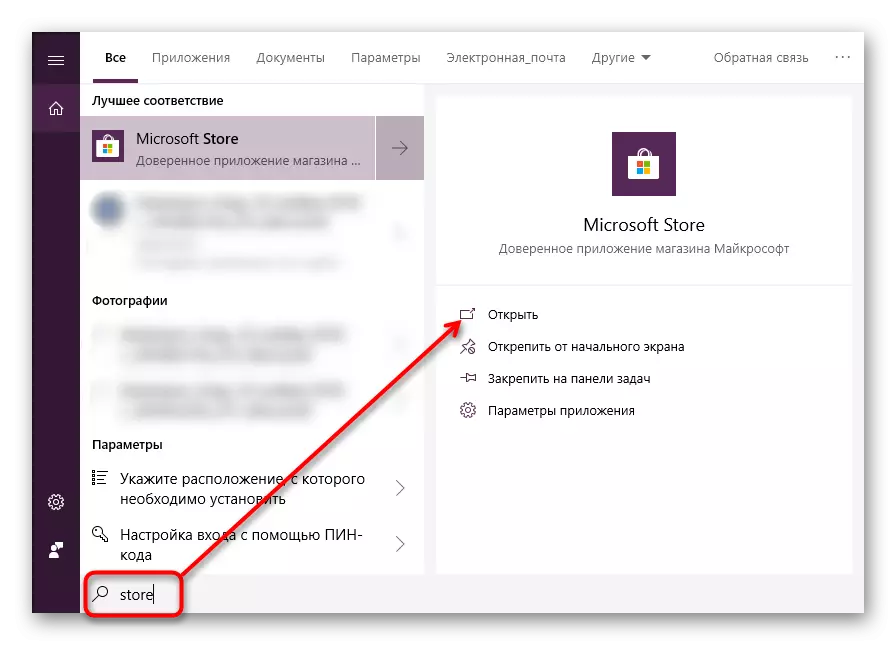
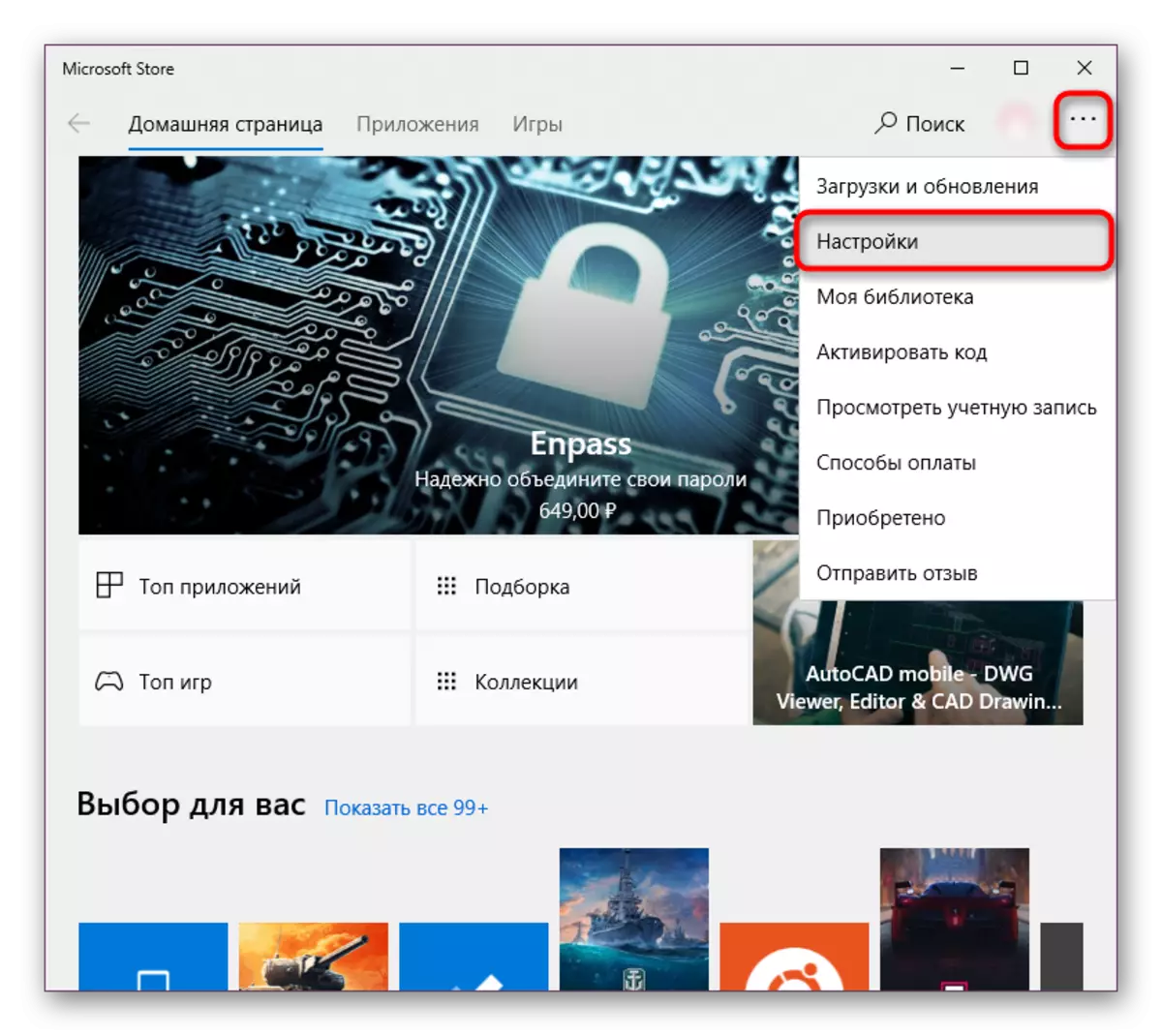
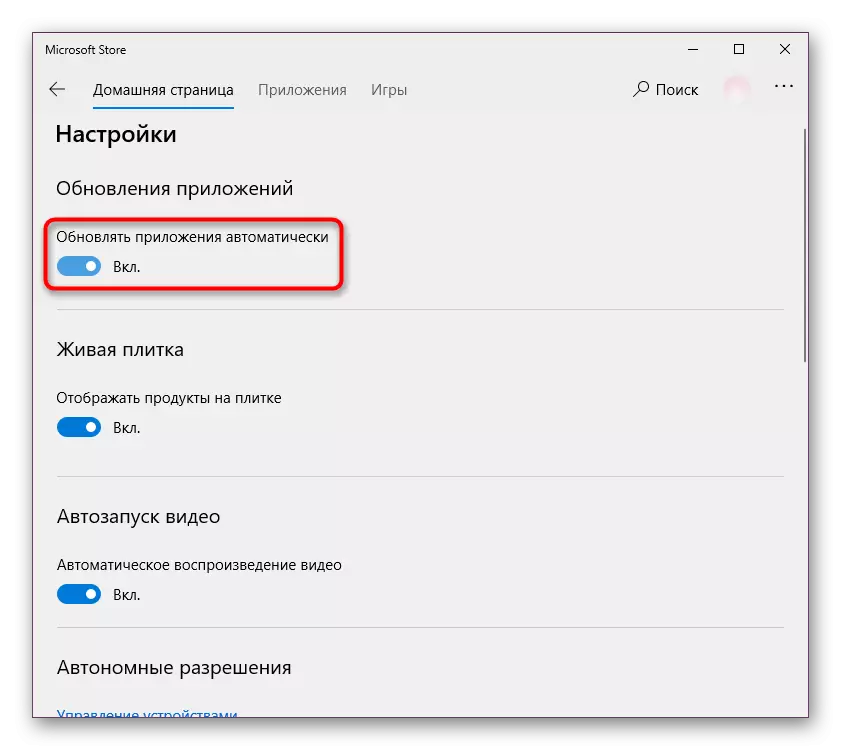
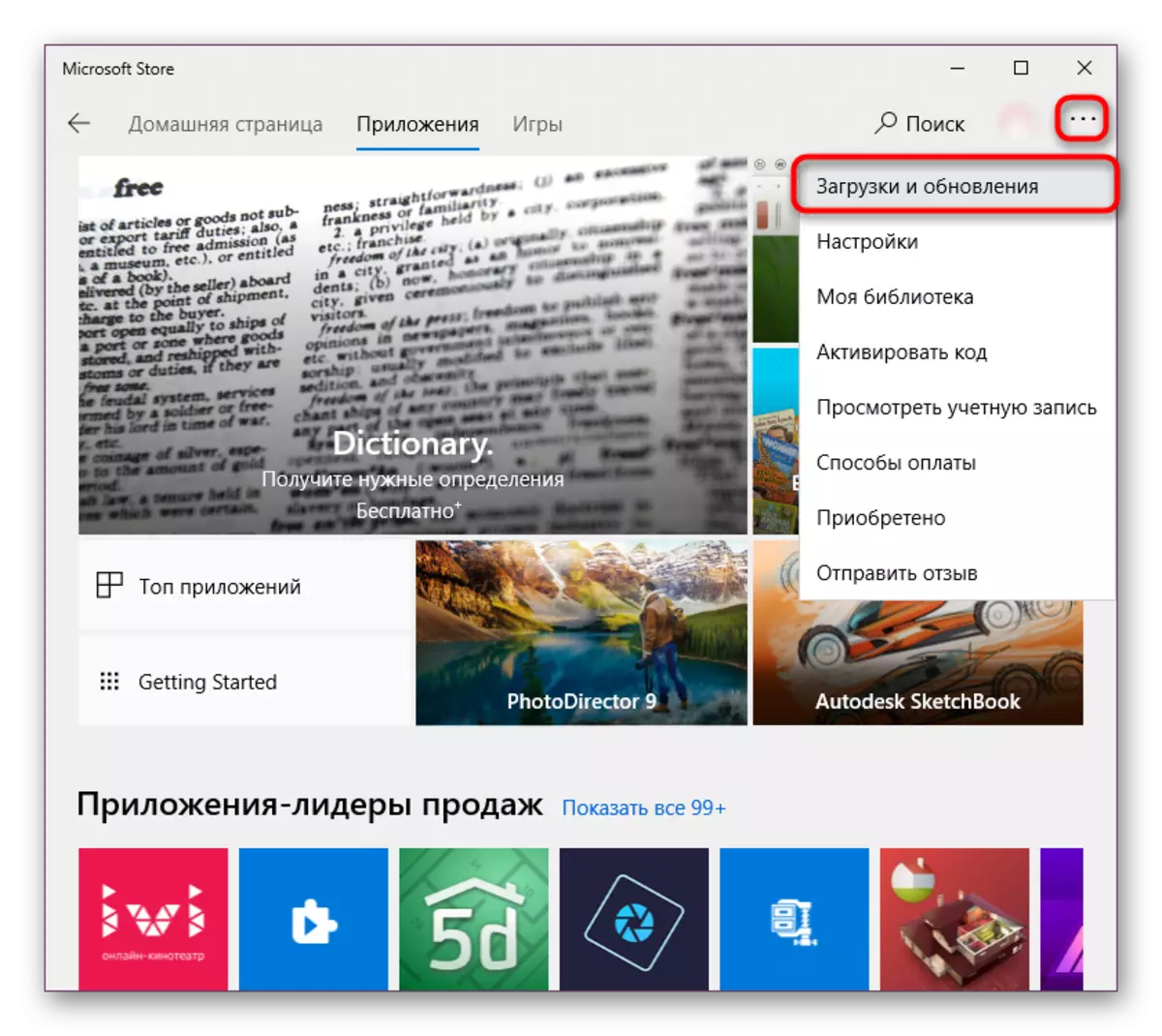
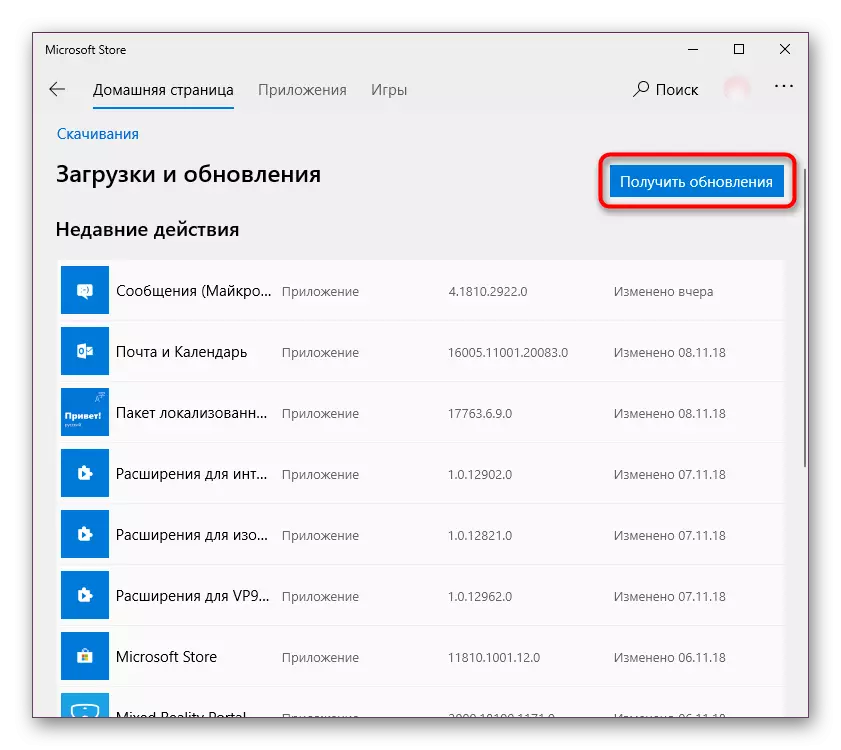
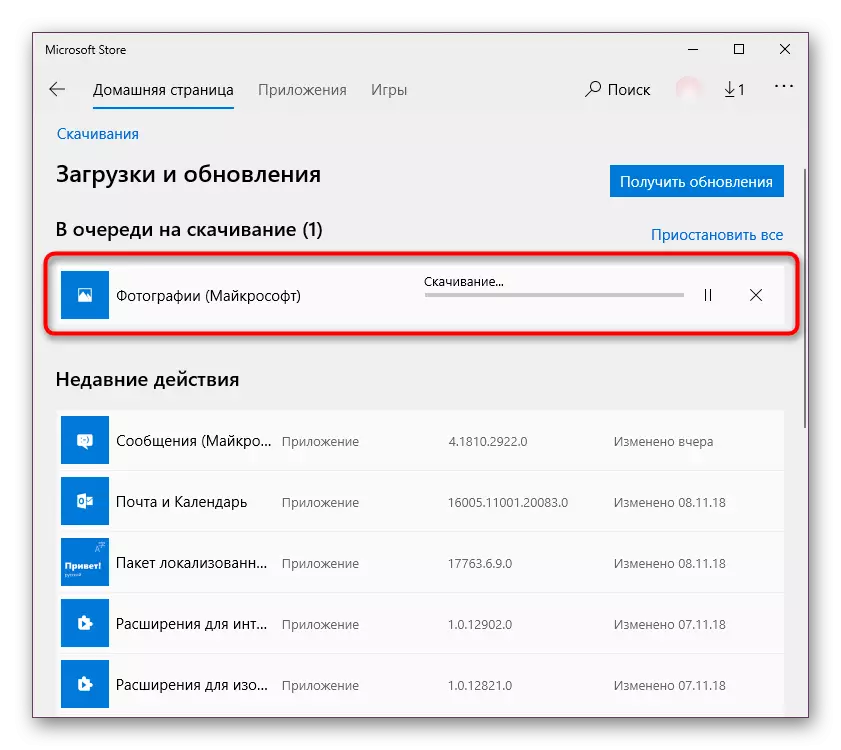
Επιπλέον, εάν τα βήματα που παραδίδονται στις ενέργειες δεν έχουν γίνει στο τέλος, μπορούμε να συμβουλεύουμε να απενεργοποιήσουμε την εφαρμογή εφαρμογών που εγκαταστάθηκαν μέσω του Microsoft Store και την ενημέρωση μέσω αυτών.
- Κάντε κλικ στο "Έναρξη" με το δεξί κουμπί του ποντικιού και ανοίξτε τις "Παράμετροι".
- Εδώ βρείτε το τμήμα "Απόρρητο" και πηγαίνετε σε αυτό. "
- Από τη λίστα των διαθέσιμων ρυθμίσεων στην αριστερή στήλη, βρείτε τις "εφαρμογές φόντου" και ενώ βρίσκεστε σε αυτό το υπομενού, απενεργοποιήστε τις εφαρμογές "Να επιτρέπεται η εργασία στην παράμετρο".
- Η απενεργοποιημένη λειτουργία είναι γενικά μάλλον ριζοσπαστική και μπορεί να είναι δυσάρεστη για ορισμένους χρήστες, οπότε θα είναι καλύτερο να πραγματοποιήσετε χειροκίνητα μια λίστα εφαρμογών που επιτρέπεται να εργαστούν στο παρασκήνιο. Για να το κάνετε αυτό, κατεβείτε ακριβώς κάτω από και από τα προγράμματα που παρουσιάζονται, ενεργοποιήστε / αποσυνδέστε το καθένα, με βάση τις προσωπικές προτιμήσεις.
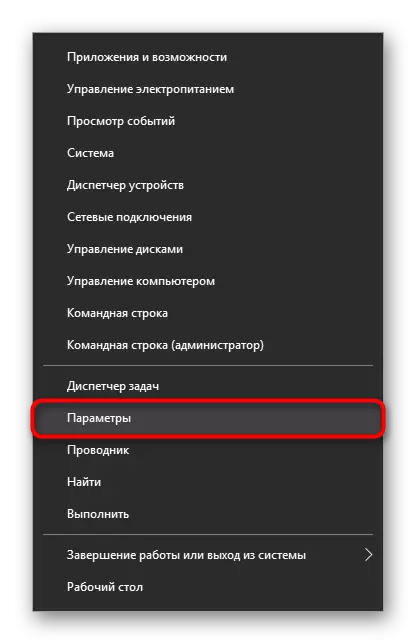
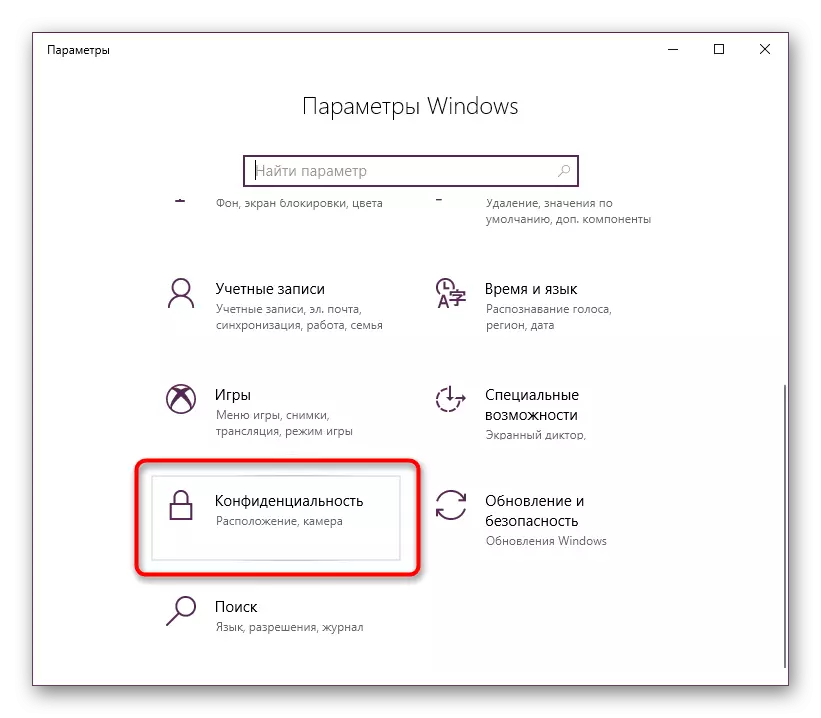
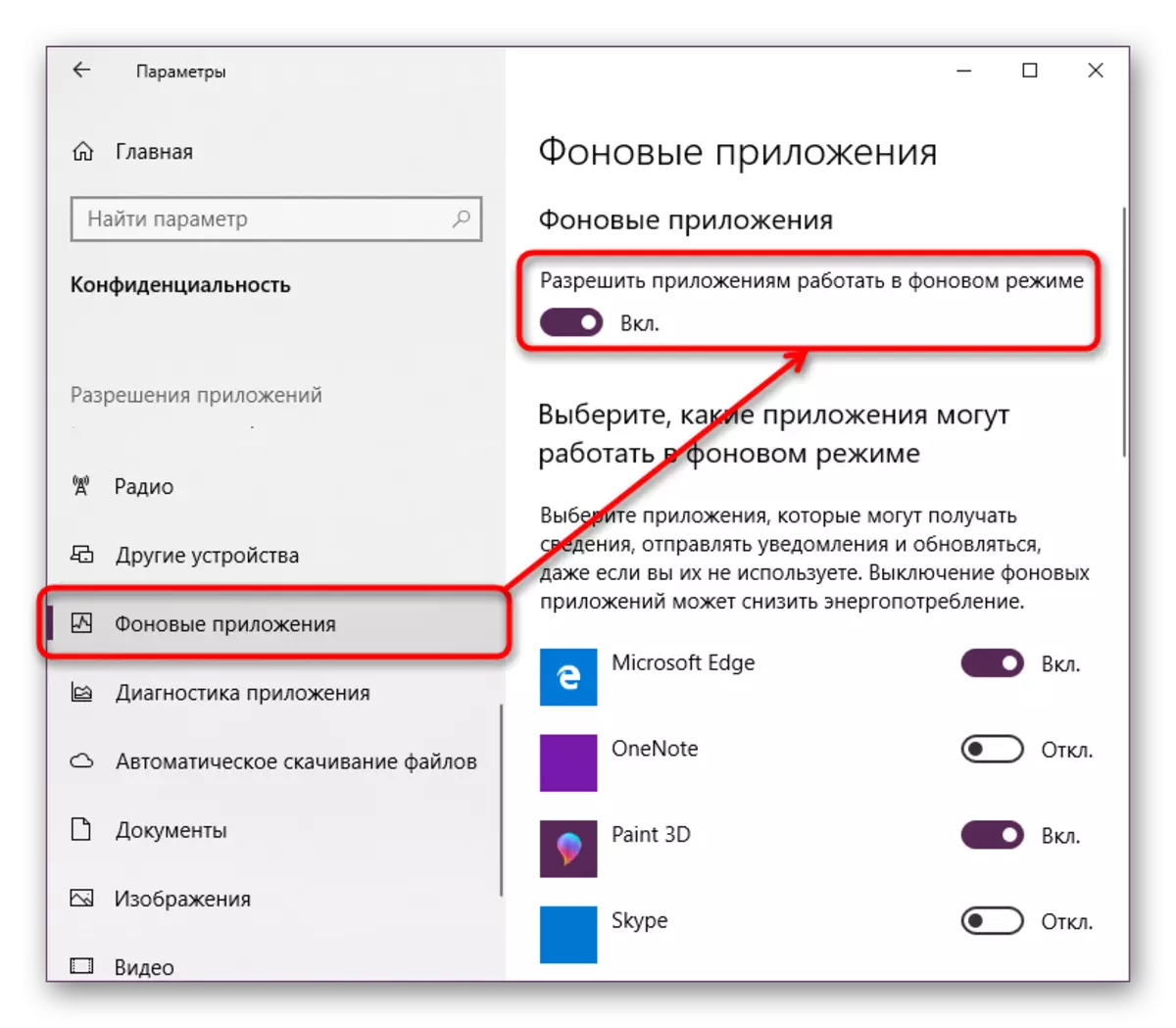
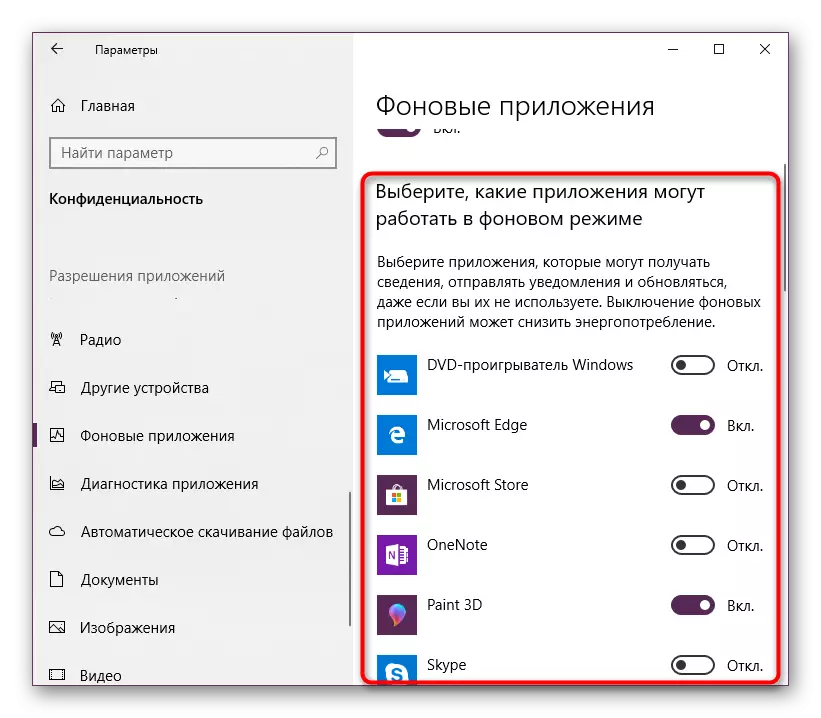
Αξίζει να σημειωθεί ότι τουλάχιστον οι δύο επεξεργασμένες διαδικασίες WSAppx είναι υπηρεσίες, τα απενεργοποιούν εντελώς μέσω του "διαχειριστή εργασιών" ή του παραθύρου "υπηρεσίας". Θα απενεργοποιηθούν και θα ξεκινήσουν κατά την επανεκκίνηση των υπολογιστών είτε πριν, εάν πρέπει να κάνετε μια ενημέρωση φόντου. Έτσι, αυτή η μέθοδος επίλυσης του προβλήματος μπορεί να ονομαστεί προσωρινή.
Μέθοδος 2: Αποσύνδεση / Διαγραφή Κατάστημα Microsoft
Μια συγκεκριμένη κατηγορία χρήστη από τη Microsoft δεν χρειάζεται καθόλου, οπότε αν η πρώτη μέθοδος δεν σας χωρέσει, ή δεν σκοπεύετε να το χρησιμοποιήσετε καθόλου, μπορείτε να απενεργοποιήσετε αυτήν την εφαρμογή.
Φυσικά, μπορείτε να το αφαιρέσετε καθόλου, αλλά δεν το συνιστούμε. Στο μέλλον, το κατάστημα μπορεί ακόμα να έρθει σε εύχρηστο και θα είναι πολύ πιο εύκολο να το ενεργοποιηθεί από το να καθιερωθεί και πάλι. Εάν είστε σίγουροι στις ενέργειές σας, ακολουθήστε τις συστάσεις από τον παρακάτω σύνδεσμο.
Διαβάστε περισσότερα: Διαγραφή αποθήκευσης εφαρμογών στα Windows 10
Ας επιστρέψουμε στο κύριο θέμα και θα αναλύσουμε το κλείσιμο του καταστήματος μέσω των εργαλείων συστήματος των Windows. Αυτό μπορεί να γίνει μέσω του "τοπικού επεξεργαστή πολιτικής της ομάδας".
- Εκτελέστε αυτήν την υπηρεσία πατώντας τα πλήκτρα Win + R και περικλείστε το πεδίο Gpedit.msc.
- Στο παράθυρο εναλλάξ, γυρίστε τις καρτέλες: "Διαμόρφωση Υπολογιστών"> "Διοικητικά πρότυπα"> "Εξαρτήματα των Windows".
- Στον τελευταίο φάκελο από το προηγούμενο βήμα, βρείτε το φάκελο "Shop", κάντε κλικ σε αυτό και στη δεξιά πλευρά του παραθύρου Ανοίξτε το στοιχείο "Απενεργοποίηση αποθήκευσης".
- Για να απενεργοποιήσετε το έργο του καταστήματος, ρυθμίστε την παράμετρο κατάστασης "συμπεριλαμβάνεται". Αν δεν είναι σαφές σε εσάς, γιατί ενεργοποιούμε και δεν απενεργοποιούμε την παράμετρο, διαβάστε προσεκτικά τις πληροφορίες βοήθειας στη δεξιά πλευρά του παραθύρου.
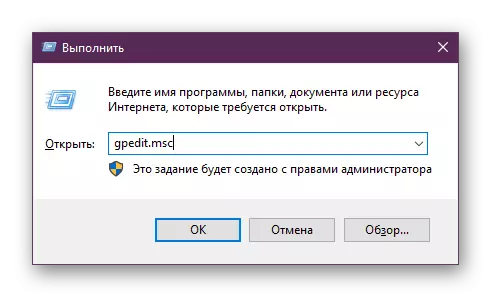
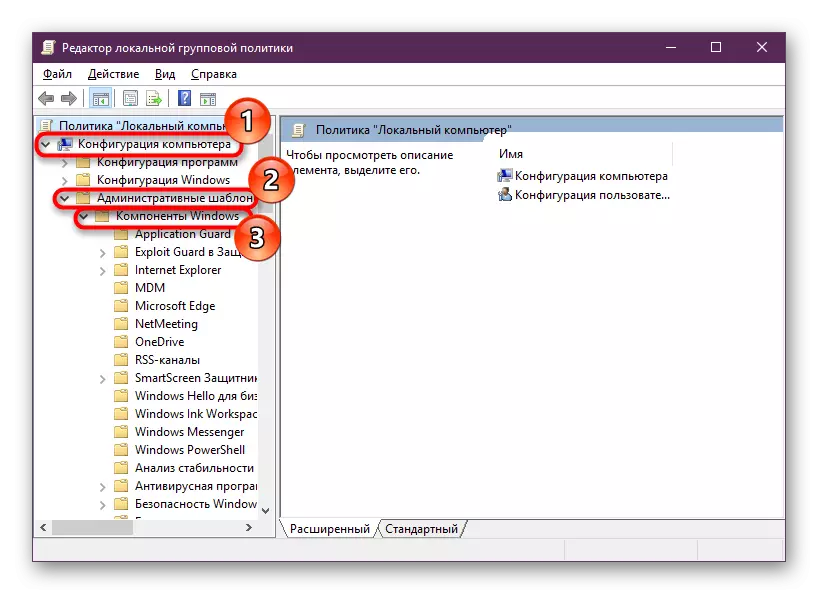
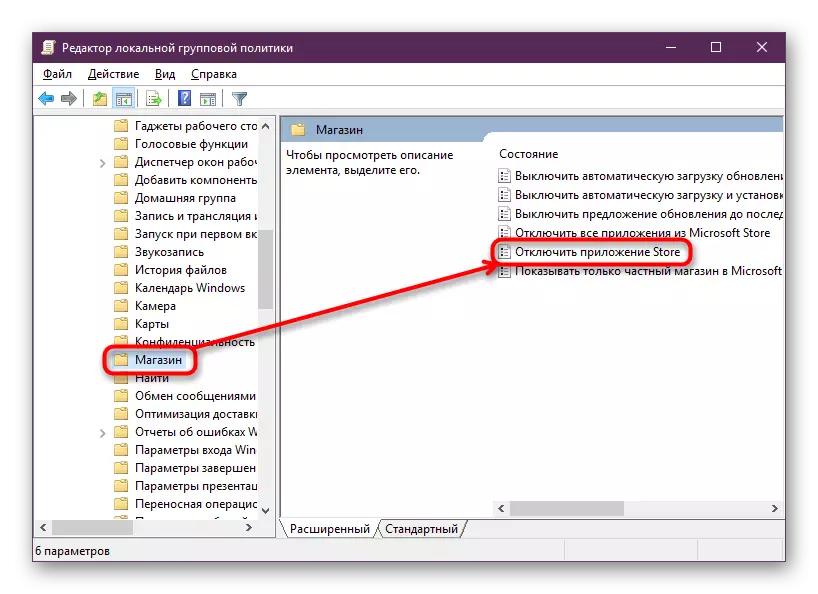
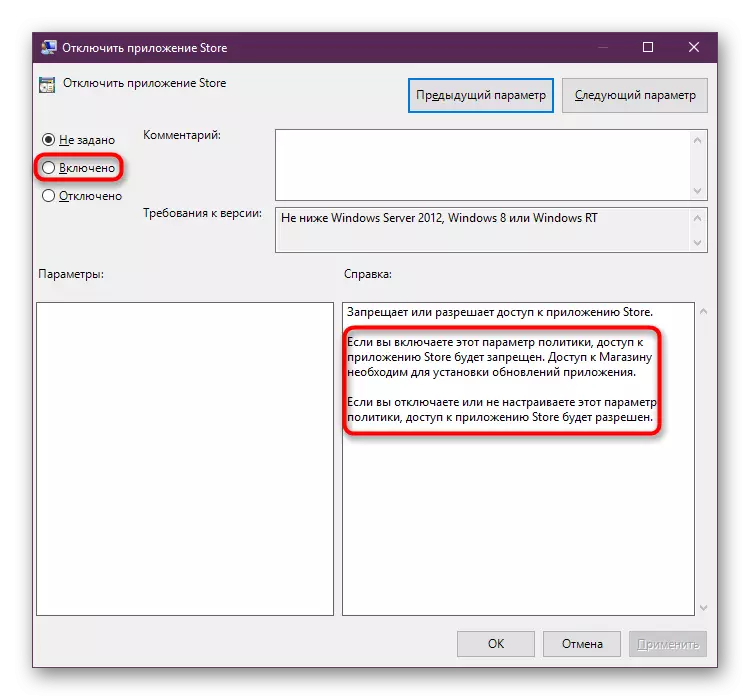
Συμπερασματικά, αξίζει να σημειωθεί ότι είναι απίθανο αν το WSAppx είναι ένας ιός, δεδομένου ότι αυτή τη στιγμή δεν υπάρχουν ενιαία τεχνογνωσία τέτοιες περιπτώσεις της μόλυνσης του OS. Ανάλογα με τη διαμόρφωση του υπολογιστή, κάθε σύστημα μπορεί να φορτωθεί με υπηρεσίες WSAppx με διαφορετικούς τρόπους και πιο συχνά αρκετό για να περιμένει μέχρι να περάσει η ενημέρωση και να συνεχίσει να χρησιμοποιεί πλήρως τον υπολογιστή.
