
Η ασύρματη σύνδεση μέσω Bluetooth εξακολουθεί να χρησιμοποιείται ευρέως για τη σύνδεση ενός πληθώρα συσκευών ποικιλίας σε έναν υπολογιστή - από ακουστικά σε smartphones και δισκία. Παρακάτω θα σας πούμε πώς να συμπεριλάβετε έναν δέκτη Bluetooth σε υπολογιστές και φορητούς υπολογιστές που εκτελούν τα Windows 7.
Προετοιμασία της συσκευής Bluetooth
Πριν ξεκινήσετε τη σύνδεση, ο εξοπλισμός πρέπει να προετοιμαστεί για εργασία. Η διαδικασία αυτή εμφανίζεται ως εξής:- Πρώτα απ 'όλα, πρέπει να εγκαταστήσετε ή να ενημερώσετε τα προγράμματα οδήγησης για την ασύρματη μονάδα. Οι χρήστες φορητών υπολογιστών αρκούν για να επισκεφθούν την επίσημη ιστοσελίδα του κατασκευαστή - είναι απαραίτητο να βρεθούν τα πάντα με τον ευκολότερο τρόπο. Στον φιλικό προς το χρήστη χρήστες υπολογιστών με έναν εξωτερικό δέκτη, η εργασία είναι κάπως πιο περίπλοκη - θα χρειαστεί να γνωρίσετε το ακριβές όνομα της συνδεδεμένης συσκευής και να αναζητήσετε το πρόγραμμα οδήγησης σε αυτό στο Διαδίκτυο. Δεν αποκλείεται ότι το όνομα της συσκευής δεν θα δώσει τίποτα - στην περίπτωση αυτή, το λογισμικό υπηρεσίας θα πρέπει να αναζητηθεί αναγνωριστικό υλικού.
Διαβάστε περισσότερα: Πώς να αναζητήσετε προγράμματα οδήγησης αναγνωριστικών συσκευών
- Σε ορισμένες συγκεκριμένες περιπτώσεις, απαιτείται επίσης ο εναλλακτικός διαχειριστής Bluetooth ή πρόσθετα βοηθητικά προγράμματα για την εργασία με αυτό το πρωτόκολλο. Το εύρος των συσκευών και το απαιτούμενο πρόσθετο λογισμικό είναι εξαιρετικά ποικίλο, οπότε είναι αδύνατο να τα φέρει τίποτα ασύρεις - αναφέρουμε εκτός από το ότι οι φορητοί υπολογιστές Toshiba, για τους οποίους είναι επιθυμητό να εγκατασταθεί το εμπορικό σήμα Toshiba Bluetooth Bluetooth.
Έχοντας τελειώσει με το στάδιο προετοιμασίας, μεταβείτε στη συμπερίληψη του Bluetooth στον υπολογιστή.
Πώς να ενεργοποιήσετε το Bluetooth στα Windows 7
Αρχικά, σημειώνουμε ότι οι συσκευές αυτού του πρωτοκόλλου ασύρματου δικτύου είναι ενεργοποιημένες από προεπιλογή - αρκεί να εγκαταστήσετε τα προγράμματα οδήγησης και να επανεκκινήσετε τον υπολογιστή έτσι ώστε η μονάδα να κερδίσει. Ωστόσο, η συσκευή μπορεί να απενεργοποιηθεί απευθείας μέσω του "διαχειριστή συσκευής" ή του δέντρου συστήματος και μπορεί να είναι απαραίτητο να το συμπεριληφθεί. Εξετάστε όλες τις επιλογές.
Μέθοδος 1: "Διαχείριση συσκευών"
Για να ξεκινήσετε μια μονάδα Bluetooth μέσω του διαχειριστή συσκευής, κάντε τα εξής:
- Ανοίξτε το "Έναρξη", βρείτε τη θέση "Υπολογιστής" σε αυτό και κάντε κλικ σε αυτό δεξί κλικ. Επιλέξτε την επιλογή "Ιδιότητες".
- Στα αριστερά στο παράθυρο των πληροφοριών συστήματος, κάντε κλικ στο στοιχείο του διαχειριστή συσκευών.
- Τοποθετήστε τη λίστα του εξοπλισμού, το τμήμα "Bluetooth Radio Modulus" και ανοίξτε το. Σε αυτό, πιθανότατα, θα υπάρξει μόνο μία θέση - αυτή είναι η ασύρματη μονάδα που πρέπει να ενεργοποιηθεί. Επισημάνετε το, κάντε κλικ στο PCM και στο μενού περιβάλλοντος, κάντε κλικ στο "Ενεργοποίηση".



Περιμένετε λίγα δευτερόλεπτα μέχρι το σύστημα να πάρει τη συσκευή να λειτουργεί. Δεν απαιτεί επανεκκίνηση του υπολογιστή, αλλά σε ορισμένες περιπτώσεις μπορεί να χρειαστεί.
Μέθοδος 2: Δίσκος συστήματος
Ο ευκολότερος τρόπος για να ενεργοποιήσετε το Bluetooth είναι να χρησιμοποιήσετε το εικονίδιο γρήγορης πρόσβασης, το οποίο τοποθετείται στο δίσκο.
- Ανοίξτε τη γραμμή εργασιών και βρείτε ένα εικονίδιο με ένα γκρι έμβλημα Bluetooth σε αυτό.
- Κάντε κλικ στο εικονίδιο (μπορείτε να το αριστερό και το δεξί κλικ) και να χρησιμοποιήσετε τη μόνη διαθέσιμη επιλογή που ονομάζεται "Ενεργοποίηση προσαρμογέα".


Ready - τώρα Bluetooth στον υπολογιστή σας είναι ενεργοποιημένη.
Επίλυση λαϊκών προβλημάτων
Καθώς η πρακτική δείχνει, ακόμη και μια τόσο απλή λειτουργία μπορεί να συνοδεύεται από δυσκολίες. Θα εξετάσουμε το πιο πιθανό από αυτούς.
Στο "Διαχείριση συσκευών" ή περιοδεία συστήματος, δεν υπάρχει τίποτα παρόμοιο με το Bluetooth
Τα αρχεία της μονάδας ασύρματης επικοινωνίας ενδέχεται να εξαφανιστούν από τον κατάλογο του εξοπλισμού μέσω ποικίλων λόγων, αλλά η πιο προφανής θα είναι η έλλειψη οδηγών. Μπορείτε να βεβαιωθείτε ότι μπορείτε να ανιχνεύσετε την "Άγνωστη συσκευή" ή "Άγνωστη συσκευή" στη λίστα "Διαχείριση συσκευών". Περίπου όπου ο οδηγός για τις μονάδες Bluetooth θα πρέπει να αναζητηθεί στην αρχή αυτού του εγχειριδίου.
Οι κάτοχοι φορητών υπολογιστών έχουν έναν λόγο για την απενεργοποίηση της ενότητας μέσω ειδικών επώνυμων βοηθητικών προγραμμάτων ελέγχου ή ενός συνδυασμού κλειδιού. Για παράδειγμα, σε φορητούς υπολογιστές Lenovo, ο συνδυασμός του Fn + F5 είναι υπεύθυνος για την ενεργοποίηση της ασύρματης επικοινωνίας ενεργοποίησης / απενεργοποίησης. Φυσικά, για τους φορητούς υπολογιστές άλλων κατασκευαστών, ο επιθυμητός συνδυασμός θα είναι διαφορετικός. Είναι αδύνατο να τα φέρει τα πάντα εδώ, επειδή οι απαραίτητες πληροφορίες μπορούν να βρεθούν είτε ως εικονίδιο Bluetooth στη σειρά των πλήκτρων F είτε στην τεκμηρίωση για τη συσκευή είτε στο διαδίκτυο στον ιστότοπο του κατασκευαστή.
Η μονάδα Bluetooth δεν ενεργοποιείται
Ένα τέτοιο πρόβλημα προκύπτει επίσης λόγω ευρείας ποικιλίας λόγων, από σφάλματα στο λειτουργικό σύστημα σε σφάλμα υλικού. Το πρώτο πράγμα που πρέπει να γίνει με την αντιμετώπιση ενός τέτοιου προβλήματος είναι να κάνετε επανεκκίνηση του υπολογιστή ή του φορητού υπολογιστή: Είναι πιθανό ότι μια αποτυχία λογισμικού έχει συμβεί και ο καθαρισμός της λειτουργικής μνήμης του υπολογιστή θα τον βοηθήσει να αντιμετωπίσει. Εάν το πρόβλημα παρατηρηθεί και μετά την επανεκκίνηση, θα πρέπει να προσπαθήσετε να επανεγκαταστήσετε το πρόγραμμα οδήγησης της μονάδας. Η διαδικασία μοιάζει με αυτή:
- Βρείτε έναν προφανώς λειτουργικό πρόγραμμα οδήγησης στο διαδίκτυο για το μοντέλο προσαρμογέα Bluetooth και το κατεβάστε το στον υπολογιστή σας.
- Ανοίξτε το διαχειριστή συσκευών - ο ευκολότερος τρόπος για να το κάνετε αυτό, χρησιμοποιώντας το παράθυρο "Εκτέλεση", διαθέσιμο πατώντας τον συνδυασμό του Win + R. Σε αυτό, εισάγετε την εντολή devmgmt.msc και κάντε κλικ στο OK.
- Βρείτε ένα ραδιόφωνο Bluetooth στη λίστα, επιλέξτε το και κάντε κλικ στο PKM. Στο επόμενο μενού, επιλέξτε την επιλογή "Ιδιότητες".
- Στο παράθυρο Ιδιότητες, ανοίξτε την καρτέλα Driver. Βρείτε ένα κουμπί "Διαγραφή" εκεί και κάντε κλικ σε αυτό.
- Στο παράθυρο διαλόγου Επιβεβαίωση λειτουργίας, βεβαιωθείτε ότι έχετε ελέγξει το πλαίσιο ελέγχου "Διαγραφή προγράμματος προγράμματος οδήγησης για αυτήν τη συσκευή" και κάντε κλικ στο OK.
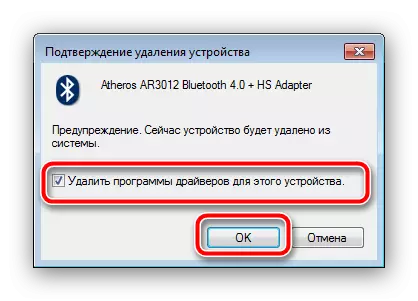
Προσοχή! Επανεκκινήστε τον υπολογιστή δεν είναι απαραίτητο!
- Ανοίξτε τον κατάλογο με προγενέστερα προγράμματα οδήγησης που έχετε κατεβάσει προηγουμένως στη συσκευή ασύρματης συσκευής και εγκαταστήστε τα και τώρα επανεκκινήστε τον υπολογιστή.



Εάν το πρόβλημα ήταν στους οδηγούς, οι παραπάνω οδηγίες αποσκοπούν στη διόρθωσή τους. Αλλά αν αποδείχθηκε αναποτελεσματική, τότε πιθανότατα, αντιμετωπίσατε τη διάσπαση του υλικού της συσκευής. Σε αυτή την περίπτωση, η επικοινωνία με το κέντρο σέρβις θα βοηθήσει.
Το Bluetooth είναι ενεργοποιημένο, αλλά δεν βλέπει άλλες συσκευές
Επίσης μια διφορούμενη αποτυχία, αλλά σε αυτή την κατάσταση ένα εξαιρετικά προγραμματισμένο. Μπορεί να έχετε προσπαθήσει να συνδεθείτε με έναν υπολογιστή ή φορητό υπολογιστή μια ενεργή συσκευή όπως ένα smartphone, tablet ή άλλο υπολογιστή, για το οποίο πρέπει να γίνει ανιχνεύσιμη η συσκευή δέκτη. Αυτό γίνεται με την ακόλουθη μέθοδο:
- Ανοίξτε το δίσκο συστήματος και βρείτε το εικονίδιο Bluetooth σε αυτό. Κάντε κλικ σε αυτό με PCM και επιλέξτε την επιλογή "Άνοιγμα παραμέτρων".
- Η πρώτη κατηγορία των παραμέτρων που πρέπει να ελεγχθεί είναι το μπλοκ "σύνδεσης: όλες οι επιλογές σε αυτό πρέπει να επισημαίνονται με σημάδια ελέγχου.
- Η κύρια παράμετρος, λόγω του οποίου ο υπολογιστής ενδέχεται να μην αναγνωρίσει τις διαθέσιμες συσκευές Bluetooth - ορατότητα. Για αυτό αντιστοιχεί στην επιλογή "Ανίχνευση". Ενεργοποιήστε το και κάντε κλικ στο "Εφαρμογή".
- Προσπαθήστε να συνδέσετε τον υπολογιστή και τη συσκευή προορισμού - η διαδικασία πρέπει να ολοκληρωθεί με επιτυχία.

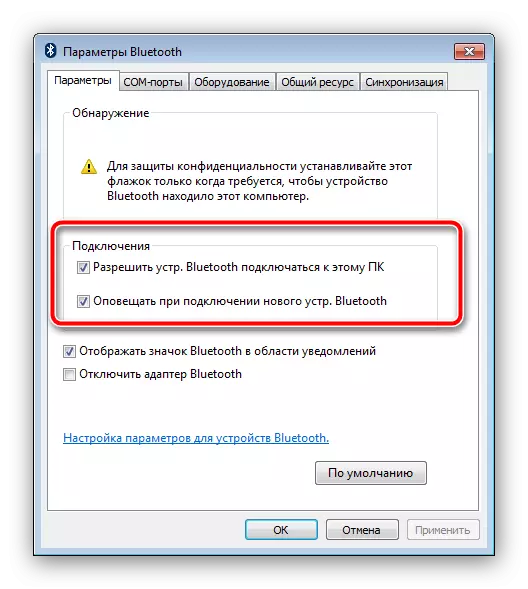

Μετά την αντιστοίχιση του υπολογιστή και της εξωτερικής συσκευής, οι "επιτρέπουν τις συσκευές Bluetooth για την ανίχνευση αυτού του υπολογιστή" είναι καλύτερα να απενεργοποιήσετε για λόγους ασφαλείας.
συμπέρασμα
Συναντήσαμε με τις μεθόδους για συμπερίληψη του Bluetooth σε έναν υπολογιστή που εκτελεί τα Windows 7, καθώς και λύσεις που προκύπτουν από αυτό το πρόβλημα. Εάν έχετε κάποιες ερωτήσεις, ρωτήστε τους στα παρακάτω σχόλια, θα προσπαθήσουμε να απαντήσουμε.
