
Σε αυτό το εγχειρίδιο, και οι δύο αυτές μέθοδοι θα ληφθούν υπόψη, καθώς και εν συντομία πληροφορίες σχετικά με τις πρόσθετες επιλογές για την προστασία του κωδικού πρόσβασης του φορητού υπολογιστή, εάν αποθηκεύονται πραγματικά σημαντικά δεδομένα και πρέπει να αποκλείσετε τη δυνατότητα πρόσβασης σε αυτά.
Εγκατάσταση του κωδικού πρόσβασης στην σύνδεση στα Windows
Ένας από τους ευκολότερους τρόπους εγκατάστασης ενός κωδικού πρόσβασης σε ένα φορητό υπολογιστή πρέπει να το εγκαταστήσετε στο ίδιο το λειτουργικό σύστημα των Windows. Αυτή η μέθοδος δεν είναι η πιο αξιόπιστη (σχετικά εύκολο να επαναφέρετε ή να μάθετε τον κωδικό πρόσβασης στα Windows), αλλά είναι αρκετά κατάλληλο αν δεν χρειάζεται να επωφεληθείτε από τη συσκευή σας όταν μετακινηθείτε στο χρόνο.Ενημέρωση 2017: Ξεχωριστές οδηγίες για την εγκατάσταση ενός κωδικού πρόσβασης στα Windows 10.
Windows 7.
Για να βάλετε έναν κωδικό πρόσβασης στα Windows 7, μεταβείτε στον πίνακα ελέγχου, ενεργοποιήστε την προβολή "εικονιδίων" και ανοίξτε το στοιχείο λογαριασμών χρηστών.
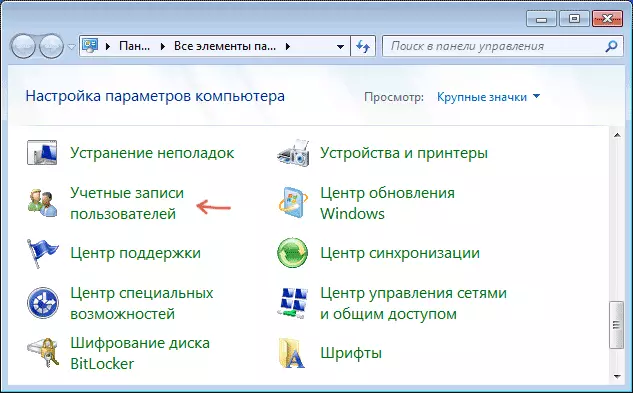
Μετά από αυτό, κάντε κλικ στην επιλογή "Δημιουργία κωδικού πρόσβασης του λογαριασμού σας" και ορίστε τον κωδικό πρόσβασης, επιβεβαίωση κωδικού πρόσβασης και συμβουλή για αυτό και, στη συνέχεια, εφαρμόστε τις αλλαγές που έγιναν.
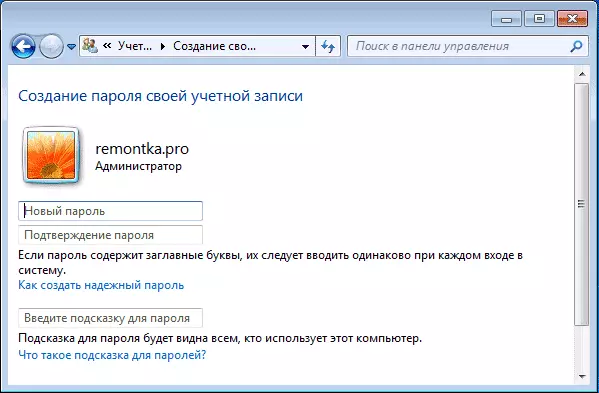
Αυτό είναι όλο. Τώρα, κάθε φορά που ο φορητός υπολογιστής είναι ενεργοποιημένος πριν από την είσοδο των Windows, θα χρειαστεί να εισαγάγετε έναν κωδικό πρόσβασης. Επιπλέον, μπορείτε να πατήσετε τα πλήκτρα των Windows + L στο πληκτρολόγιο για να ασφαλίσετε το φορητό υπολογιστή πριν εισαγάγετε τον κωδικό πρόσβασης χωρίς να το απενεργοποιήσετε.
Windows 8.1 και 8
Στα Windows 8, μπορείτε να κάνετε το ίδιο με τους ακόλουθους τρόπους:
- Μεταβείτε επίσης στον πίνακα ελέγχου - λογαριασμούς χρηστών και κάντε κλικ στο "Αλλαγή λογαριασμού στο παράθυρο Ρυθμίσεις υπολογιστή", μεταβείτε στο βήμα 3.
- Ανοίξτε το δεξί πλαίσιο των Windows 8, κάντε κλικ στην επιλογή "Παράμετροι" - "Αλλαγή παραμέτρων υπολογιστών". Μετά από αυτό, πηγαίνετε στο στοιχείο "Λογαριασμοί".
- Στη διαχείριση λογαριασμών, μπορείτε να ορίσετε έναν κωδικό πρόσβασης, ενώ όχι μόνο κείμενο, αλλά και ένας γραφικός κωδικός πρόσβασης ή ένας απλός κωδικός PIN.
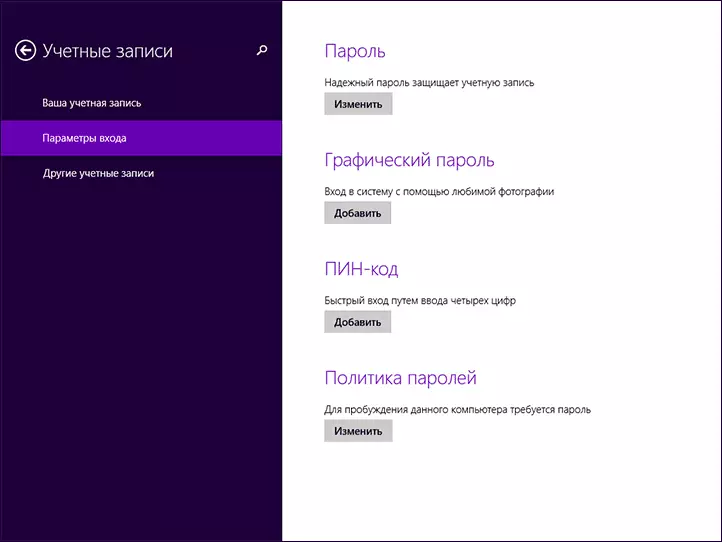
Αποθηκεύστε τις ρυθμίσεις, ανάλογα με τους να συνδεθούν σε Windows, θα χρειαστεί να εισαγάγετε έναν κωδικό πρόσβασης (κείμενο ή γραφικό). Ομοίως, τα Windows 7 μπορείτε να μπλοκάρετε το σύστημα ανά πάσα στιγμή, χωρίς να απενεργοποιήσετε το φορητό υπολογιστή πατώντας το πλήκτρο WIN + L στο πληκτρολόγιο.
Πώς να βάλετε έναν κωδικό πρόσβασης σε ένα laptop BIOS (πιο αξιόπιστος τρόπος)
Εάν ορίσετε τον κωδικό πρόσβασης στο Laptop BIOS, θα είναι πιο ασφαλές, καθώς μπορείτε να επαναφέρετε τον κωδικό πρόσβασης σε αυτή την περίπτωση, μπορείτε να απορρίψετε μόνο την μπαταρία από τη μητρική πλακέτα φορητού υπολογιστή (με σπάνιες εξαιρέσεις). Δηλαδή, να ανησυχείτε για το γεγονός ότι κάποιος στην απουσία σας μπορεί να περιλαμβάνει και να εργάζεται για τη συσκευή θα έχει μικρότερο βαθμό.
Για να βάλετε έναν κωδικό πρόσβασης σε ένα φορητό υπολογιστή στο BIOS, πρέπει πρώτα να πάτε σε αυτό. Εάν δεν έχετε το νεότερο φορητό υπολογιστή, είναι συνήθως απαραίτητο να πατήσετε το πλήκτρο F2 για να εισαγάγετε το BIOS όταν ενεργοποιήσετε (αυτές οι πληροφορίες εμφανίζονται συνήθως στο κάτω μέρος της οθόνης όταν είναι ενεργοποιημένες). Εάν διαθέτετε ένα νεότερο μοντέλο και λειτουργικό σύστημα, τότε μπορείτε να χρησιμοποιήσετε το άρθρο ώστε να εισάγετε το BIOS στα Windows 8 και 8.1, καθώς η συνήθης πίεση του κλειδιού ενδέχεται να μην λειτουργεί.
Το επόμενο βήμα θα χρειαστεί να βρείτε στην ενότητα BIOS όπου μπορείτε να εγκαταστήσετε τον κωδικό πρόσβασης χρήστη (κωδικός πρόσβασης χρήστη) και τον κωδικό πρόσβασης επόπτη (κωδικός διαχειριστή). Αρκεί να εγκαταστήσετε τον κωδικό πρόσβασης χρήστη, οπότε ο κωδικός πρόσβασης θα ζητηθεί να ενεργοποιήσει τον υπολογιστή (φορτίο OS) και να εισέλθει στις ρυθμίσεις του BIOS. Στις περισσότερους φορητούς υπολογιστές, αυτό γίνεται περίπου με τον ίδιο τρόπο, θα δώσω κάποια στιγμιότυπα οθόνης που πρέπει να δούμε όπως είναι.
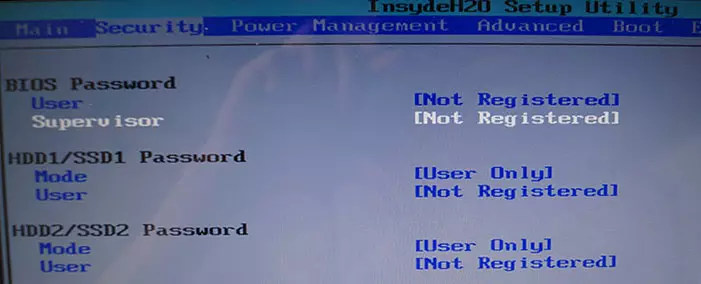
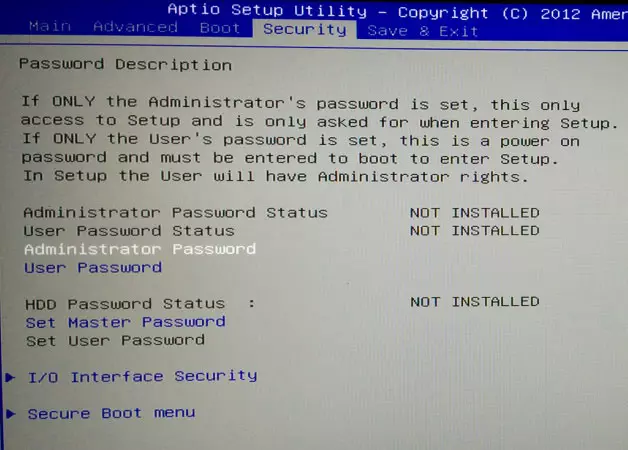
Αφού ρυθμιστεί ο κωδικός πρόσβασης, μεταβείτε στην έξοδο και επιλέξτε "Αποθήκευση και έξοδος".
Άλλοι τρόποι προστασίας του κωδικού πρόσβασης του φορητού υπολογιστή
Το πρόβλημα με τις παραπάνω μεθόδους είναι ότι ένας τέτοιος κωδικός πρόσβασης σε ένα φορητό υπολογιστή προστατεύει μόνο από τους συγγενείς ή τους συναδέλφους σας - δεν θα μπορέσουν να εγκαταστήσουν κάτι, να παίξουν ή να παρακολουθήσουν online χωρίς την είσοδό του.
Ωστόσο, τα δεδομένα σας παραμένουν απροστάτευτα: για παράδειγμα, εάν αφαιρέσετε τον σκληρό δίσκο και συνδέετε τον σε έναν άλλο υπολογιστή, όλα αυτά θα είναι πλήρως προσβάσιμα χωρίς κωδικούς πρόσβασης. Εάν ενδιαφέρεστε για τη διατήρηση των δεδομένων, θα υπάρχουν ήδη προγράμματα για κρυπτογράφηση δεδομένων, όπως το Veracrypt ή το Windows BitLocker, η ενσωματωμένη λειτουργία κρυπτογράφησης των Windows. Αλλά αυτό είναι το θέμα ενός ξεχωριστού άρθρου.
