
Χρησιμοποιείτε ενεργά το πρόγραμμα περιήγησης ιστού Google Chrome, καλούμενοι χρήστες που έχουν εξαχθείς εκχυλίστηκαν για τον τρόπο αποθήκευσης της καρτέλας Open. Αυτό μπορεί να απαιτείται από το στόχο έτσι ώστε στο μέλλον να έχει γρήγορη πρόσβαση στον ιστότοπο που σας αρέσει ή ενδιαφέρεστε. Στο σημερινό άρθρο θα πούμε για όλες τις πιθανές επιλογές για την αποθήκευση ιστοσελίδων.
Αποθηκεύστε τις καρτέλες στο Google Chrome
Κάτω από την καρτέλα Αποθήκευση, οι περισσότεροι χρήστες συνεπάγονται προσθήκη ιστότοπων σε σελιδοδείκτες ή εξαγωγή που είναι ήδη διαθέσιμα στο πρόγραμμα Bookmarks (λιγότερο συχνά - ένας ιστότοπος). Θα εξετάσουμε λεπτομερώς το ίδιο και το άλλο, αλλά ας ξεκινήσουμε με το απλούστερο και το μη προφανές για αρχάριους των αποχρώσεων.Μέθοδος 1: Εξοικονόμηση ανοιχτών τοποθεσιών μετά το κλείσιμο
Δεν χρειάζεται να αποθηκεύσετε άμεσα την ιστοσελίδα. Είναι πολύ πιθανό, θα είστε αρκετοί που οι ίδιες καρτέλες που δραστηριοποιούνται πριν το κλείσιμο θα ανοίξουν κατά την έναρξη του προγράμματος περιήγησης. Μπορείτε να το κάνετε στις ρυθμίσεις του Google Chrome.
- Κάντε κλικ στο κουμπί LKM (αριστερό πλήκτρο του ποντικιού) σε τρία κάθετα τοποθετημένα σημεία (κάτω από το κουμπί κλεισίματος) και επιλέξτε "Ρυθμίσεις".
- Σε μια ξεχωριστά ανοιχτή καρτέλα με τις παραμέτρους του προγράμματος περιήγησης στο Internet, μετακινηθείτε προς τα κάτω στην ενότητα "Έναρξη χρώμιο". Τοποθετήστε το δείκτη απέναντι από το στοιχείο "Open Open Open Tabs".
- Τώρα όταν κάνετε επανεκκίνηση του Chrome, θα δείτε τις ίδιες καρτέλες όπως πριν κλείσει.

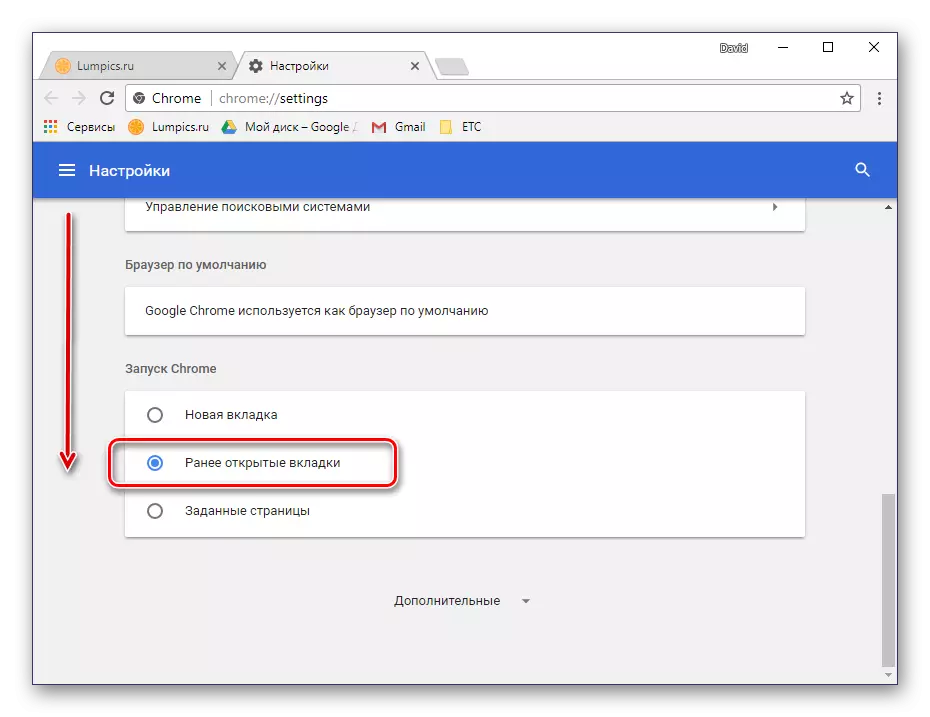

Χάρη σε αυτές τις απλές ενέργειες, δεν θα χάσετε ποτέ τις τελευταίες ανοιχτές ιστοσελίδες, ακόμα και μετά την επανεκκίνηση ή την απενεργοποίηση του υπολογιστή.
Μέθοδος 2: Προσθήκη στα τυποποιημένα εργαλεία
Με τον τρόπο εξοικονόμησης παλαιότερων ανοιχτών καρτελών μετά την επανεκκίνηση του προγράμματος περιήγησης, καταλάβουμε, τώρα θα εξετάσουμε πώς να προσθέσουμε μια αγαπημένη ιστοσελίδα στους σελιδοδείκτες. Μπορείτε να το κάνετε αυτό και με μια ξεχωριστή καρτέλα και όλα ανοιχτά προς το παρόν.
Προσθέτοντας ένα site
Για τους σκοπούς αυτούς, το Google Chrome διαθέτει ένα ειδικό κουμπί που βρίσκεται στο τέλος (δεξιά) της συμβολοσειράς διευθύνσεων.
- Κάντε κλικ στην καρτέλα με τον ιστότοπο που θέλετε να αποθηκεύσετε.
- Στο τέλος της γραμμής αναζήτησης, βρείτε το εικονίδιο του αστερίσκου και κάντε κλικ σε αυτό με LKM. Στο αναδυόμενο παράθυρο μπορείτε να ορίσετε το όνομα του αποθηκευμένου σελιδοδείκτη, επιλέξτε το φάκελο για την τοποθεσία του.
- Μετά από αυτούς τους χειρισμούς, κάντε κλικ στο "Τέλος". Ο ιστότοπος θα προστεθεί στον πίνακα σελιδοδεικτών.


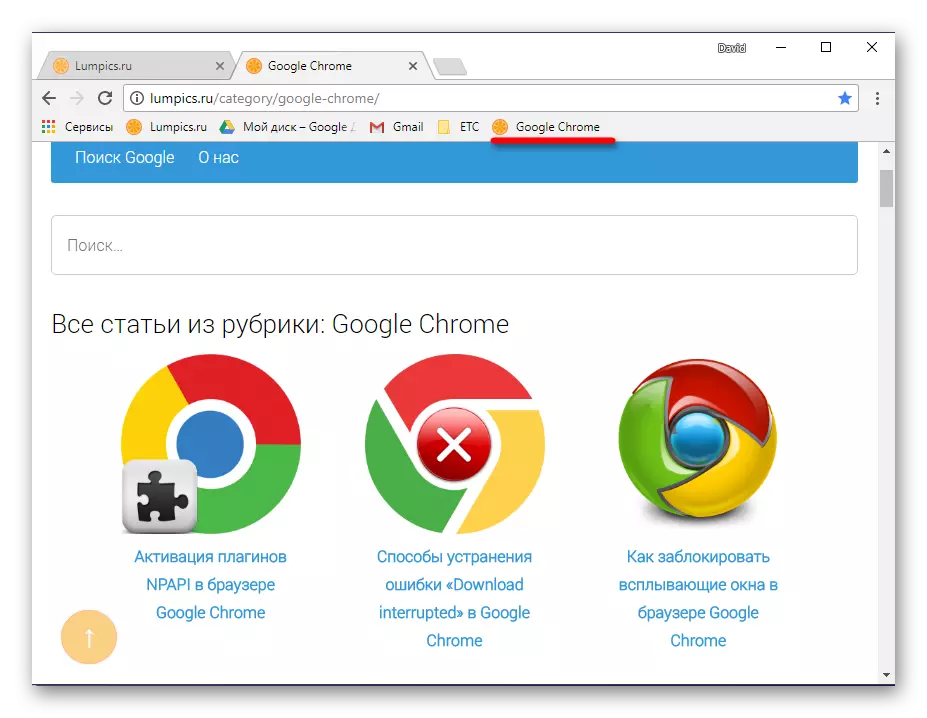
Διαβάστε περισσότερα: Πώς να αποθηκεύσετε μια σελίδα στο Bookmarks Browser Google Chrome
Προσθέτοντας όλες τις ανοικτές ιστοσελίδες
Εάν επιθυμείτε να διατηρήσετε τις καρτέλες στην καρτέλα Άνοιγμα, κάντε ένα από τα ακόλουθα:
- Κάντε κλικ στο PCM (κάντε δεξί κλικ) για οποιοδήποτε από αυτά και επιλέξτε "Προσθήκη όλων των καρτελών σε σελιδοδείκτες".
- Χρησιμοποιήστε τα καυτά πλήκτρα "Ctrl + Shift + D".

Όλες οι σελίδες που ανοίγουν στο πρόγραμμα περιήγησης στο Internet θα προστεθούν αμέσως ως σελιδοδείκτες στον πίνακα κάτω από τη συμβολοσειρά διευθύνσεων.

Θα έχετε την ευκαιρία να ρυθμίσετε το όνομα του φακέλου και να επιλέξετε ένα μέρος για να το αποθηκεύσετε - ακριβώς το ίδιο το πάνελ ή έναν ξεχωριστό κατάλογο σε αυτό.
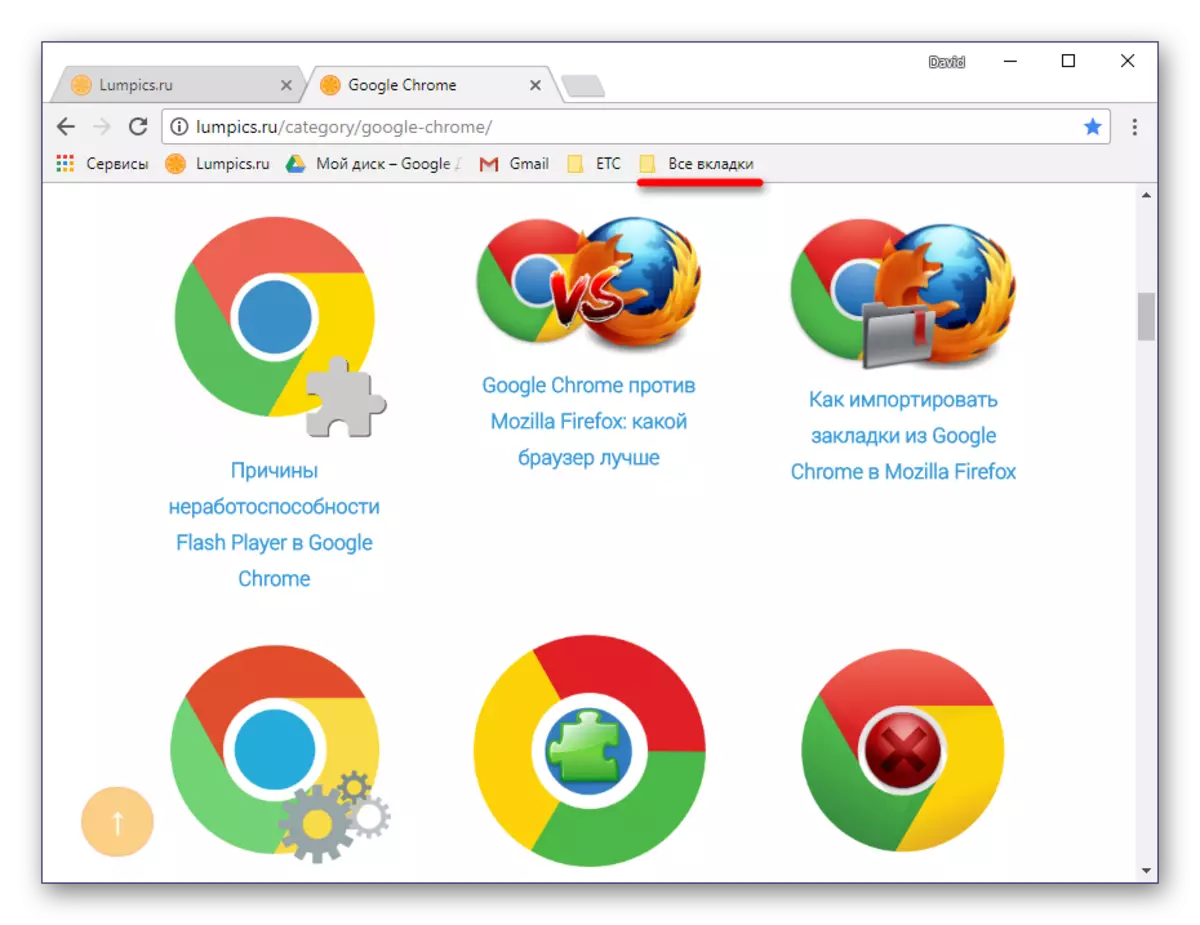
Ενεργοποίηση του πίνακα οθόνης "Σελιδοδείκτες"
Από προεπιλογή, αυτό το στοιχείο του προγράμματος περιήγησης εμφανίζεται μόνο στην αρχική του σελίδα, απευθείας κάτω από τη γραμμή αναζήτησης Google Chrome. Αλλά μπορεί να είναι αρκετά εύκολο να αλλάξετε.
- Μεταβείτε στη σελίδα εκκίνησης του προγράμματος περιήγησης ιστού κάνοντας κλικ στο κουμπί για να προσθέσετε μια νέα καρτέλα.
- Κάντε κλικ στην κάτω περιοχή του πίνακα PCM και επιλέξτε "Εμφάνιση πίνακα σελιδοδεικτών".
- Τώρα αποθηκεύονται και τοποθετούνται στις τοποθεσίες του πίνακα θα βρίσκονται πάντα στο πεδίο της όρασής σας.


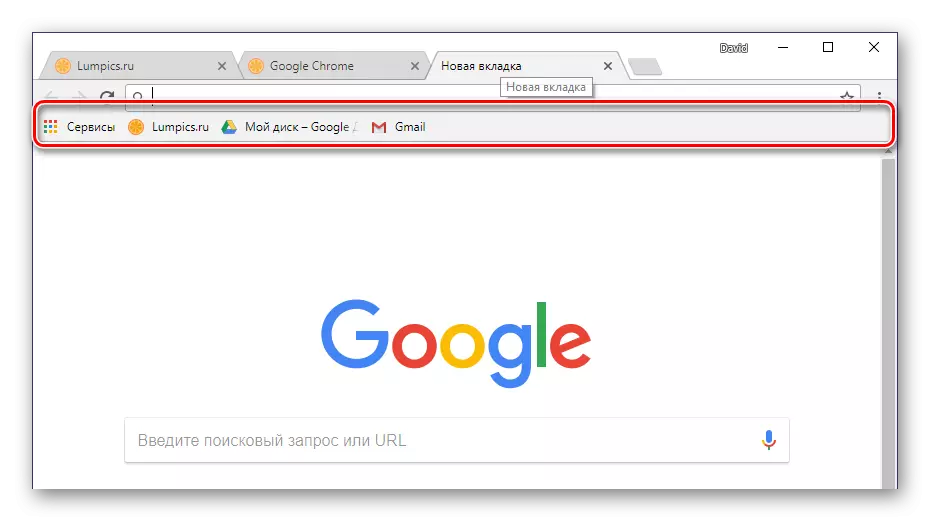
Για μεγαλύτερη ευκολία και ο οργανισμός παρέχει τη δυνατότητα δημιουργίας φακέλων. Χάρη σε αυτό, μπορείτε, για παράδειγμα, να ομαδοποιήσετε ιστοσελίδες, σε θέματα.
Διαβάστε περισσότερα: "Σιδηροδρομικός πίνακας" στο πρόγραμμα περιήγησης Google Chrome
Μέθοδος 3: Διευθυντές σελιδοδεικτών από προγραμματιστές τρίτων
Εκτός από το πρότυπο "πίνακα καρτέλας" που προβλέπονται στο Google Chrome, υπάρχουν πολλές πιο λειτουργικές λύσεις για αυτό το πρόγραμμα περιήγησης. Εκπροσωπούνται ευρέως στο κατάστημα επέκτασης. Επίσης, χρησιμοποιείτε την αναζήτηση και επιλέξτε τον κατάλληλο διαχειριστή σελιδοδεικτών.
Πηγαίνετε στο Chrome Webstore
- Πηγαίνοντας κατά μήκος του παραπάνω συνδέσμου, στα αριστερά, βρείτε ένα μικρό πεδίο αναζήτησης.
- Εισάγετε τη λέξη "Σελιδοδείκτες" Κάντε κλικ στο κουμπί αναζήτησης (μεγεθυντικός φακός) ή "Enter" στο πληκτρολόγιο.
- Μετά την ανάγνωση των αποτελεσμάτων αναζήτησης, επιλέξτε την επιλογή που σας ταιριάζει και κάντε κλικ στο κουμπί "Εγκατάσταση".
- Στο παράθυρο που εμφανίζεται με μια λεπτομερή περιγραφή του συμπληρώματος, κάντε ξανά κλικ στο κουμπί Ρύθμιση ξανά. Θα εμφανιστεί ένα άλλο παράθυρο, στο οποίο θα πρέπει να κάνετε κλικ στην επιλογή "Εγκατάσταση της επέκτασης".
- Έτοιμο, τώρα μπορείτε να χρησιμοποιήσετε ένα εργαλείο τρίτου μέρους για να αποθηκεύσετε τις πιθανές τοποθεσίες και να τα διαχειριστείτε.




Το καλύτερο από αυτό το είδος προϊόντων προηγουμένως αναθεωρηθεί στον ιστότοπό μας σε ένα ξεχωριστό άρθρο, θα βρείτε συνδέσμους με τη λήψη τους.
Διαβάστε περισσότερα: Διευθυντές σελιδοδεικτών για το Google Chrome
Μεταξύ της αφθονίας των διαθέσιμων λύσεων είναι να επισημάνουμε ταχεία κλήση ως μία από τις πιο δημοφιλείς και εύκολες στη χρήση. Μπορείτε να εξοικειωθείτε με όλες τις δυνατότητες αυτού του συμπληρώματος του προγράμματος περιήγησης σε ένα ξεχωριστό υλικό.
Διαβάστε περισσότερα: Ταχεία κλήση για το Google Chrome
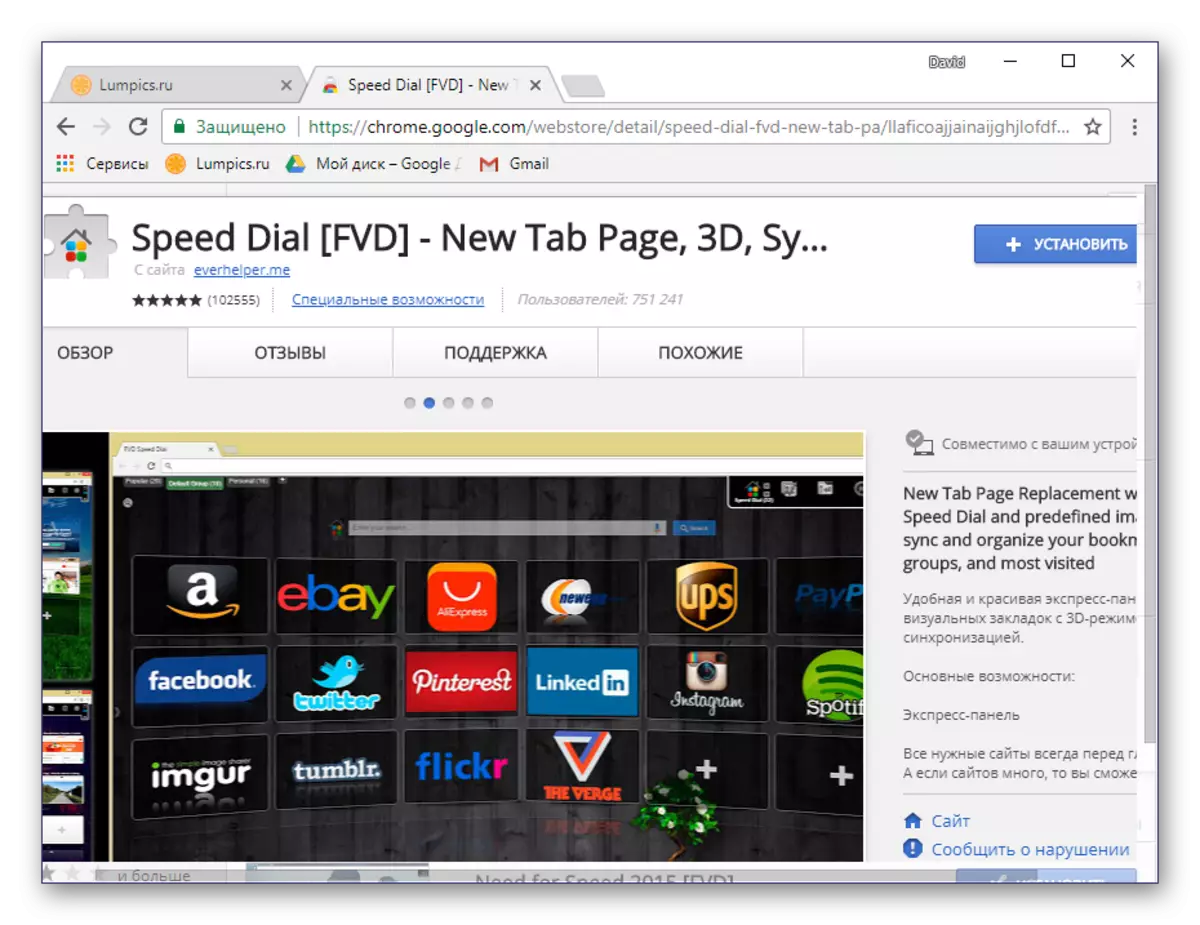
Μέθοδος 4: Συγχρονισμός σελιδοδεικτών
Μία από τις πιο χρήσιμες λειτουργίες Google Chrome είναι ο συγχρονισμός των δεδομένων που σας επιτρέπει να αποθηκεύσετε τις τοποθεσίες που τοποθετούνται σε σελιδοδείκτες και ακόμη και ανοιχτές καρτέλες. Χάρη σε αυτήν, μπορείτε να ανοίξετε μια συγκεκριμένη τοποθεσία σε μία συσκευή (για παράδειγμα, σε έναν υπολογιστή) και, στη συνέχεια, συνεχίστε να εργάζεστε με αυτό σε ένα άλλο (για παράδειγμα, σε ένα smartphone).
Το μόνο που απαιτείται για αυτό είναι να συνδεθείτε στο λογαριασμό σας και να ενεργοποιήσετε αυτήν τη λειτουργία στις ρυθμίσεις του προγράμματος περιήγησης στο Web.
- Συνδεθείτε στο λογαριασμό σας στο Google, αν δεν το έχετε κάνει αυτό νωρίτερα. Κάντε κλικ στο εικονίδιο με την εικόνα μιας σιλουέτας ενός ατόμου που βρίσκεται στη δεξιά περιοχή του παραθύρου πλοήγησης και επιλέξτε "Συνδεθείτε στο Chrome".
- Εισαγάγετε τη σύνδεση (διεύθυνση ηλεκτρονικού ταχυδρομείου) και κάντε κλικ στο κουμπί "Επόμενο".
- Τώρα καθορίστε τον κωδικό πρόσβασης από το λογαριασμό σας και κάντε ξανά στο κουμπί "Επόμενο".
- Επιβεβαιώστε την εξουσιοδότηση στο παράθυρο που εμφανίζεται πατώντας το κουμπί "OK".
- Μεταβείτε στις ρυθμίσεις του προγράμματος περιήγησης κάνοντας κλικ στο κάθετο τριπλό προς τα δεξιά και, στη συνέχεια, επιλέξτε το κατάλληλο στοιχείο μενού.
- Η ενότητα "Ρυθμίσεις" θα ανοίξει σε ξεχωριστή καρτέλα. Με το όνομα του λογαριασμού σας, βρείτε το στοιχείο "συγχρονισμού" και βεβαιωθείτε ότι αυτή η λειτουργία είναι ενεργοποιημένη.



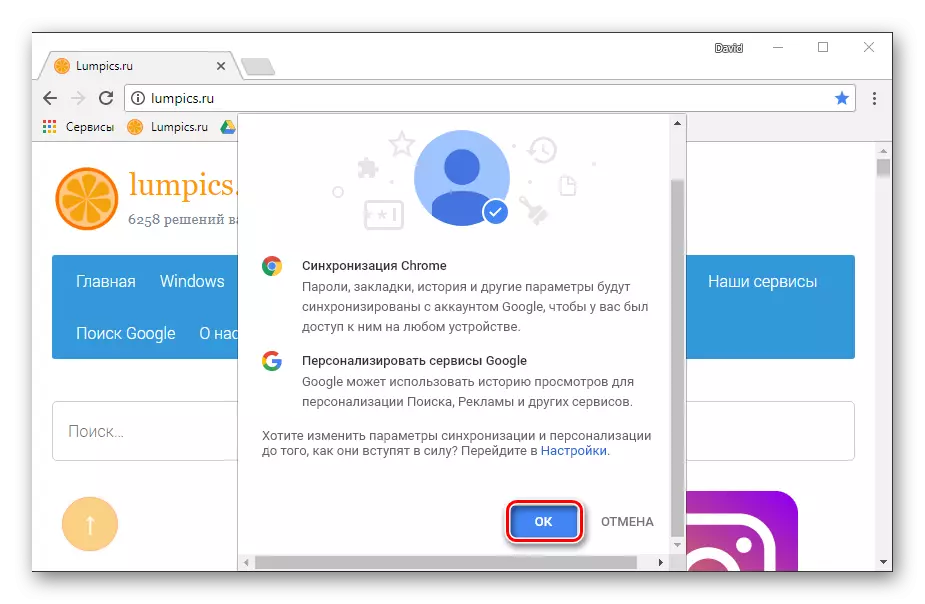


Τώρα όλα τα στοιχεία που αποθηκεύσατε θα είναι διαθέσιμα σε οποιαδήποτε άλλη συσκευή, υπό την προϋπόθεση ότι εισάγετε το προφίλ σας στο πρόγραμμα περιήγησης στο Internet.
Λεπτομερέστερα από τις ευκαιρίες που παρέχουν συγχρονισμό δεδομένων στο Google Chrome, μπορείτε να διαβάσετε σε ένα ξεχωριστό υλικό στην ιστοσελίδα μας.
Διαβάστε περισσότερα: Συγχρονισμός σελιδοδεικτών στο Google Chrome Browser
Μέθοδος 5: Εξαγωγή σελιδοδεικτών
Σε περιπτώσεις όπου σκοπεύετε να μετακινηθείτε με το Google Chrome σε οποιοδήποτε άλλο πρόγραμμα περιήγησης, αλλά δεν θέλετε να χάσετε τις τοποθεσίες που αποθηκεύονται προηγουμένως στους σελιδοδείκτες, η λειτουργία εξαγωγής θα σας βοηθήσει. Στρέφοντας μαζί της, μπορείτε εύκολα να "μετακινήσετε", για παράδειγμα, στο Mozilla Firefox, Opera ή ακόμα και το πρότυπο Microsoft Edge για Windows.
Για να το κάνετε αυτό, αρκεί να εξοικονομήσετε στους σελιδοδείκτες υπολογιστών με ένα ξεχωριστό αρχείο και, στη συνέχεια, να τα εισαγάγετε σε άλλο πρόγραμμα.
- Ανοίξτε τις ρυθμίσεις του προγράμματος περιήγησης και πατήστε το δείκτη του δρομέα στη συμβολοσειρά "σελιδοδείκτη".
- Στο υπομενού που εμφανίζεται, επιλέξτε "Bookmark Manager".
- Ακριβώς στην κορυφή Βρείτε το κουμπί με τη μορφή ενός κάθετου τριπλού και κάντε κλικ σε αυτό. Επιλέξτε το τελευταίο στοιχείο - "Εξαγωγή σελιδοδεικτών".
- Στο παράθυρο "Αποθήκευση" που εμφανίζεται, καθορίστε τον κατάλογο για να φιλοξενήσετε το αρχείο με τα δεδομένα, ρυθμίστε το κατάλληλο όνομα σε αυτό και κάντε κλικ στην επιλογή "Αποθήκευση".

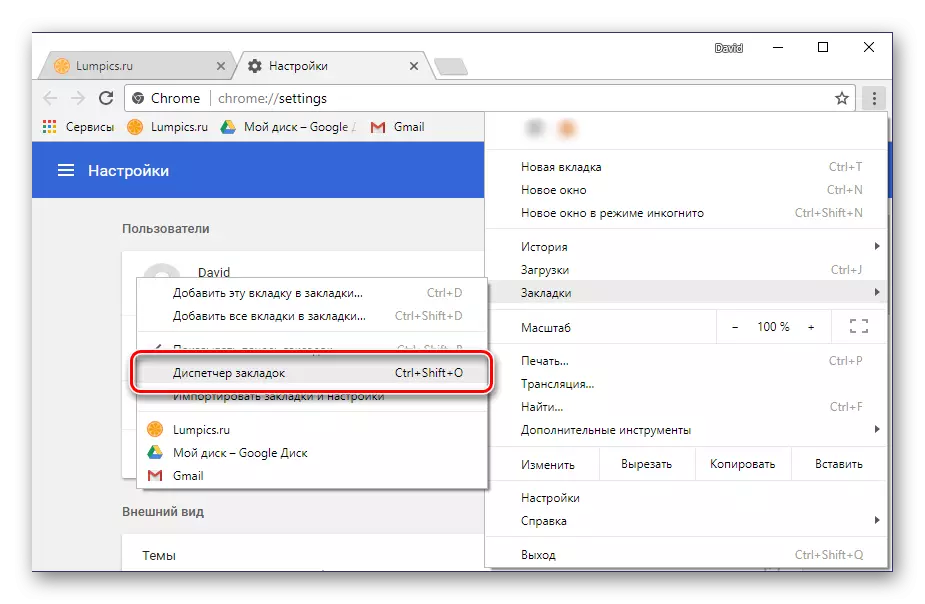
Συμβουλή: Αντί της μετάβασης στις Ρυθμίσεις, μπορείτε να χρησιμοποιήσετε τον συνδυασμό κλειδιού "Ctrl + Shift + O".


Στη συνέχεια, παραμένει να επωφεληθούν από τη λειτουργία εισαγωγής σε άλλο πρόγραμμα περιήγησης, ο αλγόριθμος για την εφαρμογή της οποίας είναι σε μεγάλο βαθμό παρόμοια με την παραπάνω περιγραφόμενη.
Διαβάστε περισσότερα:
Εξαγωγή σελιδοδεικτών στο Google Chrome
Μεταφορά σελιδοδεικτών
Μέθοδος 6: Εξοικονόμηση σελίδας
Αποθηκεύστε τον ιστότοπο της ιστοσελίδας που σας ενδιαφέρει, μπορείτε όχι μόνο να κάνετε σελιδοδείκτη το πρόγραμμα περιήγησης, αλλά και απευθείας στο δίσκο, ξεχωριστό αρχείο HTML. Κάνοντας κλικ σε αυτό δύο φορές, ξεκινάτε το άνοιγμα της σελίδας στη νέα καρτέλα.
- Στη σελίδα που θέλετε να αποθηκεύσετε στον υπολογιστή σας, ανοίξτε τις ρυθμίσεις του Google Chrome.
- Επιλέξτε "Προηγμένα εργαλεία", και στη συνέχεια "Αποθήκευση σελίδας Πώς ...".
- Στο παράθυρο διαλόγου "Αποθήκευση", καθορίστε τη διαδρομή για την εξαγωγή μιας ιστοσελίδας, ορίστε το όνομα και κάντε κλικ στο "Αποθήκευση".
- Μαζί με το αρχείο HTML, η καθορισμένη τοποθεσία θα αποθηκεύσει επίσης τον φάκελο δεδομένων που απαιτείται για τη σωστή εκκίνηση της ιστοσελίδας.
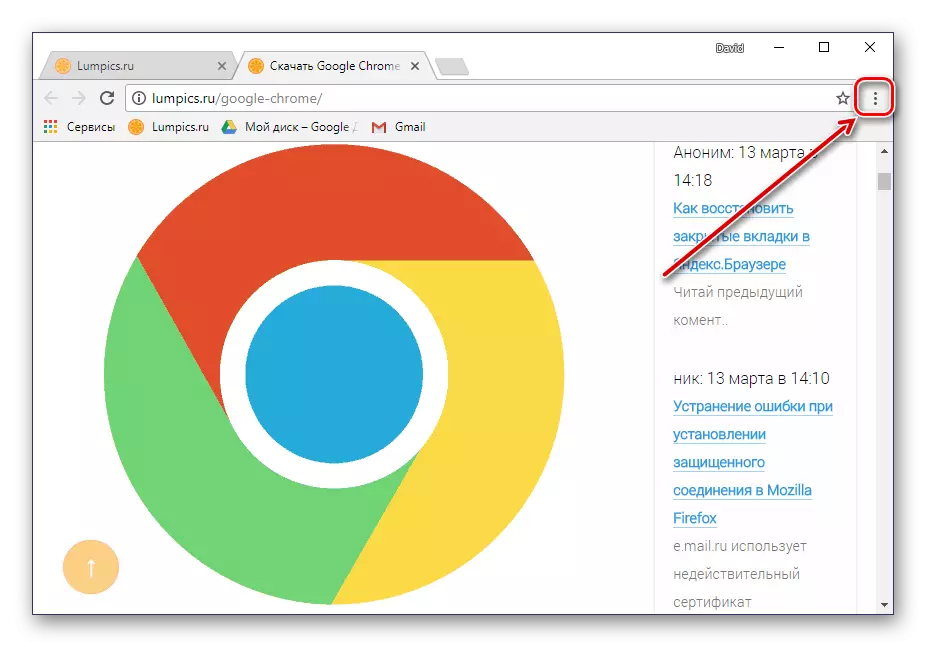

Συμβουλή: Αντί για τη μετάβαση στις ρυθμίσεις και επιλέξτε τα κατάλληλα στοιχεία, μπορείτε να εφαρμόσετε τα κλειδιά "Ctrl + s".


Αξίζει να σημειωθεί ότι η σελίδα ιστότοπου που αποθηκεύεται με αυτόν τον τρόπο θα εμφανιστεί στο Google Chrome, ακόμη και χωρίς σύνδεση στο Internet (αλλά χωρίς τη δυνατότητα πλοήγησης). Σε ορισμένες περιπτώσεις, αυτό μπορεί να είναι εξαιρετικά χρήσιμο.
Μέθοδος 7: Δημιουργία ετικέτας
Έχοντας δημιουργήσει μια συντόμευση ιστότοπου στο Google Chrome, μπορείτε να το χρησιμοποιήσετε ως ξεχωριστή εφαρμογή ιστού. Μια τέτοια σελίδα δεν θα έχει μόνο το δικό σας εικονίδιο (Favon που εμφανίζεται στην καρτέλα Άνοιγμα), αλλά και ανοίγει στη γραμμή εργασιών από ένα ξεχωριστό παράθυρο και όχι απευθείας στο πρόγραμμα περιήγησης στο Web. Είναι πολύ βολικό αν θέλετε να κρατήσετε πάντα τον ιστότοπο ενώπιον των ματιών σας και να μην το αναζητήσετε στην αφθονία άλλων καρτελών. Ο αλγόριθμος των ενεργειών που πρέπει να εκτελεστούν είναι παρόμοιοι με τον προηγούμενο τρόπο.
- Ανοίξτε τις ρυθμίσεις του Google Chrome και επιλέγουν εναλλακτικά τα "Προηγμένα εργαλεία" στοιχεία - "Δημιουργία συντόμευσης".
- Στο παράθυρο αναδυόμενο παράθυρο, ορίστε τη συντόμευση το κατάλληλο όνομα ή αφήστε αρχικά την καθορισμένη τιμή και, στη συνέχεια, κάντε κλικ στο κουμπί "Δημιουργία".
- Μια συντόμευση του ιστότοπου που σας αποθηκεύεται θα εμφανιστεί στην επιφάνεια εργασίας των Windows, η οποία μπορεί να εκτελεστεί με διπλό κλικ. Από προεπιλογή, θα ανοίξει στην καρτέλα του νέου προγράμματος περιήγησης, αλλά μπορεί να αλλάξει.
- Στο παράθυρο Bookmarks, κάντε κλικ στο κουμπί "Εφαρμογή" (που ονομάζεται προηγουμένως "Υπηρεσίες").
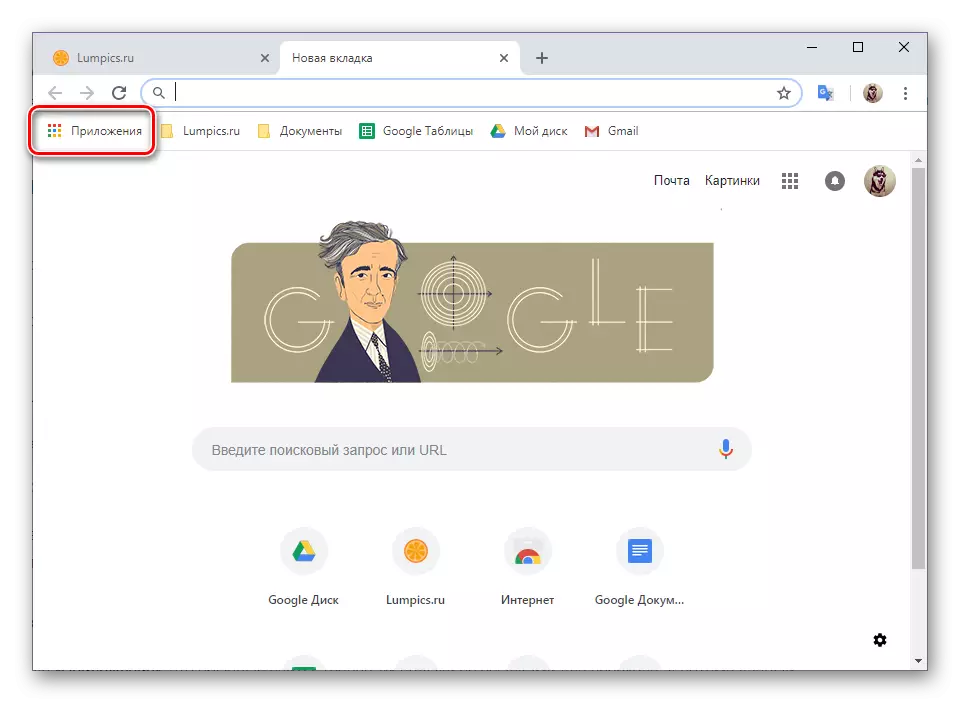
Σημείωση: Εάν το κουμπί "Εφαρμογές" Κανένα, πηγαίνετε στην αρχική σελίδα του Google Chrome, κάντε δεξί κλικ (PCM) στον πίνακα σελιδοδεικτών και επιλέξτε το στοιχείο "Εμφάνιση" Button ".
- Βρείτε την ετικέτα ιστότοπου που αποθηκεύσατε ως εφαρμογή ιστού στο δεύτερο βήμα, κάντε κλικ στο PCM σε αυτό και επιλέξτε "Άνοιγμα σε ένα νέο παράθυρο" στο μενού.

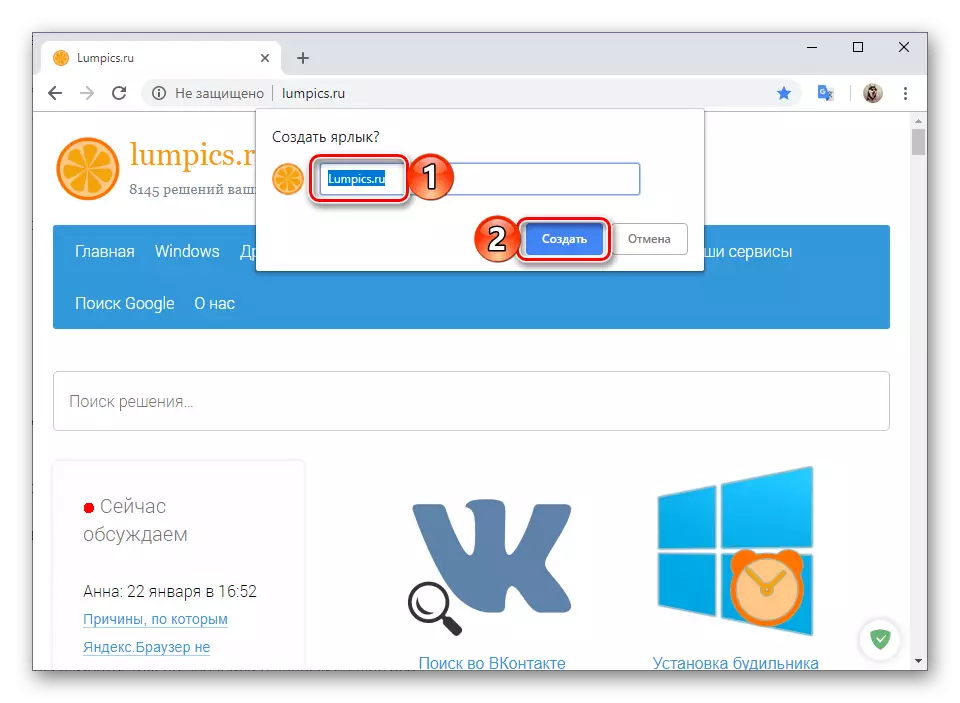



Από αυτό το σημείο, η αποθηκευμένη τοποθεσία θα ανοίξει ως ανεξάρτητη εφαρμογή και θα εμφανιστεί κατάλληλη.

Σε αυτό θα τελειώσουμε. Το άρθρο κάλυψε όλες τις πιθανές επιλογές για την αποθήκευση καρτελών στο πρόγραμμα περιήγησης Google Chrome, που κυμαίνεται από την προσθήκη ενός ιστότοπου σε σελιδοδείκτες και τελειώνει με την πραγματική διατήρηση του υπολογιστή του. Οι λειτουργίες του συγχρονισμού, της εξαγωγής και της προσθήκης συντομεύσεων θα είναι επίσης πολύ χρήσιμες σε ορισμένες περιπτώσεις.
Διαβάστε επίσης: Όταν οι σελιδοδείκτες αποθηκεύονται στο Google Chrome Web Browser
