
Σε μορφή αρχείου PDF, συχνά αποθηκεύονται διάφορα έγγραφα που σχετίζονται με τα σχέδια και τα σκίτσα. Μερικές φορές οι τύποι δεδομένων που απαιτούνται για να ανοίξουν μέσω του προγράμματος AutoCAD που είναι γνωστό σε πολλούς για να συνεχίσει την ανάπτυξη ή την επεξεργασία έργων. Σε μια τέτοια περίπτωση, οι χρήστες ενδέχεται να αντιμετωπίσουν προβλήματα κατά την εισαγωγή τέτοιων αντικειμένων. Επιλύονται με τη μετατροπή του PDF στο πρότυπο για τη μορφή που αναφέρεται ότι ονομάζεται DWG. Στη συνέχεια, θέλουμε να δείξουμε τρεις διαθέσιμες μεθόδους για τη μετατροπή τέτοιων αρχείων.
Μετατρέψτε το αρχείο PDF στο DWG
Αμέσως, θέλουμε να σημειώσουμε ότι η εκτέλεση τέτοιων ενεργειών απαιτείται μόνο από τους ιδιοκτήτες παλαιότερων εκδόσεων του AutoCAD, καθώς υπάρχει ήδη ενσωματωμένη λειτουργία εισαγωγής PDF. Εάν δεν γνωρίζετε πόσο παρόμοια προσθήκη γίνεται, σας συμβουλεύουμε να εξοικειωθείτε με το άλλο υλικό σε αυτό το θέμα, χρησιμοποιώντας την παρακάτω αναφορά και πηγαίνουμε απευθείας στη μετατροπή.Διαβάστε περισσότερα: Πώς να εισαγάγετε το έγγραφο PDF στο AutoCAD
Μέθοδος 1: Αβία
Το AbViewer είναι ένα πολυλειτουργικό λογισμικό για την εργασία με σχέδια. Σας επιτρέπει να προβάλετε, να επεξεργαστείτε και να μετατρέψετε αρχεία διαφόρων μορφών, συμπεριλαμβανομένου του PDF στο DWG. Όλες οι ενέργειες απλώς εφαρμόζονται.
Πηγαίνετε στην επίσημη ιστοσελίδα του προγράμματος AbViewer
- Μεταβείτε στον παραπάνω σύνδεσμο για να φτάσετε στην επίσημη ιστοσελίδα του προγραμματιστή λογισμικού. Κάντε κλικ στο πράσινο κουμπί "Λήψη". Η δοκιμαστική έκδοση είναι αρκετή για να κάνει το μετασχηματισμό χωρίς προβλήματα.
- Επιλέξτε τη γλώσσα και την πίστη του AbViewer και, στη συνέχεια, κάντε κλικ στον κατάλληλο σύνδεσμο για να ξεκινήσετε τη φόρτωση.
- Μετά την κανονική διαδικασία εγκατάστασης, ξεκινήστε το εργαλείο και μέσω του μενού αρχείου, μεταβείτε στην εισαγωγή PDF για να εξοικειωθείτε με το περιεχόμενό του.
- Στο πρόγραμμα περιήγησης, εντοπίστε και ανοίξτε το αρχείο που θέλετε.
- Πριν από τη μετατροπή, μπορείτε να το επεξεργαστείτε, απλά μην ξεχάσετε να εξοικονομήσετε αλλαγές μετά την ολοκλήρωση της εργασίας.
- Στη συνέχεια, ανοίξτε το μενού "Αρχείο", όπου μπορείτε ήδη να επιλέξετε PDF σε DWG.
- Πρώτα πρέπει να καθορίσετε τη διαδρομή προς το αρχείο PDF.
- Στη συνέχεια, ρυθμίστε τη θέση του Αποθήκευση και κάντε κλικ στο OK.
- Περιμένετε το τέλος της μετατροπής.
- Ανοίξτε ξανά το "αρχείο" και επιλέξτε "Άνοιγμα" εάν πρέπει να συνεχίσετε να εργάζεστε με το τελικό αντικείμενο της μορφής DWG.
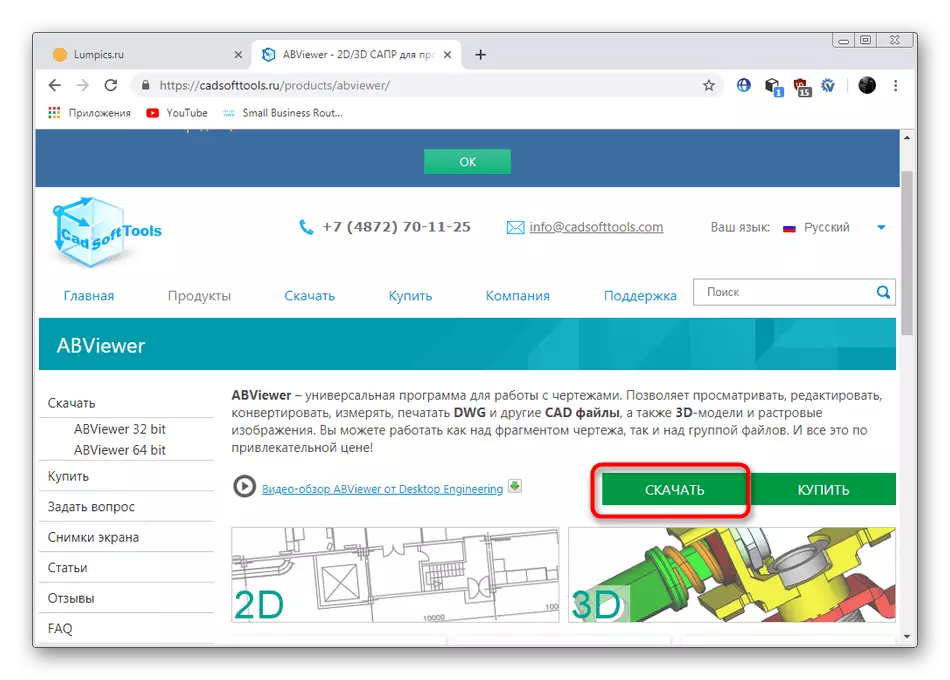
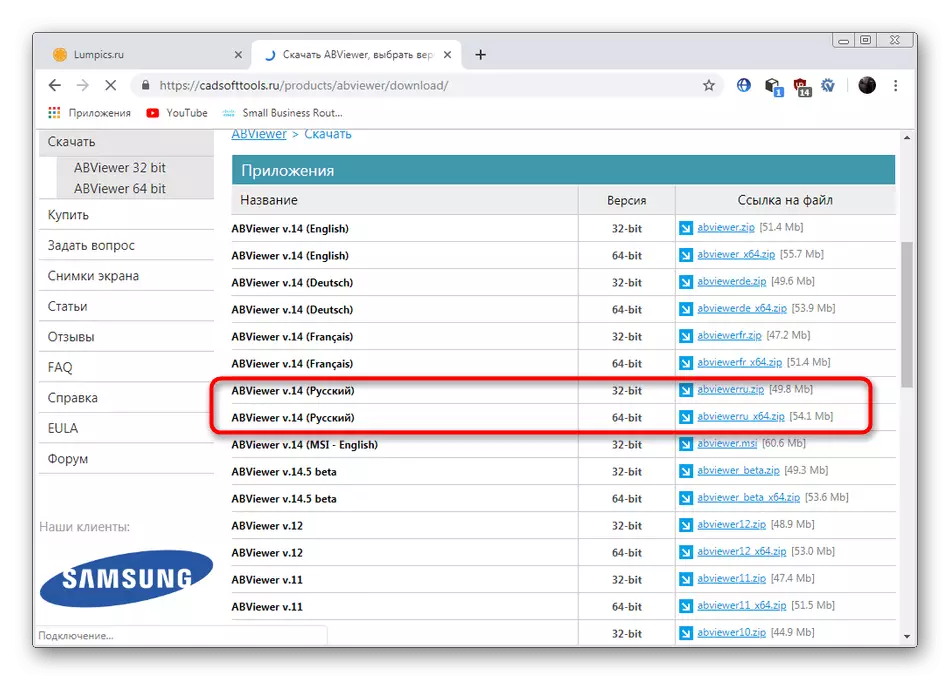

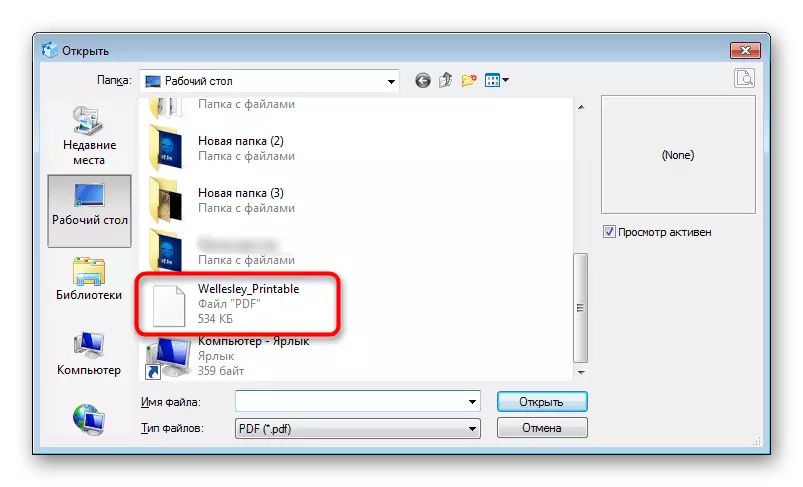
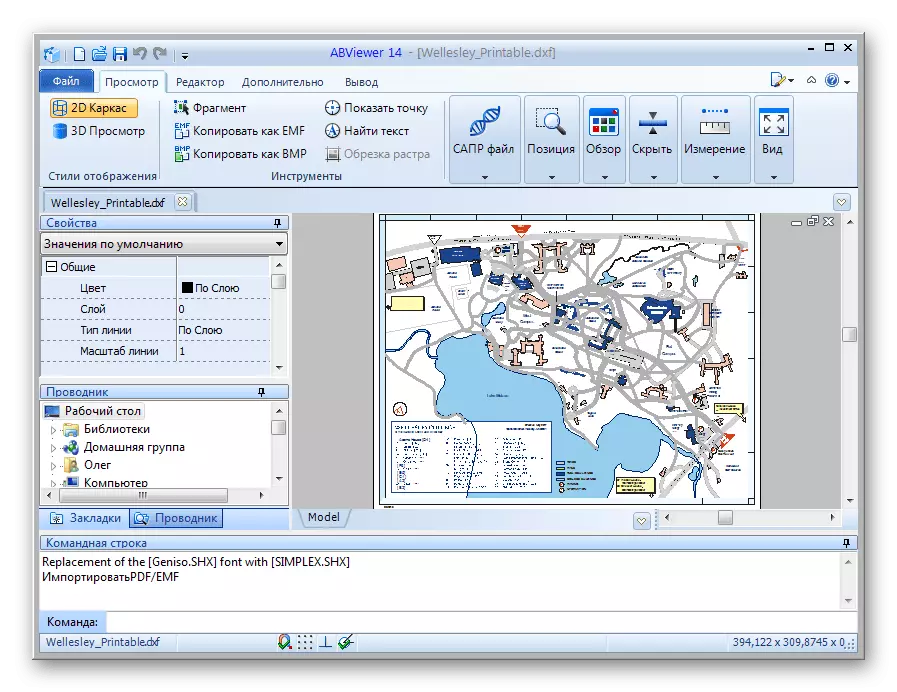
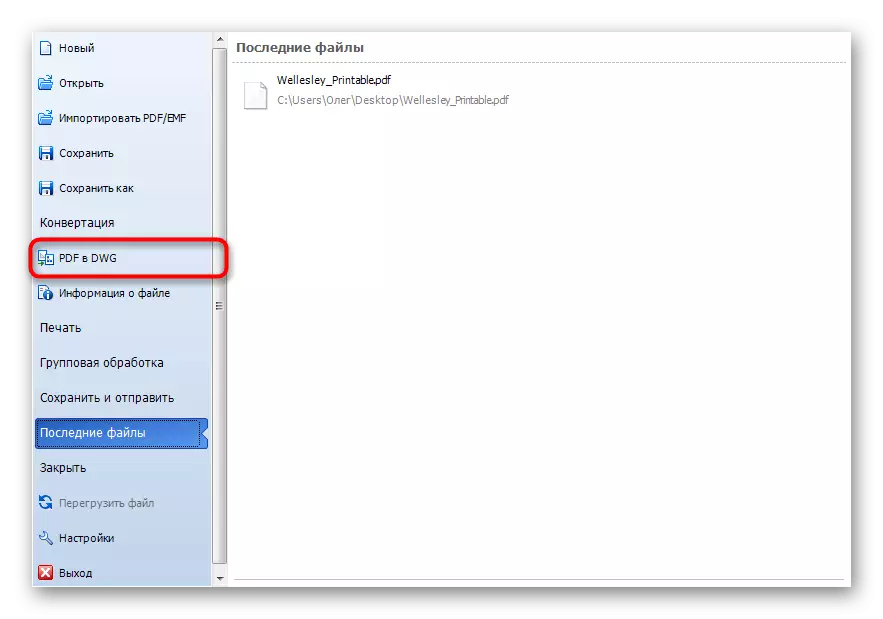

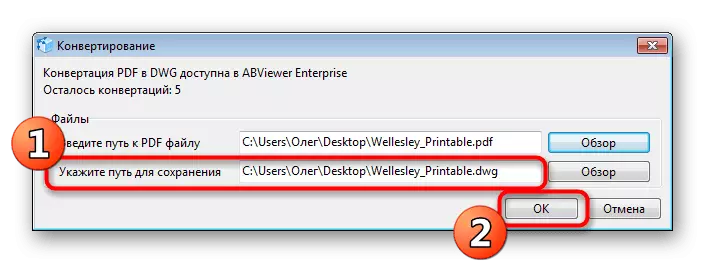
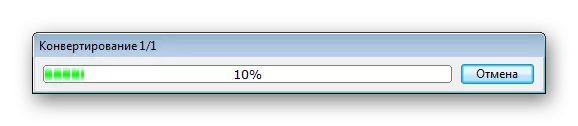

Όπως μπορείτε να δείτε, η AbViewer παρέχει πολλά πρόσθετα χαρακτηριστικά εκτός από τη μετατροπή, αλλά δεν είναι απαραίτητα για όλους τους χρήστες. Ορισμένοι απαιτούν μόνο τη δυνατότητα μετατροπής. Τέτοιοι χρήστες σας συμβουλεύουμε να εξοικειωθείτε με τις ακόλουθες μεθόδους.
Μέθοδος 2: Οποιοδήποτε PDF σε μετατροπέα DWG
Το όνομα του προγράμματος PDF σε μετατροπέα PDF μιλάει για τον εαυτό του. Η κύρια λειτουργικότητά του επικεντρώνεται στη μετατροπή του PDF στο DWG ή DXE. Επιπλέον, εφαρμόζονται πρόσθετες επιλογές και ορίζεται η έκδοση AutoCAD στην οποία θα ανοίξει το αρχείο.
Πηγαίνετε στην επίσημη ιστοσελίδα οποιοδήποτε PDF σε μετατροπέα DWG
- Κατά τη σύνδεση παραπάνω θα βρείτε την επίσημη ιστοσελίδα για τη φόρτωση της δοκιμαστικής έκδοσης οποιουδήποτε PDF σε μετατροπέα DWG. Μετά την εγκατάσταση και τη λειτουργία, μεταβείτε για να προσθέσετε αρχεία ή ένα πλήρες φάκελο.
- Στην "Εξερευνήστε", καθορίστε τα απαραίτητα αντικείμενα.
- Αφού ελέγξετε το στοιχείο του δείκτη "DWG".
- Καθορίστε την έκδοση του προγράμματος και επιλέξτε το φάκελο στο οποίο θα τοποθετηθούν τα έτοιμα αρχεία.
- Στην ενότητα "Επιλογές", μπορείτε να ορίσετε πρόσθετες ρυθμίσεις, για παράδειγμα, επιλέξτε Σελίδες για Επεξεργασία.
- Μετά την ολοκλήρωση της προπαρασκευαστικής εργασίας, κάντε κλικ στο "Μετατροπή τώρα".
- Μετά την ολοκλήρωση της μετατροπής, θα λάβετε μια ειδοποίηση ότι όλα είναι επιτυχημένα.

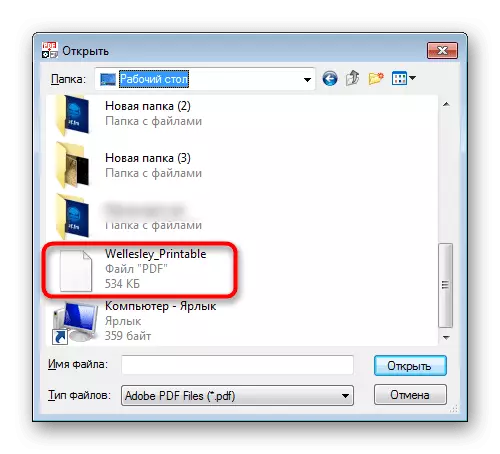
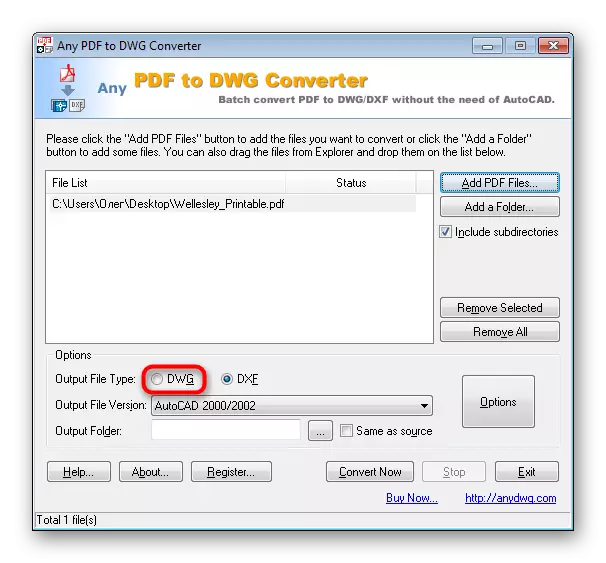
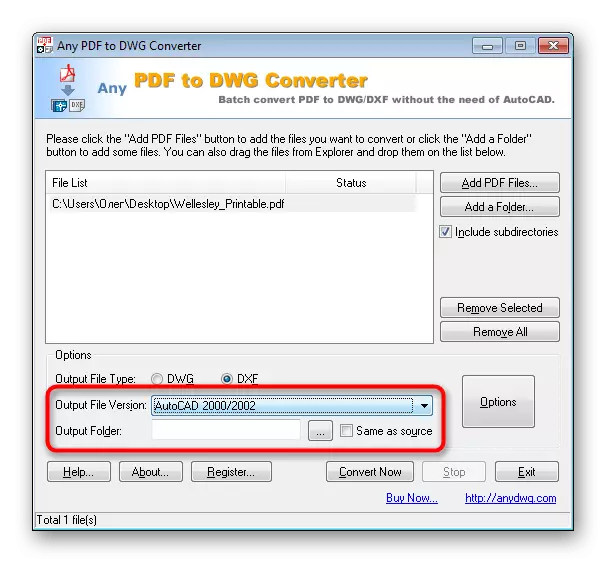


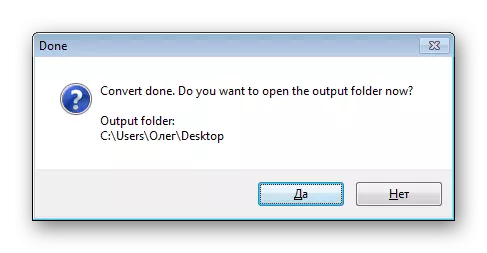
Μέθοδος 3: AIDE PDF σε μετατροπέα DWG
Το AIDE PDF στο DWG Converter εργάζεται για την ίδια αρχή με το προηγούμενο πρόγραμμα, αλλά διανέμεται δωρεάν και δεν υπάρχουν περιορισμοί στην ταυτόχρονη μετατροπή. Ως εκ τούτου, αποφασίσαμε να εξετάσουμε λεπτομερώς και της.
Πηγαίνετε στην επίσημη ιστοσελίδα του βοηθητικού PDF σε μετατροπέα DWG
- Πάνω από εσάς θα βρείτε έναν σύνδεσμο για να κατεβάσετε το AIDE PDF σε μετατροπέα DWG από την επίσημη ιστοσελίδα. Μετά την εκκίνηση, μπορείτε να πάτε αμέσως να προσθέσετε νέα αρχεία κάνοντας κλικ στο κουμπί "Προσθήκη αρχείων PDF".
- Μετά την επιλογή, βεβαιωθείτε ότι έχουν προστεθεί όλα τα απαιτούμενα αντικείμενα και στη συνέχεια μπορείτε να ορίσετε πρόσθετες παραμέτρους - τη μορφή του αρχείου προορισμού και τη θέση του.
- Στις παρατεταμένες ρυθμίσεις θα βρείτε τις ίδιες παραμέτρους που μιλήσαμε στην προηγούμενη μέθοδο.
- Παραμένει μόνο για να κάνετε κλικ στο "Μετατροπή".



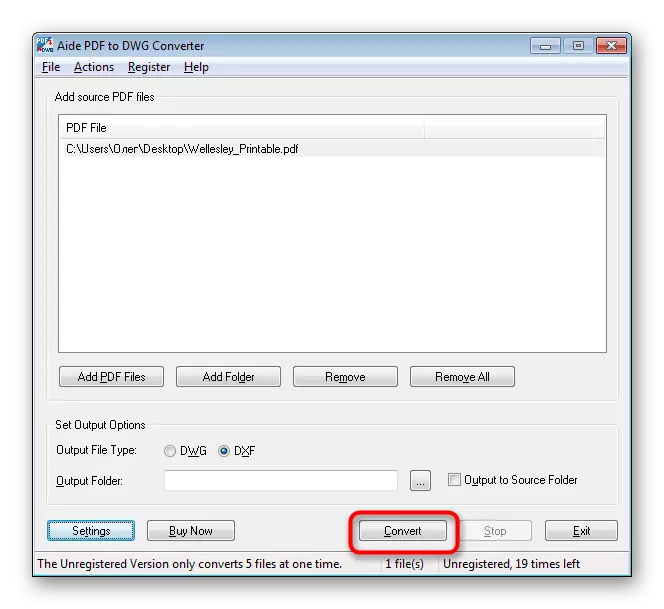
Στο τέλος της μετατροπής, θα μεταφερθείτε αυτόματα στο φάκελο με το τελικό αντικείμενο και μπορείτε να το χρησιμοποιήσετε στο λογισμικό AutoCAD για τους σκοπούς σας.
Πάνω από εσάς είστε εξοικειωμένοι με τις τρεις διαθέσιμες επιλογές για την αλλαγή της μορφής PDF στη DWG. Όπως μπορείτε να δείτε, δεν υπάρχει τίποτα περίπλοκο σε αυτό, πρέπει μόνο να επιλέξετε το βέλτιστο λογισμικό και να ακολουθήσετε τις οδηγίες.
