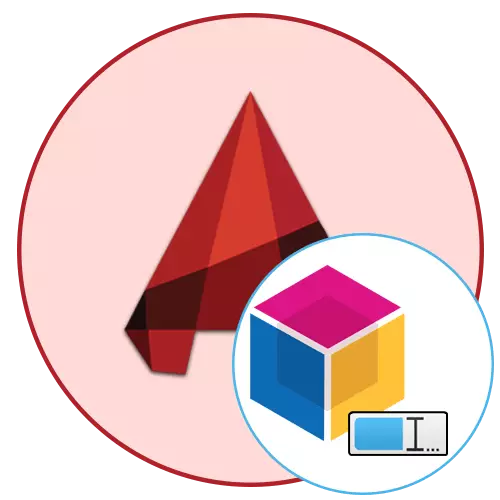
Σχεδόν κάθε χρήστης, ενώ εργάζεστε στο σχέδιο στο AutoCAD χρησιμοποιεί ενεργά μπλοκ, αφού αυτός είναι ο κύριος τύπος αντικειμένων, μια σημαντική απλοποίηση της διαδικασίας σχεδιασμού. Ωστόσο, μερικές φορές υπάρχει ανάγκη να μετονομάσετε τη δημιουργημένη ομάδα πρωτοτύπων, η οποία δεν θα μπορέσει να κάνει ένα πάτημα σε ένα κουμπί. Για να επιλύσετε με επιτυχία αυτό το καθήκον, θα χρειαστεί να καταφύγετε σε πιο πολύπλοκες μεθόδους και να εκτελέσετε έναν ορισμένο αλγόριθμο δράσεων, οι οποίες θα συζητηθούν παρακάτω.
Μετονομάστε μπλοκ στο AutoCAD
Σήμερα θέλουμε να επιδείξουμε δύο κατάλληλες επιλογές που θα επιτύχουν τον επιθυμητό στόχο, αλλά ο καθένας από αυτούς λειτουργεί απολύτως διαφορετικά. Ως εκ τούτου, συνιστούμε να μάθετε όλες τις οδηγίες έτσι ώστε σε περίπτωση ανάγκης να γνωρίζετε πάντα, ποια μέθοδος θα είναι η βέλτιστη.Μέθοδος 1: Χρήση της ομάδας μετονομασίας
Οι χρήστες, απλά αρχίζουν να κυριαρούν το υπό εξέταση λογισμικό ή ήδη εργάζονται για μεγάλο χρονικό διάστημα, γνωρίζουν ότι οι περισσότερες λειτουργίες, τα πρόσθετα μενού ή εργαλεία μπορούν να καλούνται μέσω της τυπικής κονσόλας. Υπάρχει μια ομάδα που σας επιτρέπει να μετονομάσετε γρήγορα ένα αντικείμενο οποιουδήποτε τύπου:
- Κάντε διπλό κλικ στην επιθυμητή μονάδα με το αριστερό πλήκτρο του ποντικιού.
- Ανοίγει ένα ξεχωριστό μενού "Επεξεργασία ορισμού", όπου εμφανίζεται η λίστα όλων των υφιστάμενων ομάδων. Το προηγουμένως επιλεγμένο μπλοκ θα επισημανθεί με μπλε χρώμα και το παράθυρο προεπισκόπησης θα εμφανιστεί στα δεξιά. Πρέπει μόνο να θυμάστε το ακριβές όνομα, λαμβάνοντας υπόψη το μητρώο συμβόλων, μετά την οποία μπορείτε να κλείσετε με ασφάλεια αυτό το μενού.
- Τώρα αρχίστε να πληκτρολογείτε στη γραμμή εντολών _rename και, στη συνέχεια, επιλέξτε το αποτέλεσμα εξόδου.
- Κάντε κλικ στο LKM στην επιγραφή "Block" στο πεδίο εισαγωγής.
- Καθορίστε το παλιό όνομα του μπλοκ που μάθατε πριν από λίγα δευτερόλεπτα.
- Στη συνέχεια, ρυθμίστε το νέο όνομα και πατήστε το πλήκτρο ENTER.
- Προβάλετε μια επιτυχημένη αλλαγή στην καρτέλα "Εισαγωγή" της ενότητας μπλοκ.
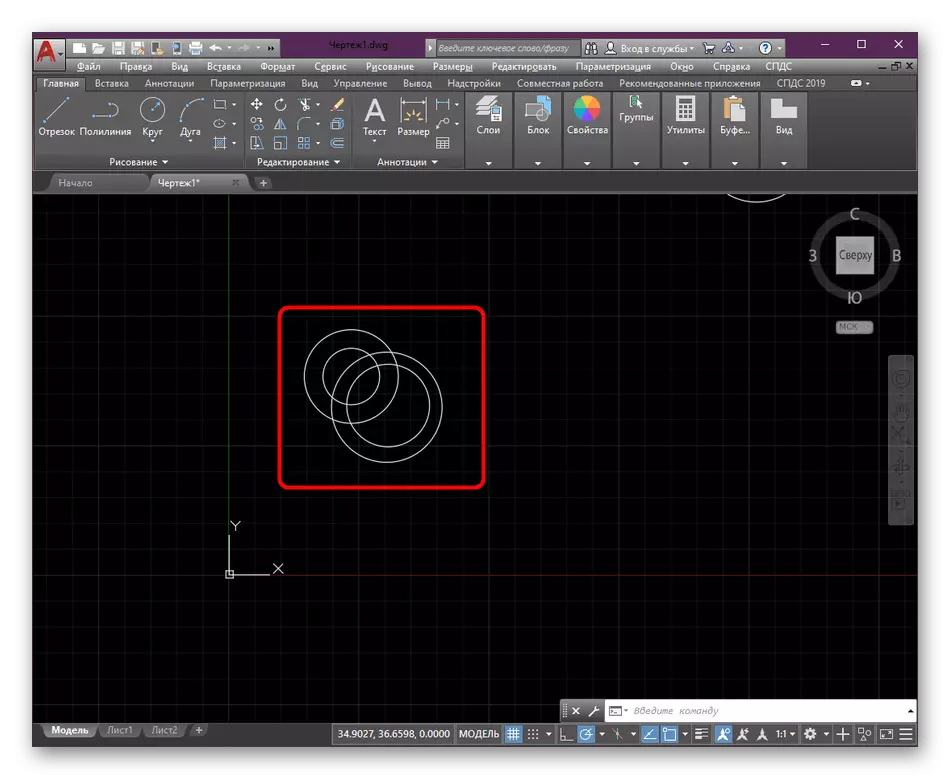
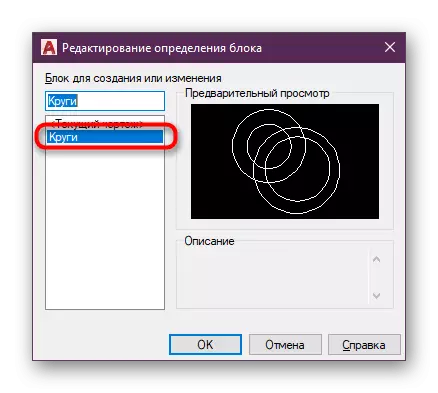
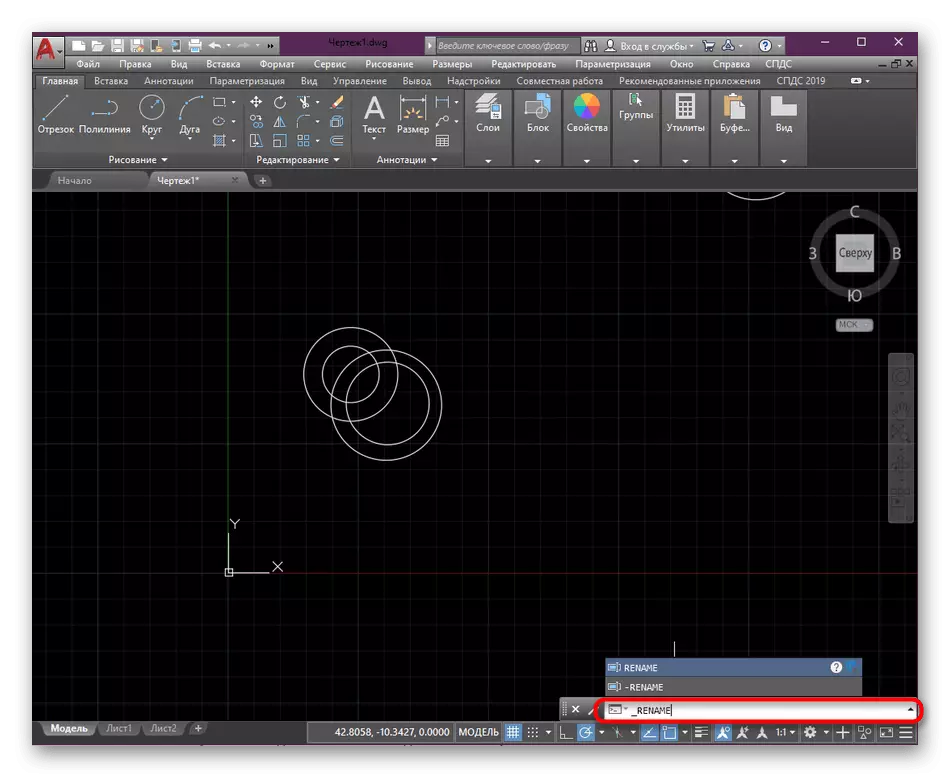
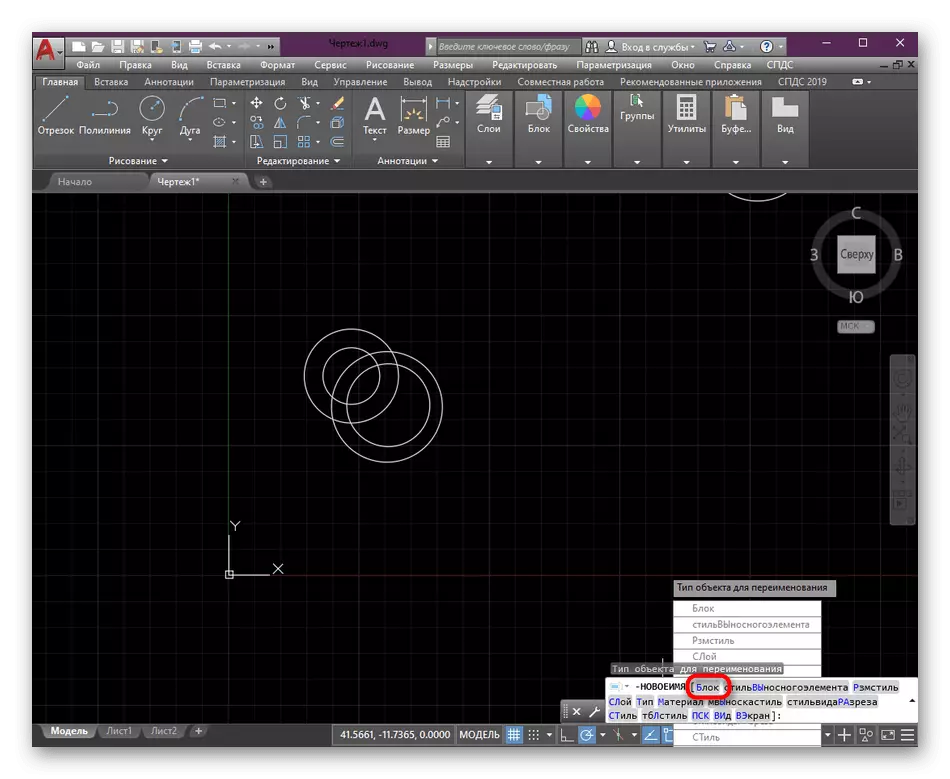
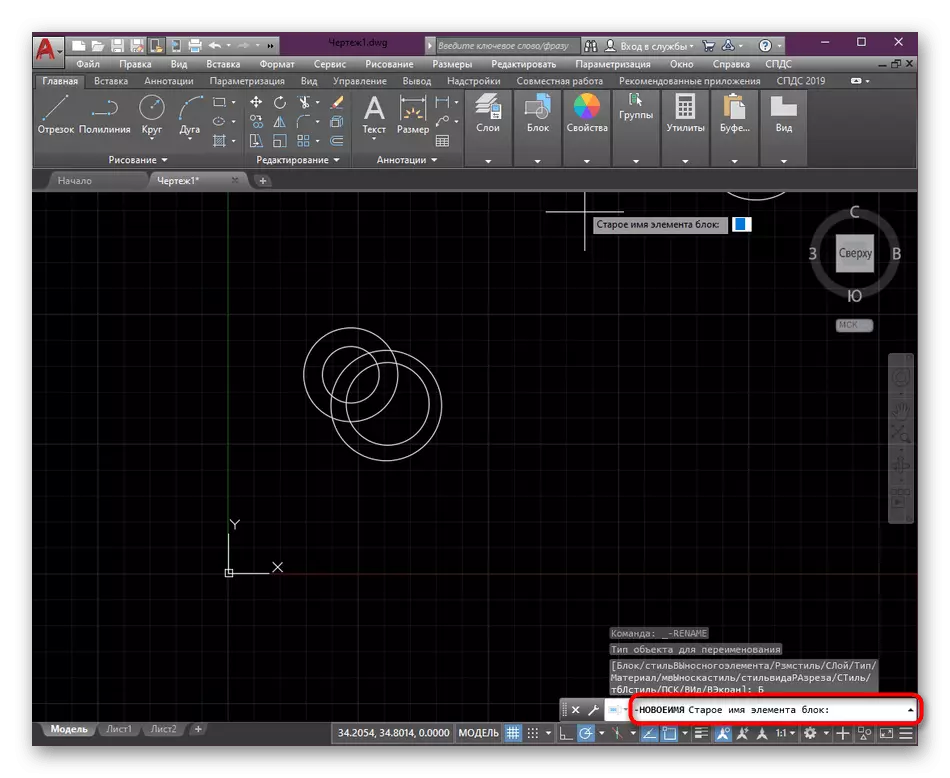

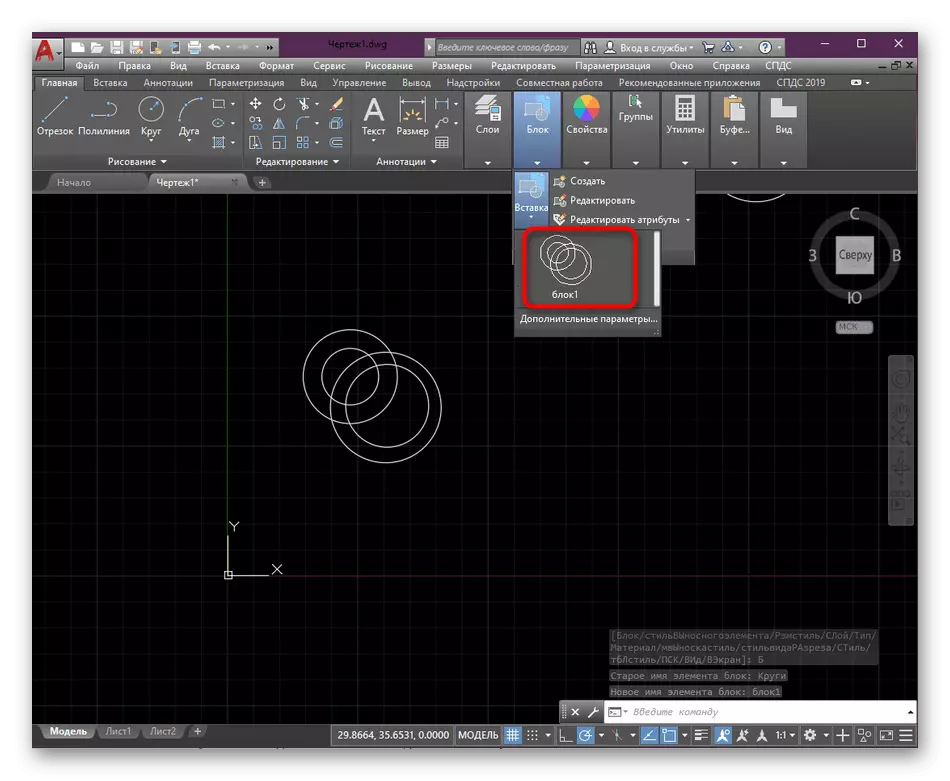
Όπως μπορείτε να δείτε, η εκτέλεση όλων των ενεργειών δεν θα διαρκέσει περισσότερο από ένα λεπτό. Ταυτόχρονα, θα ήθελα να σημειώσω ότι με τον ίδιο τρόπο μπορείτε να μετονομάσετε απολύτως οποιεσδήποτε μορφές αντικειμένων, γι 'αυτό πρέπει μόνο να γνωρίζετε τα ονόματά τους και να τα επιλέξετε κατά την ενεργοποίηση της εντολής μετονομασίας.
Μέθοδος 2: Δημιουργήστε ένα αντίγραφο του μπλοκ με ένα νέο όνομα
Οι χρήστες αρχάριων μπορεί να μην το γνωρίζουν, αλλά υπάρχει μια ξεχωριστή μονάδα στο AutoCadus, στην οποία επεξεργάζονται τα μπλοκ. Υπάρχουν ορισμοί, είσοδος και άλλες παράμετροι. Τώρα η προσοχή μας θα επικεντρωθεί στις λειτουργίες "Αποθήκευση ως", επιτρέποντάς σας να δημιουργήσετε ένα αντίγραφο του μπλοκ με ένα νέο όνομα, διατηρώντας παράλληλα την αρχική ομάδα. Αυτό μπορεί να είναι χρήσιμο σε περιπτώσεις όπου πρέπει να έχετε δύο πανομοιότυπες ομάδες, αλλά με διαφορετικά ονόματα για περαιτέρω επεξεργασία.
- Κάντε διπλό κλικ στο LKM με μπλοκ για να μεταβείτε στο παράθυρο Επεξεργασία.
- Σε αυτό, επιλέξτε την ομάδα πάνω από την οποία θέλετε να εργαστείτε και κάντε κλικ στο "OK".
- Αναπτύξτε πρόσθετες επιλογές στην ενότητα Άνοιγμα / αποθήκευση.
- Κάντε κλικ στο "Αποθήκευση μπλοκ ως".
- Καθορίστε το νέο όνομα του μπλοκ και κάντε κλικ στο OK.
- Κλείστε τον επεξεργαστή κάνοντας κλικ στο αντίστοιχο κουμπί.
- Τώρα μπορείτε να παρατηρήσετε ότι μια νέα ομάδα με το καθορισμένο όνομα έχει προστεθεί στη λίστα των μπλοκ.
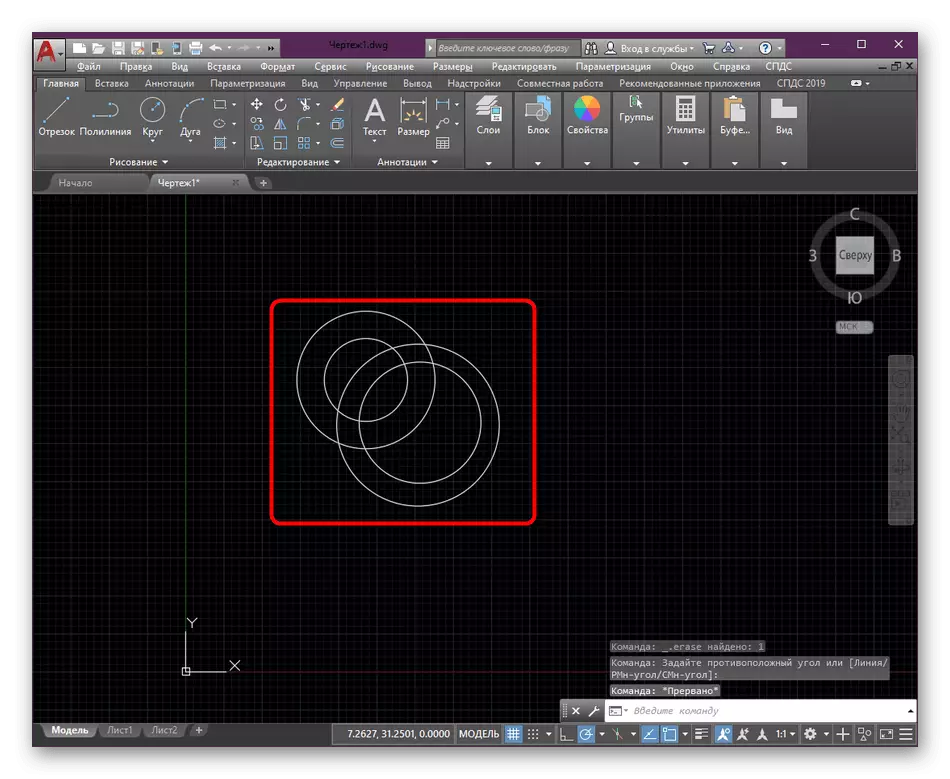

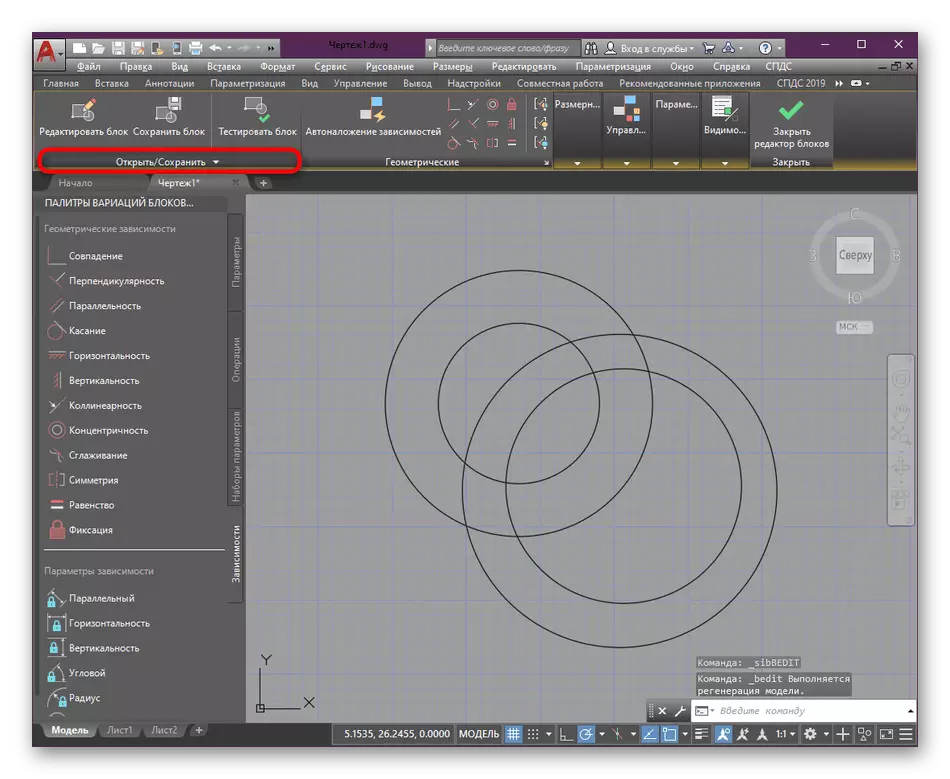


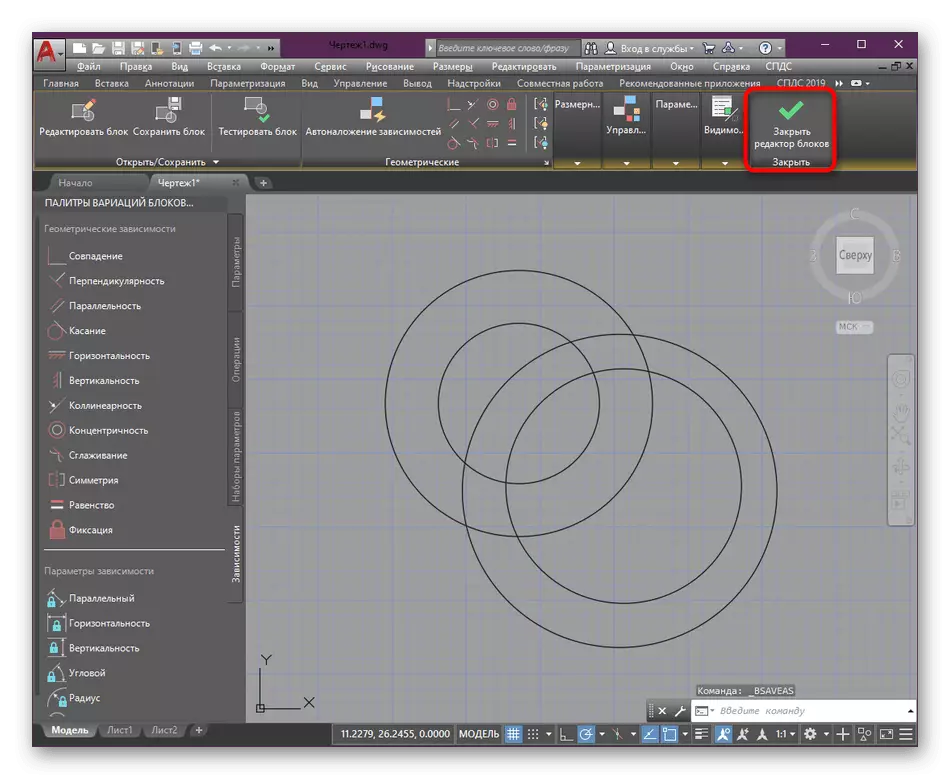

Μερικές φορές, μετά την εκτέλεση τέτοιων ενεργειών, τα παλιά μπλοκ πρέπει να αφαιρεθούν. Μπορείτε να το κάνετε αυτό με διαφορετικές διαθέσιμες μεθόδους που περιγράφονται στις πιο λεπτομερείς στο άλλο άρθρο από τον ακόλουθο σύνδεσμο.
Διαβάστε περισσότερα: Διαγραφή μπλοκ στο πρόγραμμα AutoCAD
Όσον αφορά την εφαρμογή άλλων χειρισμών με μπλοκ και άλλα στοιχεία του σχεδίου, τότε το άρθρο μάθησης για το θέμα της χρήσης του AutoCAD στον ιστότοπό μας θα σας βοηθήσει να αντιμετωπίσετε αυτό. Σε αυτό, θα βρείτε μια συλλογή εγχειριδίων και σύντομες περιγραφές των πιο σημαντικών εργαλείων και λειτουργιών.
Διαβάστε περισσότερα: Χρήση του προγράμματος AutoCAD
Τώρα ξέρετε για δύο διαθέσιμους τρόπους για να μετονομάσετε μπλοκ στην Autocada. Παραμένει μόνο να μάθετε την ακολουθία ενεργειών έτσι ώστε ανά πάσα στιγμή να εφαρμόζεται μια από τις παρούσες επιλογές και να προχωρήσει στην εφαρμογή άλλων ρυθμίσεων σχεδίασης.
