
Ωστόσο, αντίθετα, για παράδειγμα, από τον Rufus, οι αρχάριοι χρήστες δεν είναι πάντα εύκολοι να καταλάβουν τον τρόπο χρήσης του WinsetupFromusb και, στο τέλος, χρησιμοποιούν ένα άλλο, ενδεχομένως απλούστερο, αλλά συχνά λιγότερη λειτουργική επιλογή. Είναι γι 'αυτούς ότι αυτό το βασικό εγχειρίδιο οδηγιών προορίζεται για τη χρήση του προγράμματος σε σχέση με τα πιο κοινά καθήκοντα. Δείτε επίσης: Προγράμματα για τη δημιουργία μιας φόρτωσης φλας.
Πού να κατεβάσετε το winsetupfromusb.
Για να κατεβάσετε το winsetupfromusb, αρκεί να μεταβείτε στην επίσημη ιστοσελίδα του προγράμματος http://www.winsetupfromusb.com/downloads/, και να το κατεβάσετε εκεί. Ο ιστότοπος είναι πάντα διαθέσιμος ως η τελευταία έκδοση του Winsetupfromusb και των προηγούμενων κατασκευών (μερικές φορές χρήσιμες).Το πρόγραμμα δεν απαιτεί εγκατάσταση σε έναν υπολογιστή: αρκεί να αποσυμπιέστε το αρχείο με αυτό και να εκτελέσετε την επιθυμητή έκδοση - 32-bit ή x64.
Πώς να κάνετε μια εκκίνηση USB Flash Drive χρησιμοποιώντας winsetupfromusb
Παρά το γεγονός ότι η δημιουργία της μονάδας φλας φόρτωσης δεν είναι όλα όσα μπορούν να γίνουν χρησιμοποιώντας αυτό το βοηθητικό πρόγραμμα (το οποίο περιλαμβάνει άλλα 3 επιπλέον εργαλεία για εργασία με μονάδες USB), αυτή η εργασία είναι ακόμα η κύρια. Επομένως, θα επιδείξω τον ταχύτερο και ευκολότερο τρόπο να το εκτελέσετε για έναν χρήστη αρχάριος (στα παραπάνω χρησιμοποιώντας τη μονάδα flash θα μορφοποιηθεί πριν γράψετε σε αυτό).
- Συνδέστε τη μονάδα USB Flash και εκτελέστε το πρόγραμμα στην απαλλαγή που χρειάζεστε.
- Στο κύριο παράθυρο του προγράμματος στο επάνω πεδίο, επιλέξτε τη μονάδα USB στην οποία θα γίνει η εγγραφή. Σημειώστε ότι όλα τα δεδομένα σχετικά με αυτό θα διαγραφούν. Επίσης, σημειώστε το αυτόματο σύστημα με το στοιχείο FBINST - αυτόματα μορφοποιήστε αυτόματα τη μονάδα USB Flash και προετοιμάστε το για να μετατραπεί στο Bootable όταν ξεκινάτε. Για να δημιουργήσετε μια μονάδα flash για τη λήψη και την εγκατάσταση του UEFI σε δίσκο GPT, χρησιμοποιήστε το σύστημα αρχείων FAT32 για κληρονομιά - NTFS. Στην πραγματικότητα, η μορφοποίηση και η προετοιμασία της μονάδας δίσκου μπορούν να εκτελεστούν με μη αυτόματο τρόπο χρησιμοποιώντας τις βοηθητικές εφαρμογές της Bootice, RMPREPUSB (και μπορείτε να κάνετε μια μονάδα flash και χωρίς μορφοποίηση), αλλά για την έναρξη της ευκολότερης και ταχύτερης μεθόδου. Σημαντική σημείωση: Σημειώστε ότι το στοιχείο αυτόματης μορφοποίησης πρέπει να καταγράφεται μόνο εάν καταγράφετε πρώτα τις εικόνες στη μονάδα flash USB χρησιμοποιώντας αυτό το πρόγραμμα. Εάν έχετε ήδη μια μονάδα εκκίνησης flash που δημιουργήθηκε στο Winsetupfromusb και πρέπει να προσθέσετε, για παράδειγμα, μια άλλη εγκατάσταση των Windows, απλά να εκτελέσετε ενέργειες παρακάτω, χωρίς μορφοποίηση.
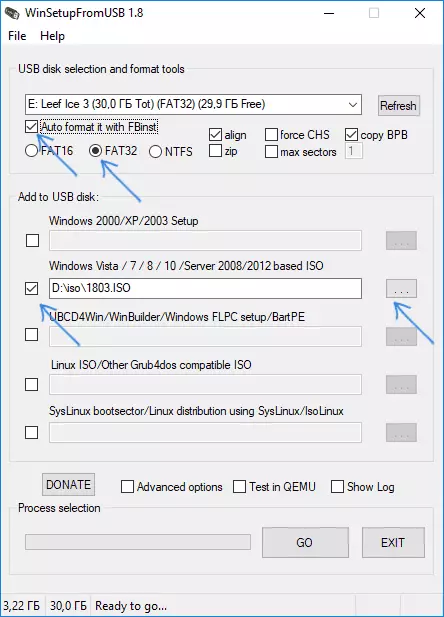
- Το επόμενο βήμα είναι να δείξει αυτό που θέλετε να προσθέσετε στη μονάδα flash USB. Αυτό μπορεί να είναι πολλές διανομές ταυτόχρονα, ως αποτέλεσμα της οποίας θα έχουμε μια μονάδα flash multi-φορτίου. Έτσι, γιορτάζουν το πλαίσιο ελέγχου το επιθυμητό στοιχείο ή κάπως και καθορίστε τη διαδρομή προς τα αρχεία που χρειάζεστε για την εργασία (για αυτό πατήστε το κουμπί με το ελλειπτικό προς τα δεξιά του πεδίου). Τα στοιχεία πρέπει να γίνει κατανοητό, αλλά αν όχι, τότε στη συνέχεια, την περιγραφή τους θα δοθεί ξεχωριστά.
- Μετά προστέθηκαν όλες οι απαραίτητες διανομές, απλά πατήστε το κουμπί GO, θα καταφατικά ανταποκρίνονται σε δύο προειδοποιήσεις και να αρχίσει να περιμένει. Σημειώνω αν κάνετε ένα USB drive εκκίνησης, η οποία είναι παρούσα Windows 7, 8.1 ή Windows 10, κατά την αντιγραφή των Windows file.wim μπορεί να φαίνεται ότι WinsetupFromusB κρεμαστεί. Δεν είναι έτσι, να φροντίζει για την υπομονή και να περιμένουμε. Όταν ολοκληρωθεί η διαδικασία, θα λάβετε ένα μήνυμα όπως το παρακάτω στιγμιότυπο.
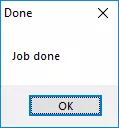
Στη συνέχεια, για την οποία τα στοιχεία και ποιες εικόνες μπορείτε να προσθέσετε διάφορα στοιχεία στο κύριο παράθυρο του WinsetupFromusB.
Οι εικόνες που μπορούν να προστεθούν στο boot μονάδα flash WinsetupFromusb
- Windows 2000 / XP / 2003 SETUP - Χρησιμοποιούμε για να τοποθετήσετε τη διανομή ενός από τα καθορισμένα λειτουργικά συστήματα για την κίνηση λάμψης. Ως τρόπο, πρέπει να καθορίσετε το φάκελο στον οποίο βρίσκονται οι I386 / AMD64 φακέλους (ή μόνο i386). Δηλαδή, θα πρέπει είτε να τοποθετήσετε την εικόνα ISO από το λειτουργικό σύστημα του συστήματος και να καθορίσετε τη διαδρομή προς το εικονικό δίσκο των δίσκων, ή τοποθετήστε ένα δίσκο με τα Windows και, ως εκ τούτου, καθορίστε τη διαδρομή προς αυτό. Μια άλλη επιλογή είναι να ανοίξετε μια εικόνα ISO χρησιμοποιώντας το αρχειοθέτησης και να εξαγάγετε όλα τα περιεχόμενα σε ένα ξεχωριστό φάκελο: Σε αυτήν την περίπτωση, θα πρέπει να καθορίσετε τη διαδρομή σε αυτόν το φάκελο στο WinsetUpFromUSB. Εκείνοι. Συνήθως, όταν δημιουργείτε μια μονάδα flash εκκίνησης των Windows XP, εμείς απλά πρέπει να ορίσετε ένα γράμμα δίσκου με τη διανομή.
- Windows Vista / 08.07.10 / Server 2008/2012 - Για να εγκαταστήσετε τα συγκεκριμένα λειτουργικά συστήματα, πρέπει να καθορίσετε τη διαδρομή προς το αρχείο εικόνας ISO με αυτό. Σε γενικές γραμμές, σε προηγούμενες εκδόσεις του προγράμματος φαινόταν διαφορετικό, αλλά τώρα το έκαναν πιο εύκολο.
- UBCD4WIN / WinBuilder / Windows FLPC / Bart PE - Επίσης, όπως και στην πρώτη περίπτωση, θα χρειαστεί τη διαδρομή προς το φάκελο, ο οποίος περιέχει i386, προορίζεται για διάφορους δίσκους εκκίνησης WinPE που βασίζεται. Ο χρήστης αρχάριος δύσκολα θα χρειαστείτε.
- Linuxiso / Άλλα Grub4dos που υποστηρίζονται ISO - Θα είναι απαραίτητο αν θέλετε να προσθέσετε μια διανομή Ubuntu Linux (ή άλλο Linux) ή οποιοδήποτε δίσκο με βοηθητικά προγράμματα για να επαναφέρετε τον υπολογιστή, ιούς ελέγχει και παρόμοια, για παράδειγμα: Kaspersky Rescue Disk, Boot CD Hiren του, RBCD και άλλοι. Οι περισσότεροι από αυτούς χρησιμοποιούν Grub4dos.
- syslinux τομέας εκκίνησης - Σχεδιασμένο για να προσθέσετε διανομές Linux, που χρησιμοποιούν το bootloader syslinux. Το πιο πιθανό, δεν είναι χρήσιμο. Για τη χρήση, θα πρέπει να καθορίσετε τη διαδρομή προς το φάκελο στον οποίο βρίσκεται ο φάκελος syslinux.
Πρόσθετη Bootable Flash Drive
Στη συνέχεια, για μερικές πρόσθετες λειτουργίες όταν χρησιμοποιείτε το winsetupfromusb για να δημιουργήσετε μια μονάδα flash boot ή πολλαπλών φορτών ή έναν εξωτερικό σκληρό δίσκο που μπορεί να είναι χρήσιμο:
- Για μια μονάδα flash πολλαπλών φορτών (για παράδειγμα, εάν υπάρχουν πολλές διαφορετικές εικόνες των Windows 10, 8,1 ή των Windows 7, μπορείτε να επεξεργαστείτε το μενού εκκίνησης σε εκκίνηση - Utilities - Έναρξη επεξεργασίας μενού.

- Εάν χρειάζεται να δημιουργήσετε έναν εξωτερικό σκληρό δίσκο ή τη μονάδα flash χωρίς τη μορφοποίηση (δηλαδή έτσι ώστε όλα τα δεδομένα σε αυτό να παραμείνουν), μπορείτε να χρησιμοποιήσετε τη διαδρομή: bootice - διαδικασία MBR και εγκαταστήστε την κύρια εγγραφή εκκίνησης (εγκατάσταση MBR, είναι συνήθως αρκετά για να χρησιμοποιήσετε όλες τις παραμέτρους. Προεπιλογή). Μετά από αυτό προσθέστε εικόνες σε winsetupfromusb χωρίς να μορφοποιήσετε τη μονάδα δίσκου.

- Οι προχωρημένες επιλογές (προχωρημένες επιλογές) σας επιτρέπουν να ρυθμίσετε επιπλέον τις μεμονωμένες εικόνες που τοποθετούνται σε μια μονάδα USB, για παράδειγμα: Προσθέστε προγράμματα οδήγησης για να εγκαταστήσετε τα Windows 7, 8,1 και τα Windows 10, αλλάξτε τα ονόματα των στοιχείων μενού λήψης από τη μονάδα δίσκου, χρησιμοποιήστε όχι μόνο USB συσκευή, αλλά και άλλες μονάδες δίσκου σε έναν υπολογιστή στο Winsetupfromusb.
Οδηγίες βίντεο για τη χρήση winsetupfromusb
Επίσης κατέγραψε ένα μικρό βίντεο στο οποίο εμφανίζεται λεπτομερώς πώς να κάνει μια μονάδα φλας εκκίνησης ή πολλαπλών φορτών στο περιγραφόμενο πρόγραμμα. Ίσως κάποιος να γίνει ευκολότερο να καταλάβει τι.συμπέρασμα
Σε αυτή τη διδασκαλία κατά τη χρήση του WinsetupFromusb ολοκληρώθηκε. Το μόνο που έχετε αφήσει είναι να κατεβάσετε τη λήψη από τη μονάδα flash στο BIOS του υπολογιστή, για να χρησιμοποιήσετε τη νεοσυσταθείσα μονάδα δίσκου και εκκίνησης από αυτήν. Όπως σημειώθηκε, δεν είναι όλες οι δυνατότητες του προγράμματος, αλλά στη συντριπτική πλειοψηφία των περιπτώσεων των στοιχείων που περιγράφονται θα είναι αρκετά.
