
Τα Windows 10 διαθέτουν δύο εργαλεία για να ελέγξουν την ακεραιότητα των αρχείων του προστατευμένου συστήματος και την αυτόματη ανάκτηση όταν ανιχνεύεται ζημιά - sfc.exe και disp.exe, καθώς και την εντολή επισκευής-WindowsImage για το Windows PowerShell (χρησιμοποιώντας DISC στην εργασία). Η δεύτερη χρησιμότητα χρησιμεύει ως προσθήκη του πρώτου, σε περίπτωση που η SFC αποτύχει να αποκαταστήσει τα κατεστραμμένα αρχεία.
Σημείωση: Εντούτοις, οι οδηγίες λειτουργίας είναι ασφαλείς, ωστόσο, αν και πριν από την πραγματοποίηση εργασιών σχετικά με την αντικατάσταση ή την αλλαγή αρχείων συστήματος (για παράδειγμα, για να εγκαταστήσετε θέματα τρίτων κ.λπ.), ως αποτέλεσμα των αρχείων αποκατάστασης συστήματος, Αυτές οι αλλαγές θα ακυρωθούν.
Χρησιμοποιώντας το SFC για να ελέγξετε την ακεραιότητα και τις διορθώσεις των αρχείων συστήματος των Windows 10
Πολλοί χρήστες γνωρίζουν την εντολή ελέγχου ακεραιότητας ακεραιότητας συστήματος SFC / Scannow που ελέγχει αυτόματα και διορθώνει τα προστατευμένα αρχεία συστήματος Windows 10.
Για να ξεκινήσετε την εντολή, η γραμμή εντολών που εκτελείται στο όνομα του διαχειριστή είναι τυπική (μπορείτε να εισάγετε τη γραμμή εντολών από τον διαχειριστή στα Windows 10 εισάγοντας τη "γραμμή εντολών" στον πίνακα αναζήτησης, τότε το δεξί κλικ στο αποτέλεσμα που βρέθηκε - ξεκινήστε Εκ μέρους του διαχειριστή), εισάγετε σε αυτήν είναι SFC / Scannow και πατήστε Enter.
Μετά την εισαγωγή της εντολής, ο έλεγχος συστήματος θα ξεκινήσει, με βάση τα αποτελέσματα των οποίων βρήκαν σφάλματα ακεραιότητας που μπορούν να διορθωθούν (για το τι δεν μπορείτε - επόμενο) θα διορθωθούν αυτόματα με το μήνυμα "Πρόγραμμα προστασίας των Windows Προστασία Προστασίας ανίχνευσης τα ανακαινίστηκαν με επιτυχία ", και στην περίπτωση τους δεν υπάρχει μήνυμα ότι" η προστασία των Windows δεν βρήκε διαταραχές ακεραιότητας. "
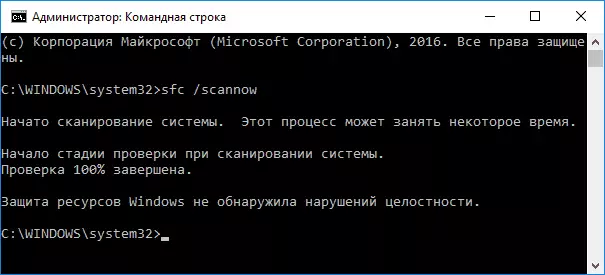
Είναι επίσης δυνατό να ελέγξετε την ακεραιότητα ενός συγκεκριμένου αρχείου συστήματος, γι 'αυτό μπορείτε να χρησιμοποιήσετε την εντολή
Sfc / scanfile = "path_k_file"Ωστόσο, όταν χρησιμοποιείτε την εντολή, υπάρχει μία απόχρωση: Το SFC δεν μπορεί να διορθώσει σφάλματα ακεραιότητας για αυτά τα αρχεία συστήματος που χρησιμοποιούνται επί του παρόντος. Για να λύσετε το πρόβλημα, μπορείτε να εκτελέσετε το SFC μέσω της γραμμής εντολών στο περιβάλλον ανάκτησης των Windows 10.
Ξεκινώντας την ακεραιότητα των Windows 10 χρησιμοποιώντας το SFC στο περιβάλλον ανάκτησης
Για να εκκινήσετε το περιβάλλον ανάκτησης των Windows 10, μπορείτε να χρησιμοποιήσετε τους ακόλουθους τρόπους:
- Μεταβείτε στις παραμέτρους - Ενημέρωση και ασφάλεια - Ανάκτηση - Ειδικές επιλογές λήψης - Επανεκκίνηση τώρα. (Εάν δεν υπάρχει στοιχείο, μπορείτε επίσης να χρησιμοποιήσετε αυτήν τη μέθοδο: στην οθόνη σύνδεσης, κάντε κλικ στο εικονίδιο "ON" στα δεξιά παρακάτω και, στη συνέχεια, κρατήστε τη μετατόπιση, κάντε κλικ στο "Επανεκκίνηση").
- Εκκίνηση με προκαθορισμένο δίσκο αποκατάστασης των Windows.
- Εκκίνηση από τη δισκέτα εγκατάστασης ή το φλας εκκίνησης με τη διανομή των Windows 10 και στο πρόγραμμα εγκατάστασης, στην οθόνη μετά την επιλογή της γλώσσας, στα αριστερά παρακάτω για να επιλέξετε "Επαναφορά συστήματος".
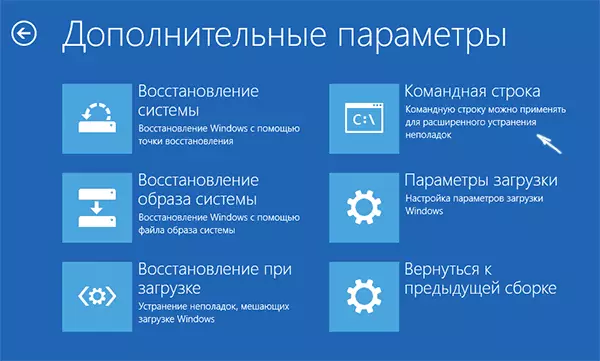
- Μετά από αυτό, πηγαίνετε στην "Αντιμετώπιση προβλημάτων" - "Προηγμένες παράμετροι" - "Γραμμή εντολών" (Εάν χρησιμοποιήσετε τις πρώτες μεθόδους των παραπάνω μεθόδων, θα χρειαστεί επίσης να εισαγάγετε τον κωδικό πρόσβασης διαχειριστή των Windows 10). Στη γραμμή εντολών, χρησιμοποιήστε τις ακόλουθες εντολές:
- diskpart.
- Όγκος λίστας
- ΕΞΟΔΟΣ
- SFC / Scannow / Offbootdir = C: \ / offwindir = C: \ Windows (όπου το c είναι μια ενότητα με το εγκατεστημένο σύστημα και το C: \ Windows είναι η διαδρομή προς το φάκελο των Windows 10, ενδέχεται να έχετε τα γράμματα).
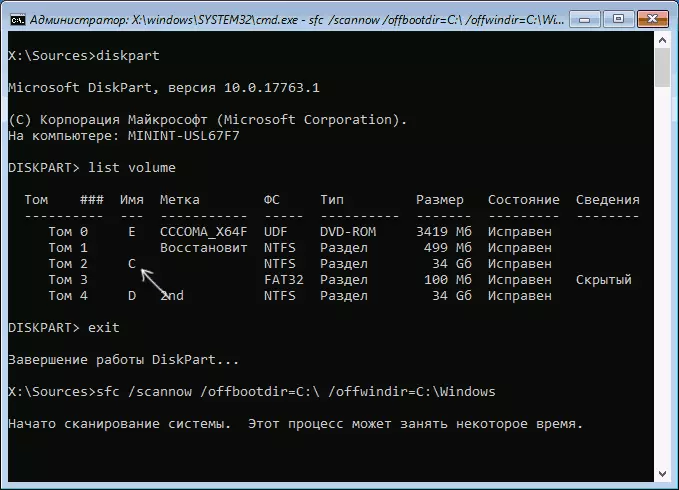
- Η ακεραιότητα των αρχείων συστήματος του λειτουργικού συστήματος θα ξεκινήσει τη σάρωση, ενώ αυτή τη φορά η εντολή SFC θα είναι διαθέσιμη για την επαναφορά όλων των αρχείων, υπό την προϋπόθεση ότι το αποθετήριο πόρων των Windows δεν έχει υποστεί ζημιά.
Η σάρωση μπορεί να συνεχίσει για μεγάλο χρονικό διάστημα - έως ότου η υπογράμμιση αναβοσβήνει, ο υπολογιστής ή ο φορητός υπολογιστής σας δεν εξαρτάται. Μετά την ολοκλήρωση, κλείστε τη γραμμή εντολών και επανεκκινήστε τον υπολογιστή ως συνήθως.
Επαναφορά της αποθήκευσης των στοιχείων των Windows 10 χρησιμοποιώντας το TUP.EXE
Το βοηθητικό πρόγραμμα ανάπτυξης και συντήρησης των Windows Tulp.exe και τη συντήρηση σας επιτρέπει να εντοπίσετε και να διορθώσετε αυτά τα προβλήματα με το αποθετήριο στοιχείων του συστήματος Windows 10, από όπου αντιγράφεται η αρχική έκδοση των αρχείων του συστήματός τους κατά τον έλεγχο και τη διόρθωση της ακεραιότητας των αρχείων συστήματος. Αυτό μπορεί να είναι χρήσιμο σε αυτές τις περιπτώσεις όπου η προστασία των πόρων των Windows δεν μπορεί να ανακτήσει τα αρχεία, παρά τους βλάβες που βρέθηκαν. Σε αυτή την περίπτωση, το σενάριο θα είναι το εξής: Επαναφέρετε το κατάστημα Component και στη συνέχεια προσφέρεται και πάλι στη χρήση του SFC / Scannow.
Για να χρησιμοποιήσετε το disp.exe, εκτελέστε τη γραμμή εντολών για λογαριασμό του διαχειριστή. Μετά από αυτό, μπορείτε να χρησιμοποιήσετε τις ακόλουθες εντολές:
- DUSC / Online / Cleanup-Image / Checkealth - για να αποκτήσετε πληροφορίες σχετικά με την κατάσταση και τη διαθεσιμότητα ζημιών στα εξαρτήματα των Windows. Σε αυτή την περίπτωση, ο ίδιος ο έλεγχος δεν παράγεται, αλλά μόνο οι τιμές που καταγράφονται προηγουμένως ελέγχονται.
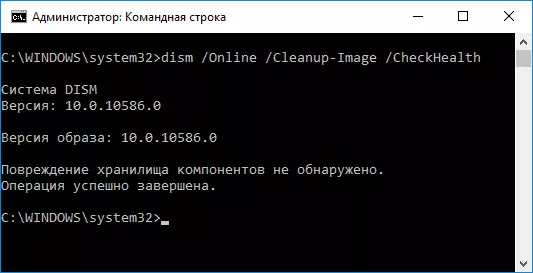
- DUSC / Online / Cleanup-Image / ScanHealth - Έλεγχος της ακεραιότητας και της παρουσίας ζημιάς αποθήκευσης εξαρτημάτων. Μπορεί να χρειαστεί για μεγάλο χρονικό διάστημα και να "κρεμάσει" στη διαδικασία κατά 20%.

- DUSC / ONLINE / ONLINE / RESTOREALTH - κατασκευάζει και ελέγξτε και επαναφέρετε αυτόματα τα αρχεία συστήματος των Windows, όπως και στην προηγούμενη περίπτωση, απαιτεί χρόνο και σταματά κατά τη διάρκεια της διαδικασίας.
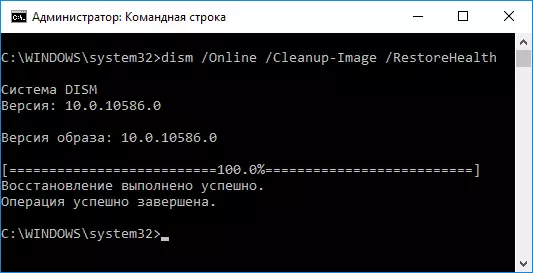
Σημείωση: Εάν η εντολή αποθήκευσης αποθήκευσης εξαρτημάτων δεν λειτουργεί για έναν λόγο ή άλλο, μπορείτε να χρησιμοποιήσετε το αρχείο εγκατάστασης.wim (ή ESD) με μια εικόνα ISO των Windows 10 (πώς να κατεβάσετε τα Windows 10 ISO από τη θέση της Microsoft) ως α Πηγή αρχείου, απαιτείται ανάκτηση (το περιεχόμενο της εικόνας πρέπει να αντιστοιχεί στο εγκατεστημένο σύστημα). Μπορείτε να το κάνετε αυτό με τη βοήθεια της εντολής:
Αποσπάστε / Online / Cleanup-Image / ResoreHealth / Πηγή: WIM: PATH_FAIL_WIM: 1 / ΠεριορισμένηΑντίθετα, μπορείτε να χρησιμοποιήσετε το αρχείο .eSD με τον ίδιο τρόπο, αντικαθιστώντας όλες τις wim στην εντολή ESD.
Όταν χρησιμοποιείτε τις καθορισμένες εντολές, το αρχείο καταγραφής ενεργειών αποθηκεύεται στα Windows \ Logs \ CBS \ CBS.LOG και Windows \ Logs \ TULP \ TULG.LOG.
Το TUP.EXE μπορεί επίσης να χρησιμοποιηθεί στο Windows PowerShell, που εκτελείται εξ ονόματος του διαχειριστή (μπορείτε να εκτελέσετε από το δεξί κλικ στο κουμπί Έναρξη) χρησιμοποιώντας την εντολή επισκευής-WindowsImage. Παραδείγματα ομάδων:
- Επισκευή-WindowsImage -Online -Scanhealth - Έλεγχος της παρουσίας ζημιάς στα αρχεία συστήματος.
- Επισκευή-WindowsImage -Nline -RestoreHealth - Ελέγξτε και διορθώστε ζημιά.
Πρόσθετες μέθοδοι αποθήκευσης αποθήκευσης εξαρτημάτων, εάν τα παραπάνω δεν λειτουργούν: Επαναφορά αποθήκευσης συστατικών των Windows 10.
Όπως μπορείτε να δείτε, ο έλεγχος της ακεραιότητας των αρχείων στα Windows 10 δεν είναι τόσο δύσκολο έργο που μερικές φορές μπορεί μερικές φορές να βοηθήσει να διορθώσετε μια ποικιλία προβλημάτων με το λειτουργικό σύστημα. Εάν δεν μπορούσε, μπορείτε να βοηθήσετε με κάτι από τις επιλογές στις οδηγίες επισκευής των Windows 10.
Πώς να ελέγξετε την ακεραιότητα των αρχείων συστήματος των Windows 10 - Βίντεο
Προτείνω επίσης να εξοικειωθείτε με το βίντεο όπου η χρήση βασικών ομάδων επαλήθευσης ακεραιότητας εμφανίζεται με σαφήνεια με κάποιες εξηγήσεις.Επιπλέον πληροφορίες
Εάν η SFC / Scannow αναφέρει ότι η προστασία του συστήματος απέτυχε να επαναφέρει τα αρχεία συστήματος και την ανάκτηση της αποθήκευσης συστατικών (με την επόμενη επαναφορά SFC) δεν βοήθησε στην επίλυση του προβλήματος, μπορείτε να προβάλετε ποια αρχεία συστήματος έχουν καταστραφεί επικοινωνώντας με το αρχείο καταγραφής CBS. Log. Για να εξάγετε τις απαραίτητες πληροφορίες από το αρχείο καταγραφής του αρχείου κειμένου SFC στην επιφάνεια εργασίας, χρησιμοποιήστε την εντολή:
Findstr / c: "[sr]"% windir% \ logs \ cbs \ cbs.log> "% userprofile% \ desktop \ sfc.txt"Επίσης, με κάποιες κριτικές, ο έλεγχος της ακεραιότητας χρησιμοποιώντας το SFC στα Windows 10 μπορεί να ανιχνεύσει ζημιά αμέσως μετά την εγκατάσταση της ενημερωμένης έκδοσης με ένα νέο συγκρότημα συστήματος (χωρίς να είναι σε θέση να τα διορθώσει χωρίς να εγκαταστήσετε το νέο συγκρότημα "πλήρεις"), καθώς και για ορισμένες εκδόσεις των προγραμμάτων οδήγησης καρτών βίντεο (σε αυτήν την περίπτωση το σφάλμα είναι για το αρχείο OpenCl.dll. Εάν συνέβαινε κάτι από αυτές τις επιλογές και ενδέχεται να μην έχετε κάποια ενέργεια.
