
Windows 10 has two tools to check the integrity of protected system files and automatic recovery when damage is detected - SFC.exe and Dism.exe, as well as the REPAIR-WindowsImage command for Windows PowerShell (using DISM to work). The second utility serves as an addition of the first, in case SFC fails to restore damaged files.
Note: Describes in the operation instructions are safe, however, if before that you have done any operations related to replacing or changing system files (for example, to install third-party topics, etc.), as a result of system recovery Files, these changes will be canceled.
Using SFC to check the integrity and fixes of Windows 10 system files
Many users know the SFC / SCANNOW system system integrity integrity check command that automatically checks and corrects the protected Windows 10 system files.
To start the command, the command line running on the administrator name is standard (you can enter the command line from the administrator in Windows 10 by entering the "Command Line" in the search panel, then the right click on the result found - start on behalf of the administrator), introduce into It is SFC / ScanNow and press ENTER.
After entering the command, the system check will begin, based on the results of which found integrity errors that can be corrected (about what you can't - next) will be automatically corrected with the message "Windows Protection Protection Program detected damaged files and successfully restored them", and in the case of them There are no message that "Windows protection has not found integrity disorders."
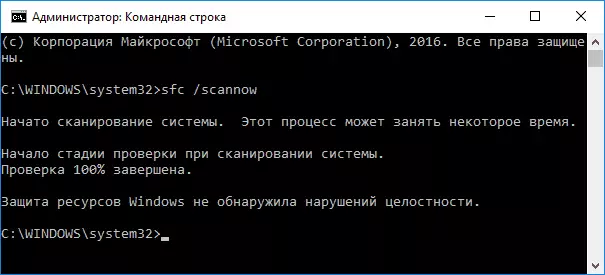
It is also possible to check the integrity of a specific system file, for this you can use the command
SFC / SCANFILE = "PATH_K_FILE"However, when using the command there is one nuance: SFC cannot correct integrity errors for those system files that are currently used. To solve the problem, you can run SFC via the command line in the Windows 10 Recovery Environment.
Starting the integrity of Windows 10 using SFC in the recovery environment
In order to boot in Windows 10 Recovery Environment, you can use the following ways:
- Go to parameters - update and security - recovery - special download options - restart now. (If there is no item, you can also use this method: on the login screen, click on the "On" icon on the right below, and then holding the SHIFT, click "Restart").
- Boot with a predetermined Windows Recovery Disc.
- Boot from the installation disk or boot flash drive with the Windows 10 distribution, and in the installation program, on the screen after selecting the language, to the left below to select "System Restore".
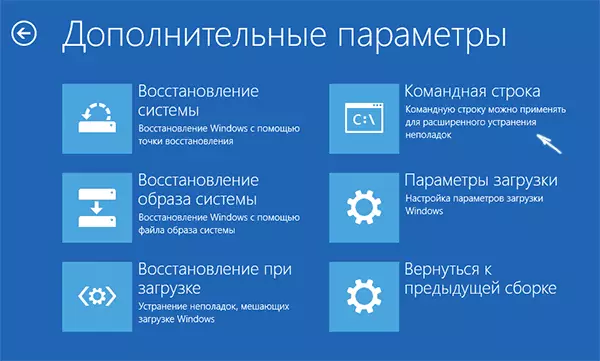
- After that, go to "Troubleshooting" - "Advanced Parameters" - "Command Line" (If you used the first methods of the above methods, you will also need to enter the Windows 10 administrator password). At the command line, use the following commands:
- diskpart.
- List Volume
- EXIT.
- SFC / SCANNOW / OFFBOOTDIR = C: \ / offwindir = C: \ Windows (where C is a section with the installed system, and C: \ Windows is the path to the Windows 10 folder, you may have the letters).
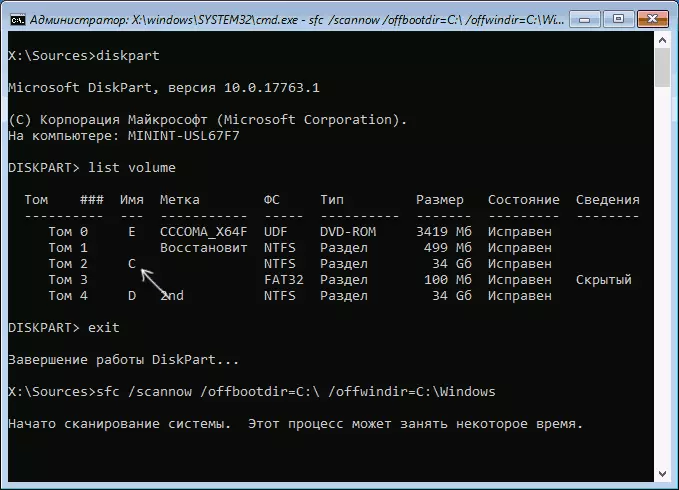
- The integrity of the system files of the operating system will start scanning, while this time the SFC command will be available to restore all files, provided that the Windows resource repository is not damaged.
Scanning can continue for a considerable time - until the underscore flashes, your computer or laptop does not depend. Upon completion, close the command prompt and restart the computer as usual.
Restoring the Windows 10 component storage using Dism.exe
The Windows Dism.exe deployment and maintenance utility allows you to identify and correct those problems with the Windows 10 system components repository, from where the original version of their system files is copied when checking and correcting the integrity of system files. This may be useful in those situations where Windows resource protection cannot recover files, despite the injuries found. In this case, the script will be as follows: We restore the component store, and then again resort to the use of SFC / SCANNOW.
To use the Dism.exe, run the command prompt on behalf of the administrator. After that, you can use the following commands:
- DISM / Online / CleanUp-image / Checkhealth - to obtain information about the status and availability of damage to Windows components. In this case, the check itself is not produced, but only the previously recorded values are checked.
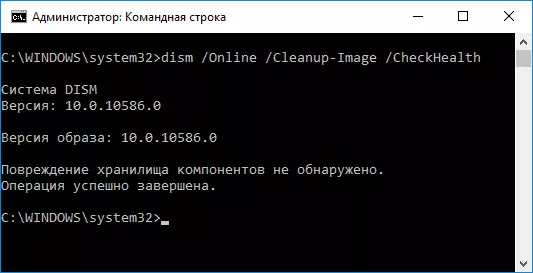
- DISM / ONLINE / CLEANUP-Image / SCANHEALTH - checking the integrity and presence of component storage damage. It may take for a long time and "hang" in the process by 20 percent.

- DISM / Online / CleanUp-image / RestoreHealth - manufactures and check and automatically restore Windows system files, as in the previous case, takes time and stops during the process.
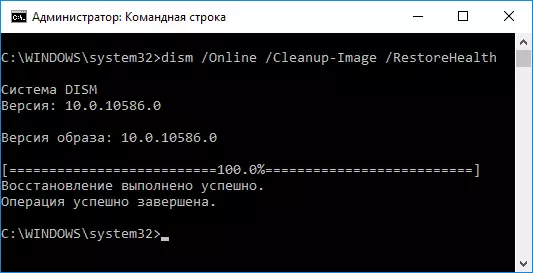
Note: If the component storage recovery command does not work for one reason or another, you can use the Install.wim file (or ESD) with an ISO image of Windows 10 (how to download Windows 10 ISO from the Microsoft site) as a file source, Required recovery (the contents of the image must correspond to the installed system). You can do this with the help of the command:
DISM / Online / CleanUp-image / RestoreHealth / Source: WIM: Path_Fail_Wim: 1 / LimitaccessInstead .wim, you can use the .esd file in the same way by replacing all WIM on the ESD command.
When using the specified commands, the actions log is saved in Windows \ Logs \ CBS \ CBS.log and Windows \ Logs \ Dism \ Dism.log.
Dism.exe can also be used in Windows PowerShell, running on behalf of the administrator (you can run from the Right click menu on the Start button) using the Repair-WindowsImage command. Examples of teams:
- REPAIR-WindowsImage -Online -Scanhealth - checking the presence of damage to system files.
- Repair-WindowsImage -NLINE -restoreHealth - Check and correct damage.
Additional methods for restoring component storage, if the above does not work: Restoring Windows 10 component storage.
As you can see, checking the integrity of the files in Windows 10 is not such a difficult task that sometimes can help fix a variety of problems with the OS. If it could not, you may help with something from the options in the Windows 10 Repair Instructions.
How to check the integrity of Windows 10 system files - video
I also suggest familiarizing yourself with the video where the use of basic integrity verification teams is shown clearly with some explanations.Additional Information
If SFC / SCANNow reports that the system protection failed to restore system files, and recovering the component storage (with the subsequent reset SFC) did not help solve the problem, you can view which system files were damaged by contacting CBS log. Log. In order to export the necessary information from the log in the SFC text file on the desktop, use the command:
Findstr / C: "[SR]"% WINDIR% \ LOGS \ CBS \ CBS.log> "% UserProfile% \ Desktop \ SFC.TXT"Also, by some reviews, checking the integrity using SFC in Windows 10 can detect damage immediately after installing the update with a new system assembly (without being able to fix them without installing the new assembly "full"), as well as for some versions of video card drivers (in this Case The error is for the OpenCl.dll file. If something of these options happened and you may not have any action.
