
Αυτή η οδηγία περιγράφει απλοί τρόποι για να βρείτε το κλειδί προϊόντος των Windows 10, χρησιμοποιώντας τη γραμμή εντολών, το Windows PowerShell, καθώς και τα προγράμματα άλλων κατασκευαστών. Παράλληλα, αναφέρεται σχετικά με το γιατί διαφορετικά προγράμματα εμφανίζουν διαφορετικά στοιχεία, όπως βλέπετε ξεχωριστά το κλειδί ΚΑΕ στο UEFI (για το λειτουργικό σύστημα, το οποίο ήταν αρχικά στον υπολογιστή) και το κλειδί του τρέχοντος εγκατεστημένου συστήματος.
- Δείτε το κλειδί προϊόντος των Windows 10 σε ShowKeyplus (πλήκτρο εγκατασταθεί και το κλειδί από το UEFI)
- Δύο ακόμη προγράμματα για να μάθετε το κλειδί προϊόντος των Windows 10
- Πώς να μάθετε το κλειδί με το PowerShell
- Χρησιμοποιώντας το σενάριο VBS
Σημείωση: Αν παράγουν μια δωρεάν ενημερωμένη έκδοση για τα Windows 10, και τώρα θέλετε να μάθετε το κλειδί ενεργοποίησης για καθαρή εγκατάσταση στον ίδιο υπολογιστή, μπορείτε να το κάνετε, αλλά δεν είναι απαραίτητο (άλλωστε, θα έχετε το κλειδί είναι η ίδιο με τους άλλους ανθρώπους που έλαβαν την πρώτη δεκάδα από ενημέρωση). Κατά την εγκατάσταση των Windows 10 από μια μονάδα flash ή δίσκου, θα σας ζητηθεί να εισάγετε τον αριθμό-κλειδί προϊόντος, αλλά μπορείτε να παραλείψετε αυτό το βήμα, κάνοντας κλικ στο παράθυρο ερώτημα «Δεν έχω ένα κλειδί προϊόντος» (και η Microsoft γράφει ό, τι έχετε να κάνω).
Μετά την εγκατάσταση και τη σύνδεση με το Διαδίκτυο, το σύστημα θα ενεργοποιηθεί αυτόματα, αφού η ενεργοποίηση είναι «δεσμευτική» στον υπολογιστή σας μετά την ενημέρωση. Δηλαδή, το κλειδί για να εισάγετε το κλειδί στο πρόγραμμα εγκατάστασης των Windows 10 είναι παρούσα μόνο για τους αγοραστές των ΛΙΑΝΙΚΗΣ εκδόσεις του συστήματος. Επιπλέον: Για μια καθαρή εγκατάσταση των Windows 10, μπορείτε να χρησιμοποιήσετε το κλειδί προϊόντος του Windows 7, 8 και 8,1 εγκατασταθεί προηγουμένως στον ίδιο υπολογιστή. Περισσότερες πληροφορίες σχετικά με αυτήν την ενεργοποίηση: Ενεργοποίηση των Windows 10. Και αν θέλετε, μπορείτε να χρησιμοποιήσετε τα Windows 10 και χωρίς ενεργοποίηση.
Δείτε το κλειδί προϊόντος εγκατεστημένα τα Windows 10 και τα βασικά ΚΑΕ στην ShowKeyplus
Υπάρχουν πολλά προγράμματα για τους στόχους που περιγράφονται εδώ, πολλά από τα οποία έγραψα στο άρθρο Πώς να βρείτε το κλειδί προϊόντος των Windows 8 8 (8.1) (Κατάλληλο για τα Windows 10), αλλά μου άρεσε περισσότερο από κάθε άλλη ShowKeyplus, η οποία δεν απαιτούν την εγκατάσταση και ξεχωριστά δείχνει αμέσως δύο κλειδιά: το παρόν εγκατεστημένο σύστημα και τις βασικές ΚΑΕ στο UEFI. Παράλληλα, αναφέρεται για ποια έκδοση των Windows είναι το κλειδί από το UEFI. Επίσης, χρησιμοποιώντας αυτό το πρόγραμμα, μπορείτε να βρείτε το κλειδί από έναν άλλο φάκελο με τα Windows 10 (σε άλλο σκληρό δίσκο, στο φάκελο Windows.old), και την ίδια στιγμή ελέγχει το πλήκτρο ισχύος (πλήκτρο πλεξούδα προϊόν έλεγχος).
Το μόνο που χρειάζεται να κάνετε είναι να τρέξει το πρόγραμμα και να δείτε τα δεδομένα που εμφανίζονται:
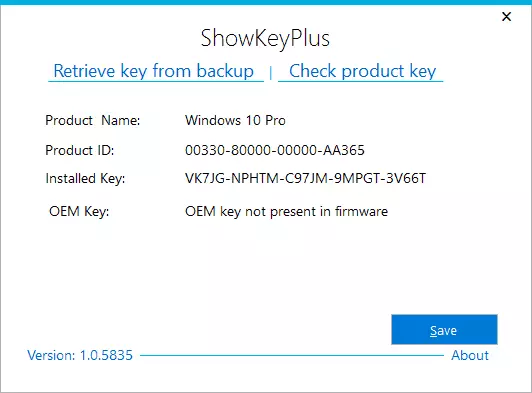
- Εγκατεστημένο Βασικά είναι το κλειδί του εγκατεστημένου συστήματος.
- OEM KEY (ORIGINAL KEY) - το λειτουργικό σύστημα κλειδί προκαθορισμένη, αν ήταν στον υπολογιστή, δηλαδή Το κλειδί από το UEFI.
Επίσης, αυτά τα δεδομένα μπορούν να αποθηκευτούν σε ένα αρχείο κειμένου για περαιτέρω χρήση ή αρχείο αποθήκευσης, κάνοντας κλικ στο κουμπί «Αποθήκευση». Με την ευκαιρία, το πρόβλημα με το γεγονός ότι μερικές φορές διαφορετικά προγράμματα δείχνουν διαφορετικά κλειδιά προϊόντος για τα Windows, απλά εμφανίζονται λόγω του γεγονότος ότι ορισμένοι από αυτούς φαίνονται στο εγκατεστημένο σύστημα, άλλοι το UEFI.
Πώς να βρείτε το κλειδί προϊόντος των Windows 10 σε ShowKeyPlus - Βίντεο
Κατεβάστε ShowKeyplus από τη σελίδα https://github.com/superfly-inc/showkeyplus/releases/Δύο ακόμη προγράμματα για να μάθετε το κλειδί προϊόντος των Windows 10
Αν για κάποιο λόγο showkeyplus για εσάς αποδείχθηκε να είναι μια ακατάλληλη επιλογή, μπορείτε να χρησιμοποιήσετε τα ακόλουθα δύο προγράμματα:
- NeoSMART OEMKEY. - Δείχνει αν υπάρχει, το κλειδί από το UEFI, που είναι, το σύστημα με άδεια κλειδί OEM, προ-εγκατεστημένο από τον κατασκευαστή του υπολογιστή ή το laptop σας. Αν δεν υπάρχει τέτοιο κλειδί, θα δείτε ένα μήνυμα όπως το παρακάτω στιγμιότυπο. Μπορείτε να κατεβάσετε το πρόγραμμα δωρεάν από την επίσημη ιστοσελίδα https://neosmart.net/oemkey/
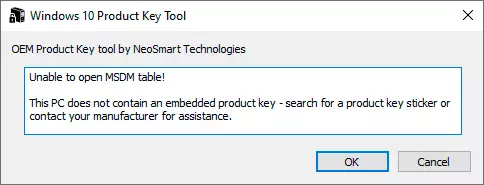
- Nirsoft ProduKey. - Δωρεάν βοηθητικό πρόγραμμα εμφανίζει τα πλήκτρα με τα εγκατεστημένα προϊόντα της Microsoft, συμπεριλαμβανομένων των Windows 10. Το πρόγραμμα είναι διαθέσιμο για download από το επίσημο site https://www.nirsoft.net/utils/product_cd_key_viewer.html
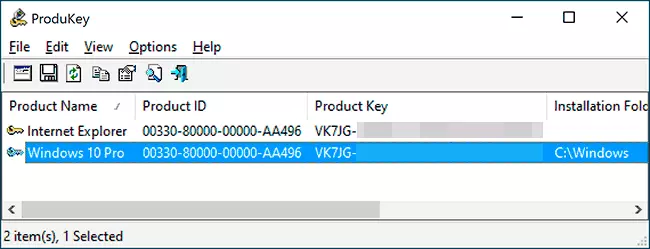
Δείτε το πλήκτρο εγκατεστημένα τα Windows 10, χρησιμοποιώντας PowerShell
Πού μπορείτε να κάνετε χωρίς προγράμματα άλλων κατασκευαστών, προτιμώ να κάνουμε χωρίς αυτούς. Βλέπει το κλειδί προϊόντος των Windows 10 είναι ένα από αυτά τα καθήκοντα. Εάν ευκολότερο να χρησιμοποιήσετε ένα δωρεάν πρόγραμμα για το σκοπό αυτό, μετακινηθείτε προς τα κάτω το εγχειρίδιο παρακάτω. (Με την ευκαιρία, ορισμένα προγράμματα για να παρακολουθείτε τα κλειδιά στέλνετε στα ενδιαφερόμενα μέρη)
Μια εντολή απλό PowerShell ή γραμμή εντολών, για να μάθετε το κλειδί εγκαταστήσει τη στιγμή του χρόνου το σύστημα δεν προβλέπεται (υπάρχει τέτοια εντολή το δείχνει το κλειδί από το UEFI, θα δείξω παρακάτω. Αλλά είναι συνήθως το κλειδί της τρέχον σύστημα που διαφέρει από το προ-εγκατεστημένο). Αλλά μπορείτε να χρησιμοποιήσετε το έτοιμο σενάριο PowerShell ότι εμφανίζει τα απαραίτητα στοιχεία (ο συγγραφέας του σεναρίου JAKOB BINDSLET).
Αυτό πρέπει να κάνετε. Πρώτα απ 'όλα, εκτελέστε το σημειωματάριο και αντιγράψτε τον παρακάτω κώδικα σε αυτό.
#Main Λειτουργία Λειτουργία GetWin10Key {$ HKLM = 2.147.483.650 $ target = $ ENV: Όνομα_υπολογιστή $ regpath = "Software \ Microsoft \ Windows NT \ CurrentVersion" $ digitalid = "DigitalProductID" $ WMI = [wmiclass] «\\ $ στόχο \ root \ προεπιλογή: Stdregprov «#Get Τιμή μητρώου $ Object = $ WMI.getBinaryValue ($ HKLM, $ REGPATH, $ DigitalID) [Array] $ digitalidvalue = $ object.uvalue #if πάρετε την επιτυχία EF ($ DigitalIDVALUE) {#Get Όνομα Προϊόντος και προϊόν ID $ PRODUCTNAME = (Get-ItemProperty -Path "HKLM: Software \ Microsoft \ Windows NT \ CurrentVersion" -Name "ProductName"). ProductName $ Προϊόντος = (Get-ItemProperty -Path «HKLM: Software \ Microsoft \ Windows NT \ CurrentVersion "-Name" Προϊόντος ") Προϊόντος #Convert δυαδική τιμή με Serial Number $ Αποτέλεσμα = ConvertTookey $ DigitalIDVALUE $ Osinfo = (Get-WMiobject." Win32_operationSystem "| Επιλέξτε Λεζάντα) Λεζάντα if ($ Osinfo -Ταιριάξτε" Windows 10 «) { IF ($ αποτέλεσμα) {[String] $ value = "ProductName: $ productname` r`n" `+ "Προϊόντος: $ Προϊόντος `r`n" `+ "Εγκατεστημένο κλειδιά: $ αποτέλεσμα" $ αξία #Save τα Windows πληροφορίες σε μια επιλογή αρχείου $ = getchoice if ($ Επιλογή -eq 0) {$ TXTPath = "C: \ Users \" + $ ENV: Όνομα χρήστη + "\ desktop" νέο-αντικείμενο -path $ txtpath -name "windowskeyinfo.txt" - τιμή $ Αξία -Temtype Αρχείο-Υποχρεωτικήη | OUT-NULL} elseif ($ Επιλογή -eq 1) {έξοδος}} else {write-προειδοποίηση "Εκτελέστε το σενάριο στα Windows 10"}} else {Write-Προειδοποίηση "Εκτελέστε το σενάριο στα Windows 10"}} else {απομείωση της αξίας προειδοποίηση «Παρουσιάστηκε σφάλμα, δεν κατάφερε να πάρει το πλήκτρο“}} #Get χρήστη Επιλογή Λειτουργία Getchoice {$ Ναι = νέα-αντικειμένου System.management.Automation.host.choicedescription”και ναι»,»«$ κανένας = νέο σύστημα-στόχος .management.automation. Host.choicedescription "και όχι", "" $ επιλογές = [system.management.automation.host.choicedescription []] ($ ΝΑΙ, ΟΧΙ $) $ Caption = "Επιβεβαίωση" $ μήνυμα = «Save the κλειδί σε ένα αρχείο κειμένου;» $ Προκύπτει = $ host.ui.promptforchoice ($ ΛΕΖΑΝΤΑ, $ μήνυμα, $ επιλογές, 0) $ συνέπεια} #Convert Binary να Serial ConvertTookey Αριθμός Ενέργεια ($ Key) {$ keyoffset = 52 $ ISWIN10 = [INT] ($ Κλειδί [66] / 6) -ζώνη 1 $ HF7 = 0xF7 $ ΠΛΗΚΤΡΟ [66] = ($ Πλήκτρο [66] Περιοχή Συχνοτήτων $ HF7) -BOR (($ ISWIN10 Περιοχή Συχνοτήτων 2) * 4) $ i = 24 [String] $ Chars = "bcdfghjkmpqrtvwxy2346789" Do {$ τρέχον = 0 $ x = 14 κάνει {$ τρέχον = $ CUR * $ 256 $ CUR = $ πλήκτρο [$ x + $ KeyOffset] + $ Cur $ Key [$ x + $ KeyOffset] = [Math] :: δαπέδου ([Double] ($ CUR / 24)) $ CUR = $ CUR% $ 24 x = $ x - 1} Ενώ ($ χ -ge 0) $ i = $ ί- 1 $ KeyOutput = $ Chars.substring ($ CUR, 1) + $ KeyOutput $ Τελευταίο = $ Cur} Ενώ ($ i -ge 0) $ Keypart1 = $ keyoutput.substring (1, $ Τελευταία) $ Keypart2 = $ keyoutput.substring (1 , $ KeyOutput.LengTh-1) εάν ($ τελευταία -eq 0) {$ keyoutput = "n" + $ keypart2} αλλού {$ keyoutput = $ keypart2.insert ($ keypart2.indexof ($ Keypart1) + $ Keypart1.Length , "Ν")} $ a = $ keyoutput.substring (0.5) $ Β = $ keyoutput.substring (5.5) $ C = $ keyOutput.substring (10.5) $ d = $ keyoutput.substring (15, 5) $ Ε = $ keyoutput.substring (20,5) $ KeyProduc T = $ A + "-" + $ Β + "-" + $ C + "-" + $ D + "-" + $ E $ KeyProduct} GetWin10KeyΑποθηκεύστε το αρχείο με την επέκταση .ps1. Για να το κάνετε αυτό σε ένα σημειωματάριο, κατά την αποθήκευση στο πεδίο «Τύπος αρχείου», καθορίστε «Όλα τα αρχεία» αντί του «έγγραφα κειμένου». Μπορείτε να αποθηκεύσετε, για παράδειγμα, με το όνομα Win10Key.ps1
Μετά από αυτό, εκτελέστε το Windows PowerShell για λογαριασμό του διαχειριστή. Για να το κάνετε αυτό, μπορείτε να αρχίσετε να πληκτρολογείτε PowerShell στο πεδίο αναζήτησης και, στη συνέχεια, κάντε κλικ πάνω του με το δεξί πλήκτρο του ποντικιού και επιλέξτε το κατάλληλο στοιχείο.
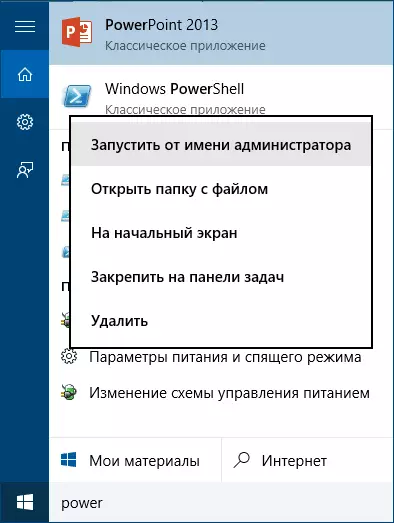
Σε PowerShell, εισάγετε την ακόλουθη εντολή: Set-ExecutionPolicy Remotesigned και να επιβεβαιώσει την εκτέλεσή του (εισάγετε Υ και πατήστε ENTER σε απάντηση αιτήματος).
Το επόμενο βήμα, πληκτρολογήστε την εντολή: C: \ Win10Key.ps1 (Αυτή η εντολή δείχνει τη διαδρομή προς το αποθηκευμένο αρχείο με το σενάριο).
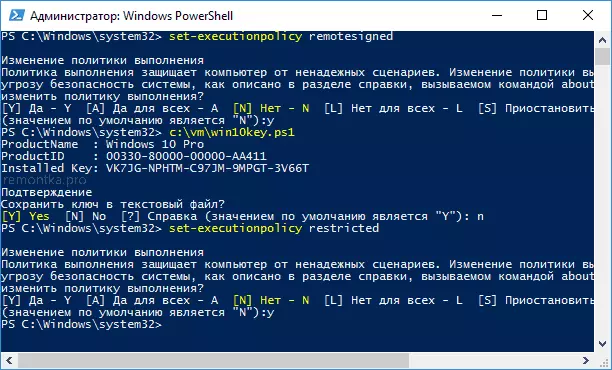
Ως αποτέλεσμα της εκτέλεσης της εντολής, θα δείτε πληροφορίες σχετικά με το κλειδί εγκατεστημένα τα Windows 10 (στο εγκατεστημένο Key αντικείμενο) και να το αποθηκεύσετε στο αρχείο κειμένου. Αφού έμαθε το κλειδί προϊόντος, μπορείτε να επιστρέψετε την πολιτική σενάριο να PowerShell με την προεπιλεγμένη τιμή, χρησιμοποιώντας την εντολή SET-EXECUTIONPOLICY ΚΛΕΙΣΤΗ.
Πώς να μάθετε το κλειδί OEM από το UEFI στο PowerShell
Εάν τα Windows 10 είναι προεγκατεστημένο στον υπολογιστή ή το laptop σας και θέλετε να δείτε το κλειδί ΚΑΕ (η οποία είναι αποθηκευμένη στο UEFI μητρική πλακέτα), μπορείτε να χρησιμοποιήσετε μια απλή εντολή που θέλετε να τρέχει από την γραμμή εντολών για λογαριασμό του διαχειριστή.Wmic Path SoftwarelicensingService Get Oa3xoriginalProductKey
Ως αποτέλεσμα, θα λάβετε ένα βασικό σύστημα προεπιλογής, όταν παρουσιάζεται στο σύστημα (μπορεί να διαφέρει από το κλειδί που χρησιμοποιείται από το τρέχον λειτουργικό σύστημα, αλλά μπορεί να χρησιμοποιηθεί για να επιστρέψει την αρχική έκδοση των Windows).
Μια άλλη επιλογή από την ίδια εντολή, αλλά για το Windows PowerShell
(Get-wmioBject -query "Select * from SoftwareLicensingService"). Oa3xoriginalProductKeyΠώς να δείτε το κλειδί εγκατεστημένα τα Windows 10, χρησιμοποιώντας το σενάριο VBS
Και ένα ακόμα σενάριο δεν είναι πλέον για PowerShell είναι, αλλά σε μορφή VBS (Visual Basic Script), η οποία εμφανίζει το κλειδί προϊόντος εγκατασταθεί σε έναν υπολογιστή ή το laptop των Windows 10 και, ενδεχομένως, πιο βολικό για χρήση.
Αντιγράψτε το σημείωσε τις χορδές που παρουσιάζονται παρακάτω.
SET WshShell = CreateObject ( "wscript.shell") RegKey = "HKLM \ Software \ Microsoft \ Windows NT \ CurrentVersion \" DigitalProductID = wshshell.regread (RegKey & "DigitalProductID") win10productname = "έκδοση των Windows 10:" & WshShell. regread (RegKey & "ProductName") "ID προϊόντος:" & vbNewLine Win10ProductID = & WshShell.RegRead (RegKey & "προϊόντος") και vbNewLine Win10ProductKey = ConvertToKey (DigitalProductID) ProductKeyLabel = "Windows 10 κλειδί:" & Win10ProductKey Win10ProductID = Win10ProductName & Win10ProductID & ProductKeyLabel MsgBox (Win10Productid) Λειτουργία ConvertTookey (RegKey) Const KeyOffset = 52 iswin10 = (RegKey (66) \ 6) και 1 RegKey (66) = (RegKey (66) και & HF7) Ή ((ISWIN10 κΑΙ 2) * 4) J = 24 CHARS = "BCDFGHJKMPQRTVWXY2346789" DO CUR = 0 Y = 14 DO CUR = CUR * 256 CUR = RegKey (Y + KEYOFFSET) + CUR RegKey (Y + KEYOFFSET) = (CUR \ 24) CUR = CUR MOD 24 Y = Y -1 LOOP ΕΝΩ Υ> = 0 J = J -1 WINKEYOUTPUT = MID (CHARS, CUR + 1, 1) & WINKEYOUTPUT LAST = CUR LOOP ΕΝΩ J> = 0 αν (ISWIN10 = 1) ΤΟΤΕ K EYPART1 = MID (WINKEYOUTPUT, 2, LAST) INSERT = "Ν" WINKEYOUTPUT = REPLACE (WINKEYOUTPUT, KEYPART1, KEYPART1 & INSERT, 2, 1, 0) ΕΑΝ Τελευταίο = 0 τότε WINKEYOUTPUT = INSERT & WINKEYOUTPUT END IF Α = MID (WINKEYOUTPUT, 1, 5) Β = MID (WINKEYOUTPUT, 6, 5) C = MID (WINKEYOUTPUT, 11, 5) D = MID (WINKEYOUTPUT, 16, 5) Ε = MID (WINKEYOUTPUT, 21, 5) CONVERTTOKEY = A & "- "& B & B &" - "& Γ &" - "& D &" -" & E End FunctionΘα πρέπει να αποδειχθεί στο παρακάτω στιγμιότυπο οθόνης.
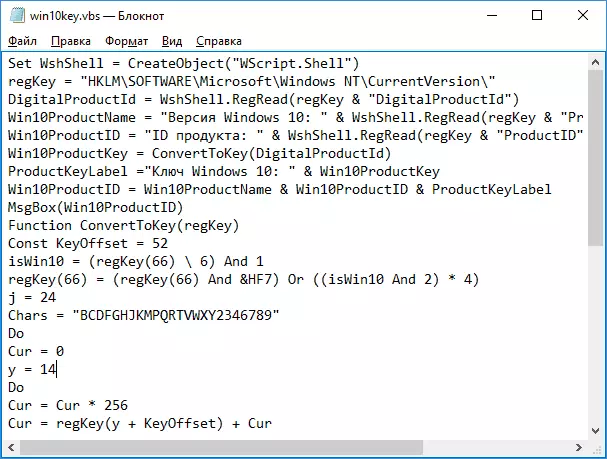
Μετά από αυτό, αποθηκεύστε το έγγραφο με την επέκταση .vbs (γι 'αυτό στην εκτός διαλόγου στο πεδίο Τύπος αρχείου, επιλέξτε «Όλα τα αρχεία».
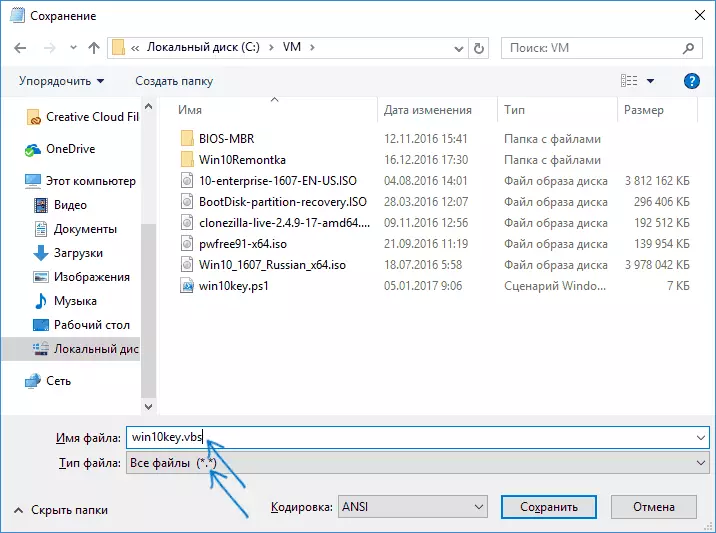
Πηγαίνετε στο φάκελο όπου έχει αποθηκευτεί το αρχείο και να το εκτελέσετε - μετά την εκτέλεση θα δείτε το παράθυρο στο οποίο θα εμφανιστεί το κλειδί προϊόντος και η έκδοση του εγκατεστημένα τα Windows 10.
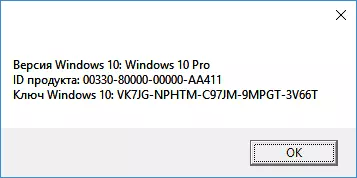
Όπως έχω ήδη επισημάνει, υπάρχουν πολλά προγράμματα για να προβάλετε το κλειδί - για παράδειγμα, σε Speccy, καθώς και άλλα βοηθητικά προγράμματα για την προβολή των χαρακτηριστικών του υπολογιστή, μπορείτε να βρείτε αυτές τις πληροφορίες. Αλλά, βεβαιωθείτε ότι οι τρόποι που περιγράφονται εδώ, θα είναι αρκετά σχεδόν σε οποιαδήποτε κατάσταση.
