
Σύμφωνα με τις προδιαγραφές της αποτυχίας περιγραφικού περιγραφέα συσκευής ή την επαναφορά της θύρας και 43 κώδικας σφάλματος, προτείνεται ότι δεν είναι όλα με τη σύνδεση (φυσική) στη συσκευή USB, ωστόσο, στην πραγματικότητα, δεν είναι πάντα ο λόγος που γυρίζει να είναι σε αυτό (αλλά αν κάτι έγινε με θύρες σε συσκευές ή υπάρχει πιθανότητα ρύπανσης ή οξείδωσης, ελέγξτε αυτόν τον παράγοντα, παρόμοιο με το - εάν συνδέσετε κάτι μέσω USB-Hub, προσπαθήστε να συνδεθείτε απευθείας στη θύρα USB) . Πιο συχνά συμβαίνει τα εγκατεστημένα προγράμματα οδήγησης των Windows ή την ακατάλληλη εργασία τους, αλλά θεωρούν τα πάντα και άλλες επιλογές. Μπορεί επίσης να είναι ένα χρήσιμο άρθρο: Η συσκευή USB δεν αναγνωρίζεται στα Windows
Ενημέρωση του οδηγού μιας σύνθετης συσκευής USB και ρίζας USB Hubs
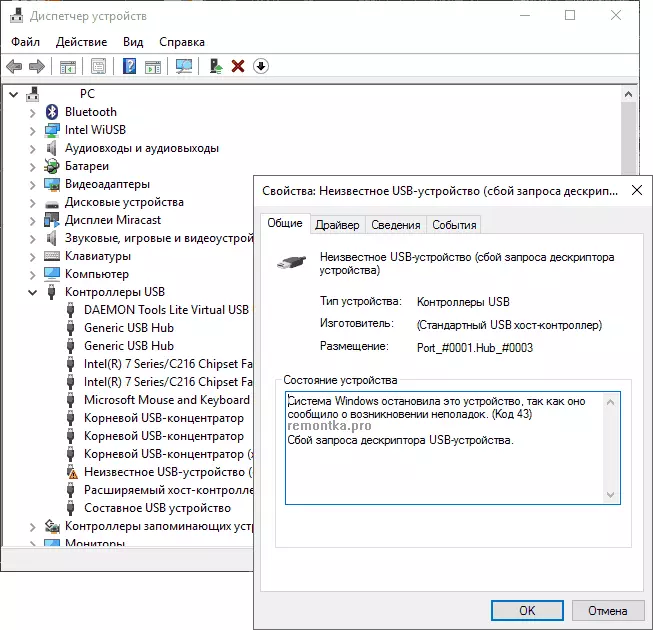
Εάν δεν υπήρχαν τέτοια προβλήματα μέχρι στιγμής και η συσκευή σας άρχισε να ορίζεται ως μια "άγνωστη συσκευή USB" για τίποτα με αυτό, συνιστούμε να ξεκινήσω μια λύση στο πρόβλημα, από το απλούστερο και συνήθως το πιο αποτελεσματικό.
- Μεταβείτε στο Windows Device Manager. Μπορείτε να το κάνετε πατώντας τα πλήκτρα των Windows + R και εισάγετε το devmgmt.msc (ή μέσω του δεξιού κλικ στο κουμπί "Έναρξη").
- Ανοίξτε την ενότητα ελεγκτών USB.
- Για κάθε μία από τις γενικές συσκευές Hub USB, το Hub USB ρίζας και η σύνθετη συσκευή USB, ακολουθήστε τα παρακάτω βήματα.
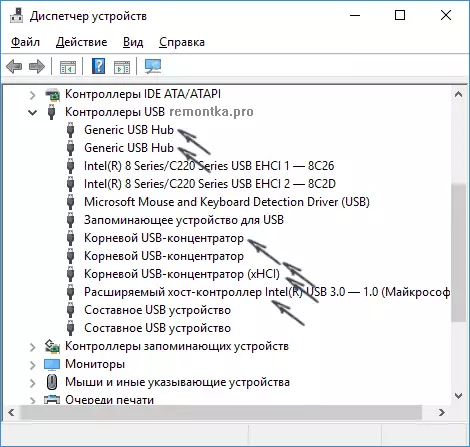
- Κάντε κλικ στη συσκευή με το δεξί κλικ, επιλέξτε "Ενημέρωση προγραμμάτων οδήγησης".
- Επιλέξτε "Εκτέλεση της αναζήτησης του προγράμματος οδήγησης σε αυτόν τον υπολογιστή".
- Επιλέξτε "Επιλογή από τη λίστα των ήδη εγκατεστημένων προγραμμάτων οδήγησης".
- Στη λίστα (εκεί, πιθανότατα υπάρχει μόνο ένας συμβατός οδηγός), επιλέξτε το και κάντε κλικ στο "Επόμενο".
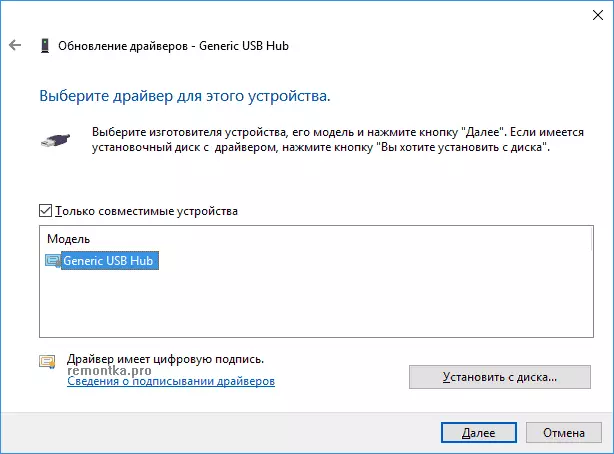
Και έτσι για κάθε μία από τις καθορισμένες συσκευές. Τι πρέπει να συμβεί (αν είναι επιτυχής): Κατά την ενημέρωση (ή μάλλον - επανεγκατάσταση) ένα από αυτά τα προγράμματα οδήγησης, η "άγνωστη συσκευή σας θα εξαφανιστεί και θα εμφανιστεί ξανά, ήδη όπως ταυτοποιήθηκε. Μετά από αυτό, με τους υπόλοιπους οδηγούς να συνεχίσουν αυτό το προαιρετικό.
Προαιρετικά: Εάν το μήνυμα που η συσκευή USB δεν αναγνωρίζει ότι εμφανίζεται σε εσάς στα Windows 10 και μόνο όταν συνδεθείτε στο USB 3.0 (το πρόβλημα είναι τυπικό των φορητών υπολογιστών που ενημερώνονται στο νέο OS), εδώ συνήθως βοηθά στην αντικατάσταση του προτύπου Εγκατεστημένος ονόματος του οδηγού Επεξεργασία υποδοχής USB USB 3.0 στο πρόγραμμα οδήγησης που είναι διαθέσιμο στην επίσημη ιστοσελίδα του κατασκευαστή του φορητού υπολογιστή ή της μητρικής πλακέτας. Επίσης για αυτή τη συσκευή στο διαχειριστή συσκευών, μπορείτε επίσης να δοκιμάσετε τη μέθοδο που περιγράφεται νωρίτερα (ενημέρωση οδηγού).
Παράμετροι εξοικονόμησης ενέργειας USB
Εάν ο προηγούμενος τρόπος έχει εργαστεί και μετά από λίγο, τα Windows 10 ή 8 άρχισαν και πάλι να γράφουν για την αποτυχία του περιγραφέα και τον κωδικό 43 της συσκευής 43, μια πρόσθετη ενέργεια μπορεί να σας βοηθήσει εδώ - απενεργοποίηση των λειτουργιών εξοικονόμησης ενέργειας για θύρες USB.
Για να το κάνετε αυτό, καθώς και στην προηγούμενη μέθοδο, μεταβείτε στο διαχειριστή συσκευών και για όλες τις γενικές συσκευές Hub USB, η συσκευή ρίζας USB και η σύνθετη συσκευή USB ανακαλύψτε μέσω του Right Click "Properties" και στη συνέχεια στη "Διαχείριση ισχύος" Καρτέλα, απενεργοποιήστε την καρτέλα "Ενεργοποίηση" απενεργοποιήστε αυτή τη συσκευή να εξοικονομήσετε ενέργεια. " Εφαρμόστε τις ρυθμίσεις που έγιναν.
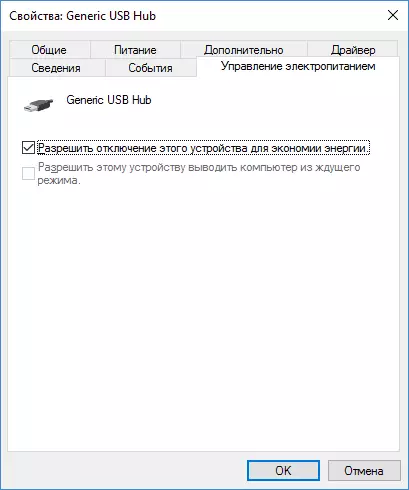
Εσφαλμένες συσκευές USB λόγω θρεπτικών ή στατικών προβλημάτων ηλεκτρικής ενέργειας
Πολύ συχνά, τα προβλήματα με τη λειτουργία των συνδεδεμένων συσκευών USB και της αποτυχίας του περιγραφέα συσκευής μπορούν να λυθούν με απλά απενεργοποίηση του υπολογιστή ή του φορητού υπολογιστή. Πώς να το κάνετε για PC:- Κατάργηση προβλημάτων συσκευών USB, απενεργοποιήστε τον υπολογιστή (μέσω της ολοκλήρωσης της εργασίας, είναι καλύτερο να κρατήσετε τη μετατόπιση όταν απενεργοποιήσετε το "κλείσιμο").
- Απενεργοποιήστε το από την έξοδο.
- Πατήστε και κρατήστε πατημένο το κουμπί τροφοδοσίας πατημένο δευτερόλεπτα 5-10 (ναι, στον υπολογιστή από την πρίζα), απελευθέρωση.
- Ενεργοποιήστε τον υπολογιστή στο δίκτυο και απλά ενεργοποιήστε το ως συνήθως.
- Συνδέστε ξανά τη συσκευή USB.
Για τους φορητούς υπολογιστές, η μπαταρία αφαιρείται όλες οι ενέργειες θα είναι οι ίδιες, εκτός από το ότι στην παράγραφο 2 θα προσθέσει "Αφαιρέστε την μπαταρία από ένα φορητό υπολογιστή". Ο ίδιος τρόπος μπορεί να σας βοηθήσει όταν ο υπολογιστής δεν βλέπει μια μονάδα flash (στην καθορισμένη εντολή, υπάρχουν πρόσθετες μέθοδοι για να το διορθώσετε).
Οδηγούς στο chipset
Και ένα ακόμα σημείο που μπορεί να προκαλέσει αποτυχία αιτήματος μη περιγραφής USB ή αποτυχία εισόδου θύρας - μη εγκατεστημένα επίσημα προγράμματα οδήγησης για chipsets (που πρέπει να ληφθούν από τον επίσημο δικτυακό τόπο του κατασκευαστή φορητού υπολογιστή για το μοντέλο σας ή από τον ιστότοπο του κατασκευαστή του κατασκευαστή της μητρικής πλακέτας του υπολογιστή). Εκείνοι που εγκαθιστούν τα Windows 10 ή 8, καθώς και ο οδηγός από τον οδηγό, δεν αποδεικνύονται πάντα εντελώς εργαζόμενοι (αν και στο διαχειριστή συσκευών, είναι πιθανότερο να δείτε ότι όλες οι συσκευές λειτουργούν κανονικά, με εξαίρεση ένα μη αναγνωρισμένο USB).
Σε τέτοιους οδηγούς μπορεί να σχετίζεται
- Οδηγός της Intel Chipset.
- Interface Engine Interface
- Διάφορα βοηθητικά προγράμματα υλικολογισμικού ειδικά για φορητούς υπολογιστές
- Οδηγός ACPI.
- Μερικές φορές, μεμονωμένους οδηγούς USB για ελεγκτές τρίτων στη μητρική πλακέτα.
Μην είστε τεμπέλης για να εισέλθετε στον ιστότοπο του κατασκευαστή στο τμήμα υποστήριξης και να ελέγξετε τη διαθεσιμότητα τέτοιων οδηγών. Εάν λείπουν για την έκδοση των Windows, μπορείτε να δοκιμάσετε την εγκατάσταση προηγούμενων εκδόσεων στη λειτουργία συμβατότητας (το κύριο πράγμα είναι να συμπίνετε το κομμάτι).
Αυτή τη στιγμή, αυτό είναι το μόνο που μπορώ να προσφέρω. Βρήκατε τις δικές σας λύσεις ή έκανε κάτι από το περιγραφόμενο που δούλευε; - Θα χαίρομαι αν μοιραστείτε στα σχόλια.
