
Εάν χρειάζεστε για να επανεγκαταστήσετε το κατάστημα εφαρμογών των Windows 10 για τον λόγο ότι κλείνει αμέσως όταν ξεκινάτε - μην βιαστείτε να συμμετάσχετε απευθείας στην εγκατάσταση: Αυτό είναι ένα ξεχωριστό πρόβλημα, το διάλυμα του οποίου βρίσκεται επίσης σε αυτή την εντολή και γίνεται ένα ξεχωριστό τμήμα στο τέλος του. Δείτε επίσης: Τι να κάνετε εάν δεν κάνετε λήψη και οι εφαρμογές καταστημάτων των Windows 10 δεν ενημερώνονται.
Εύκολος τρόπος για να επανεγκαταστήσετε το κατάστημα των Windows 10 μετά την αφαίρεση
Αυτή η μέθοδος εγκατάστασης του καταστήματος θα είναι κατάλληλη εάν το διαγράψατε προηγουμένως χρησιμοποιώντας εντολές PowerShell ή προγράμματα τρίτου μέρους που χρησιμοποιούν τους ίδιους μηχανισμούς όπως με τη χειροκίνητη διαγραφή, αλλά δεν αλλάξατε το σωστό, την κατάσταση και δεν διαγράψατε το φάκελο. WindowsApps σε έναν υπολογιστή.
Εγκατάσταση του καταστήματος των Windows 10 σε αυτή την περίπτωση μπορεί να χρησιμοποιήσει το Windows PowerShell.
Για να το ξεκινήσετε, ξεκινήστε να εισάγετε το PowerShell στο πεδίο αναζήτησης στη γραμμή εργασιών και όταν βρεθεί, κάντε κλικ στο δεξί κλικ και επιλέξτε "Εκκίνηση από τον διαχειριστή".
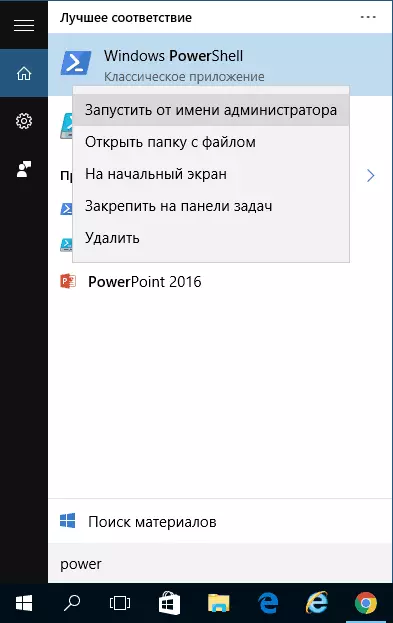
Στο παράθυρο εντολών που ανοίγει, εκτελέστε την ακόλουθη εντολή (εάν κατά την αντιγραφή της εντολής Swars σε λάθος σύνταξη, εισάγετε τα αποσπάσματα χειροκίνητα, δείτε στο στιγμιότυπο οθόνης):
Get-appxpackage * WindowsStore * -allusers | Foreach {addxpackage -disabledevelopmentMode -register "$ ($ _ _ installtogation) \ appxmanifest.xml"}}Αυτό είναι, πληκτρολογήστε αυτήν την εντολή και πατήστε Enter.
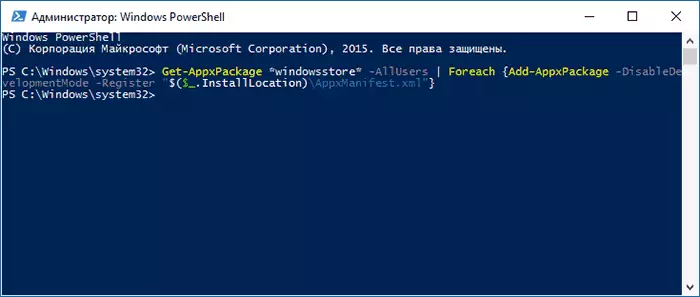
Εάν η εντολή εκτελείται χωρίς σφάλματα, δοκιμάστε να χρησιμοποιήσετε τη γραμμή εργασιών για να βρείτε το κατάστημα μέσω της γραμμής εργασιών - εάν βρίσκεται το κατάστημα εφαρμογών Windows Store, αυτό σημαίνει ότι η εγκατάσταση έχει περάσει με επιτυχία.
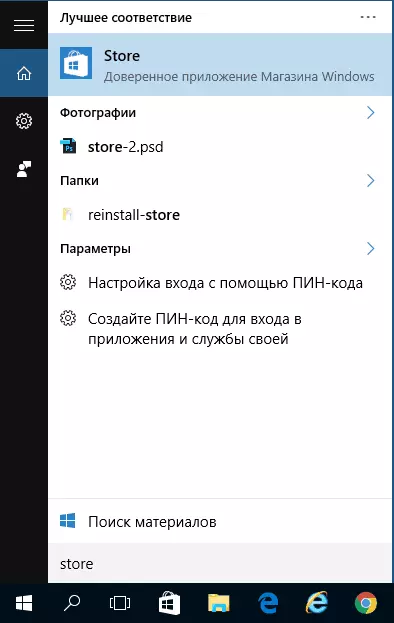
Εάν για κάποιο λόγο η καθορισμένη εντολή δεν λειτούργησε, δοκιμάστε την ακόλουθη επιλογή, επίσης με το PowerShell.
Εισαγάγετε την εντολή get-appxpackage -allusers | Επιλέξτε το όνομα, το πακέτο
Ως αποτέλεσμα της εκτέλεσης της εντολής, θα δείτε μια λίστα διαθέσιμων αρμοδιοτήτων των Windows Store, μεταξύ των οποίων το στοιχείο της Microsoft.Windowsstore θα πρέπει να βρεθεί και να αντιγράψει το πλήρες όνομα από τη δεξιά στήλη (στο εξής - Full_IMA)

Για να επανεγκαταστήσετε το κατάστημα των Windows 10, εισαγάγετε την εντολή:
Appxpackage -disabledevelopmentMode -register "C: \ Αρχεία προγράμματος \ WindowsApps \ full_in / appxmanifest.xml"Μετά την εκτέλεση αυτής της εντολής, το κατάστημα πρέπει να επανεγκαταστήσει (ωστόσο, το κουμπί του δεν θα εμφανιστεί στη γραμμή εργασιών, χρησιμοποιήστε την αναζήτηση για να βρείτε το "κατάστημα" ή "κατάστημα").
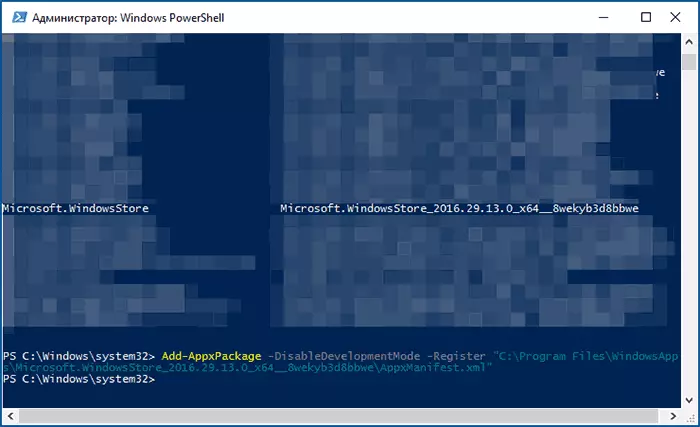
Ωστόσο, εάν απέτυχε, και είδατε ένα σφάλμα όπως η "πρόσβαση" ή "Απαγορεύεται η πρόσβαση", ίσως χρειαστεί να γίνετε ο ιδιοκτήτης και να αποκτήσετε πρόσβαση στο φάκελο C: \ Program Files \ WindowsApps (φακέλος κρυμμένος, δείτε πώς να εμφανιστεί κρυμμένη Φάκελοι στα Windows 10). Ένα παράδειγμα αυτού (το οποίο είναι επίσης κατάλληλο σε αυτή την περίπτωση) εμφανίζεται στο αντικείμενο. Ζητήστε από την άδεια από το TrustEdInstaller.
Εγκατάσταση του καταστήματος των Windows 10 από έναν άλλο υπολογιστή ή από μια εικονική μηχανή
Εάν ο πρώτος τρόπος με οποιονδήποτε τρόπο "ορκίζεται" από την απουσία των απαραίτητων αρχείων, μπορείτε να προσπαθήσετε να τα πάρετε από έναν άλλο υπολογιστή από τα Windows 10 ή να εγκαταστήσετε το λειτουργικό σύστημα σε μια εικονική μηχανή, αντιγράψτε τα από εκεί. Εάν αυτή η επιλογή φαίνεται δύσκολη για εσάς - προτείνω να πάτε στο επόμενο.Έτσι, για να ξεκινήσετε να γίνετε ο ιδιοκτήτης και να δώσετε τον εαυτό σας με δικαιώματα εγγραφής για το φάκελο WindowsApps στον υπολογιστή, όπου το κατάστημα Windows έχει προβλήματα.
Από έναν άλλο υπολογιστή ή από την εικονική μηχανή, αντιγράψτε τον επόμενο φάκελο που ρυθμίζεται στο φάκελο WindowsApps από έναν παρόμοιο φάκελο (ίσως τα ονόματα θα είναι ελαφρώς διαφορετικά, ειδικά αν υπάρχουν μερικές μεγάλες ενημερώσεις των Windows 10 μετά τη σύνταξη αυτής της διδασκαλίας):
- Microsoft.windowsstore29.13.0_x64_8wekyB3D8BWE
- WindowsStore_2016.29.13.0_NEUTRAND_8WEKEB3D8BBWE.
- Net.Native.Runtime.1.1_1.1.23406.0_x64_8wekyb3d8bbwe
- Net.Native.Runtime.1_11.23406.0_x86_8wekyb3d8bbwe
- Vclibs.140.00_14.0.23816.0_x64_8wekeb3d8bbwe
- VCLIBS.140.00_14.0.23816.0_x86_8WekyB3D8BWE
Το τελευταίο βήμα θα είναι η έναρξη του Powershell για λογαριασμό του διαχειριστή και τη χρήση της ομάδας:
Foreach ($ φάκελο στο get-cilditem) {appxpackage -disabledevelopmodeMode -register "c: \ program files \ windowsapps \ $ folder \ appxmanifest.xml"}}}Ελέγξτε αναζήτηση εάν εμφανιστεί το κατάστημα των Windows 10 στον υπολογιστή. Εάν όχι, μετά από αυτήν την εντολή, μπορείτε επίσης να χρησιμοποιήσετε τη δεύτερη επιλογή από την πρώτη μέθοδο εγκατάστασης.
Τι να κάνετε εάν το κατάστημα των Windows 10 κλείσει αμέσως όταν ξεκινάει
Πρώτα απ 'όλα, για τα παρακάτω βήματα, πρέπει να είστε ο κάτοχος του φακέλου των WindowsApps, αν ναι, τότε, για να διορθώσετε την έναρξη των εφαρμογών των Windows 10, συμπεριλαμβανομένου του καταστήματος, κάντε τα εξής:
- Κάντε δεξί κλικ στο φάκελο των WindowsApps, επιλέξτε Ιδιότητες και καρτέλα Ασφάλεια, κάντε κλικ στο "Advanced".

- Στο επόμενο παράθυρο, κάντε κλικ στο κουμπί "Αλλαγή δικαιωμάτων" (εάν υπάρχουν) και στη συνέχεια "Προσθήκη".
- Στην κορυφή του επόμενου παραθύρου, κάντε κλικ στην επιλογή "Επιλογή θέματος", στη συνέχεια (στο επόμενο παράθυρο) - "Advanced" και κάντε κλικ στο κουμπί αναζήτησης.
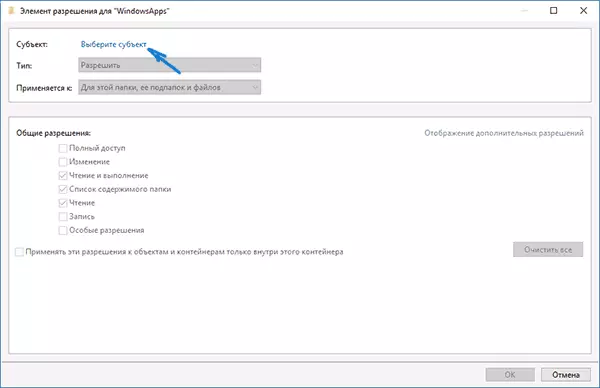
- Στο παρακάτω αποτέλεσμα αναζήτησης, βρείτε τα "πακέτα" Όλα τα πακέτα εφαρμογών "(ή όλα τα πακέτα εφαρμογών, για τα αγγλικά) και κάντε κλικ στο OK, τότε ξανά.
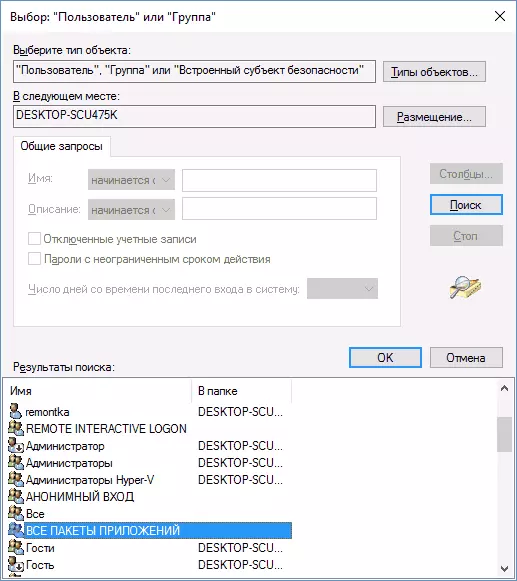
- Βεβαιωθείτε ότι αυτό το θέμα έχει ρυθμιστεί να διαβάσει και να εκτελέσει, να περιηγηθείτε στα περιεχόμενα και την ανάγνωση (για φάκελο, υποφακέλους και αρχεία).

- Εφαρμόστε όλες τις ρυθμίσεις που έγιναν.
Τώρα το κατάστημα των Windows 10 και άλλες εφαρμογές πρέπει να ανοίγουν χωρίς αυτόματο κλείσιμο.
Ένας άλλος τρόπος για να εγκαταστήσετε ένα κατάστημα των Windows 10 όταν προβλήματα με αυτό
Υπάρχει ένας άλλος απλός τρόπος (αν δεν μιλάτε για καθαρή εγκατάσταση λειτουργίας) Επανατοποθετήστε όλες τις τυπικές εφαρμογές καταστημάτων των Windows 10, συμπεριλαμβανομένου του ίδιου του καταστήματος: Απλά κατεβάστε την εικόνα των Windows ISO 10 στην έκδοση και την απόρριψη, τοποθετήστε το στο σύστημα και Ξεκινήστε το αρχείο setup.exe από αυτό.
Μετά από αυτό, στο παράθυρο εγκατάστασης, επιλέξτε "Ενημέρωση", και τα παρακάτω βήματα, επιλέξτε "Αποθήκευση προγραμμάτων και δεδομένων". Στην πραγματικότητα, επανεγκαταστάνετε τα τρέχοντα Windows 10 ενώ αποθηκεύετε τα δεδομένα σας που σας επιτρέπει να διορθώσετε προβλήματα με αρχεία συστήματος και εφαρμογές.
