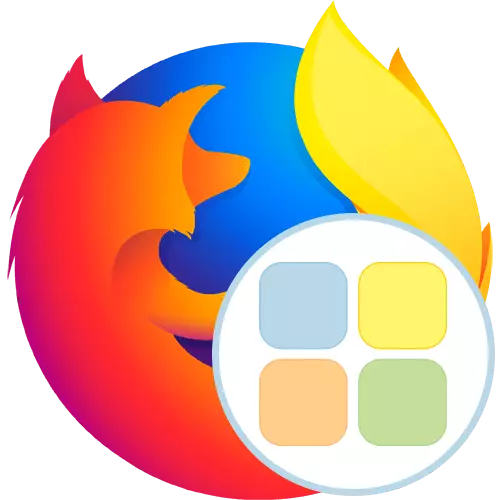
Μερικοί χρήστες κατά τη διάρκεια της αλληλεπίδρασής τους με το πρόγραμμα περιήγησης συχνά αναγκάζονται να περάσουν από τις ίδιες σελίδες. Για ευκολία σε τέτοιες καταστάσεις, δημιουργούνται ειδικά οπτικοί σελιδοδείκτες. Ωστόσο, μερικές φορές είναι απαραίτητο να ρυθμίσετε ευέλικτα τέτοιους πίνακες και να δώσετε στη σελίδα μια μοναδική εμφάνιση. Στη συνέχεια, πρέπει να εγκαταστήσετε πρόσθετα κεφάλαια από τους προγραμματιστές τρίτων κατασκευαστών, οι οποίοι απλώς αποσκοπούν στην εφαρμογή τέτοιων ενεργειών. Σήμερα, το άρθρο μας θα μιλήσει για γρήγορη κλήση (πριν από την προσθήκη κλήθηκε γρήγορη κλήση). Αυτή η εφαρμογή θα αναλύσουμε το παράδειγμα εγκατάστασης στο Mozilla Firefox.
Χρησιμοποιήστε επέκταση γρήγορης κλήσης στο Mozilla Firefox
Η αρχή της χρήσης Quick Dial δεν είναι πρακτικά διαφορετική από άλλα παρόμοια προγράμματα, ωστόσο, εδώ για την προσθήκη καταλόγων ή σελιδοδείκτες θα πρέπει να εκτελέσει ορισμένες ασυνήθιστες ενέργειες χρησιμοποιώντας το μενού περιβάλλοντος. Θα σας πούμε λεπτομερέστερα στα σχετικά βήματα και τώρα ας ξεκινήσουμε με τις πρώτες εργασίες - εγκαταστάσεις.Βήμα 1: Εγκατάσταση στο πρόγραμμα περιήγησης
Η διαδικασία εγκατάστασης είναι επίσης τυπική, ωστόσο, για ορισμένους χρήστες, ο γρήγορος επιλογέας θα είναι η πρώτη επέκταση που είναι εγκατεστημένη στο πρόγραμμα περιήγησης στο Web. Σε τέτοιες καταστάσεις, σας συμβουλεύουμε να εξοικειωθείτε με τις ακόλουθες οδηγίες για να κατανοήσετε τον αλγόριθμο για την προσθήκη εφαρμογών.
- Ανοίξτε το κύριο μενού του προγράμματος περιήγησης κάνοντας κλικ στο κουμπί με τη μορφή τριών οριζόντιων λωρίδων, η οποία βρίσκεται στα δεξιά παραπάνω. Εδώ ενδιαφέρεστε για την ενότητα "Συμπληρώματα".
- Δημιουργία μιας συμβολοσειράς αναζήτησης για να μεταβείτε στο επίσημο κατάστημα επέκτασης του Firefox και να βρείτε γρήγορη κλήση εκεί.
- Μεταξύ των αποτελεσμάτων, βρείτε την κατάλληλη προσθήκη και κάντε κλικ σε αυτό με το αριστερό πλήκτρο του ποντικιού.
- Στη σελίδα του προγράμματος παραμένει μόνο για να κάνετε κλικ στο "Προσθήκη στον Firefox".
- Ελέγξτε τα ζητούμενα δικαιώματα και επιβεβαιώστε τα.
- Μια επιτυχημένη επέκταση προσθήκης θα αποδειχθεί από την αναδυόμενη ειδοποίηση.
- Τώρα μια σελίδα με οπτικούς σελιδοδείκτες θα ανοίξει κατά τη δημιουργία μιας νέας καρτέλας ή κάντε κλικ στο εικονίδιο Γρήγορη κλήση, η οποία εμφανίστηκε στον επάνω πίνακα του προγράμματος περιήγησης.
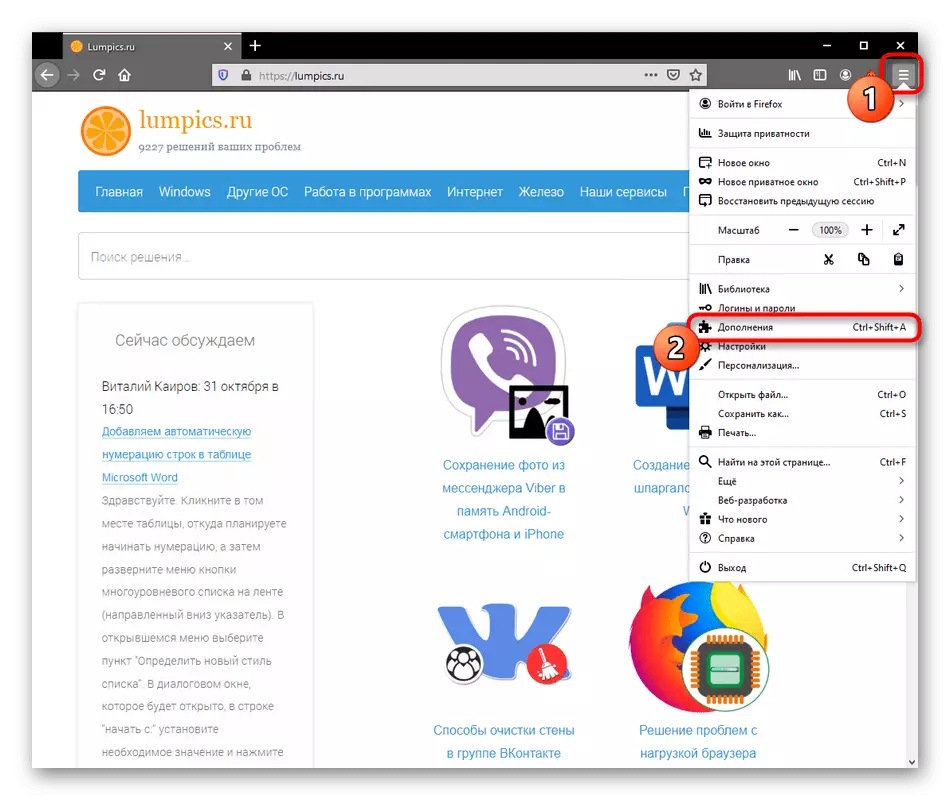
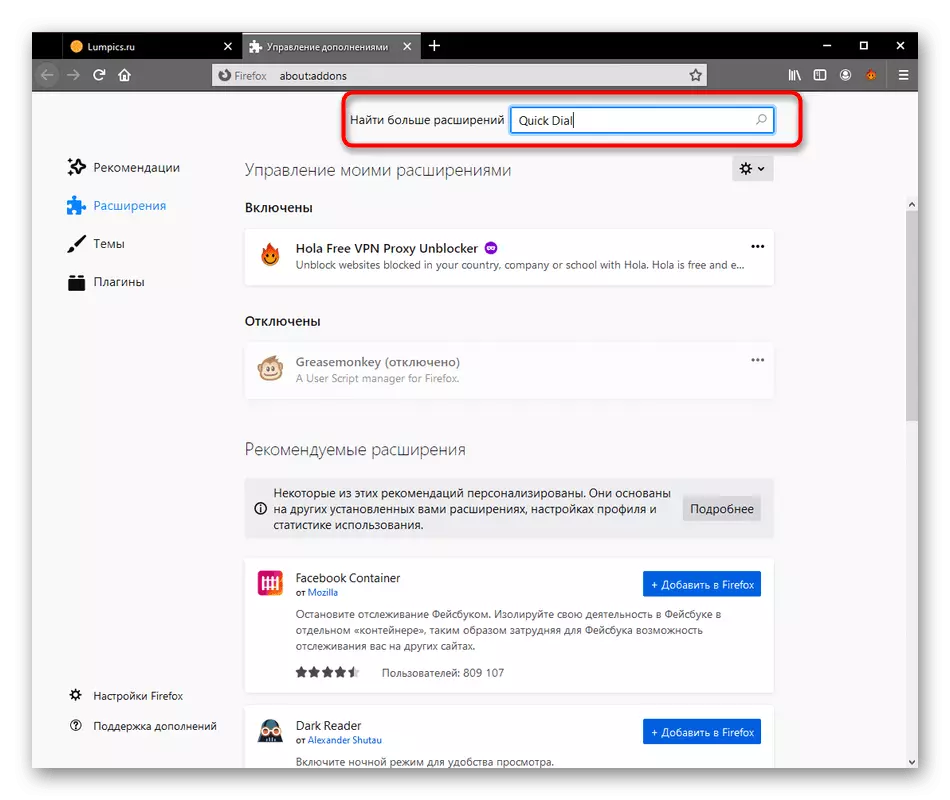
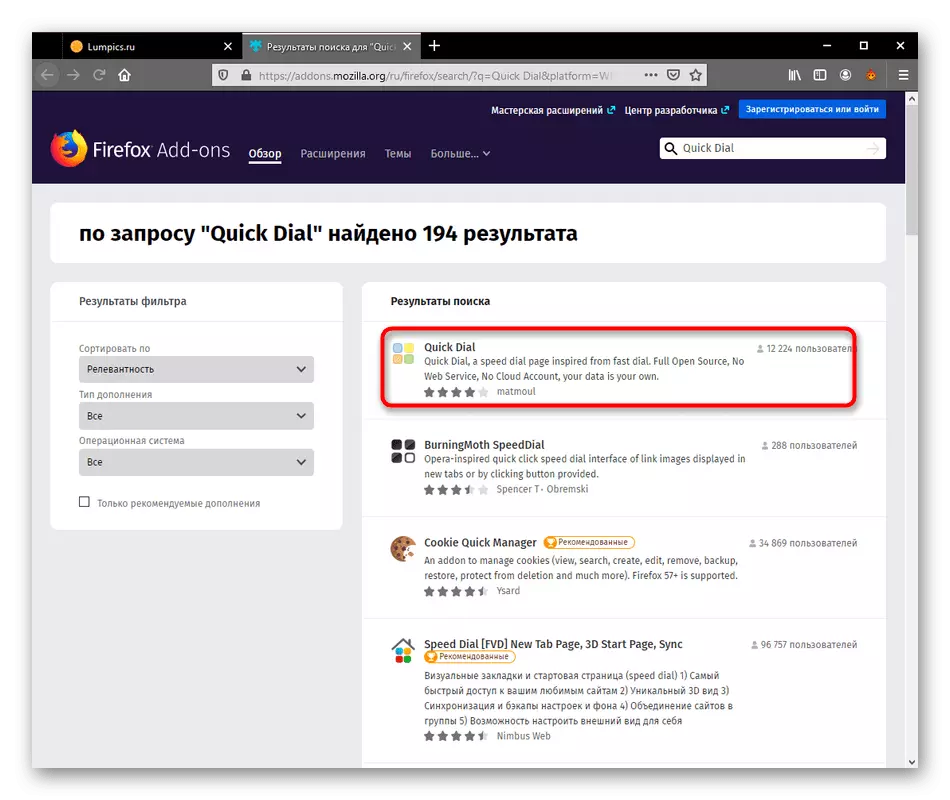
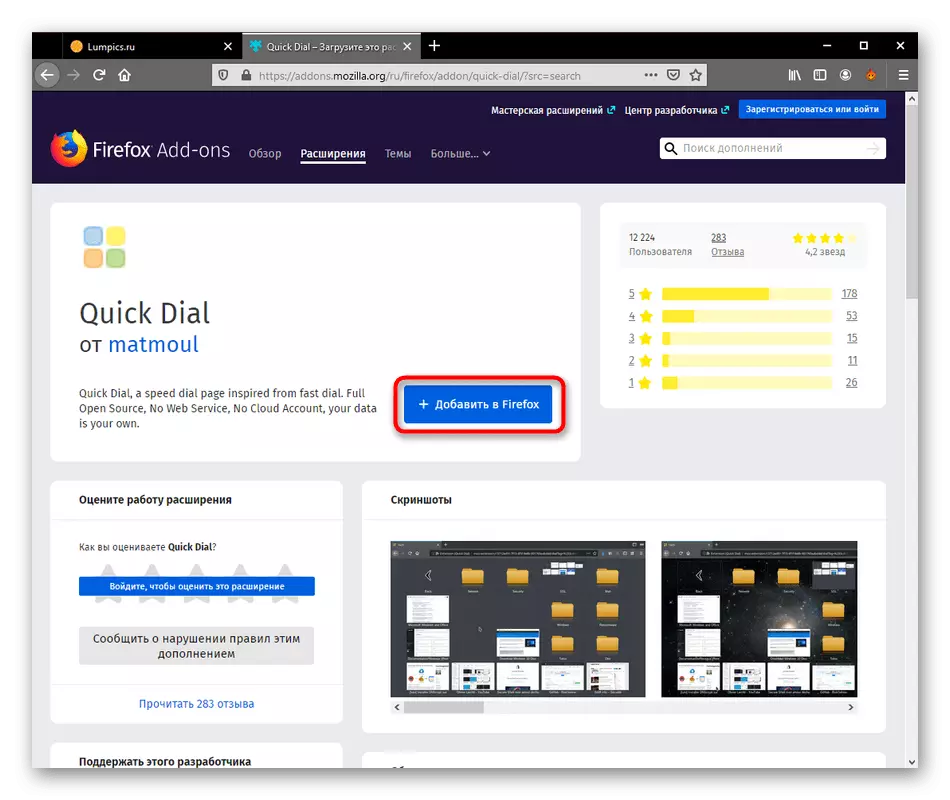
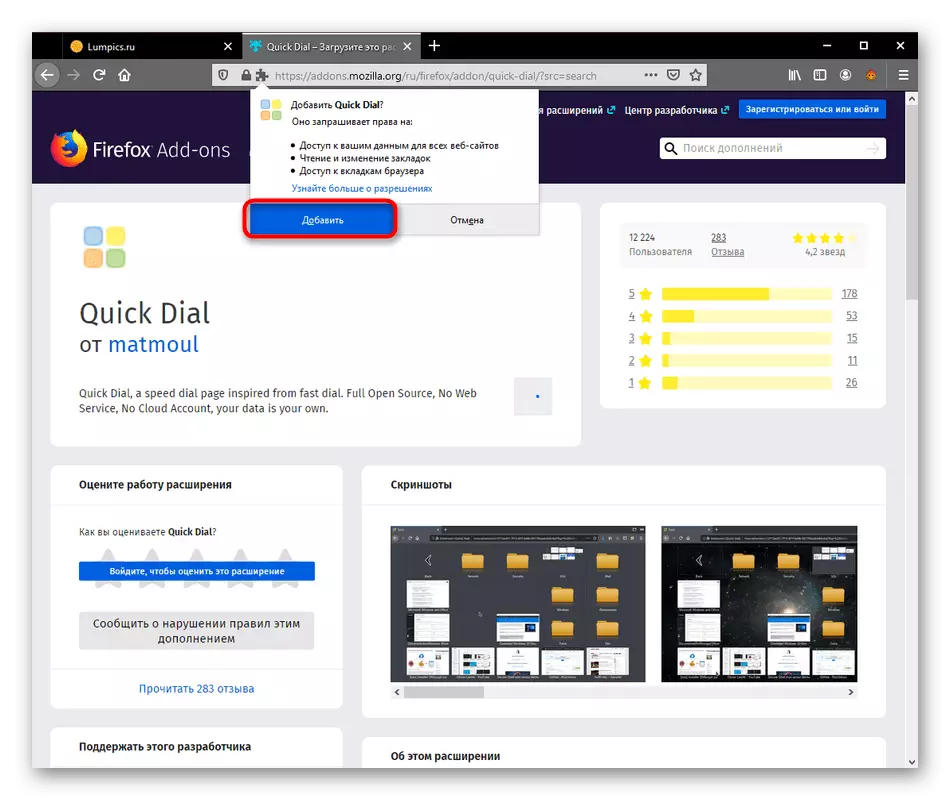
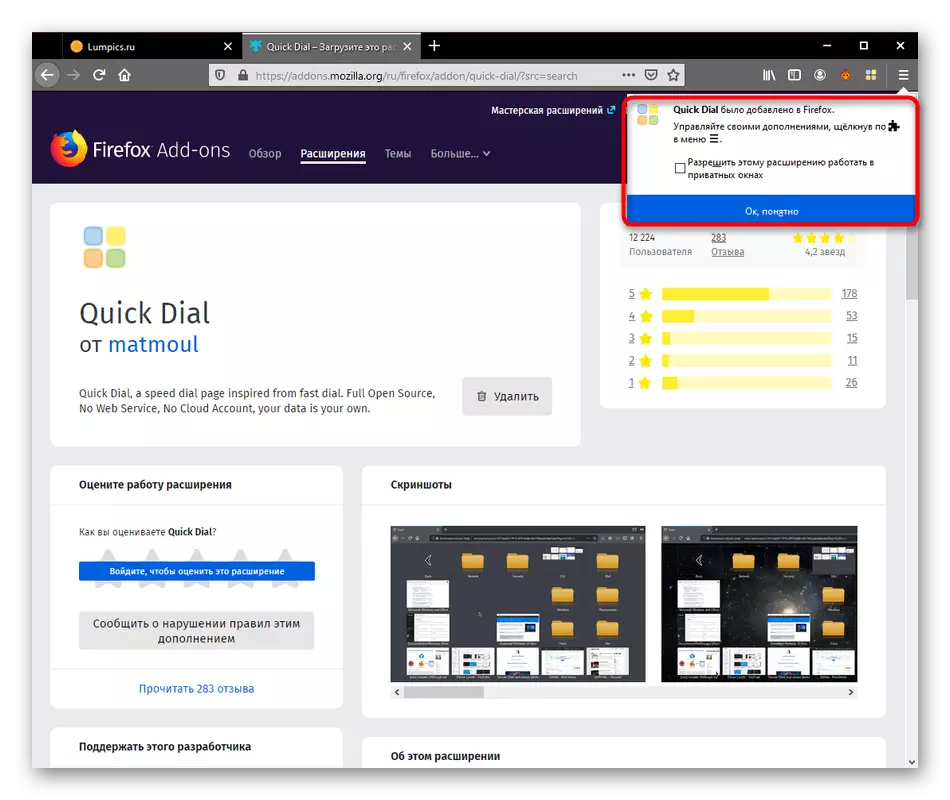
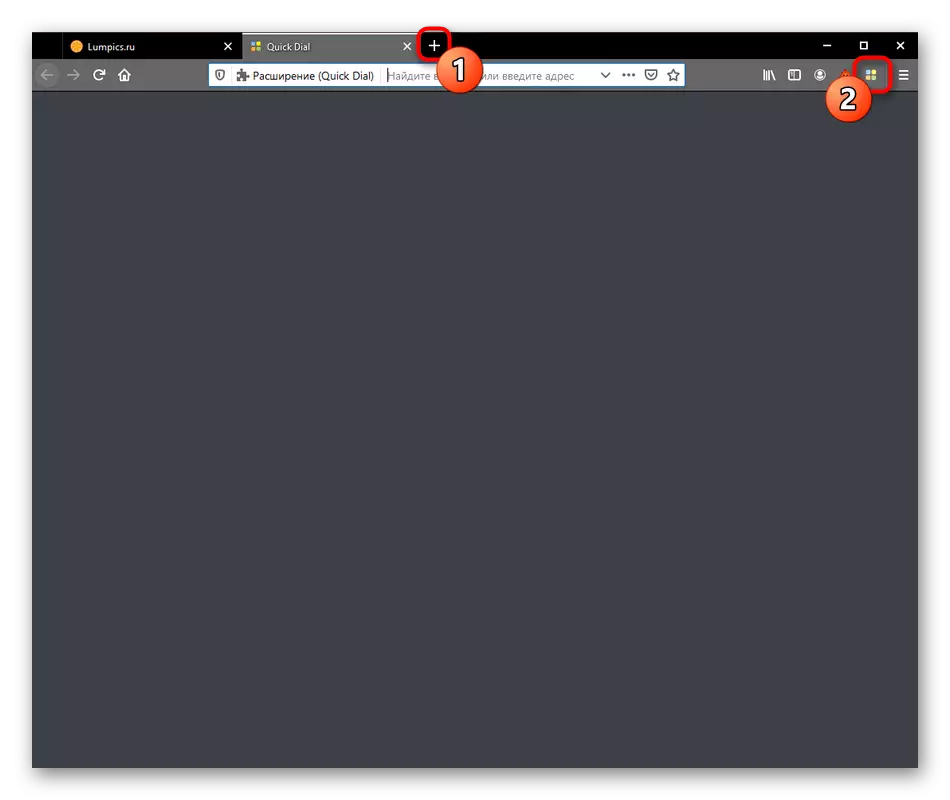
Όπως μπορεί να φανεί στο screenshot πάνω, τώρα το πεδίο με οπτικούς σελιδοδείκτες είναι κενό. Εδώ δεν δημιουργούνται πολλά κεραμίδια με συχνά επισκέπτονται ή δημοφιλείς τοποθεσίες σε αντίθεση με άλλες παρόμοιες επεκτάσεις, οπότε πρέπει να το κάνετε μόνοι σας, το οποίο θα αφιερωθεί στα επόμενα δύο στάδια.
Βήμα 2: Δημιουργία οπτικού σελιδοδείκτη
Θα προχωρήσουμε στο κύριο καθήκον του γρήγορου dial - δημιουργώντας οπτικούς σελιδοδείκτες. Όπως αναφέρθηκε προηγουμένως, η εκτέλεση αυτής της διαδικασίας διαφέρει από τα ανάλογα στο ότι όλες οι ενέργειες γίνονται μέσω του μενού περιβάλλοντος.
- Ανοίξτε την καρτέλα Γρήγορη κλήση, κάντε κλικ σε ένα άδειο κάντε δεξί κλικ και επιλέξτε "Προσθήκη".
- Στα δεξιά, θα εμφανιστούν δύο επιλογές. Πρώτα θα δημιουργήσουμε ένα "σελιδοδείκτη".
- Στο σύντομο παράθυρο που εμφανίζεται, θα χρειαστεί να εισάγετε χειροκίνητα τη σύνδεση στη σελίδα ή να το αντιγράψετε από τη γραμμή διευθύνσεων. Αφού παραμείνει μόνο για να ελέγξετε το όνομα και κάντε κλικ στο "OK".
- Στα αριστερά θα δείτε ένα δημιουργημένο κεραμίδι με το λογότυπο της ίδιας της σελίδας. Στο κάτω μέρος εμφανίζεται το όνομα του σελιδοδείκτη, το οποίο από προεπιλογή επαναλαμβάνει τη σύνδεση.
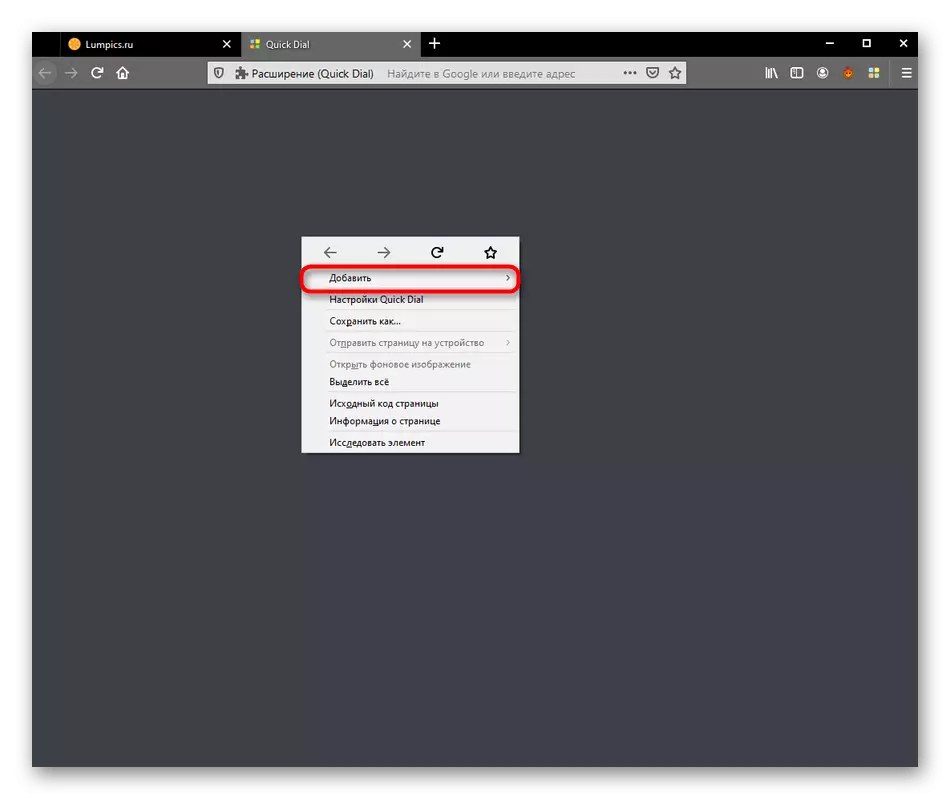
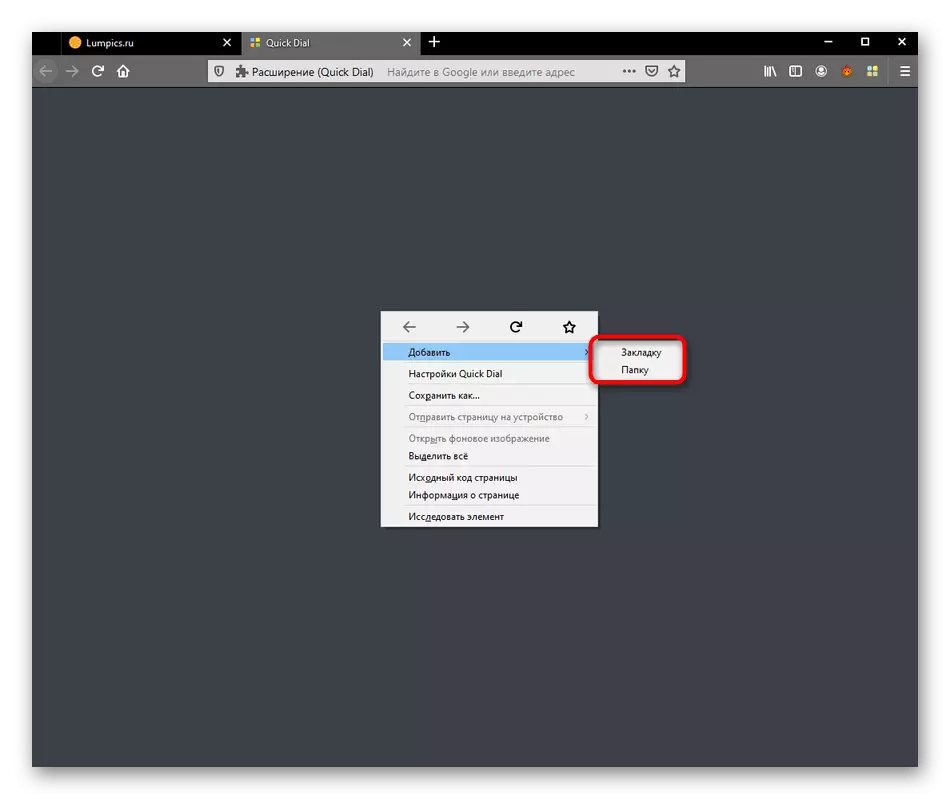
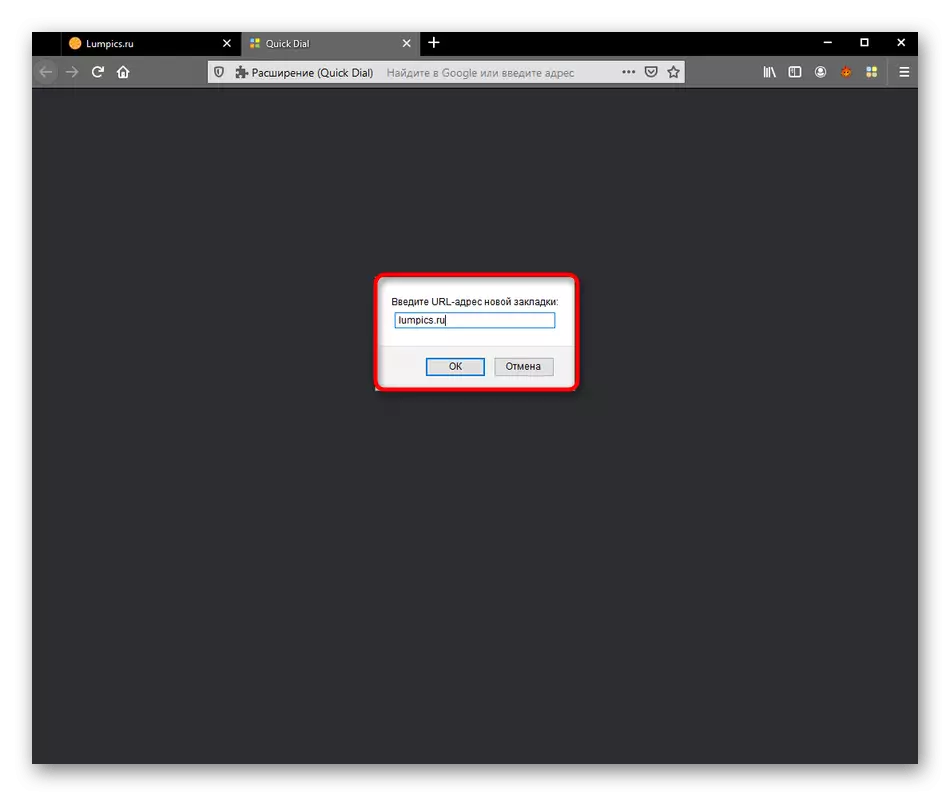
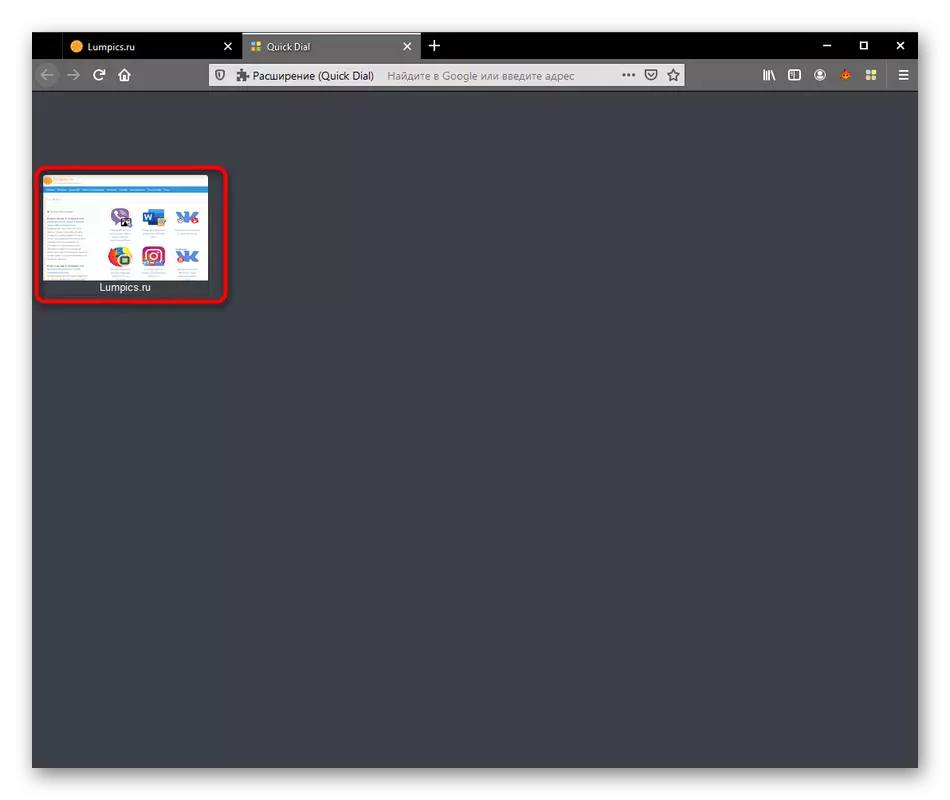
Ομοίως, προσθέστε όλους τους άλλους σελιδοδείκτες στον κύριο πίνακα. Θα μιλήσουμε για την επεξεργασία καθέναν από αυτούς λίγο αργότερα, καθώς δεν εμφανίζονται όλες οι λειτουργίες που διατίθενται για εκτέλεση όταν το κεραμίδι δημιουργεί άμεσα.
Βήμα 3: Δημιουργία φακέλων
Στο προηγούμενο στάδιο, το είδατε ότι όταν τοποθετείτε έναν κέρσορα για να "προσθέσετε" μια δεύτερη επιλογή που ονομάζεται "φάκελος" εμφανίζεται. Οι κατάλογοι στο Quick Dial σας επιτρέπουν να δημιουργείτε θεματικές ομάδες, τοποθετώντας ορισμένους σελιδοδείκτες εκεί. Επιπλέον, δεν παρεμποδίζει τίποτα να προσθέσει και απεριόριστους φακέλους μέσα σε άλλο φάκελο, γεγονός που καθιστά δυνατή την εφαρμογή ενός απεριόριστου αριθμού σελιδοδεικτών μέσω του εξεταζόμενου προγράμματος. Όσον αφορά τη δημιουργία του καταλόγου, γίνεται κυριολεκτικά σε δύο κλικ:
- Καλέστε το μενού περιβάλλοντος και "Προσθήκη" σε "Προσθήκη".
- Καθορίστε το αυθαίρετο θεματικό όνομα και επιβεβαιώστε την προσθήκη.
- Μετά από αυτό, ο φάκελος θα εκχωρηθεί ένα τυποποιημένο εικονίδιο και θα εμφανιστεί στα δεξιά όλων των αντικειμένων που δημιουργήθηκαν προηγουμένως.
- Όταν πηγαίνετε στο φάκελο, μπορείτε να δημιουργήσετε σελιδοδείκτες εκεί ή περισσότερο κατάλογο στην ίδια αρχή, καθώς έχει ήδη αποδειχθεί νωρίτερα.
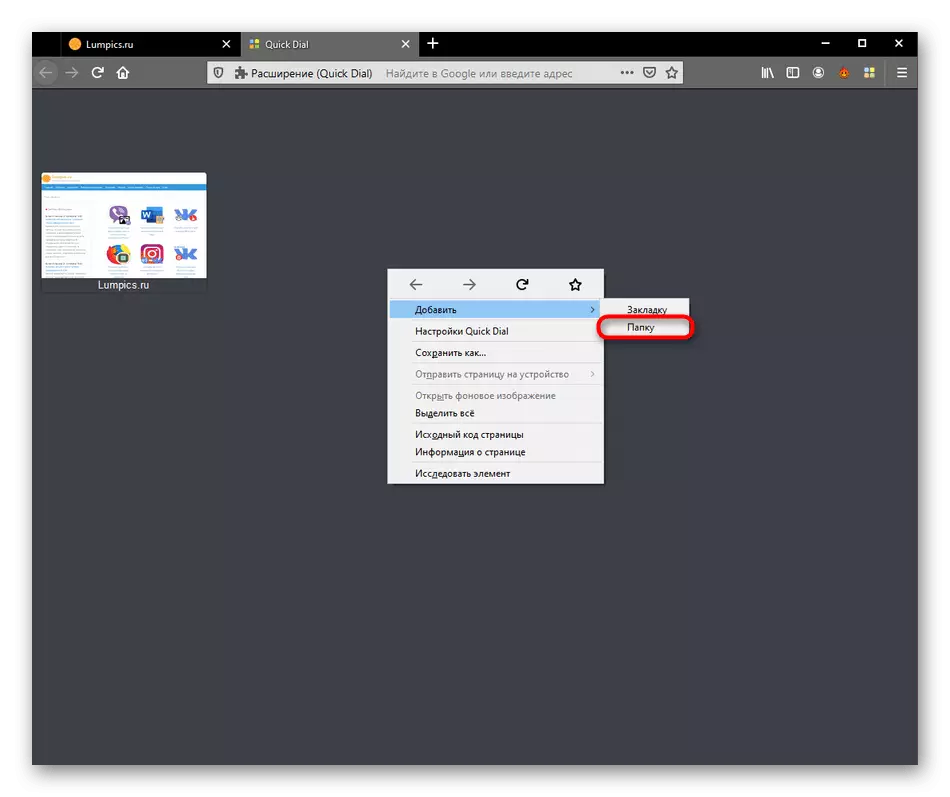
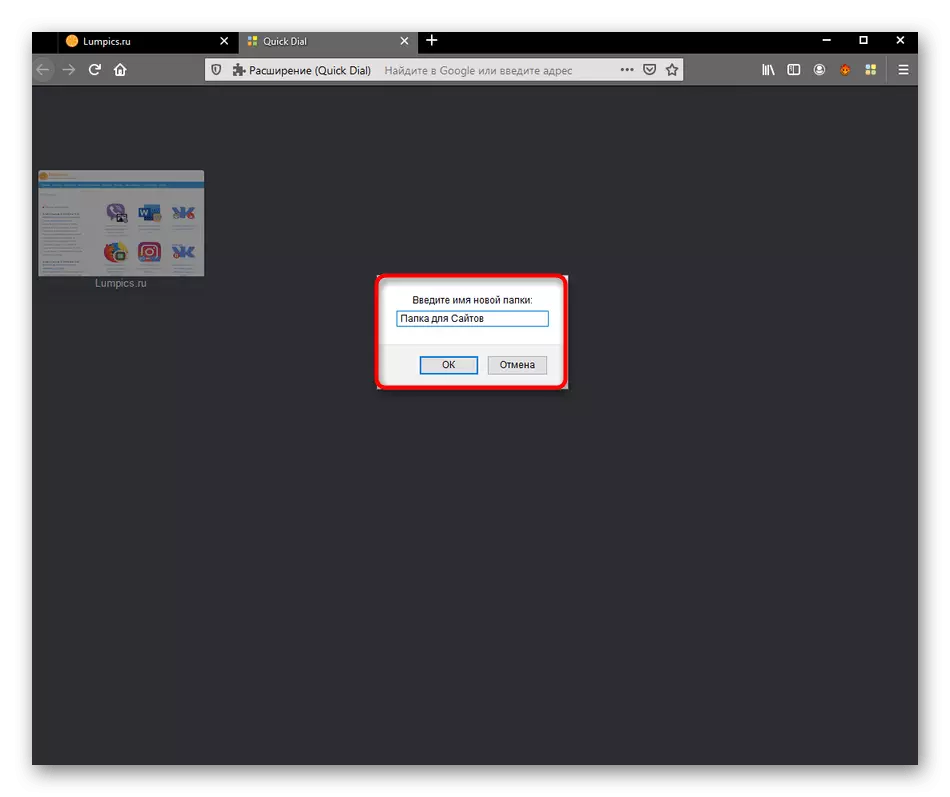
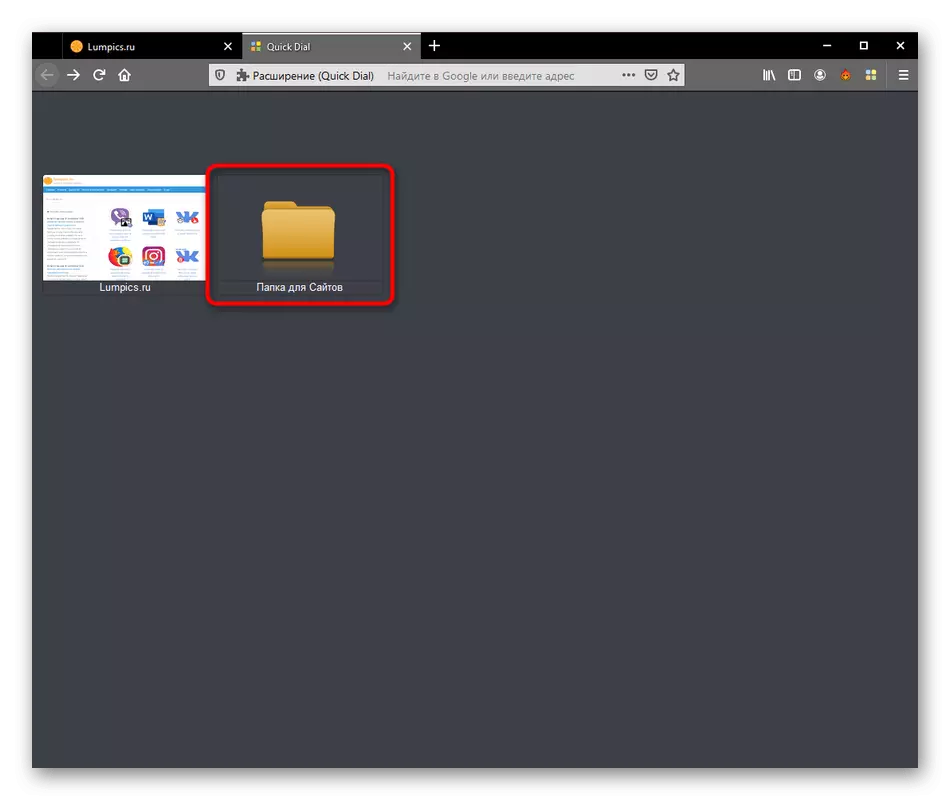
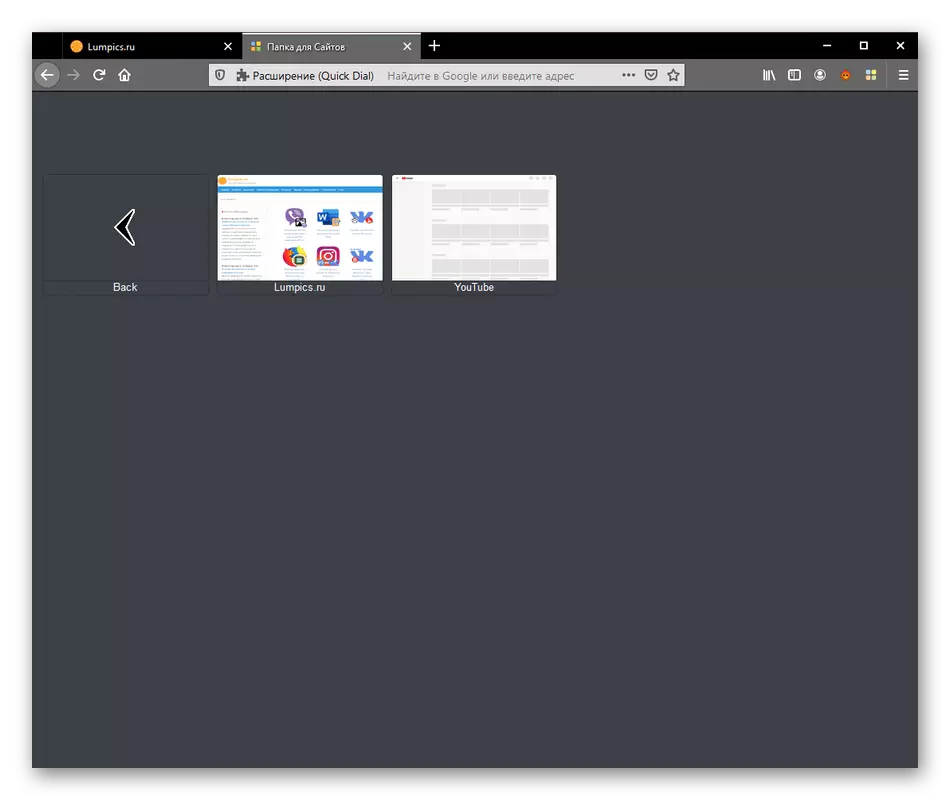
Υπάρχουν επιλογές που σας επιτρέπουν να επεξεργαστείτε την εμφάνιση του φακέλου και το όνομά του. Θα μιλήσουμε επίσης για αυτό το επόμενο βήμα.
Βήμα 4: Επεξεργασία σελιδοδεικτών και καταλόγου
Προστέθηκε από την τυπική μέθοδο των σελιδοδεικτών και καταλόγων Μην έχετε πάντα μια κατάλληλη οθόνη, αφού αντί για screensavers, εμφανίζεται η προεπισκόπηση της σελίδας ή το εικονίδιο κανονικού καταλόγου. Οι προγραμματιστές σας επιτρέπουν να ρυθμίσετε χειροκίνητα τη βέλτιστη εμφάνιση.
- Επιλέξτε το κατάλληλο κεραμίδι και κάντε κλικ στο δεξί κλικ. Υπάρχει μια ολόκληρη λίστα σειρών που σας επιτρέπουν να ανοίξετε μια σελίδα ή να αντιγράψετε το περιεχόμενό του, αλλά χρειαζόμαστε το στοιχείο "Ιδιότητες".
- Εδώ μπορείτε να αλλάξετε το όνομα του πλακιδίου, να επεξεργαστείτε τον σύνδεσμο, να ρυθμίσετε τη θέση της εικόνας ή να κατεβάσετε την εικόνα σας επιλέγοντάς το μέσω του "Explorer" από την τοπική αποθήκευση.
- Αφού κάνετε όλες τις αλλαγές, εφαρμόστε τα μόνο κάνοντας κλικ στο "Εφαρμογή".
- Βλέπετε πώς η εικόνα του σελιδοδείκτη έχει μετατραπεί. Εάν χρησιμοποιήσατε μια φωτογραφία χωρίς πίσω φόντο σε μορφή PNG, τότε εδώ δεν θα εμφανιστεί, το οποίο θα δώσει μια καλύτερη επίδραση.
- Περίπου η ίδια επεξεργασία πραγματοποιείται με έναν κατάλογο. Μπορείτε να αλλάξετε το όνομα ή να ρυθμίσετε την εικόνα κατά τη διακριτική σας ευχέρεια.
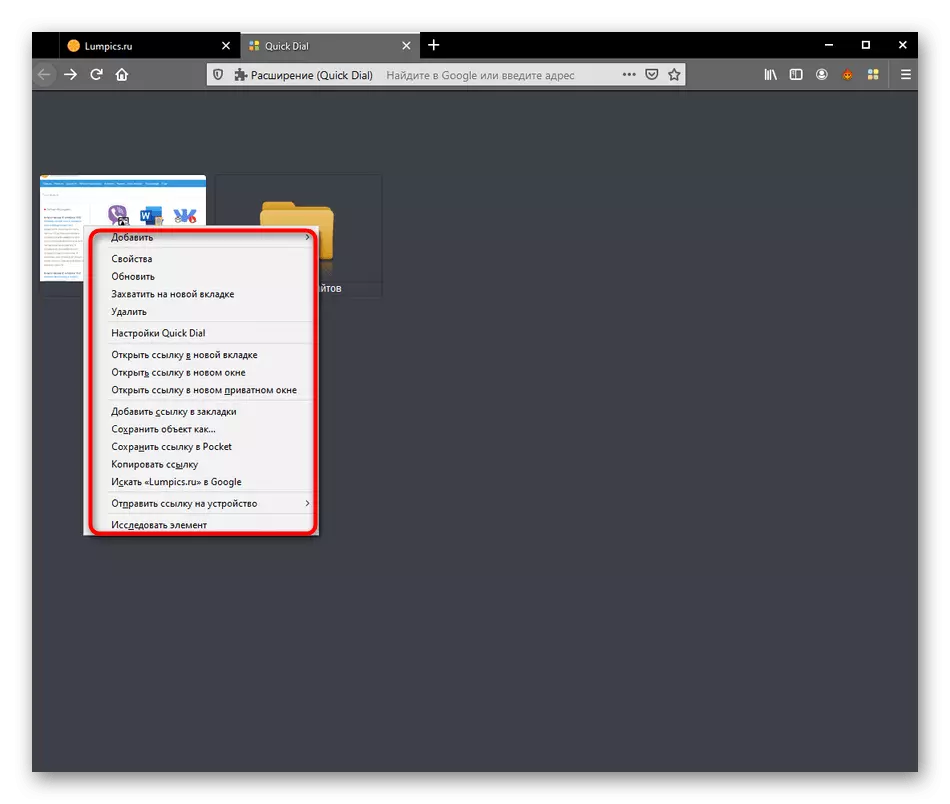
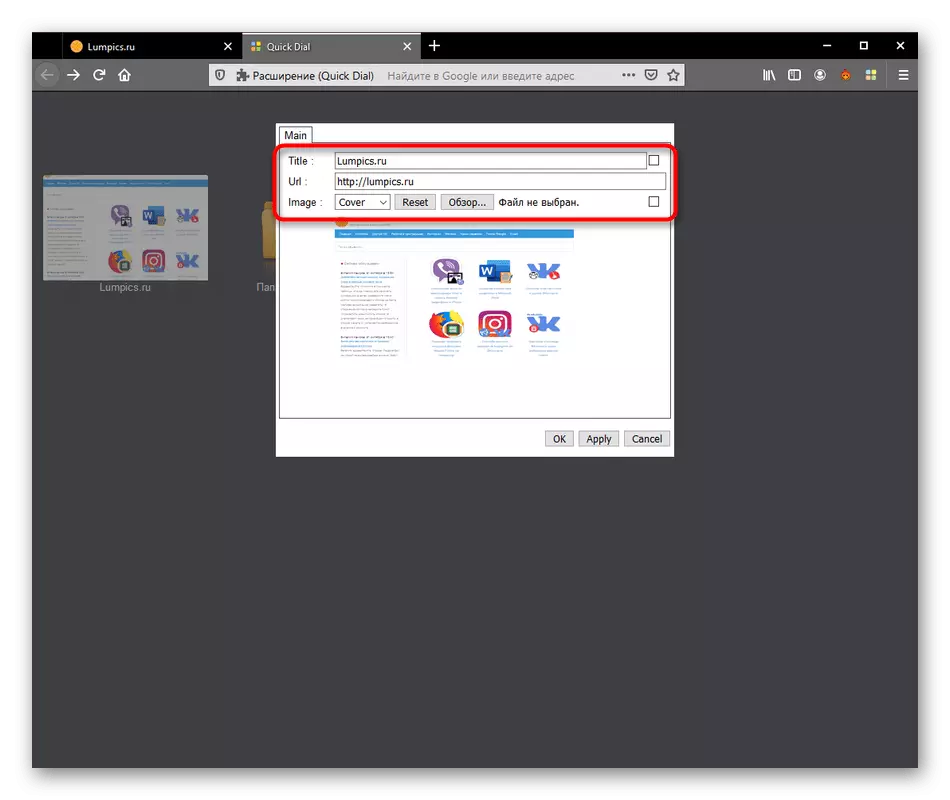
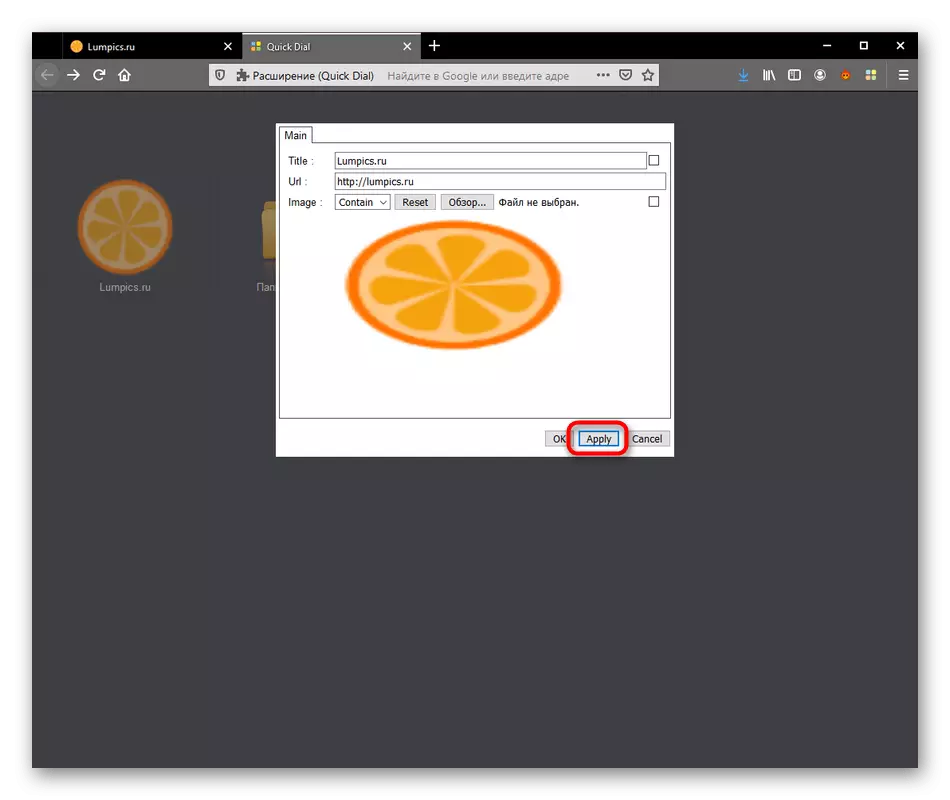
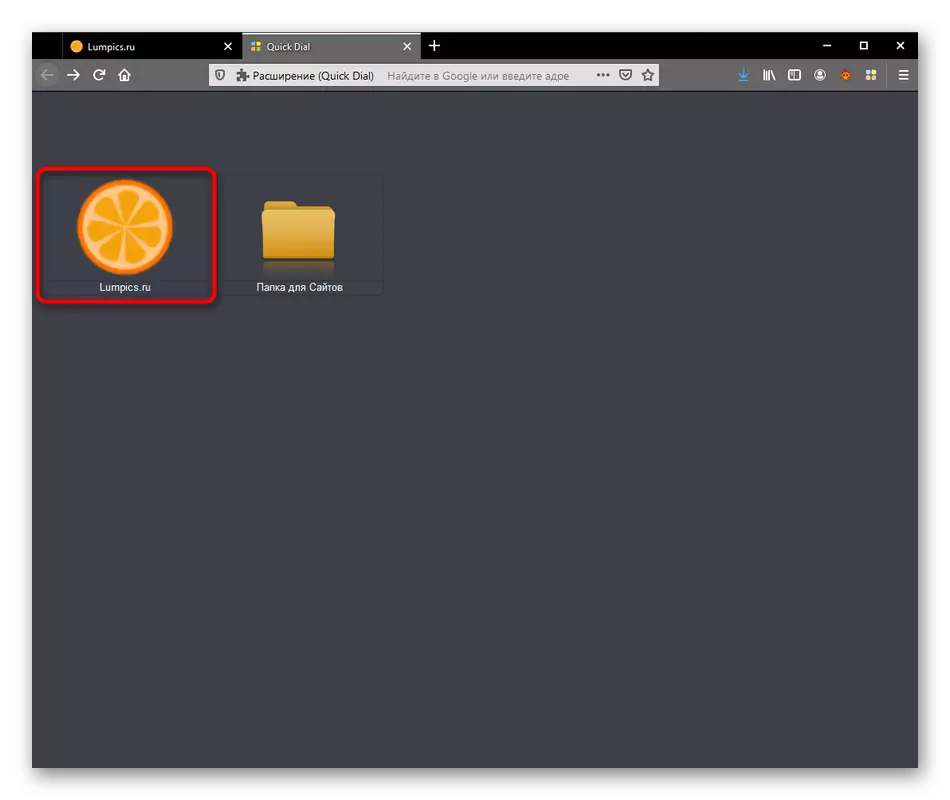
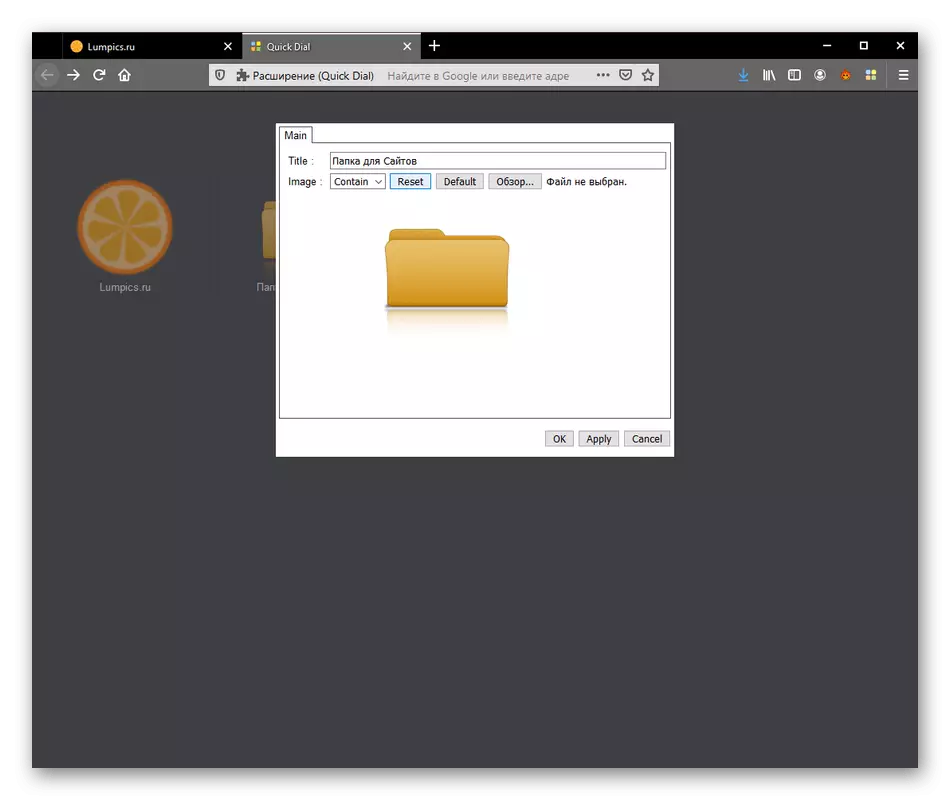
Αυτά ήταν όλα τα σημεία διαμόρφωσης που σχετίζονται με μεμονωμένες ρυθμίσεις σελιδοδεικτών και καταλόγου. Όλες οι άλλες παράμετροι ισχύουν μόνο για τις γενικές ρυθμίσεις της ίδιας της επέκτασης, την οποία θα μιλήσουμε λεπτομερώς στο επόμενο βήμα.
Βήμα 5: Εγκατάσταση επέκτασης
Ο γρήγορος αριθμός δεν έχει τεράστιο αριθμό χρήσιμων επιλογών, αλλά η υπάρχουσα βασική θα σας επιτρέψει να αλλάξετε τη διεπαφή εγκαθιστώντας το κατάλληλο φόντο, το μέγεθος και τη θέση των πλακιδίων, καθώς και την εμφάνιση γραμματοσειρών. Όλα αυτά γίνονται μέσω ξεχωριστού μενού.
- Κάντε κλικ σε οποιοδήποτε από τα πλακάκια PCM και στο μενού περιβάλλοντος που εμφανίζεται, επιλέξτε "Γρήγορη κλήση".
- Ένα παράθυρο με τρεις καρτέλες θα ανοίξει. Στην αρχή μπορείτε να ορίσετε την εικόνα που θα εκτελέσει ως φόντο, κατεβάστε την εικόνα σας ή να επιλέξετε ένα συμπαγές χρώμα. Όταν χρησιμοποιείτε προσωπικές εικόνες, μην ξεχάσετε να διαμορφώσετε την κεντράρισμα.
- Τα πλέγματα και οι σελιδοδείκτες διαμορφώνονται στη δεύτερη καρτέλα. Εγκαταστήστε την αρχή των πλακιδίων ανοίγματος, για παράδειγμα, στην ίδια ή νέα καρτέλα, καθώς και εικονίδια τυπικού βέλους και κατάλογο.
- Το τελευταίο τμήμα "Κύτταρα" είναι υπεύθυνη για τη διόρθωση των γραμματοσειρών. Εδώ μπορείτε να παραδώσετε το κατάλληλο μέγεθος και χρώμα για κάθε τύπο επιγραφών. Όλοι τους επισημαίνονται σε ξεχωριστές γραμμές, οπότε θα είναι δυνατή η αντιμετώπιση αυτού.
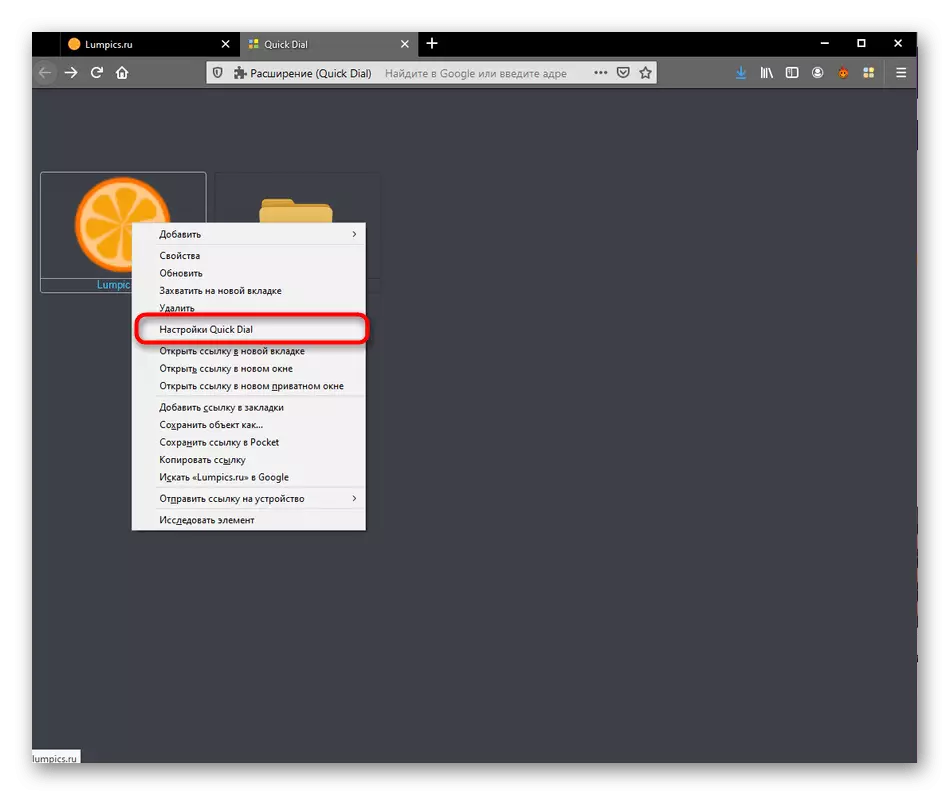
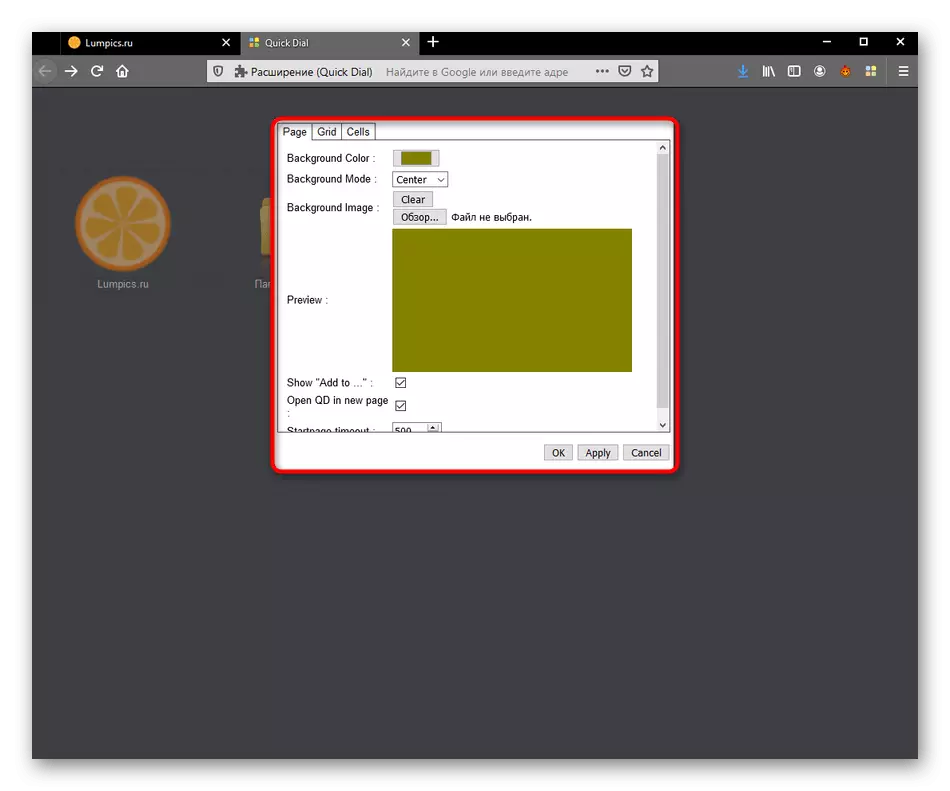
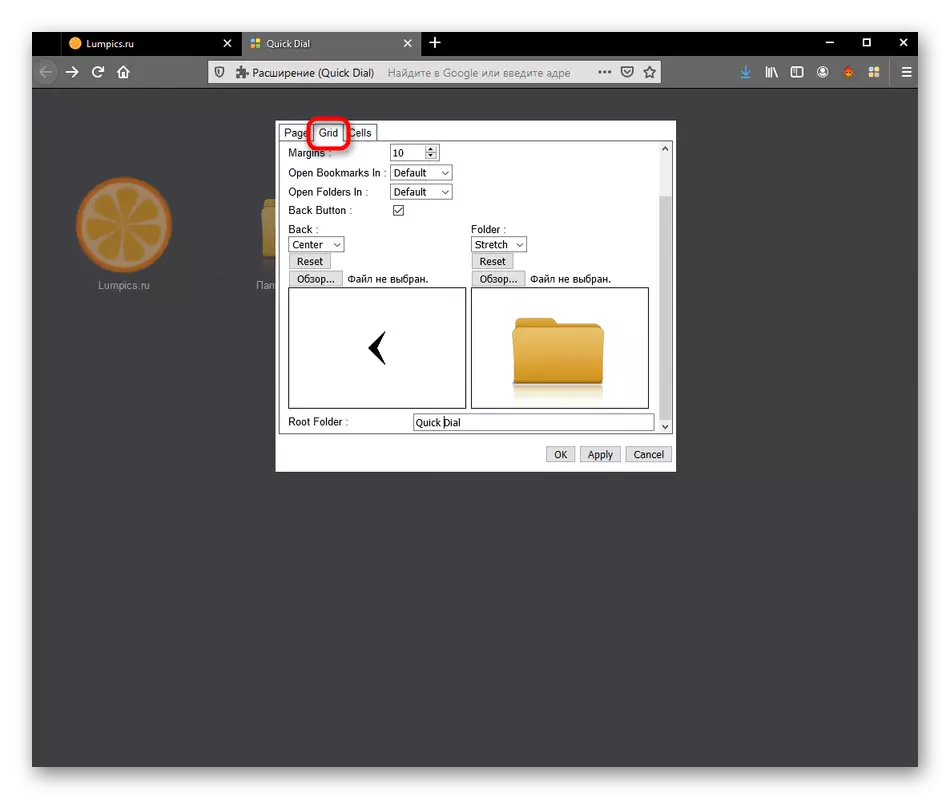
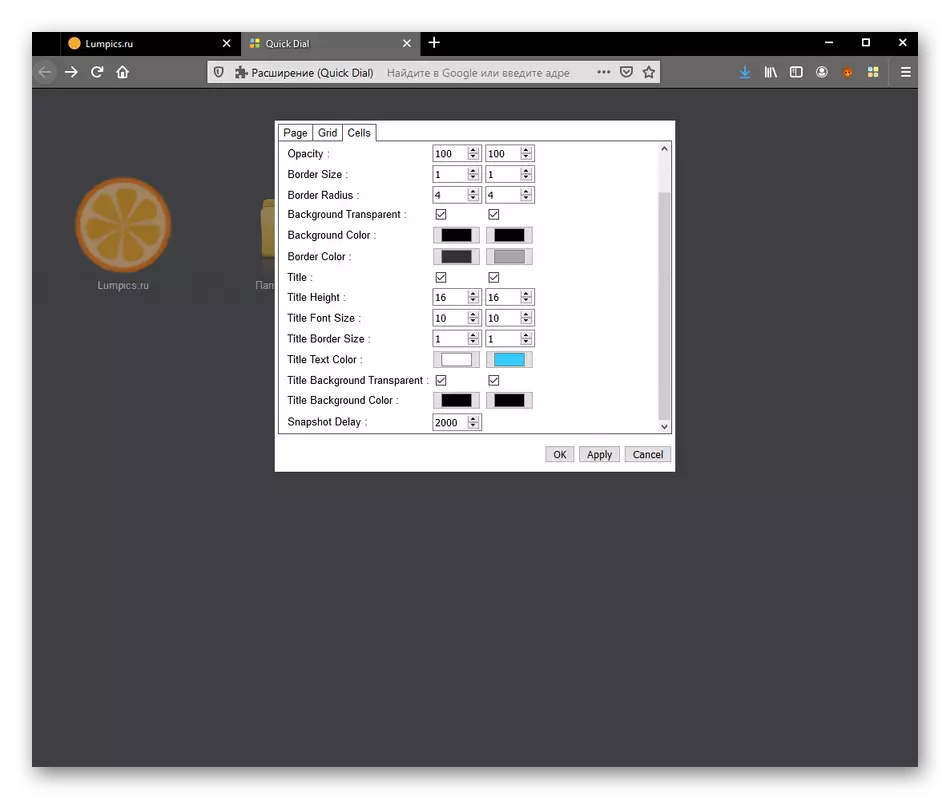
Μετά την πραγματοποίηση αλλαγών, μην ξεχάσετε να τα εφαρμόσετε όλα, κάνοντας κλικ στο "Εφαρμογή", διαφορετικά ολόκληρη η διαμόρφωση θα επαναφερθεί σε αυτό που ήταν όταν πηγαίνετε στο μενού.
Βήμα 6: Άδεια εργασίας σε ιδιωτική λειτουργία
Ως το τελευταίο βήμα του σημερινού άρθρου, θέλουμε να πούμε για την ενεργοποίηση της λειτουργίας γρήγορης κλήσης σε ιδιωτικά παράθυρα. Τώρα πολλοί χρήστες χρησιμοποιούν αυτή τη συγκεκριμένη λειτουργία, οπότε η σωστή λειτουργία της εφαρμογής είναι σημαντική.
- Για να διαμορφώσετε την απαιτούμενη παράμετρο, μεταβείτε στην ενότητα "Προσθέστε" μέσω του μενού του προγράμματος περιήγησης.
- Στη λίστα των εγκατεστημένων προσθέτων, επιλέξτε Γρήγορη κλήση κάνοντας κλικ στο κατάλληλο πλακίδιο.
- Τοποθετήστε το δείκτη κοντά στο "Τρέξιμο σε ιδιωτικά παράθυρα" στην κατάσταση "Επιτρέψτε".
- Μετά από αυτό, μεταβείτε στη λίστα όλων των προσθηκών. Εδώ θα δείτε το εικονίδιο της ιδιωτικής ζωής στα δεξιά. Αυτό σημαίνει ότι ο γρήγορος καλός επιλογέας θα λειτουργήσει τώρα σε αυτή τη λειτουργία.
- Εκτελέστε το ιδιωτικό παράθυρο για να βεβαιωθείτε ότι.
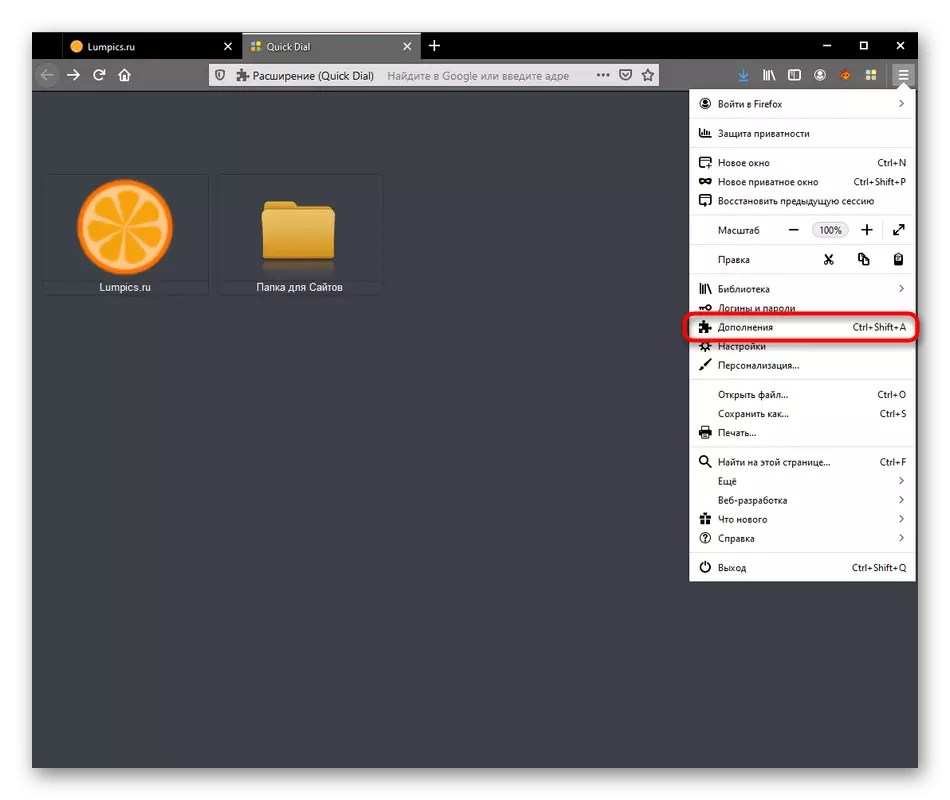
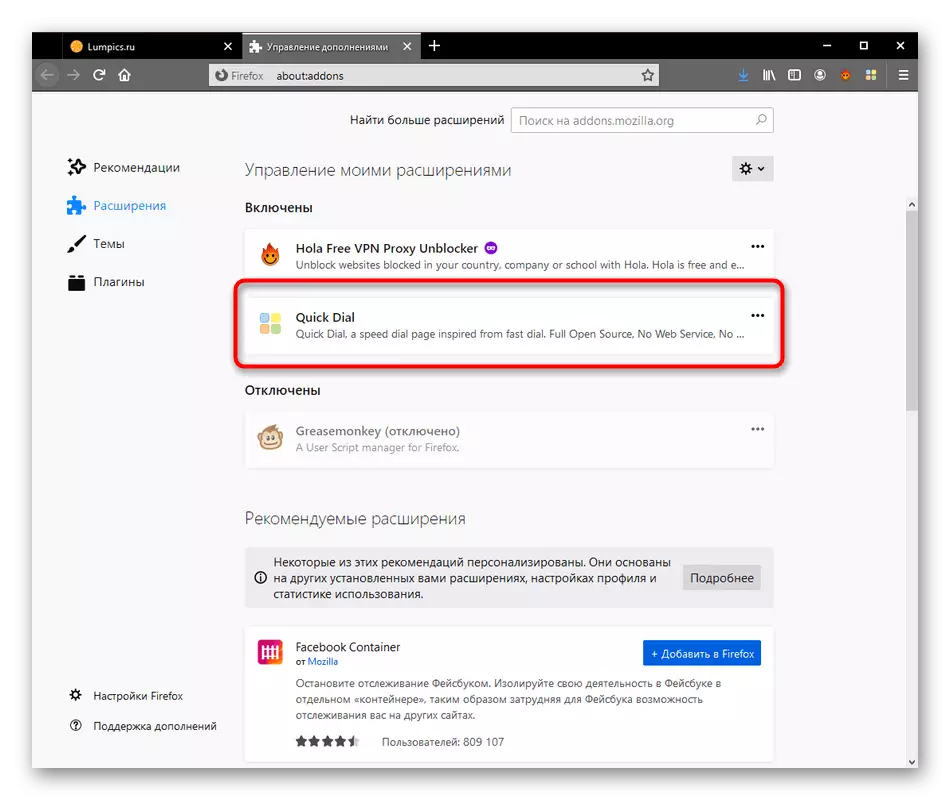
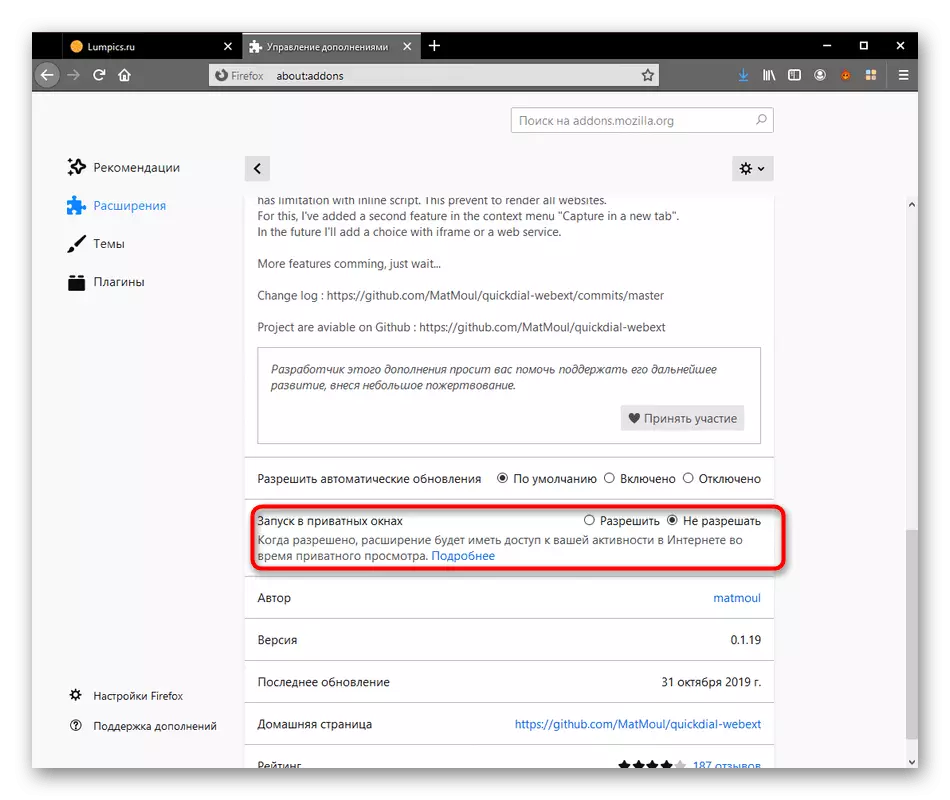
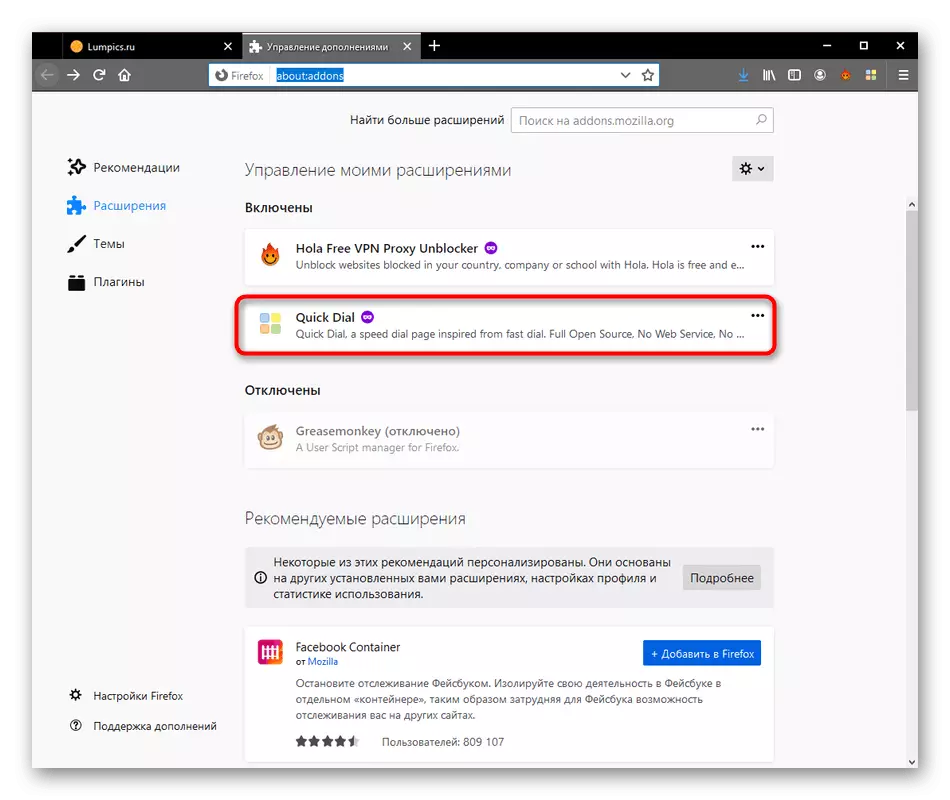
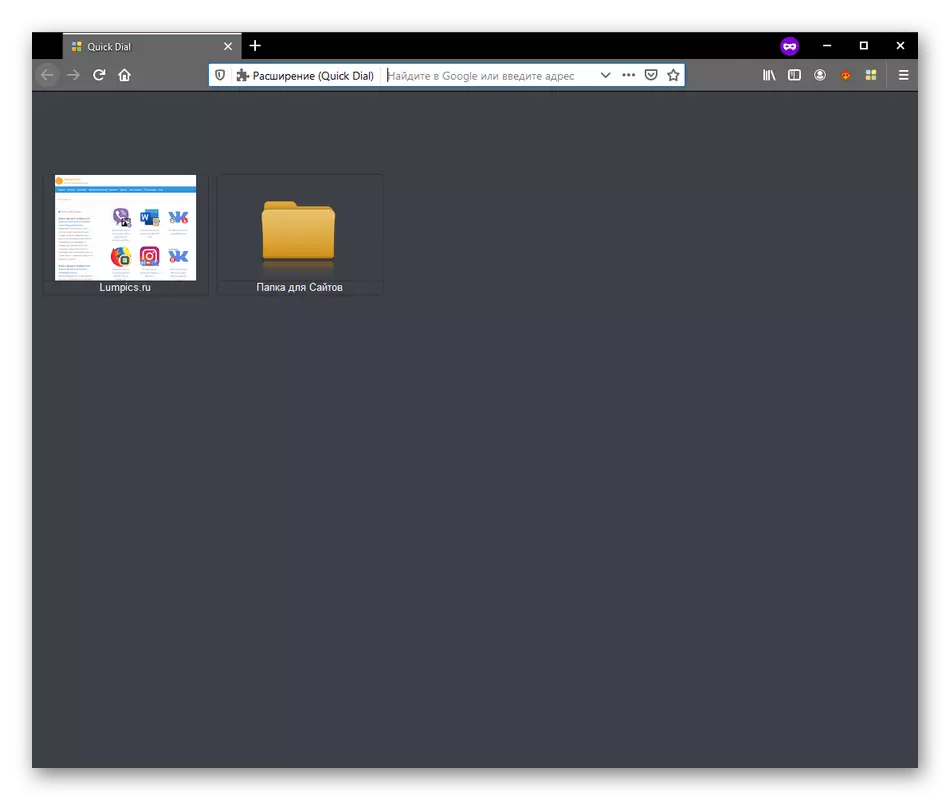
Έχετε ασχοληθεί με γρήγορη κλήση στο Mozilla Firefox. Με βάση τις οδηγίες που βλέπουν, μπορείτε να συνάψετε συμπεράσματα, είτε αξίζει να φορτώσετε αυτή την επέκταση και να το χρησιμοποιήσετε σε συνεχή βάση. Εάν αποφασίσετε ότι δεν αξίζει τον κόπο, προτείνουμε να εξοικειωθείτε με τα ανάλογα στο άλλο μας άρθρο περαιτέρω.
Διαβάστε περισσότερα: Visual Bookmarks για τον Mozilla Firefox
