
Σε αυτή την εντολή, η συσκευή ήχου εξόδου δεν είναι εγκατεστημένη "και τα" ακουστικά ή ηχεία δεν είναι συνδεδεμένα "δεν βρίσκονται λεπτομερώς για τις πιο κοινές αιτίες σφαλμάτων και" ακουστικά ή ηχεία "στα Windows και πώς να διορθώσετε την κατάσταση και να επιστρέψετε την κανονική αναπαραγωγή ήχου. Εάν το πρόβλημα προέκυψε μετά την ενημέρωση των Windows 10 στη νέα έκδοση, συνιστούμε πρώτα να δοκιμάσετε τις μεθόδους από τις οδηγίες δεν λειτουργούν τα Windows 10 και, στη συνέχεια, επιστρέψτε στο τρέχον εγχειρίδιο.
Έλεγχος της σύνδεσης των συσκευών ήχου εξόδου
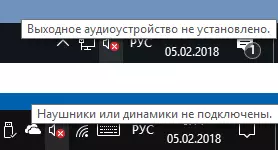
Πρώτα απ 'όλα, όταν εμφανιστεί το σφάλμα, αξίζει να ελέγξετε την πραγματική σύνδεση των ηχείων ή των ακουστικών, ακόμη και αν είστε σίγουροι ότι είναι συνδεδεμένοι και συνδεδεμένοι σωστά.
Πρώτα βεβαιωθείτε ότι είναι πραγματικά συνδεδεμένοι (όπως συμβαίνει ότι κάποιος ή κάτι τυχαία τραβάει το καλώδιο και δεν το γνωρίζετε), τότε εξετάστε τα ακόλουθα σημεία
- Εάν τα πρώτα συνδεδεμένα ακουστικά ή τα ηχεία στον μπροστινό πίνακα του υπολογιστή, προσπαθήστε να συνδεθείτε στην έξοδο της κάρτας ήχου στον πίσω πίνακα - το πρόβλημα μπορεί να συνίσταται στο γεγονός ότι οι υποδοχές στον μπροστινό πίνακα δεν είναι συνδεδεμένες στη μητρική πλακέτα (Δείτε τον τρόπο σύνδεσης των συνδετήρων του μπροστινού πίνακα στη μητρική πλακέτα).
- Βεβαιωθείτε ότι η συσκευή αναπαραγωγής συνδέεται με τον επιθυμητό συνδετήρα (συνήθως πράσινο, εάν όλοι οι σύνδεσμοι του ίδιου χρώματος, η έξοδος για ακουστικά / τυποποιημένα ηχεία επισημάνονται συνήθως, για παράδειγμα, κύκλοι).

- Τα κατεστραμμένα καλώδια, τα ακουστικά ή οι στήλες, μπορεί να προκαλέσει ένα πρόβλημα Εάν υπάρχουν υποψίες για αυτό - δοκιμάστε να συνδέσετε οποιαδήποτε άλλα ακουστικά, συμπεριλαμβανομένου του τηλεφώνου σας.
Ελέγξτε τις εισόδους ήχου και τις εξόδους ήχου στον διαχειριστή συσκευών
Ίσως αυτό το στοιχείο να τεθεί και πρώτα στο θέμα "Η συσκευή ήχου εξόδου δεν είναι εγκατεστημένη"
- Πατήστε Win + R κλειδιά, πληκτρολογήστε devmgmt.msc στο παράθυρο "Εκτέλεση" και πατήστε Enter - θα ανοίξει το διαχειριστή συσκευών στα Windows 10, 8 και τα Windows.
- Συνήθως, όταν εμφανίζονται προβλήματα με τον ήχο, ο χρήστης εξετάζει την ενότητα "Ήχος, παιχνίδια και συσκευές βίντεο" και αναζητήσεις για την παρουσία της κάρτας ήχου ήχου υψηλής ευκρίνειας, Realtek HD, Realtek ήχου κλπ. Ωστόσο, στο πλαίσιο του Το πρόβλημα "Η συσκευή ήχου της εξόδου δεν είναι εγκατεστημένη" πιο σημαντική είναι η ενότητα "Οι εισόδους ήχου και οι εξόδους ήχου". Ελέγξτε αν αυτό το διαμέρισμα είναι διαθέσιμο και υπάρχουν εξόδους σε ηχεία και αν είναι απενεργοποιημένα (για την απενεργοποιημένη συσκευή εμφανίζεται το κάτω βέλος).
- Εάν έχετε αποσυνδεδεμένες συσκευές, κάντε δεξί κλικ σε μια τέτοια συσκευή και επιλέξτε "Ενεργοποίηση της συσκευής".
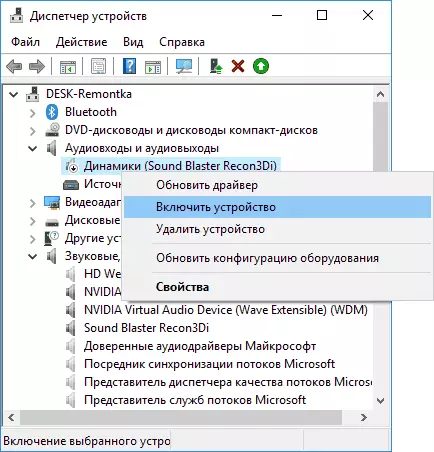
- Εάν στη λίστα του διαχειριστή συσκευών υπάρχουν οποιεσδήποτε άγνωστες συσκευές ή συσκευές σφάλματος (σημειώνονται με κίτρινο εικονίδιο) - δοκιμάστε να τα διαγράψετε (δεξί κλικ - διαγράψτε) και στη συνέχεια στο μενού Manager Device, επιλέξτε "Δράση" - "Ενημέρωση εξοπλισμού Διαμόρφωση".
Κάρτα ήχου των οδηγών
Το επόμενο βήμα για να δοκιμάσετε είναι να βεβαιωθείτε ότι οι απαραίτητοι οδηγοί καρτών ήχου είναι εγκατεστημένοι και λειτουργούν, ενώ ο αρχάριος χρήστης θα πρέπει να εξετάσει τέτοιες στιγμές:
- Αν βλέπετε μόνο τα αντικείμενα όπως η NVIDIA High Definition Audio, η AMD HD Audio, η Audio Intel για οθόνες - προφανώς, η κάρτα ήχου ή η απενεργοποίηση στο BIOS (σε ορισμένες μητρικές και φορητούς υπολογιστές σε ορισμένες μητρικές και φορητούς υπολογιστές είναι δυνατό) ή τους απαραίτητους οδηγούς δεν είναι εγκατεστημένες σε αυτό και τι βλέπετε είναι συσκευές για έξοδο ήχου σε HDMI ή θύρα οθόνης, δηλαδή Εργασία με κάρτες βίντεο.
- Εάν κάνετε δεξί κλικ σε μια κάρτα ήχου στο διαχειριστή συσκευών, έχετε επιλέξει "Ενημέρωση του προγράμματος οδήγησης" και αφού αναζητήσετε αυτόματα τα ενημερωμένα προγράμματα οδήγησης που αναφέρθηκαν ότι "τα πιο κατάλληλα προγράμματα οδήγησης για αυτή τη συσκευή έχουν ήδη εγκατασταθεί" - δεν κάνει Χρήσιμες πληροφορίες σχετικά με το γεγονός ότι οι σωστοί οδηγοί: Ακριβώς στο Κέντρο ενημερώσεων των Windows δεν βρήκαν άλλα κατάλληλα.
- Οι τυποποιημένοι οδηγοί ήχου realtek και άλλοι μπορούν να εγκατασταθούν με επιτυχία από διάφορα προγράμματα οδήγησης συσκευασίας, αλλά δεν λειτουργούν πάντα επαρκώς - θα πρέπει να χρησιμοποιήσετε τους οδηγούς κατασκευαστή του κατασκευαστή (φορητό ή μητρική πλακέτα).
Σε γενικές γραμμές, εάν η κάρτα ήχου εμφανίζεται στο διαχειριστή συσκευών, τα πιο σωστά βήματα για να εγκαταστήσετε το σωστό πρόγραμμα οδήγησης σε αυτό θα μοιάζει με αυτό:
- Μεταβείτε στην επίσημη σελίδα της μητρικής πλακέινης (Πώς να μάθετε το μοντέλο της μητρικής πλακέτας) ή το μοντέλο του φορητού υπολογιστή σας και στην ενότητα Υποστήριξης, βρείτε και να κατεβάσετε τα διαθέσιμα προγράμματα οδήγησης ήχου, που συνήθως σημειώνονται ως ήχος, ο ήχος κ.λπ. Εάν, για παράδειγμα, έχετε εγκατασταθεί τα Windows 10 και στο γραφείο. Τα προγράμματα οδήγησης τοποθεσίας μόνο για τα Windows 7 ή 8, με τολμηρά κατεβάστε τα.
- Πηγαίνετε στο Manager Device και διαγράψτε την κάρτα ήχου στην ενότητα "Ήχος, παιχνίδια και βίντεο" (δεξί κλικ - Διαγραφή - Ρυθμίστε τα προγράμματα διαγραφής προγραμμάτων οδήγησης για αυτή τη συσκευή ", εάν εμφανιστεί αυτό).

- Μετά τη διαγραφή, ξεκινήστε την εγκατάσταση του οδηγού, η οποία κατεβάσατε στο πρώτο βήμα.
Μετά την ολοκλήρωση της εγκατάστασης, ελέγξτε αν το πρόβλημα λύθηκε.
Μια πρόσθετη, μερικές φορές μια μέθοδος ενεργοποίησης (με την προϋπόθεση ότι "απλά χθες" όλα δούλευαν) - εξετάστε τις ιδιότητες της κάρτας ήχου στην καρτέλα "οδηγός" και, εάν υπάρχει ένα ενεργό κουμπί "εκτέλεση", πατήστε το (μερικές φορές τα παράθυρα μπορούν Ενημερώστε αυτόματα τα προγράμματα οδήγησης που δεν είναι σε αυτά, τι χρειάζεστε).
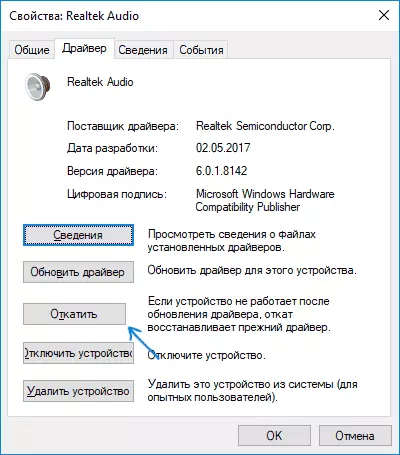
Σημείωση: Εάν δεν υπάρχει κάρτα ήχου, ούτε άγνωστες συσκευές στο διαχειριστή συσκευών, υπάρχει μια πιθανότητα ότι η κάρτα ήχου είναι απενεργοποιημένη στο BIOS του υπολογιστή ή του φορητού υπολογιστή. Κοιτάξτε το BIOS (UEFI) στις προχωρημένες / περιφερειακές συσκευές, κάτι που συνδέεται με το επάνω ήχο και βεβαιωθείτε ότι είναι ενεργοποιημένο (ενεργοποιημένο).
Ρύθμιση συσκευών αναπαραγωγής
Η ρύθμιση συσκευών αναπαραγωγής μπορεί επίσης να βοηθήσει, ειδικά συχνά, εάν έχετε μια οθόνη (ή τηλεόραση) σε έναν υπολογιστή (ή η τηλεόραση) συνδέονται μέσω HDMI ή θύρας οθόνης, ειδικά εάν μέσω οποιουδήποτε προσαρμογέα.
Ενημέρωση: Στις εκδόσεις των Windows 10 1903, 1809 και 1803 Για να ανοίξετε τις συσκευές εγγραφής και αναπαραγωγής (πρώτο βήμα στις παρακάτω οδηγίες), μεταβείτε στον πίνακα ελέγχου (μπορείτε να ανοίξετε μέσω της γραμμής εργασιών) στο πεδίο "Προβολή" "και ανοιχτό σημείο" ήχος ". Ο δεύτερος τρόπος είναι το δεξί κλικ στο εικονίδιο ηχείου - "Ανοίξτε τις παράμετροι ήχου", και στη συνέχεια το στοιχείο "Πίνακας ελέγχου ήχου" στην επάνω δεξιά γωνία (ή στο κάτω μέρος της λίστας ρυθμίσεων κατά την αλλαγή των Windows Width) .
- Κάντε δεξί κλικ στο εικονίδιο ηχείου στην περιοχή ειδοποιήσεων των Windows και ανοίξτε το στοιχείο της συσκευής Playl.
- Στη λίστα συσκευών αναπαραγωγής, κάντε δεξί κλικ και ελέγξτε τις "Εμφάνιση συσκευών με ειδικές ανάγκες" και "Εμφάνιση αποσυνδεδεμένων συσκευών".
- Βεβαιωθείτε ότι τα απαιτούμενα ηχεία επιλέγονται ως προεπιλεγμένη συσκευή εξόδου (όχι έξοδος HDMI κ.λπ.). Εάν πρέπει να αλλάξετε την προεπιλεγμένη συσκευή - κάντε κλικ σε αυτό και επιλέξτε "Χρήση από προεπιλογή" (επίσης λογικό να ενεργοποιήσετε "Χρησιμοποιήστε την προεπιλεγμένη συσκευή επικοινωνίας").
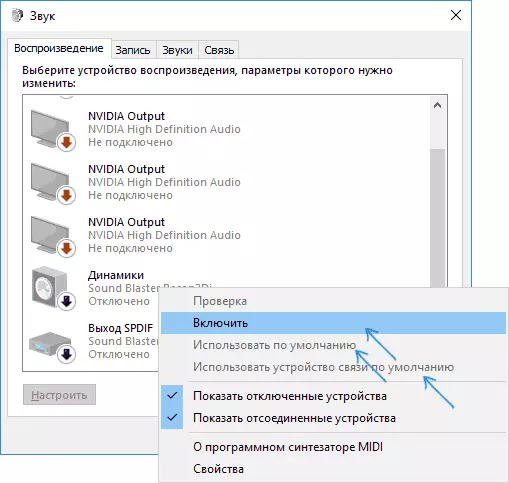
- Εάν η απαιτούμενη συσκευή είναι απενεργοποιημένη, κάντε κλικ στο δεξί κουμπί του ποντικιού και επιλέξτε το στοιχείο μενού περιβάλλοντος "Ενεργοποίηση".
Πρόσθετοι τρόποι για τη διόρθωση του προβλήματος "Η συσκευή ήχου εξόδου δεν έχει εγκατασταθεί"
Συμπερασματικά, μερικές επιπλέον, μερικές φορές ενεργοποιούνται, μέθοδοι για τη διόρθωση της κατάστασης με τον ήχο, εάν οι προηγούμενες μέθοδοι δεν βοήθησαν.
- Εάν οι συσκευές ήχου εξόδου εμφανίζονται στο διαχειριστή συσκευών στις "εξόδους ήχου", προσπαθήστε να τα διαγράψετε και, στη συνέχεια, στο μενού Επιλογή ενέργειας - Ενημερώστε τη διαμόρφωση του εξοπλισμού.
- Εάν έχετε μια κάρτα ήχου Realtek, κοιτάξτε την ενότητα "Ηχεία" της εφαρμογής Realtek HD. Ενεργοποιήστε τη σωστή διαμόρφωση (για παράδειγμα, στερεοφωνικό), και στις "προηγμένες ρυθμίσεις συσκευής", ρυθμίστε το σήμα στο "Απενεργοποιήστε τον ορισμό των υποδοχών του μπροστινού πίνακα" (ακόμα και αν προκύψουν προβλήματα όταν συνδέονται με τον πίσω πίνακα).
- Εάν έχετε κάποια ειδική κάρτα ήχου με το δικό σας λογισμικό για έλεγχο, ελέγξτε αν δεν υπάρχουν παραμέτρους που μπορούν να προκαλέσουν κάποιο πρόβλημα.

- Εάν έχετε περισσότερες από μία κάρτες ήχου, προσπαθήστε να απενεργοποιήσετε την αχρησιμοποίητη στο διαχειριστή συσκευών
- Εάν το πρόβλημα εμφανίστηκε μετά την ενημέρωση των Windows 10 και οι επιλογές για τα προγράμματα οδήγησης δεν βοήθησαν, προσπαθήστε να αποκαταστήσετε την ακεραιότητα των αρχείων συστήματος χρησιμοποιώντας το Disp.exe / Online / Cleanup-Image / Resorealth (δείτε πώς να ελέγξετε την ακεραιότητα του συστήματος Windows 10 αρχεία).
- Δοκιμάστε να χρησιμοποιήσετε τα σημεία αποκατάστασης συστήματος εάν ο ήχος έχει προηγουμένως επεξεργαστεί σωστά.
Σημείωση: Η εντολή δεν περιγράφει τη μέθοδο αυτόματης αντιμετώπισης προβλημάτων με τον ήχο, επειδή, κατά πάσα πιθανότητα, το έχετε δοκιμάσει (αν όχι, δοκιμάστε το, μπορεί να λειτουργήσει).
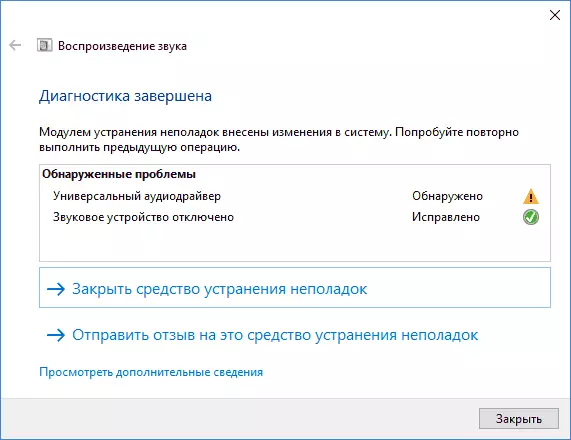
Αντιμετώπιση προβλημάτων ξεκινά αυτόματα διπλό κλικ στο εικονίδιο ηχείου που διασυνδέεται με ένα Ερυθρό Σταυρό, μπορείτε επίσης να το εκτελέσετε και να χειριστείτε χειροκίνητα, να δείτε, για παράδειγμα, να αντιμετωπίσετε τα Windows 10.
