
Χρησιμοποιώντας τις μεθόδους που περιγράφονται παρακάτω, μπορείτε να διορθώσετε τα περισσότερα από τα σφάλματα όταν το κέντρο ενημερωμένη έκδοση δεν λήψη ενημερωμένων εκδόσεων ή γράφει ότι έχουν συμβεί σφάλματα κατά την εγκατάσταση της ενημέρωσης. Πρόσθετες πληροφορίες σχετικά με πιθανές λύσεις μπορούν να βρεθούν στο τέλος του εγχειριδίου.
Βοηθητικό πρόγραμμα επαναφοράς εργαλείο ενημέρωσης των Windows στην ιστοσελίδα της Microsoft
Η ιστοσελίδα του Microsoft TechNet έχει ιδιαίτερη χρησιμότητα για την πλήρη επαναφορά των Windows 10, 8.1 και Windows 7 ρυθμίσεις ενημέρωσης, η οποία εκτελεί ένα πλήρες σύνολο των δράσεων, καθένα από τα οποία έχει ως στόχο τη διόρθωση διαφορετικές στιγμές που μπορεί να επηρεάσει τη λήψη και την εγκατάσταση ενημερώσεων μέσω του ενημέρωση κέντρο. Πριν χρησιμοποιήσετε το βοηθητικό πρόγραμμα, προτείνουμε να δημιουργήσετε ένα σημείο επαναφοράς συστήματος. Τα παρακάτω βήματα θα μοιάζει κάπως έτσι:- Κατεβάστε το εργαλείο επαναφοράς Windows Update στο επιθυμητό κομμάτι από https://gallery.technet.microsoft.com/scriptcenter/reset-windows-update-tool-402a3eef (ή https://weureset.com/downloads.php) - για το πρώτη μπορείτε να κατεβάσετε το σύνδεσμο που δεν απαιτεί την έκδοση εγκατάσταση του προγράμματος (ZIP αρχείο), το δεύτερο - εγκαταστάτη.
- Μετά την εγκατάσταση, ξεκινήστε την Επαναφορά εργαλείου Windows Update για λογαριασμό του διαχειριστή (δεξί κλικ - τρέχει στο όνομα του διαχειριστή) και επιλέξτε την επιθυμητή γλώσσα, ρωσικά σε απόθεμα, αλλά στην περίπτωσή μου εμφανίζεται σε λάθος κωδικοποίηση, έτσι περαιτέρω παρουσιάζει τις δράσεις στα αγγλικά.
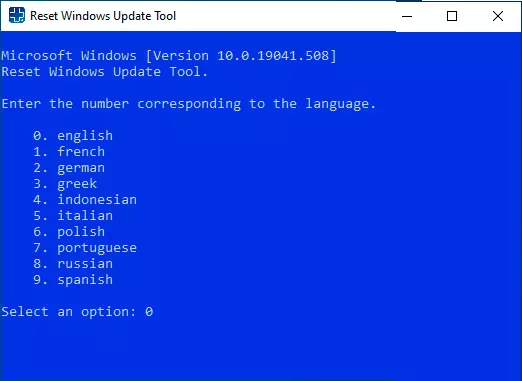
- Θα κληθεί να συμφωνήσει ότι οι εγγυήσεις της χρησιμότητας δεν είναι δεδομένη και εισάγει «Υ» αν συμφωνείτε.
- Θα δείτε ένα μενού στο οποίο μπορείτε να επιλέξετε ποιες ενέργειες πρέπει να γίνει για να διορθώσει τη λειτουργία του κέντρου ενημέρωσης. Συστήνω την επόμενη σειρά: 2, 3, 6, 11, 12, 13 με την επακόλουθη επανεκκίνηση του υπολογιστή.
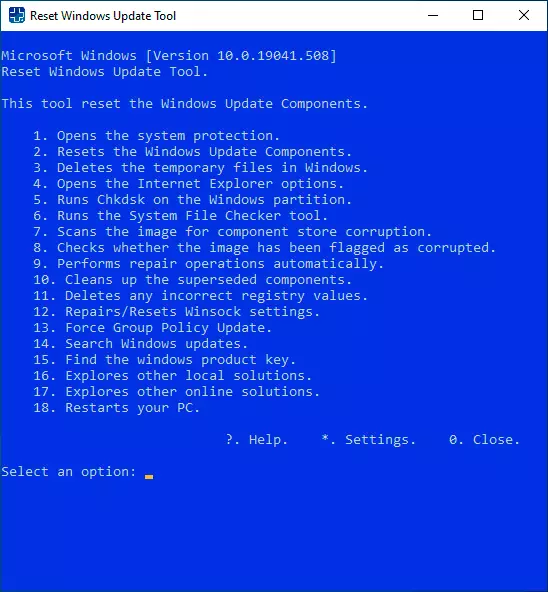
- ρυθμίσεις ασφαλείας του καταλόγου συστήματος.
- Επαναφορά του Windows Update στοιχείων.
- Διαγραφή προσωρινών αρχείων.
- Επιλογές Ανοίξτε τον Internet Explorer.
- Ξεκινήστε το CHKDSK για το τμήμα του συστήματος (έλεγχος του δίσκου για σφάλματα).
- Εκτελέστε έναν έλεγχο ακεραιότητας συστήματος αρχείων.
- Ελέγξτε την ακεραιότητα της αποθήκευσης των εξαρτημάτων.
- Έλεγχος του εικόνα για το «κατεστραμμένο» σήμα.
- Αυτόματη ανάκτηση του συστατικού αποθήκευσης με Dism.exe
- Καθαρισμός ξεπερασμένη συστατικά.
- Διαγραφή καταχωρήσεων μητρώου με λάθη.
- Επαναφορά και τη διόρθωση παραμέτρων WinSock.
- Αναγκαστική ενημέρωση των τοπικών πολιτικών ομάδας.
- Εκτέλεση αναζήτησης ενημέρωσης των Windows.
- Αναζητήστε ένα κλειδί προϊόντος των Windows.
- Αναζήτηση άλλων τοπικών διορθώσεων (ανοίγει την αντιμετώπιση προβλημάτων των Windows).
- Αναζητήστε πρόσθετους τρόπους για να διορθώσετε online (ανοίγει ένα πιστοποιητικό στον ιστότοπο της Microsoft στο πρόγραμμα περιήγησης).
- Επανεκκίνηση του υπολογιστή.
Επαναφορά του Κέντρου Update Windows για να διορθώσετε σφάλματα χρησιμοποιώντας το αρχείο BAT
Για να διορθώσετε πολλά σφάλματα κατά την εγκατάσταση και λήψη ενημερώσεων των Windows 10, 8,1 και των Windows 7, αρκεί να επαναφέρετε πλήρως τις παραμέτρους του κέντρου ενημέρωσης. Θα δείξω πώς να το κάνουμε αυτόματα. Εκτός από την επαναφορά, το προτεινόμενο σενάριο θα εκτελέσει την απαιτούμενη υπηρεσία εάν λάβετε ένα μήνυμα ότι το Κέντρο Ενημέρωσης δεν εκτελείται.
Σύντομα για το τι συμβαίνει κατά την εκτέλεση των ακόλουθων εντολών:
- Οι υπηρεσίες διακόπτονται: το Κέντρο Ενημέρωσης των Windows, τα Bits Background Intelligent Bits, τις υπηρεσίες κρυπτογράφησης.
- Φάκελοι υπηρεσίας Catroot2 Κέντρο ενημέρωσης, softwaredistribution, downloader μετονομάζεται σε catrootold κλπ. (Που, αν κάτι πήγε στραβά, μπορείτε να χρησιμοποιήσετε ως αντίγραφα ασφαλείας).
- Όλες οι υπηρεσίες που έχουν σταματήσει προηγουμένως ξεκίνησαν.
Για να χρησιμοποιήσετε το σενάριο, ανοίξτε το σημειωματάριο των Windows και αντιγράψτε τις παρακάτω εντολές. Μετά από αυτό, αποθηκεύστε το αρχείο με την επέκταση του .bat είναι ένα σενάριο για διακοπή, επαναφορά και επανεκκίνηση του Κέντρου Update Windows (περισσότερα: Πώς να δημιουργήσετε ένα αρχείο BAT).
@Echo off echo sbros windows update echo. Παύση ηχώ. ATTRAL -R -R -S% WINDIR% \ SYSTEM32 \ CATROOT2 ATTRAL -H -R -S -S% WINDIR2 \ SYSTEM32 \ CATROOT2 \ * System32 \ CatroOT2 \ *. .Old ren% windir% \ softwaredistribution softwaredistribution.old ren "% allusersprofile% \ data allower \ microsoft \ network \ downloader" downloader.old net start bits net start cryptsvc net start wuauser echo. Echo Gotovo Echo. ΠαύσηΑφού δημιουργηθεί το αρχείο, κάντε κλικ σε αυτό με το δεξί κουμπί του ποντικιού και επιλέξτε "Εκτέλεση από το όνομα διαχειριστή", θα σας ζητηθεί να πατήσετε οποιοδήποτε πλήκτρο για να ξεκινήσετε, μετά την οποία θα εκτελεστούν όλα τα απαραίτητα βήματα με τη σειρά οποιοδήποτε κλειδί και κλείστε τη συμβολοσειρά εντολών).
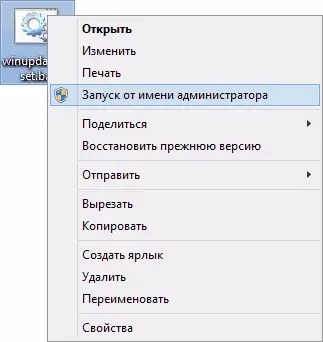
Και τέλος, βεβαιωθείτε ότι έχετε επανεκκινήσει τον υπολογιστή. Αμέσως μετά την επανεκκίνηση, μεταβείτε ξανά στο Κέντρο Ενημέρωσης και δείτε αν τα σφάλματα έχουν εξαφανιστεί κατά την αναζήτηση, τη λήψη και την εγκατάσταση ενημερώσεων των Windows.
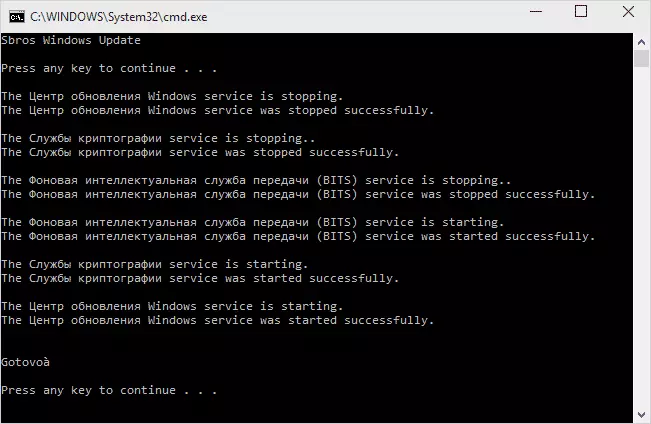
Άλλες πιθανές αιτίες σφαλμάτων κατά την ενημέρωση και τους τρόπους διόρθωσης
Δυστυχώς, δεν μπορούν να λυθούν όλα τα πιθανά σφάλματα των Windows Update στο δρόμο (αν και πολλοί). Εάν η μέθοδος δεν σας βοηθήσει, τότε δώστε προσοχή στις ακόλουθες δυνατές επιλογές:
- Χρησιμοποιήστε την ενσωματωμένη την αντιμετώπιση προβλημάτων των Windows 10, 8.1 ή Windows 7 ενημερώσεις, η οποία μπορεί να βρεθεί στον πίνακα ελέγχου και στις παραμέτρους (στην περίπτωση των Windows 10), Παράδειγμα: Αντιμετώπιση προβλημάτων των Windows 10.
- Εάν χρησιμοποιηθεί κάποιο πρόγραμμα τρίτου κατασκευαστή για να απενεργοποιήσετε τις ενημερώσεις, δοκιμάστε να χρησιμοποιήσετε ξανά για να τους ενεργοποιήσετε.
- Εάν χρησιμοποιηθεί κάποια βοηθητικά προγράμματα για να τερματίσετε τη λειτουργία του το Windows 10 επιτήρησης, θα μπορούσαν να εμποδίσουν την πρόσβαση στους servers της Microsoft, όπως οικοδεσπότες και Firewall.
- Εάν υπάρχουν προγράμματα antivirus από τρίτους στον υπολογιστή, δοκιμάστε να απενεργοποιήσετε το antivirus και ελέγξτε αν λυθεί το πρόβλημα.
- Προσπαθήστε να εγκαταστήσετε το DNS 8.8.8.8 και 8.8.4.4 στις παραμέτρους της σύνδεσης στο Internet. Πώς να το κάνετε αυτό: πώς να αλλάξετε τη διεύθυνση του διακομιστή DNS στα Windows.
- Η απουσία ενός ελεύθερου χώρου (ή μικρή ποσότητα) στο σύστημα του σκληρού δίσκου ή το σύστημα SSD μπορούν επίσης να οδηγήσουν σε σφάλματα κατά τη λήψη και την εγκατάσταση ενημερώσεων. Εδώ μπορεί να είναι χρήσιμο: πώς να καθαρίσετε το δίσκο C από περιττά αρχεία.
- Ελέγξτε αν όλες οι απαραίτητες υπηρεσίες εκτελούνται (λίστα τους στο παρελθόν ήταν οδηγείται).
- Εκτελέστε μια αναζήτηση στο Διαδίκτυο, μέσω του δηλωθέντα κωδικό σφάλματος για να μάθουν σχετικά με τις πιθανές αιτίες του σφάλματος.
Στην πραγματικότητα, διαφορετικούς λόγους για τους οποίους δεν γίνεται αναζήτηση, όχι να κατεβάσει και να μην εγκατασταθούν οι ενημερώσεις, μπορεί να υπάρχουν πολλές, αλλά, από την εμπειρία μου, οι πληροφορίες που θα είναι σε θέση να βοηθήσει στις περισσότερες περιπτώσεις.
