
Η τεντωμένη οθόνη στο λειτουργικό σύστημα των Windows 10 είναι μια κατάσταση με την οποία οι χρήστες μερικές φορές συναντούν μετά την επανεγκατάσταση του λειτουργικού συστήματος. Αυτό σημαίνει ότι οι ρυθμίσεις ανάλυσης οθόνης καθορίστηκαν εσφαλμένα ή δεν μπορούν να εγκατασταθούν λόγω της έλλειψης γραφικών προγραμμάτων οδήγησης. Υπάρχουν διαφορετικοί τρόποι για να διορθώσετε αυτήν την κατάσταση και σήμερα θέλουμε να μιλήσουμε για όλα αυτά, ώστε να μπορείτε να βρείτε γρήγορα το σωστό. Συνιστούμε να ξεκινήσετε από την πρώτη μέθοδο και να λάβετε στροφές για να μεταβείτε στην επόμενη φορά για να εξοικονομήσετε χρόνο, αφού τα βάζουμε με τη σειρά της αποτελεσματικότητάς τους και της ευκολίας εφαρμογής τους.
Μέθοδος 1: Χειροκίνητη αλλαγή της ανάλυσης οθόνης
Πρώτον, ας εξετάσουμε την πιο πρόσφατη κατάσταση κατά την οποία οι ρυθμίσεις οθόνης δεν ταιριάζουν με το απαιτούμενο ώστε η οθόνη να τεντωθεί. Μπορείτε να ελέγξετε ανεξάρτητα και να αλλάξετε την άδεια μπορεί να είναι κυριολεκτικά σε πολλά κλικ μέσω ενός ειδικά καθορισμένου μενού στα Windows.
- Ανοίξτε "Έναρξη" και πηγαίνετε σε "Παράμετροι" κάνοντας κλικ στο εικονίδιο με τη μορφή ενός εργαλείου.
- Εδώ ενδιαφέρεστε για το στοιχείο "Σύστημα".
- Βεβαιωθείτε ότι βρίσκεστε στην κατηγορία "Οθόνη" και, στη συνέχεια, ελέγξτε την οθόνη και την ανάλυση οθόνης. Σε κλίμακα, ορίστε τη συνιστώμενη τιμή και για την ανάλυση είναι το μέγιστο.
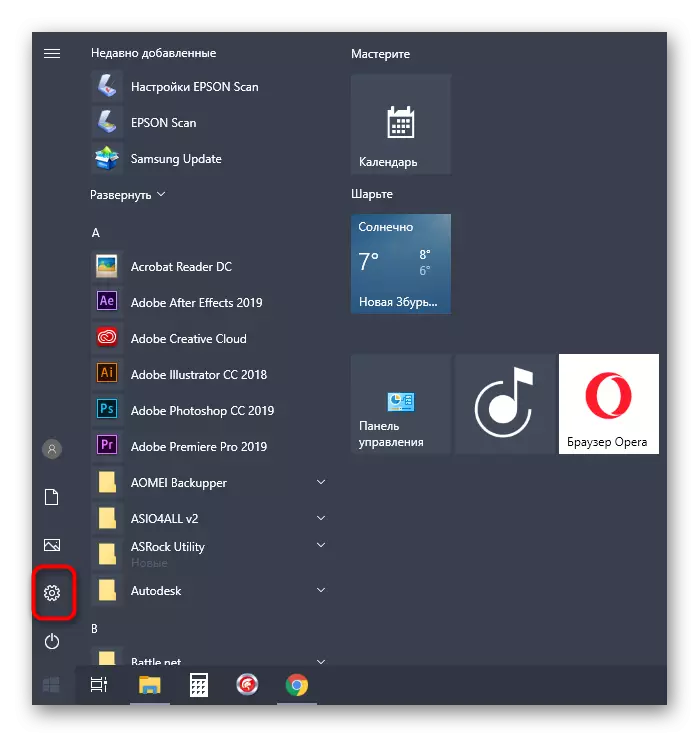


Διαβάστε σε άλλες διαθέσιμες αλλαγές ανάλυσης οθόνης σε άλλα εγχειρίδια στην ιστοσελίδα μας πηγαίνοντας στους παρακάτω τίτλους.
Διαβάστε περισσότερα:
Αλλαγή της ανάλυσης οθόνης στα Windows 10
Επίλυση ενός προβλήματος με την έλλειψη της επιθυμητής ανάλυσης οθόνης στα Windows 10
Οι αλλαγές θα τεθούν σε ισχύ αμέσως και η τεντωμένη οθόνη πρέπει να διορθωθεί. Εάν η απαιτούμενη άδεια λείπει στη λίστα, μεταβείτε στην επόμενη μέθοδο και στην περίπτωση που δεν αλλάζει καθόλου, θα χρειαστεί να μάθετε τις συστάσεις από ένα ξεχωριστό άρθρο στην ιστοσελίδα μας κάνοντας κλικ στον παρακάτω σύνδεσμο.
Διαβάστε περισσότερα: Αντιμετώπιση προβλημάτων Αλλαγή στην ανάλυση οθόνης στα Windows 10
Μέθοδος 2: Εγκατάσταση οδηγών γραφικών
Τώρα προτείνουμε να επηρεάσουμε την εγκατάσταση προγραμμάτων οδήγησης για την κάρτα γραφικών, καθώς ακριβώς είναι η έλλειψη αυτού του λογισμικού που συχνά προκαλεί την εμφάνιση μιας τεντωμένης οθόνης και την έλλειψη των επιθυμητών τιμών της ανάλυσης οθόνης, το οποίο στα περισσότερα Οι περιπτώσεις εμφανίζονται λίγο μετά την επανεγκατάσταση του λειτουργικού συστήματος. Στο site μας υπάρχει ένα ξεχωριστό υλικό όπου αποδεικνύονται καθολικές οδηγίες για τους κατόχους καρτών βίντεο από διαφορετικούς κατασκευαστές. Ελέγξτε το για να μάθετε ακριβώς πώς πραγματοποιείται η σωστή εγκατάσταση.

Διαβάστε περισσότερα: Εγκατάσταση προγραμμάτων οδήγησης σε μια κάρτα γραφικών
Μερικές φορές η εγκατάσταση των οδηγών τελειώνει με ένα σφάλμα. Αυτό μπορεί να συσχετιστεί με διαφορετικούς λόγους. Σε ορισμένες περιπτώσεις, οι χρήστες δεν επιλέγουν αυτές τις εκδόσεις λογισμικού ή συγκρούσεις συστήματος. Για να αντιμετωπίσετε αυτό θα βοηθήσει μια άλλη οδηγία στον ιστότοπό μας, θα μεταβείτε στην οποία μπορείτε να κάνετε κλικ στον παρακάτω σύνδεσμο.
Διαβάστε περισσότερα: Αιτίες και τα προβλήματα προβλημάτων με την αδυναμία να εγκαταστήσετε ένα πρόγραμμα οδήγησης κάρτας βίντεο
Μέθοδος 3: Απενεργοποίηση της αυτόματης εγκατάστασης συσκευής
Από προεπιλογή, στα Windows 10, η φόρτωση των ελλειπόντων προγραμμάτων οδήγησης πραγματοποιείται αυτόματα αμέσως μετά την εγκατάσταση της εγκατάστασης. Στις περισσότερες περιπτώσεις, αυτή η διαδικασία είναι επιτυχής, αλλά προκύπτουν μερικές φορές προβλήματα με τους προσαρμογείς γραφικών. Ακόμη και αν εγκαταστήσετε ανεξάρτητα τον κατάλληλο οδηγό χρησιμοποιώντας τις προηγούμενες οδηγίες, ενδέχεται να μην βοηθήσει, επειδή στο μέλλον τα αρχεία θα επαναρυθμιστούν. Για να το κάνετε αυτό, θα πρέπει πρώτα να απενεργοποιήσετε αυτή την ενσωματωμένη επιλογή, η οποία πραγματοποιείται ως εξής:
- Ανοίξτε το "Έναρξη" και μέσω της αναζήτησης για να μεταβείτε στην εφαρμογή του πίνακα ελέγχου.
- Επιλέξτε την ενότητα συστήματος.
- Επωφεληθείτε από το αριστερό παράθυρο για να μετακινηθείτε σε "Προηγμένες παραμέτρους συστήματος".
- Μετακίνηση στην καρτέλα "Εξοπλισμός".
- Εδώ θα πρέπει να κάνετε κλικ στο κουμπί "Ρυθμίσεις συσκευής".
- Σημειώστε το στοιχείο Marker "Όχι (η συσκευή μπορεί να λειτουργήσει εσφαλμένα)" και κάντε κλικ στο κουμπί "Αποθήκευση".
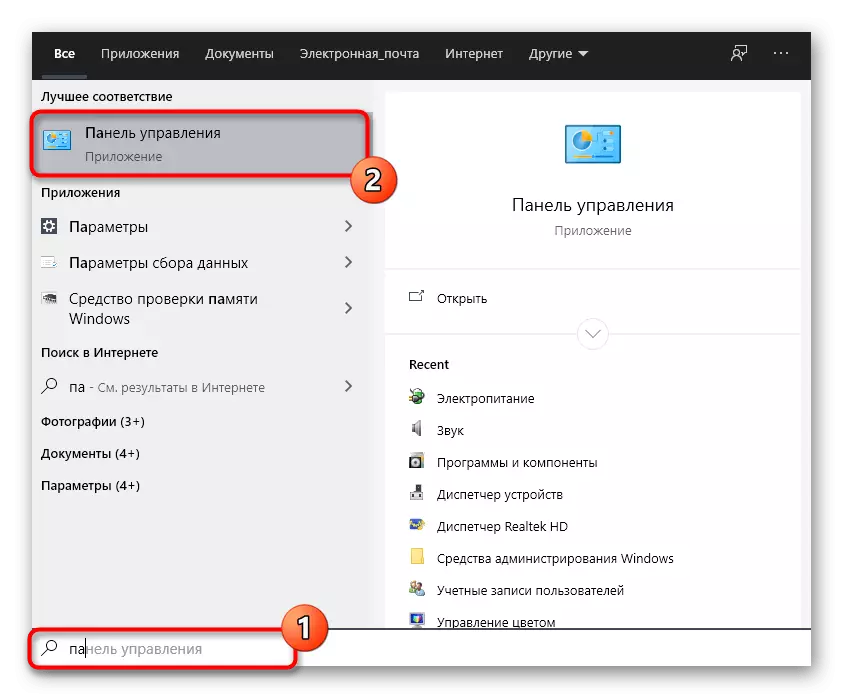
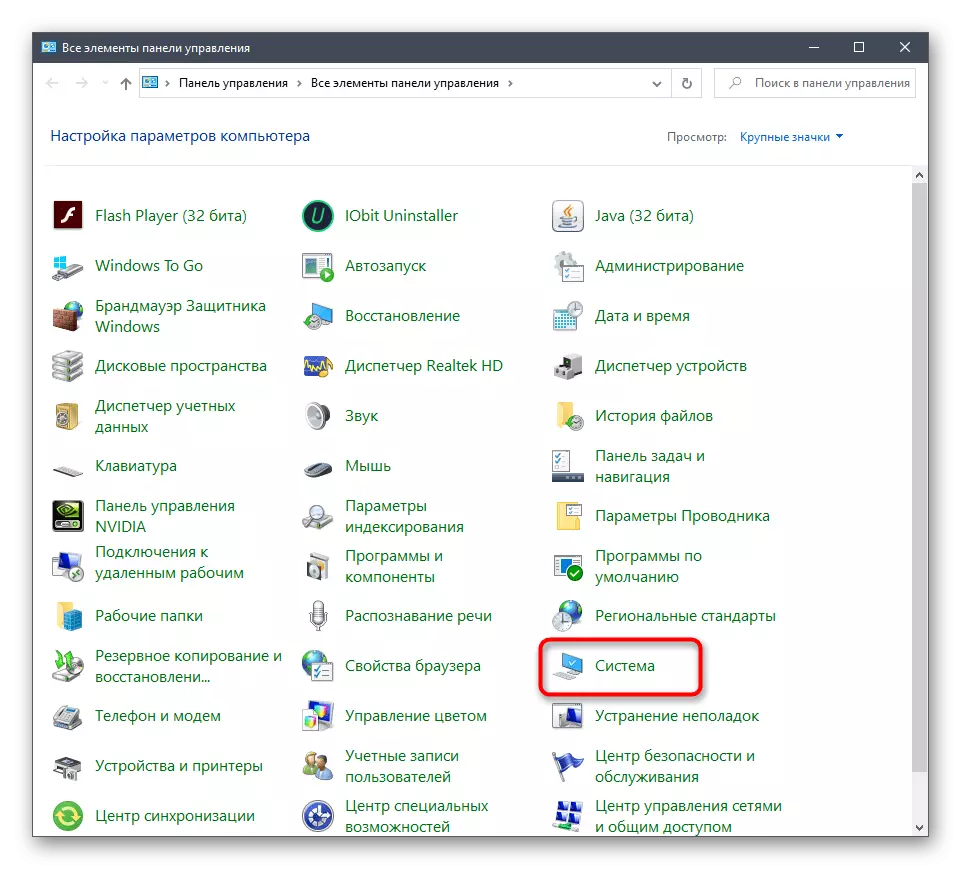
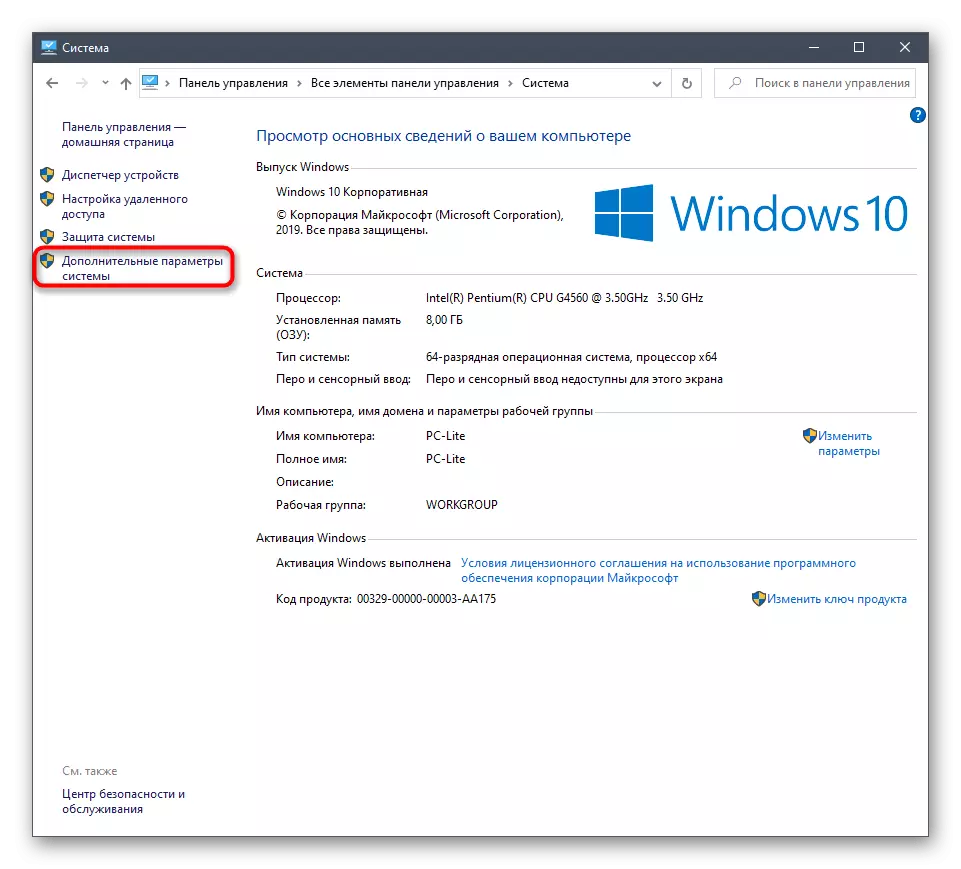
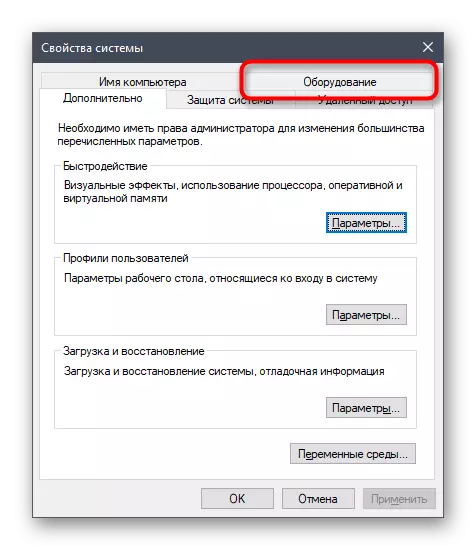


Μετά από αυτό, πρέπει να αφαιρέσετε το πρόγραμμα οδήγησης κάρτας γραφικών, το οποίο εγκαταστάθηκε από το σημαντικό εργαλείο. Αυτή η διαδικασία δεν είναι εύκολη στους χρήστες, οπότε συνιστούμε να μελετήσετε ένα άλλο υλικό σε αυτό το θέμα, αφού εξοικειωθείτε με το ακόλουθο υλικό. Όσον αφορά την εγκατάσταση του κατάλληλου λογισμικού και αυτό πρέπει να γίνει αμέσως μετά την αφαίρεση παλαιών αρχείων, κατόπιν αυτή η διαδικασία περιγράφεται στη μέθοδο 2.
Διαβάστε περισσότερα: Διαγραφή προγραμμάτων οδήγησης καρτών βίντεο
Μέθοδος 4: Ρύθμιση της κλιμάκωσης στον πίνακα ελέγχου κάρτας βίντεο
Οι κάρτες βίντεο οδηγών από εταιρείες AMD και NVIDIA έχουν εφαρμογές με GUI. Μέσω αυτών πραγματοποιούνται λεπτομερέστερη διαχείριση των γραφικών. Υπάρχουν ξεχωριστά μενού, επιτρέψτε σας να ρυθμίσετε την κλιμάκωση και την αυτόματη αλλαγή μεγέθους, ώστε να προτείνουμε τον έλεγχο αυτής της παραμέτρου.Πίνακας ελέγχου NVIDIA
Προσφέρουμε να ξεκινήσουμε με τους ιδιοκτήτες των προσαρμογέων γραφικών από τη Νβιδία. Αυτό το λογισμικό έχει έναν τεράστιο αριθμό διαθέσιμων ρυθμίσεων, οπότε απλά ακολουθήστε τις οδηγίες για να κατανοήσετε γρήγορα την επεξεργασία των παραμέτρων.
- Κάντε δεξί κλικ στην κενή θέση σας στην επιφάνεια εργασίας και στο μενού περιβάλλοντος που εμφανίζεται, επιλέξτε τον πίνακα ελέγχου NVIDIA.
- Εδώ, μετακινήστε την ενότητα "Ρυθμίστε το μέγεθος και τη θέση της επιφάνειας εργασίας".
- Τώρα μπορείτε να αλλάξετε τη λειτουργία κλιμάκωσης στην πρώτη καρτέλα και να ελέγξετε το αποτέλεσμα. Εάν θα σας κανονίσει, απλά αποθηκεύστε τις αλλαγές.
- Δώστε προσοχή στην καρτέλα "Μέγεθος". Εδώ για χειροκίνητες ρυθμίσεις, κάντε κλικ στο κουμπί "Αλληλογραφία".
- Τώρα εφαρμόστε το μέγεθος της οθόνης, εντοπίζοντας όλες τις αλλαγές σε πραγματικό χρόνο.
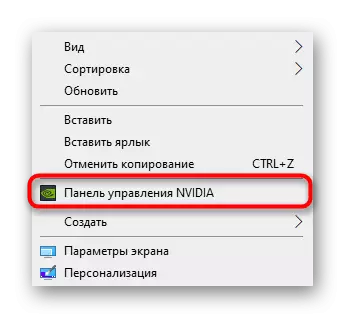


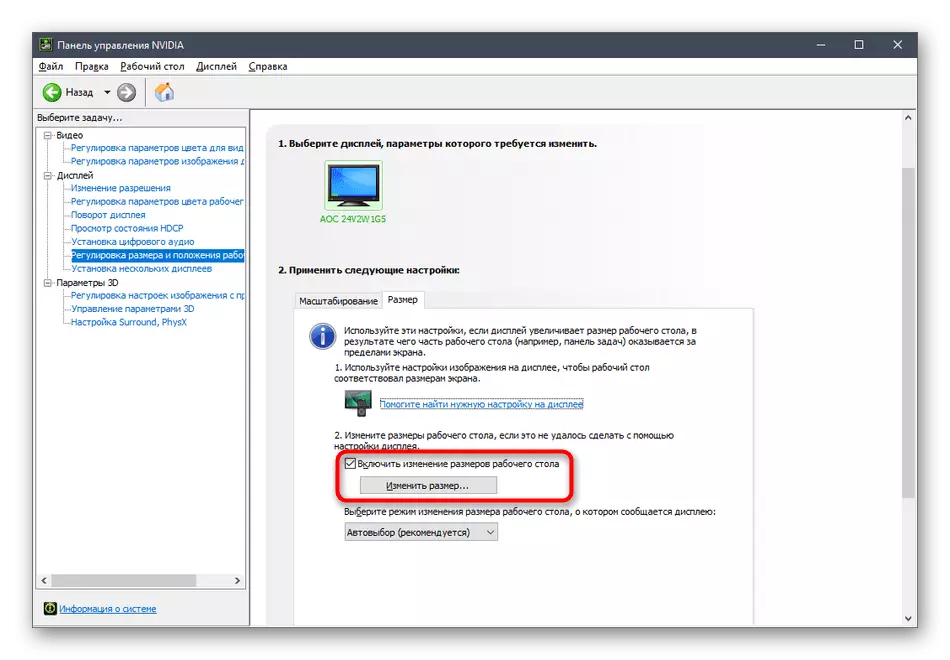
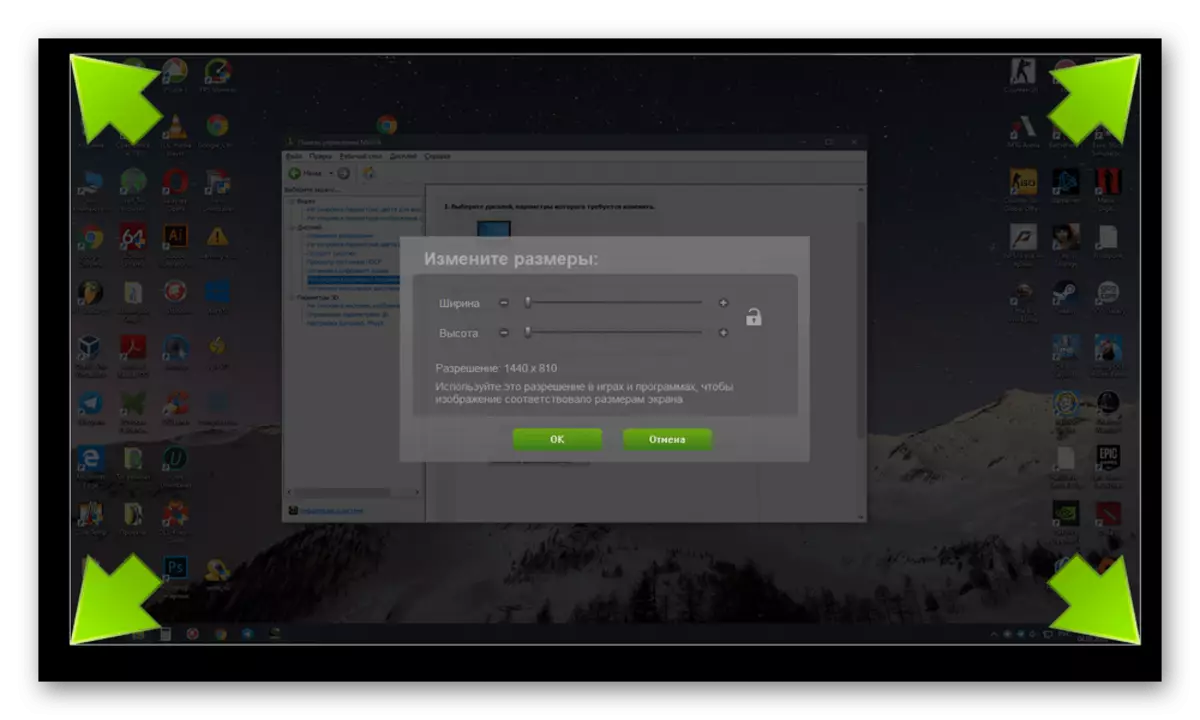
Επιπλέον, παρατηρούμε ότι η διαμόρφωση κλιμάκωσης μπορεί να γίνει πολύ πιο εύκολη, ωστόσο, γι 'αυτό πρέπει να χρησιμοποιήσετε τη γραμμή εντολών. Εκτελέστε αυτήν την εφαρμογή εξ ονόματος του διαχειριστή και εισάγετε την εντολή rundll32.exe nvcpl.dll εκεί, DTCFG Setscaling 1 da x. x στο τέλος, αντικαταστήστε την τιμή κλιμάκωσης, όπου 1 είναι η κλιμάκωση της οθόνης, 2 - οδηγός, 3 - Χωρίς κλιμάκωση, 5 - οδηγός με τη διατήρηση του λόγου διαστάσεων. Ανακουφίστε αυτές τις παραμέτρους για να βρείτε το βέλτιστο ως αποτέλεσμα.
Ρυθμίσεις radeon.
Δυστυχώς, υπάρχουν λιγότερες ρυθμίσεις στον πίνακα ελέγχου AMD, αλλά υπάρχουν επίσης πολλά στοιχεία που είναι υπεύθυνα για την επεξεργασία κλιμάκωσης. Μπορείτε να τα ελέγξετε και να τα αλλάξετε έτσι:
- Κάντε κλικ στο PCM στην επιφάνεια εργασίας και επιλέξτε "Ρυθμίσεις Radeon".
- Εδώ στην ενότητα "Οθόνη" μπορείτε να ενεργοποιήσετε την κλιμάκωση και να επιλέξετε τη λειτουργία του. Προσπαθήστε να παραδώσετε διαφορετικές τιμές για να καταλάβετε ποια μπορεί κανείς να βοηθήσει να απαλλαγείτε από την τεντωμένη οθόνη.
- Εναλλακτικά, μπορείτε να μεταβείτε στην κατηγορία "Προηγμένες ρυθμίσεις".
- Οι ρυθμίσεις κλιμάκωσης πραγματοποιούνται μέσω των "ψηφιακών επίπεδων πάνελ μου" μετακινώντας το ρυθμιστικό εκεί.


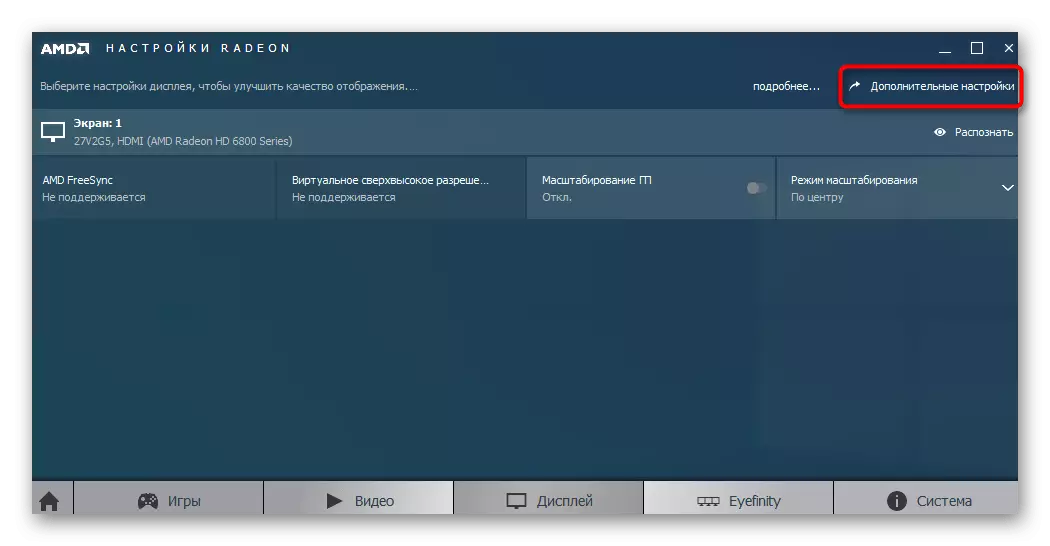
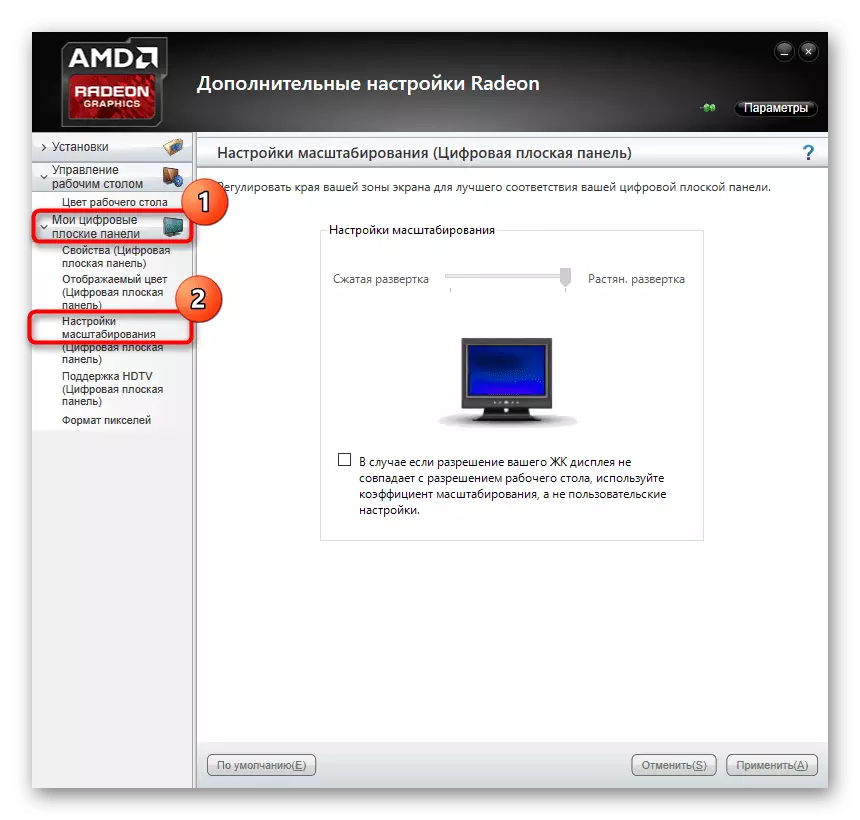
Εάν δεν έχετε περιγραφεί πίνακες ελέγχου, αυτό σημαίνει ότι ο οδηγός για τον προσαρμογέα γραφικών είναι εγκατεστημένο εσφαλμένα ή αυτή η διαδικασία πραγματοποιήθηκε μέσω του ενσωματωμένου εργαλείου των Windows. Ανατρέξτε στη μέθοδο 2 για να κατανοήσετε τον τρόπο εγκατάστασης του σωστού προγράμματος οδήγησης, προσθέτοντας έτσι τις εξεταζόμενες εφαρμογές.
Μέθοδος 5: Ρύθμιση οθόνης μέσω μενού παρακολούθησης
Η τελευταία μέθοδος σχετίζεται με το μενού οθόνης, το οποίο είναι ενσωματωμένο σε αυτή τη συσκευή. Είναι παρόν στα περισσότερα μοντέλα και ξεκινάει μέσα από τα κουμπιά που βρίσκονται στο περίβλημα. Εάν δεν θέλετε να κάνετε αλλαγές στη διαμόρφωση, μπορείτε να επαναφέρετε αμέσως τις παραμέτρους στην προεπιλεγμένη κατάσταση και να ελέγξετε αν το πρόβλημα με την τεντωμένη οθόνη θα διορθωθεί. Για να το κάνετε αυτό, το στοιχείο επαναφοράς βρίσκεται στο μενού.

Εάν έχετε την επιθυμία να ρυθμίσετε τον εαυτό σας τον εαυτό σας, δώστε προσοχή στα τμήματα μενού που ονομάζεται "Επέκταση" και ζουμ (ανάλυση και κλιμάκωση). Αλλάζουν τις παραμέτρους της επίτευξης της προσέγγισης ή της εικόνας, εάν υπάρχουν. Επιπλέον, λάβετε υπόψη την ίδια την ανάλυση οθόνης. Μπορεί να υπάρχει ένα στοιχείο "Auto" ή "Auto Reject", το οποίο είναι υπεύθυνο για την αυτόματη διαμόρφωση οθόνης. Μερικές φορές αυτή η επιλογή καταργείται ως ένα κουμπί στην περίπτωση. Ελέγξτε τις παραμέτρους και αλλάξτε τα μόνοι σας για να απαλλαγείτε από τα προβλήματα με μια τεντωμένη εικόνα.
Στο τέλος αυτού του υλικού, θέλουμε να σημειώσουμε μερικά πρόσθετα στοιχεία που δεν θεωρούν ως ξεχωριστούς τρόπους. Δώστε προσοχή σε αυτές εάν οι ενέργειες που περιγράφονται παραπάνω δεν έχουν φέρει κανένα αποτέλεσμα:
- Όταν συνδέονται μέσω καλωδίου VGA, ενδέχεται να μην υπάρχει δυνατότητα ρύθμισης της κλιμάκωσης ή της εγκατάστασης της απαιτούμενης ανάλυσης οθόνης. Εάν υπάρχει μια τέτοια ευκαιρία, συνιστάται η σύνδεση μιας οθόνης σε έναν υπολογιστή μέσω HDMI, DP ή DVI.
- Εάν το πρόβλημα παρουσιάζεται μόνο όταν ξεκινάτε ένα συγκεκριμένο παιχνίδι, μεταβείτε στις ρυθμίσεις γραφικών και ελέγξτε τις παραμέτρους που είναι υπεύθυνοι για τον λόγο ή την κλίμακα διαστάσεων. Για παράδειγμα, στην οθόνη 4: 3, δεν συνιστάται η ρύθμιση των τιμών 16: 9 ή 16:10, επειδή τότε η εικόνα είναι απλά τεντώνοντας.
- Όταν εργάζεστε με μια παλιά κάρτα βίντεο, θεωρήστε ότι ενδέχεται να μην υποστηρίξει την άδεια των νέων μοντέλων οθονών, τα οποία θα προκαλέσουν ορισμένα προβλήματα κατά την εργασία. Σε τέτοιες καταστάσεις, μπορούμε να συστήσουμε μόνο την ενημέρωση του στοιχείου ή να αντικαταστήσουμε την οθόνη σε ένα παλαιότερο.
Έχετε λάβει πολλές διαφορετικές συμβουλές που στοχεύουν στην επίλυση ενός σχεδίου με τεντωμένη εικόνα στα Windows 10. Χρησιμοποιήστε όλες αυτές τις συστάσεις για να βρείτε την αιτία του προβλήματος και να το λύσετε το συντομότερο δυνατόν χωρίς δυσκολίες.
