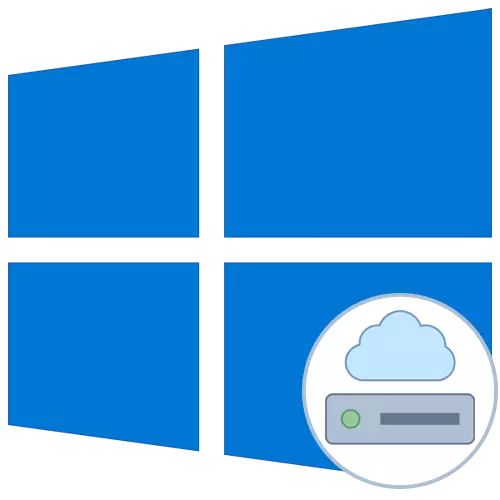
Ένας δίσκος δικτύου ονομάζεται ένας ή περισσότερος κατάλογοι που βρίσκονται σε γενική πρόσβαση και έχουν μια συγκεκριμένη ετικέτα έντασης με τη μορφή του γράμματος. Χάρη σε αυτό, γίνεται δυνατή η ανταλλαγή αρχείων μεταξύ όλων των συμμετεχόντων στο τοπικό δίκτυο χωρίς δυσκολίες. Σύνδεση δίσκου δικτύου στο λειτουργικό σύστημα των Windows 10 είναι διαθέσιμο σε όλους τους χρήστες με τα σχετικά δικαιώματα και σήμερα θέλουμε να πούμε τρεις μεθόδους αυτής της επιχείρησης.
Πριν αρχίσετε να εξετάζετε τις οδηγίες, σας συμβουλεύουμε να βεβαιωθείτε ότι το τοπικό δίκτυο και η κοινή χρήση στα Windows 10 έχουν ρυθμιστεί σωστά. Λεπτομερέστερες οδηγίες σε αυτό το θέμα μπορούν να βρεθούν σε ξεχωριστά υλικά στην ιστοσελίδα μας κάνοντας κλικ στους παρακάτω συνδέσμους.
Διαβάστε περισσότερα:
Ρύθμιση τοπικού δικτύου στα Windows 10
Δημιουργία ενός οικιακού δικτύου στα Windows 10
Μέθοδος 1: Φάκελος "Αυτός ο υπολογιστής"
Η ευκολότερη μέθοδος δημιουργίας μιας μονάδας δικτύου είναι η χρήση του μενού "Αυτός ο υπολογιστής". Εκεί πρέπει να κάνετε κλικ σε πολλά κουμπιά για να αντιμετωπίσετε την εργασία. Ας εξετάσουμε αυτή την επιλογή λεπτομερέστερα, σπάζοντας κάθε βήμα.
- Ανοίξτε τον αγωγό και μεταβείτε στην ενότητα "Ο υπολογιστής μου". Εδώ, κάντε κλικ στο κουμπί "Υπολογιστής" για να αποκαλύψετε τη λίστα των πρόσθετων επιλογών.
- Βάλτε "Συνδέστε μια μονάδα δίσκου δικτύου" και πατήστε το με το αριστερό πλήκτρο του ποντικιού.
- Παραμένει μόνο για να συμπληρώσετε την κατάλληλη φόρμα για να συνδέσετε τη μονάδα δίσκου. Για να το κάνετε αυτό, καθορίζεται το γράμμα του δίσκου, εισάγεται η πλήρης διαδρομή προς το φάκελο και καθορίζονται πρόσθετες παράμετροι.
- Εάν κάνετε κλικ στο κουμπί "Επισκόπηση", μπορείτε να επιλέξετε μία από τις τυπικές γενικές θέσεις δικτύου ως δίσκος.
- Μετά από αυτό, βεβαιωθείτε ότι οι ρυθμίσεις είναι σωστές και κάντε κλικ στο "Τέλος".
- Θα υπάρξει αυτόματη μετακίνηση στη ρίζα του δημιουργημένου δίσκου. Εδώ μπορείτε να το διαχειριστείτε, να διαγράψετε ή να μετακινήσετε αρχεία.
- Πριν απενεργοποιήσετε τη δισκέτα δικτύου θα βρίσκεται στην ενότητα "Υπολογιστής" στη λίστα "Θέση δικτύου".
- Εδώ θα είναι δυνατή η βελτιστοποίηση και η εκτέλεση άλλων διαχείρισης σύμφωνα με τα υπάρχοντα δικαιώματα.



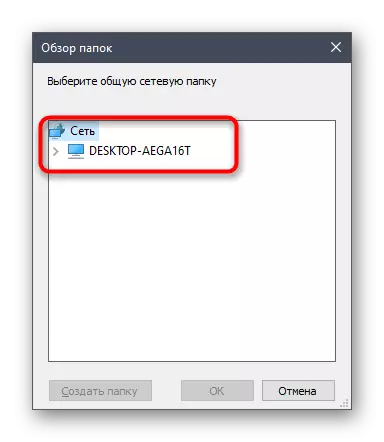


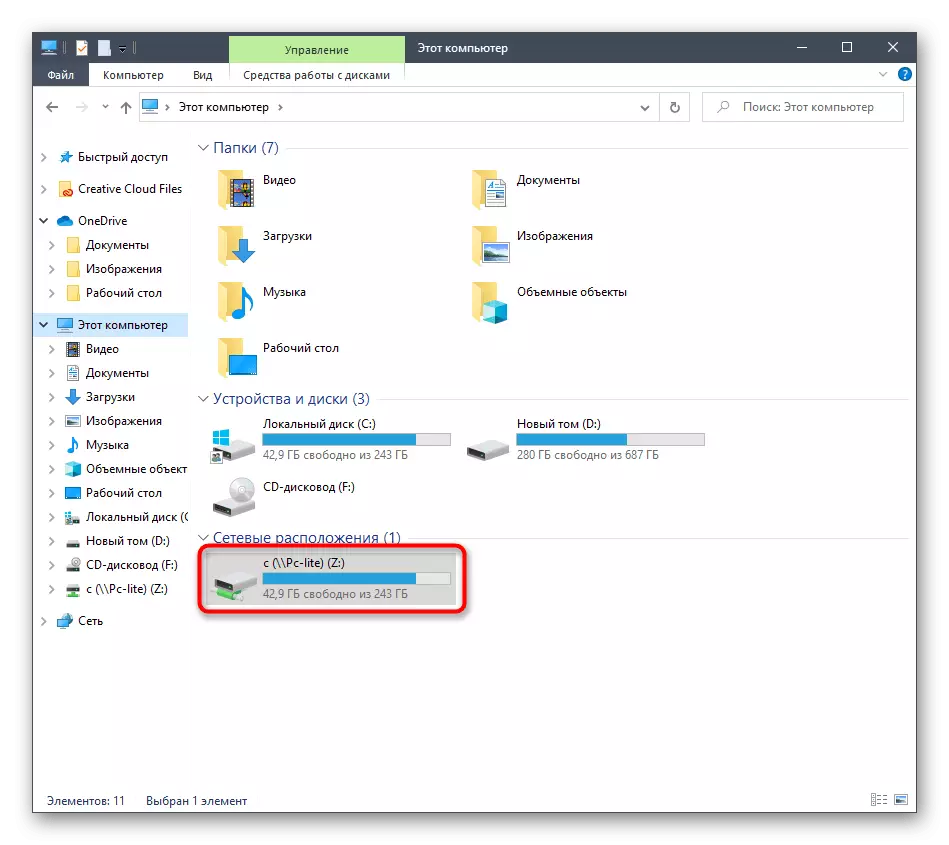

Με τον ίδιο τρόπο, μπορείτε να προσθέσετε έναν απεριόριστο αριθμό δίσκων, που διαθέτουν τα σχετικά δικαιώματα πρόσβασης. Εάν αυτή η επιλογή δεν είναι κατάλληλη, προχωρήστε στο εξοικειωθείτε με τα παρακάτω και όταν υπάρχουν προβλήματα, ανατρέξτε στο τελικό τμήμα του σημερινού υλικού.
Μέθοδος 2: Δίκτυο δικτύου
Μερικές φορές ο χρήστης χρειάζεται να συνδέει το συνολικό φάκελο ως δίσκο δικτύου. Σε αυτή την περίπτωση, μπορείτε επίσης να χρησιμοποιήσετε την πρώτη μέθοδο, αλλά θα είναι λίγο πιο γρήγορα χρησιμοποιώντας το αντίστοιχο μενού περιβάλλοντος.
- Ανοίξτε το βοηθητικό πρόγραμμα εκτέλεσης κρατώντας το πλήκτρο Hot Win + R. Στη γραμμή, πληκτρολογήστε \\ όνομα, όπου το όνομα είναι το όνομα της τυπικής θέσης δικτύου, για παράδειγμα, το όνομα του τρέχοντος υπολογιστή ή της συσκευής του τοπικού δικτύου.
- Κάντε κλικ σε οποιοδήποτε από τα φακέλου PCM στον τρέχοντα ανοιχτή κατάλογο και επιλέξτε "Συνδέστε μια μονάδα δίσκου δικτύου" στο μενού περιβάλλοντος.
- Καθορίστε το όνομα του δίσκου και κάντε κλικ στο "Τέλος". Όπως μπορείτε να δείτε, ο φάκελος θα καθοριστεί αυτόματα.

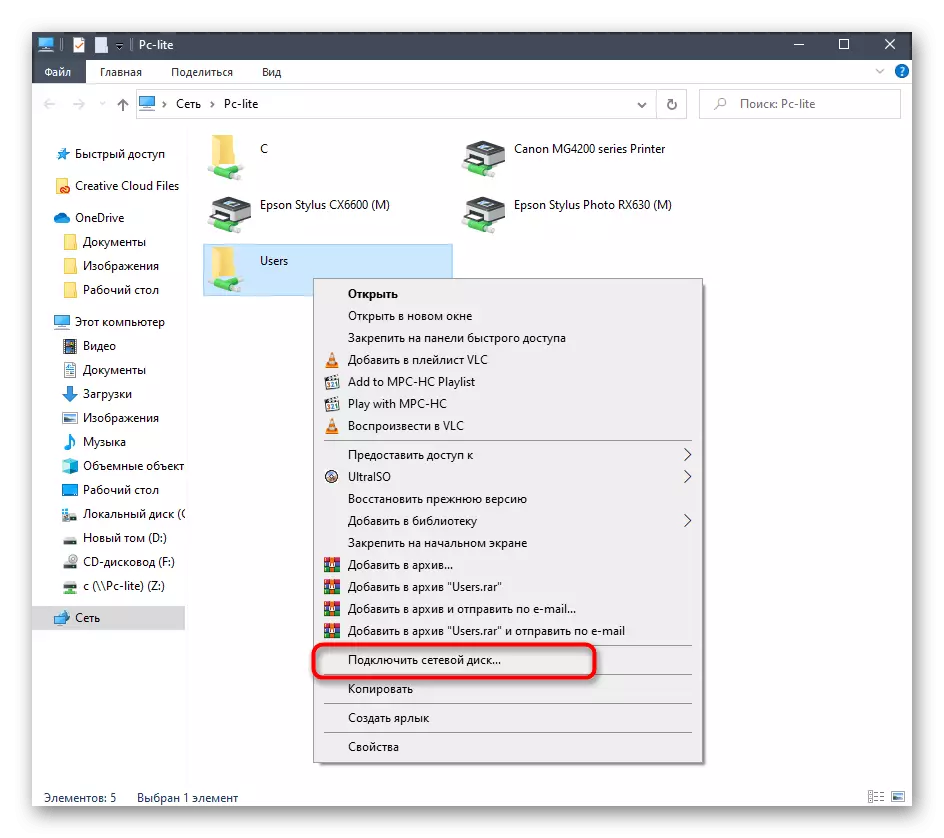

Αυτή η μέθοδος μπορεί να εφαρμοστεί σε οποιονδήποτε κατάλογο γενικής πρόσβασης. Για να εφαρμόσετε αυτή την εργασία, θα χρειαστεί να εκτελέσετε μόνο τρεις απλές ενέργειες, οπότε δεν πρέπει να υπάρχουν προβλήματα με αυτό, ακόμη και από τους χρήστες αρχάριων.
Μέθοδος 3: Σύνδεση yandex.disk ως δίκτυο
Εάν είστε χρήστης yandex.Disc, πιθανότατα θα μετατραπεί σε αυτό το άρθρο για να καταλάβετε τον τρόπο σύνδεσης αυτής της αποθήκευσης cloud ως μονάδα δικτύου. Η αρχή της εφαρμογής αυτής της δράσης αντιστοιχεί πρακτικά σε εκείνους που έχουμε ήδη μιλήσει σε προηγούμενες μεθόδους. Άλλος συγγραφέας μας σε ένα ξεχωριστό άρθρο που περιγράφεται λεπτομερέστερα, ακριβώς πώς να συνδεθεί. Συνιστούμε να εξοικειωθείτε με το κάνοντας κλικ στον παρακάτω σύνδεσμο.
Διαβάστε περισσότερα: Πώς να συνδεθείτε το yandex.disk ως μονάδα δικτύου
Αυτές ήταν όλες οι μέθοδοι που σας επιτρέπουν να συνδέσετε μια μονάδα δίσκου δικτύου στα Windows 10. Παραμένει μόνο για να αντιμετωπίσετε πιθανά προβλήματα που συμβαίνουν κατά τη διάρκεια αυτής της διαδικασίας. Ας ξεκινήσουμε με τις πιο κοινές συσχετισμένες παραμέτρους μητρώου. Το πρόβλημα αυτό καθορίζεται ως εξής:
- Ανοίξτε το βοηθητικό πρόγραμμα "Εκτέλεση" (Win + R) και, στη συνέχεια, εισάγετε στη γραμμή REGEDIT και πατήστε ENTER.
- Στο μενού που ανοίγει, πηγαίνετε κατά μήκος της διαδρομής HKEY_LOCAL_Machine \ System \ CurrentControlset \ Control \ LSA.
- Εδώ κάντε κλικ στο κενό PCM Place και δημιουργήστε μια παράμετρο DWORD επιλέγοντας το κατάλληλο στοιχείο.
- Καθορίστε το με το όνομα "LMCompativityLeleLel" και κάντε κλικ στο Enter για να εφαρμόσετε τις αλλαγές.
- Μετά από αυτό, κάντε διπλό κλικ στη γραμμή για να ανοίξετε τις ιδιότητές του. Αλλάξτε την τιμή στο 1 και εφαρμόστε τη ρύθμιση.
- Τώρα θα πρέπει να πάτε κατά μήκος της διαδρομής HKEY_LOCAL_MACHINE \ SYSTEM \ CurrentControlset \ Control \ LSA \ MSV1_0.
- Βάλτε την παράμετρο NTLMMMinClientsec και NTLMMinServerSec.
- Η αξία του καθενός από αυτά θα πρέπει να αλλάξει κατά 0.

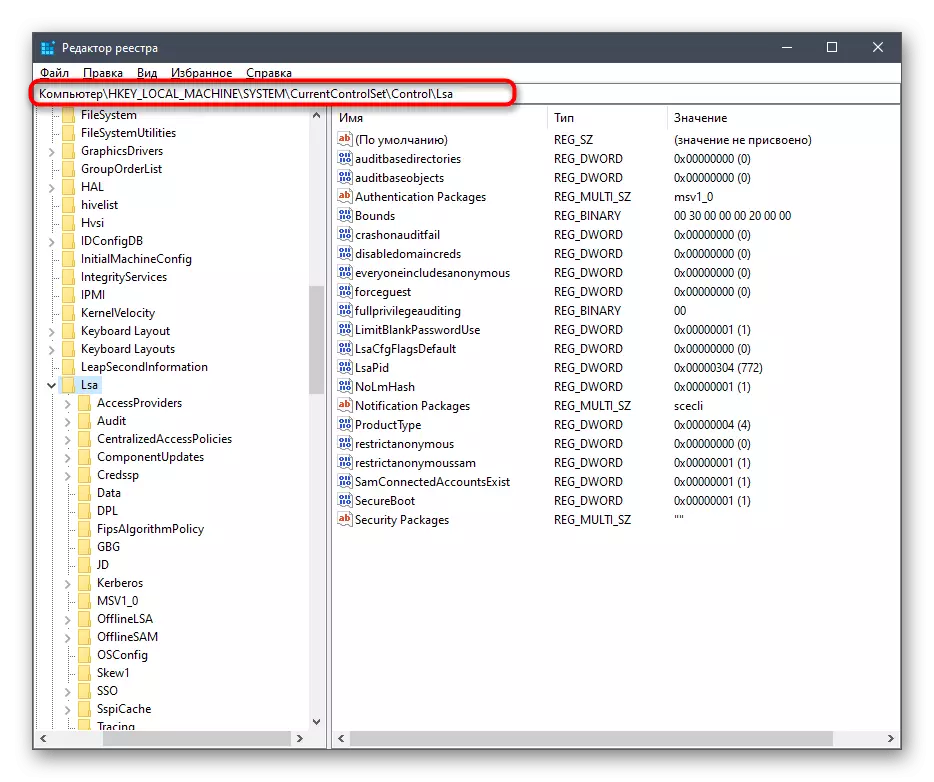




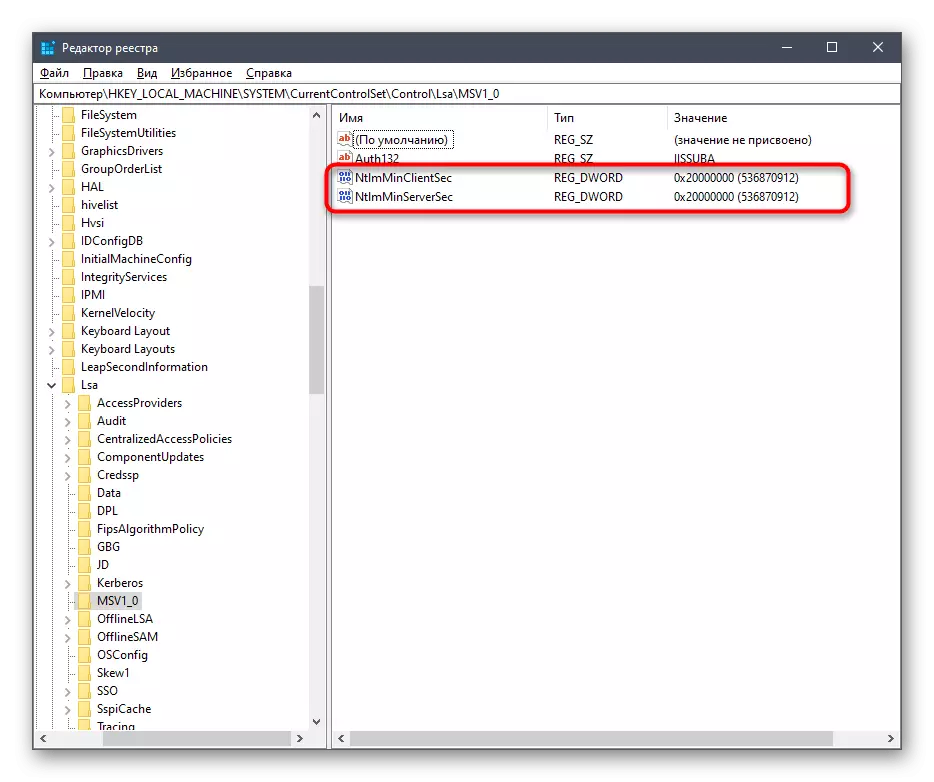

Οι αλλαγές που έγιναν μόνο σχετίζονται με την καθυστέρηση στην πλευρά του πελάτη και τις γενικές παραμέτρους του περιβάλλοντος δικτύου. Μετά την εφαρμογή τους όταν επανεκκινηθεί ο υπολογιστής, ο δίσκος δικτύου πρέπει να συνδεθεί με επιτυχία. Εάν αυτό δεν επιτύχει, δώστε προσοχή στο εξής εγχειρίδιο. Περιγράφονται άλλες αιτίες ενός τέτοιου προβλήματος.
Διαβάστε περισσότερα: Αντιμετώπιση προβλημάτων Ανίχνευση περιβάλλοντος δικτύου στα Windows 10
Ήταν όλοι που θέλαμε να μιλήσουμε για τη σύνδεση μιας μονάδας δικτύου στα Windows 10. Όπως μπορείτε να δείτε, δεν υπάρχει τίποτα σύνθετο σε αυτό και η δυνατότητα επιλογής της βέλτιστης επιλογής θα επιτρέψει σε οποιονδήποτε χρήστη γρήγορα και εύκολα να αντιμετωπίσει αυτή την εργασία.
