
Αμέσως μετά την ολοκλήρωση της εγκατάστασης, ολοκληρώνεται το λειτουργικό σύστημα των Windows 10, ο χρήστης λαμβάνει έναν αριθμό τυποποιημένων επώνυμων εφαρμογών που είναι μακριά από πάντα που χρησιμοποιούνται πάντα, αλλά μόνο καταλάβετε έναν σκληρό δίσκο και μερικές φορές παρεμβαίνει. Εξαιτίας αυτού, η ανάγκη να καταργήσετε μη αυτόματα τα περιττά προγράμματα. Ωστόσο, δεν γνωρίζουν όλοι οι χρήστες ποια από αυτά τα εργαλεία μπορούν να διαγραφούν και τα οποία πρέπει να παραμείνουν και το καθήκον επιλογής κατάλληλης μεθόδου εφαρμογής της εργασίας.
Θα καθορίσουμε ότι μπορείτε να απεγκαταστήσετε οποιαδήποτε τυπική εφαρμογή των Windows 10 χωρίς να βλάψετε το λειτουργικό σύστημα. Ταυτόχρονα, οποιοδήποτε από τα απομακρυσμένα προγράμματα είναι διαθέσιμη για επανεγκατάσταση μέσω του επίσημου αποθήκευσης εφαρμογών ή εισάγοντας την κατάλληλη εντολή, η οποία αποκαθιστά το πρότυπο λογισμικό. Παραμένει μόνο για να επιλέξετε τη μέθοδο αφαίρεσης, η οποία θα συζητηθεί παρακάτω.
Μέθοδος 1: Προγράμματα τρίτου μέρους
Για να ξεκινήσετε, θέλουμε να μιλήσουμε για τη χρήση εφαρμογών κατάργησης τρίτων. Αυτή η μέθοδος θα ταιριάζει σε όλους τους χρήστες που δεν θέλουν να χρησιμοποιήσουν το ενσωματωμένο γραφικό μενού ή το κέλυφος της γραμμής εντολών. Στη συνέχεια, πρέπει να βρείτε ένα ειδικό λογισμικό, να το εγκαταστήσετε και μέσω της γραφικής διεπαφής για να επιλέξετε εφαρμογές από τις οποίες θα ήθελα να ξεφορτωθώ. Αυτή η διαδικασία περιγράφεται λεπτομερώς στο παράδειγμα του CCleaner λεπτομερώς στο άλλο άρθρο παρακάτω.Διαβάστε περισσότερα: Διαγραφή τυποποιημένων εφαρμογών των Windows 10 χρησιμοποιώντας το CCleaner
Εκτός από το αναφερθέν πρόγραμμα, υπάρχει ένας τεράστιος αριθμός των αναλόγων και παρόμοιων λύσεων που είναι περίπου η ίδια αρχή. Εάν για κάποιο λόγο δεν ταιριάζετε στο CCleaner, μπορείτε εύκολα να επιλέξετε μια άλλη εφαρμογή απεγκατάστασης λογισμικού. Ο κατάλογος των καλύτερων αντιπροσώπων αυτού του λογισμικού παρουσιάζεται σε ξεχωριστή αναθεώρηση.
Διαβάστε περισσότερα: Προγράμματα για την κατάργηση προγραμμάτων
Μέθοδος 2: Παράμετροι μενού
Πηγαίνετε στο προσωπικό του λειτουργικού συστήματος που μπορεί να χρησιμοποιηθεί για τη διαγραφή τυποποιημένων εφαρμογών, εάν επιτρέπεται από τους προγραμματιστές. Η πρώτη επιλογή συνεπάγεται τη χρήση του αντίστοιχου διαμερίσματος στο μενού ρυθμίσεων και εκτελείται ως εξής:
- Ανοίξτε το "Έναρξη" και μεταβείτε στο μενού "Παράμετροι" κάνοντας κλικ στο εικονίδιο με τη μορφή ενός εργαλείου.
- Στο παράθυρο που εμφανίζεται, ενδιαφέρεστε για την κατηγορία "Εφαρμογές".
- Μπορείτε να ενεργοποιήσετε τη διαλογή και τη διήθηση για να βρείτε γρήγορα τα προγράμματα που θέλετε στη λίστα.
- Οι τυποποιημένες εφαρμογές βρίσκονται συνήθως στο τέλος και σημειώνονται "Microsoft Corporation".
- Κάντε αριστερό κλικ στο επιλεγμένο εργαλείο και κάντε κλικ στο κουμπί που εμφανίζεται "Διαγραφή".
- Επιβεβαιώστε την πρόθεσή σας να διαγράψετε το πρόγραμμα.
- Αναμείνετε την ολοκλήρωση αυτής της λειτουργίας.
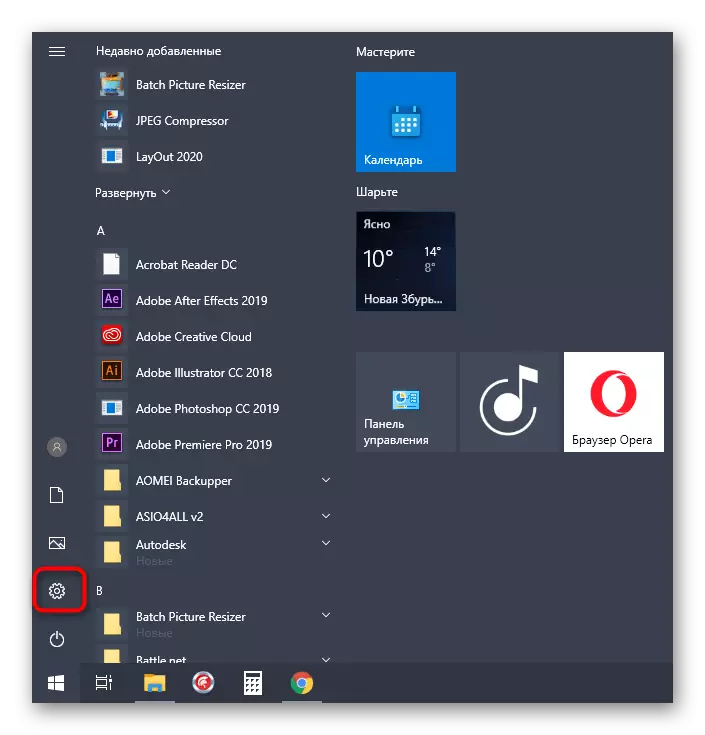
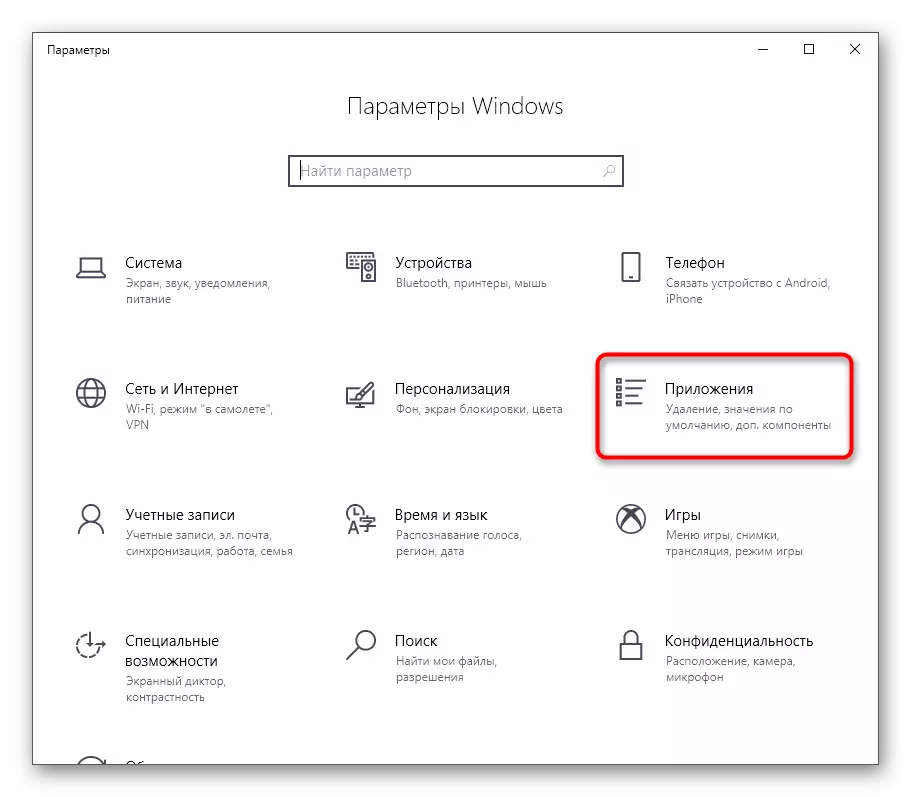
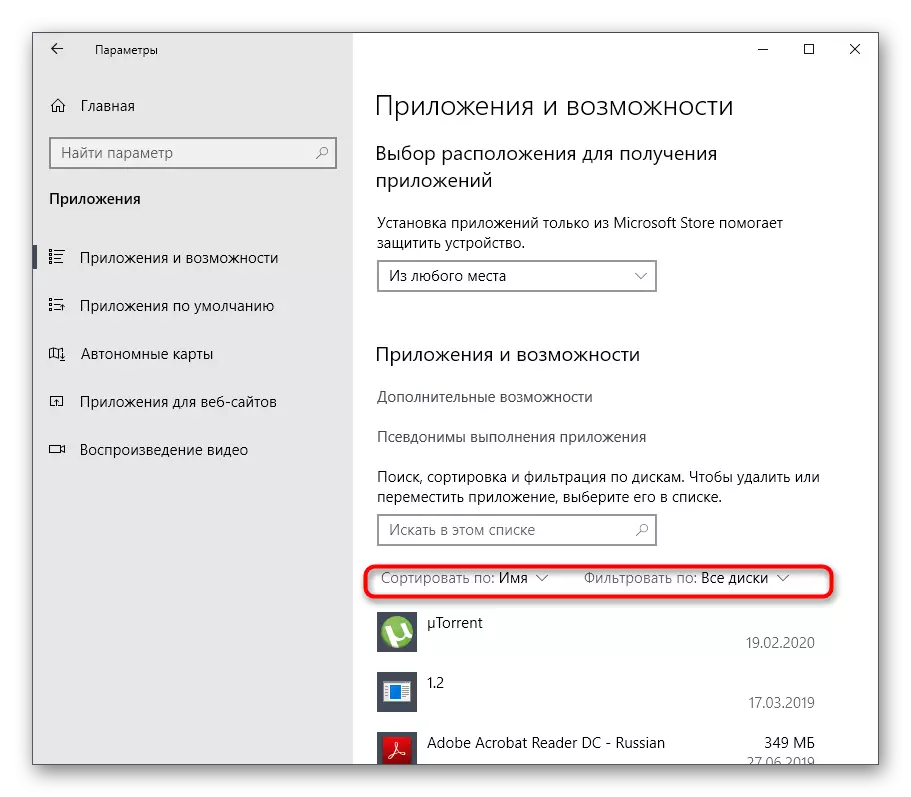
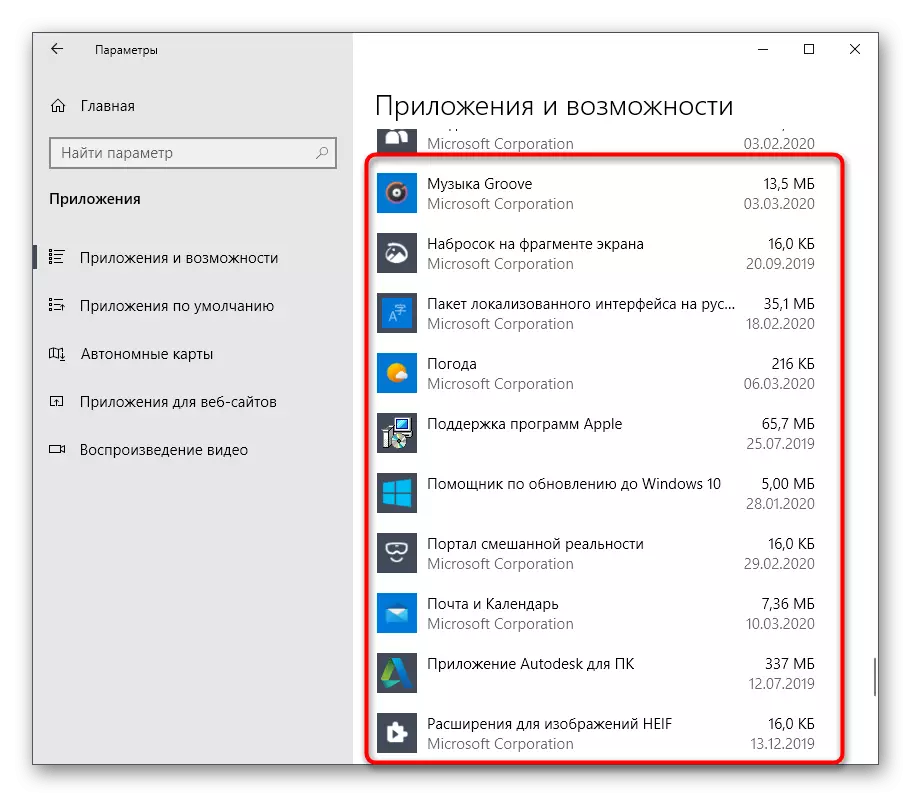
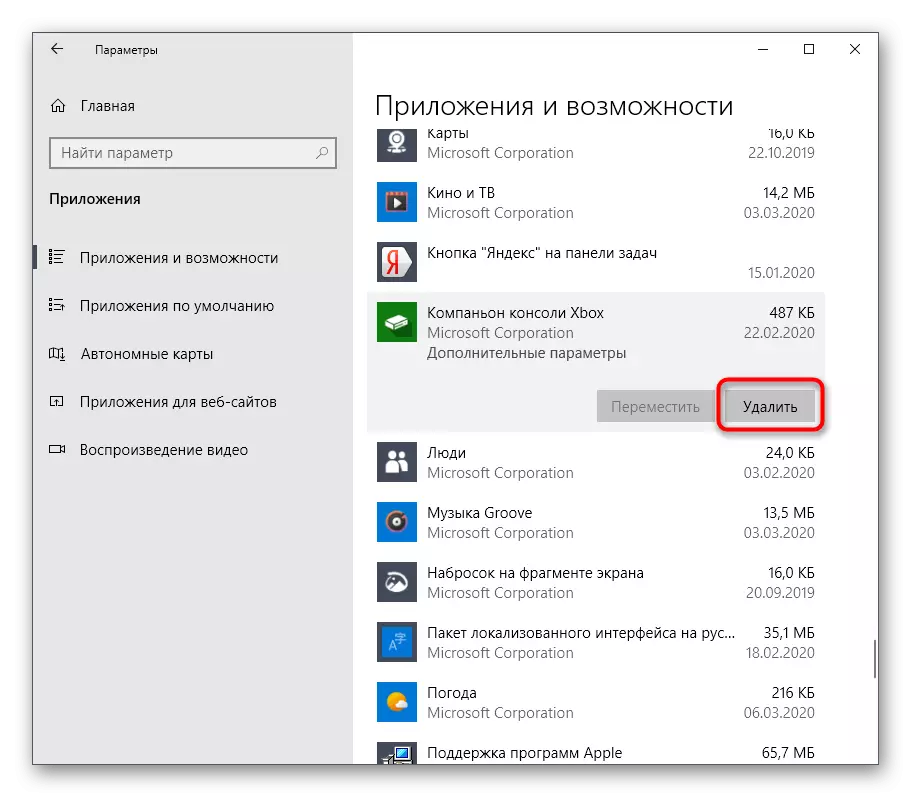

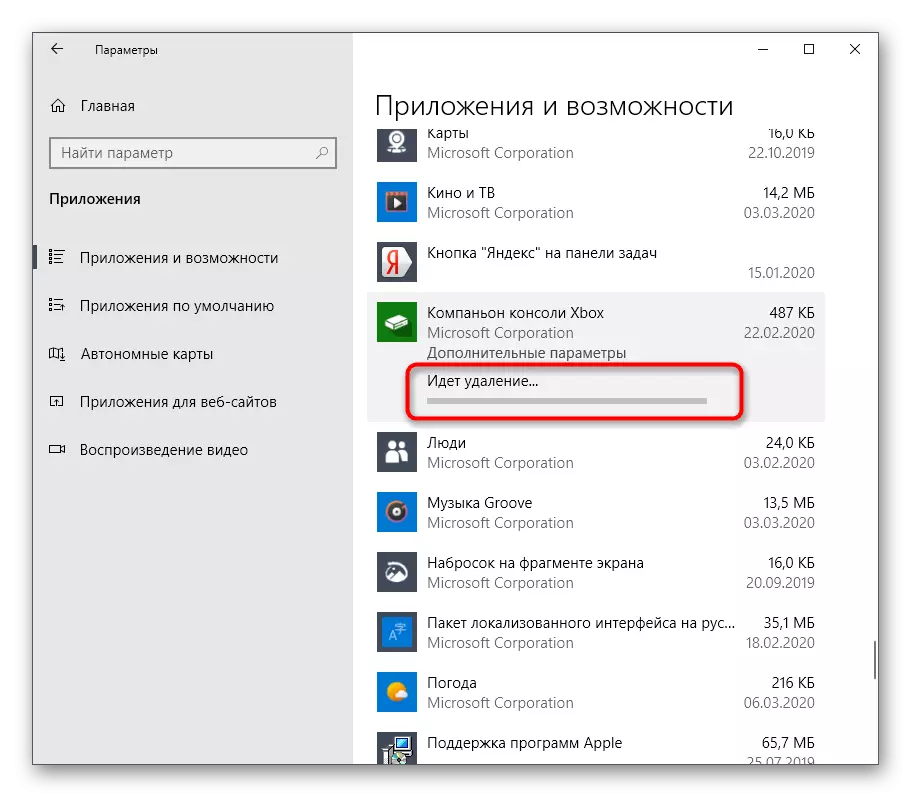
Δεν εμφανίζεται καμία ειδοποίηση για την επιτυχή κατάργηση εγκατάστασης στην οθόνη και η ίδια η εφαρμογή θα εξαφανιστεί απλά από τη λίστα. Αυτό σημαίνει ότι δεν είναι πλέον εγκατεστημένο στο λειτουργικό σύστημα.
Μέθοδος 3: PowerShell
Χρησιμοποιώντας το κέλυφος γραμμής εντολών PowerShell, μπορείτε να διαγράψετε γρήγορα τις εφαρμογές που έχουν περιττεί, ακόμη και αν δεν λειτουργούσαν, οι παράμετροι που εξετάστηκαν παραπάνω. Αυτό χρησιμοποιεί μια ειδική ομάδα εδώ, η οποία θα απευθυνθεί αργότερα.
- Κάντε κλικ στο PCM στο κουμπί Έναρξη και στο μενού περιβάλλοντος που εμφανίζεται, επιλέξτε "Windows PowerShell".
- Πρώτον, ας πάρουμε μια λίστα με όλα τα εγκατεστημένα πακέτα. Για να το κάνετε αυτό, εισάγετε την εντολή Get-AppxPackage και ενεργοποιήστε το πατώντας το πλήκτρο ENTER.
- Περιμένετε τη λήψη της λίστας και προβάλετε τις χορδές "Όνομα", οι οποίες εμφανίζουν το πλήρες όνομα της εφαρμογής.
- Μπορείτε να αναζητήσετε με όνομα ρυθμίζοντας οποιονδήποτε συνδυασμό χαρακτήρων. Για αυτό, η εντολή Get-AppxPackage * Microsoft * είναι υπεύθυνη, όπου η Microsoft αντικαθίσταται από οποιαδήποτε λέξη ή μέρος του.
- Όπως μπορείτε να δείτε, τώρα μόνο η απάντηση στις παραμέτρους του προγράμματος εμφανίζονται στη λίστα.
- Ένα παράδειγμα εντολής για τη διαγραφή της εφαρμογής μοιάζει με αυτό: Get-AppxPackage * OneNote * | Κατάργηση-AppxPackage, μεταξύ δύο αστερίσκων αντί για OneNote ταιριάζει με οποιοδήποτε άλλο όνομα.
- Μετά την ενεργοποίηση αυτής της εντολής, θα εμφανιστεί μια νέα γραμμή εισόδου, η οποία σημαίνει την επιτυχή ολοκλήρωση της απομάκρυνσης. Μπορείτε να εισάγετε αμέσως άλλες γραμμές για να απεγκαταστήσετε άλλες εφαρμογές.
- Εάν κατά λάθος διαγράφηκε λάθος πρόγραμμα ή σε κάποιο σημείο, άλλαξε το μυαλό μου για να απαλλαγείτε από τα τυποποιημένα εργαλεία, χρησιμοποιήστε το get-appxpackage -allusers | Foreach {appxpackage -disabledevelopmentmode -register "$ ($ _ _ installlogation) \ appxmanifest.xml"} Για να επαναφέρετε όλες τις τυπικές εφαρμογές.
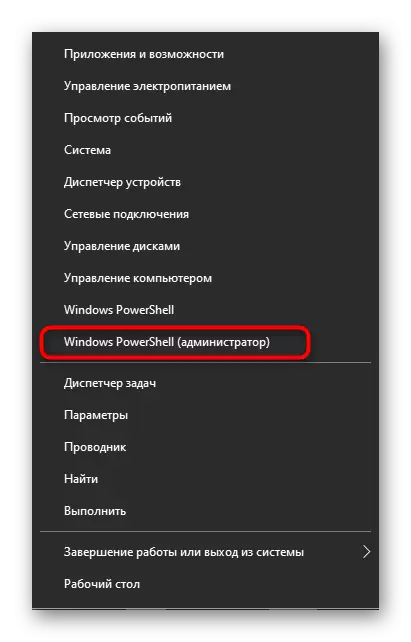
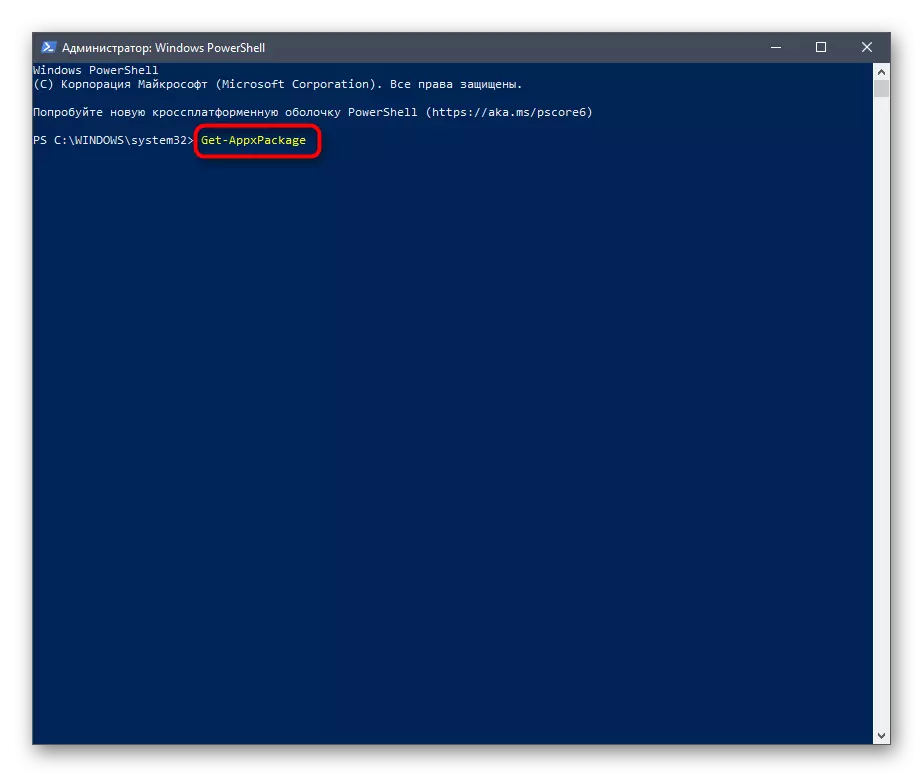
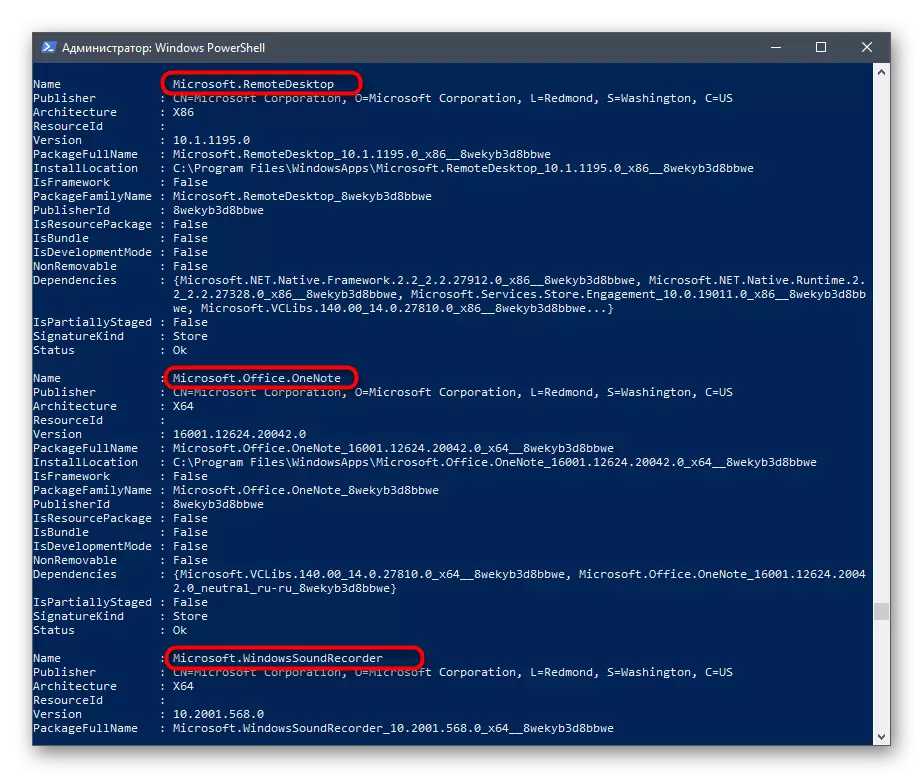
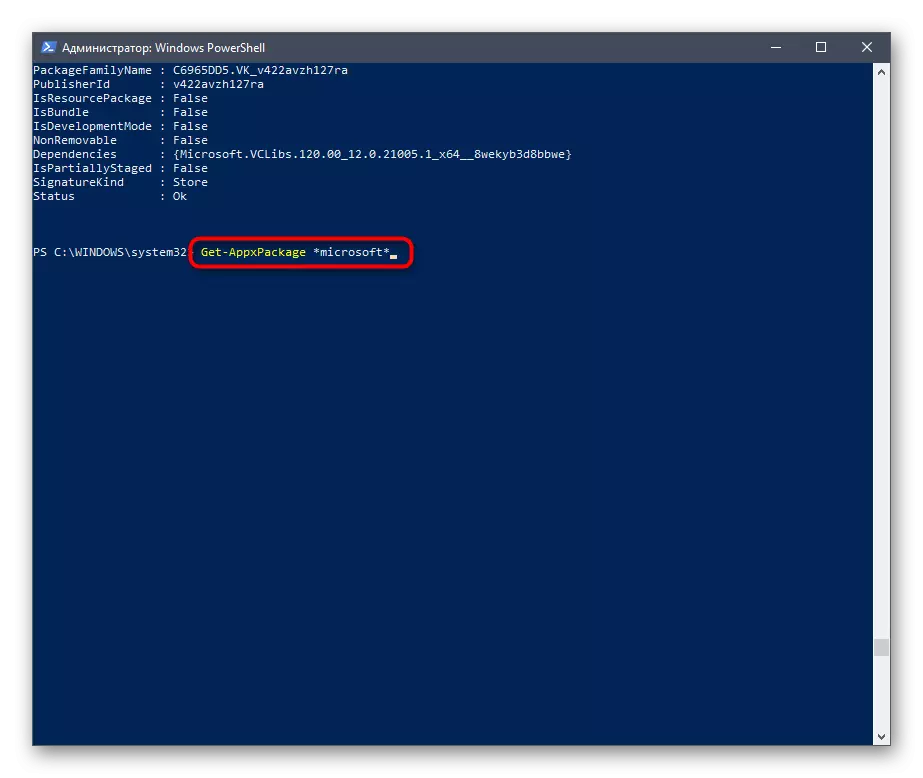
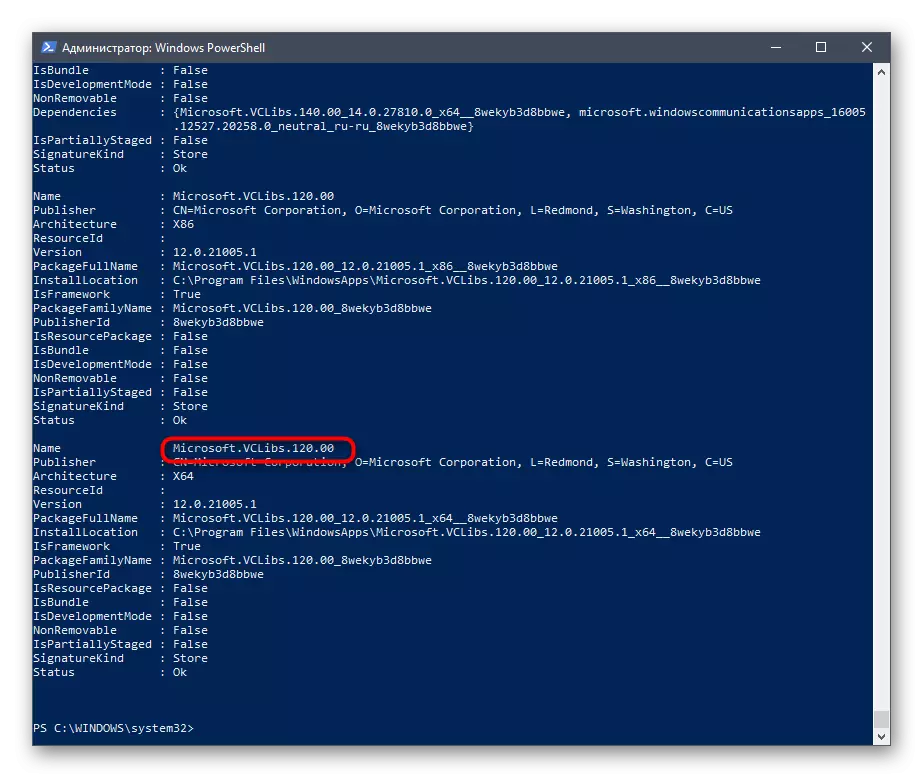
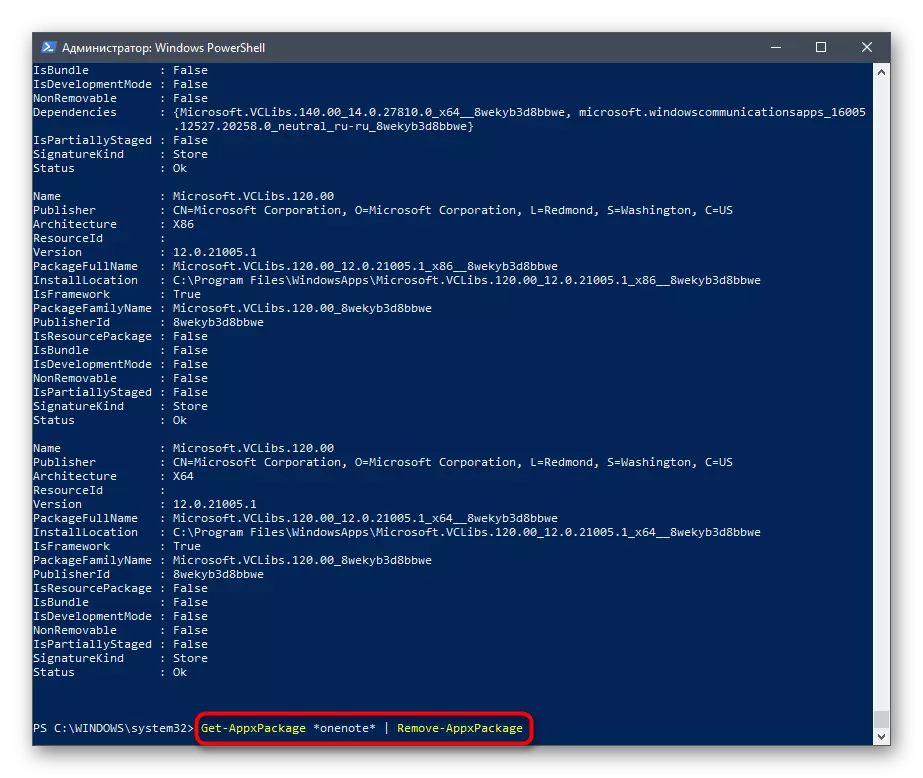
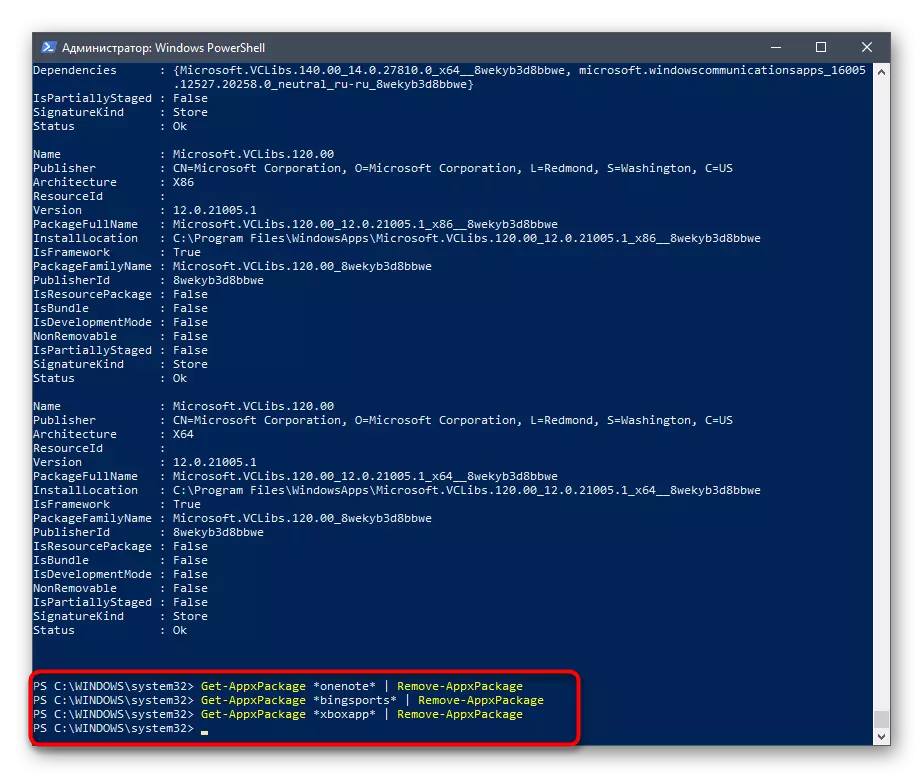
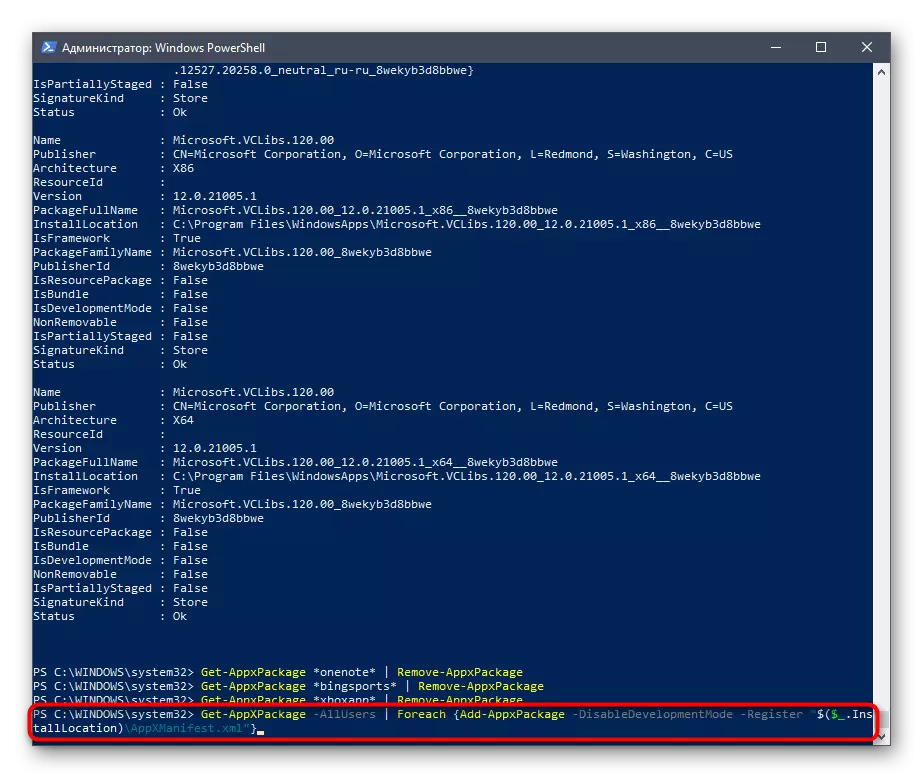
Όχι πάντα ο χρήστης θα βρείτε το όνομα της επιθυμητής εφαρμογής σε αυτή τη μακρά λίστα, οπότε προτείνουμε να εξοικειωθείτε με τις εντολές για να καταργήσετε περαιτέρω το πρότυπο λογισμικό.
- 3d οικοδόμος: get-appxpackage * 3dbuilder * | Κατάργηση-AppXPackage;
- Ρολόι και ξυπνητήρι: get-appxpackage * Windowsallarms * | Κατάργηση-AppXPackage;
- Υπολογιστής: Get-AppxPackage * WindowsCultator * | Κατάργηση-AppxPackage;
- Ημερολόγιο και ταχυδρομείο: get-appxpackage * WindowsCommuninessApps * | Κατάργηση-AppXPackage;
- Κάμερα: Get-AppxPackage * WindowsCamera * | Κατάργηση-AppXPackage;
- Γραφείο: Get-AppxPackage * OfficeHub * | Κατάργηση-AppXPackage;
- Skype: get-appxpackage * skypeepp * | Κατάργηση-AppXPackage;
- Ξεκινώντας: get-appxpackage * getstart * | Κατάργηση-AppXPackage;
- Groove μουσική: get-appxpackage * zunemusic * | Κατάργηση-AppXPackage;
- Κάρτες: Get-AppxPackage * WindowsMaps * | Κατάργηση-AppxPackage;
- Συλλογή Microsoft Solitaire: Get-AppxPackage * SolitaiRecollection * | Κατάργηση-AppxPackage;
- MSN Finance: Get-AppxPackage * Bingfinance * | Κατάργηση-AppXPackage;
- Κινηματογράφος και τηλεόραση: get-appxpackage * zunvideo * | Κατάργηση-AppxPackage;
- Νέα: get-appxpackage * bingnews * | Κατάργηση-AppXPackage;
- OneNote: Get-AppxPackage * OneNote * | Κατάργηση-AppxPackage;
- Άνθρωποι: Get-AppxPackage * Άνθρωποι * | Κατάργηση-AppxPackage;
- Διευθυντής τηλεφώνου: Get-AppxPackage * Windowsphone * | Κατάργηση-AppXPackage;
- Φωτογραφίες: Get-AppxPackage * Φωτογραφίες * | Κατάργηση-AppXPackage;
- Κατάστημα Windows: Get-AppxPackage * WindowsStore * | Κατάργηση-AppXPackage;
- Αθλητισμός: Get-AppxPackage * Bingsports * | Κατάργηση-AppXPackage;
- Εγγραφή φωνής: Get-AppxPackage * SoundRecorder * | Κατάργηση-AppXPackage;
- Καιρός: get-appxpackage * bingweather * | Κατάργηση-AppxPackage;
- Xbox: Get-AppxPackage * XboxApp * | Αφαιρέστε-appxpackage.
Παραμένει μόνο για να επιλέξετε την κατάλληλη μέθοδο και να διαγράψετε όλες τις περιττές εφαρμογές των Windows 10. Εάν καμία από τις τρεις επιλογές δεν σας επιτρέπει να το κάνετε αυτό, σημαίνει ότι οι προγραμματιστές έχουν περιορίσει τη δυνατότητα απεγκατάστασης της επιλεγμένης συνιστώσας και να το ξεφορτωθούν έξω.
